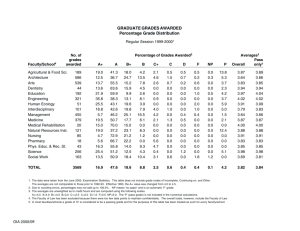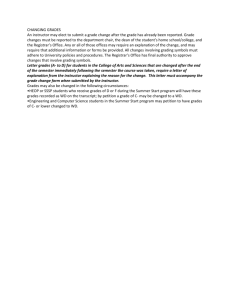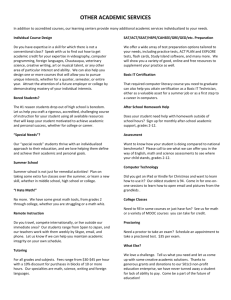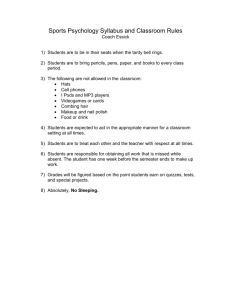Electronically Submitted with Gradebook

Electronic Grade Submission from T-Square
Instructors using the Gradebook in T-Square can submit those grades directly to the
Registrar from within T-Square. The stepwise procedure follows.
What’s New:
T-Square offers two validation checks to spot problems before you submit grades.
1.
It checks to ensure that the Instructor of Record is submitting grades.
2.
Final grades are checked to make sure they match the right schema and format
(either letter grades or pass/fail).
*Auditing students, withdrawn students, or other special grade modes are noted but no action is needed (they are handled by the Registrar’s Office).
Recording Final Grades (before Submitting)
1.
When the grade submission period opens, login to your T-Square course, click on
“Gradebook” in the tool menu
2.
Click on the “Course Grades” option at the top of the Gradebook interface.
Figure #1 – Gradebook options
3.
If your class contains more than 50 students make sure that you select “Show All” in the dropdown list just above the student listing on the right side.
Figure #2 – View all option in large class (names and ids obscured).
1
4.
If there are grades that do not match what the Registrar expects you will see a warning message like the ones in Figure #3 and Figure #4.
Figure #3 – First possible alert message under Course Grades
If you submitted Mid-term Reports you will need to click on the “Course Grade
Options” button (see Figure #1) to change the grade mode for the class from
Pass/Fail to Letter.
5.
Scroll down through the entire class to see the individual grades that need to be corrected. Each will have a red action message at the right side of the screen.
Figure #4 – Gradebook – Student listing under Course Grades with individual alert messages -- student names and ids are obscured .
If necessary enter the expected grade in the Grade Override column. Click “Save
Changes” at the bottom of the screen. See Figure #4 above.
2
________________________________________________________________________
Time Saving Hint
If all grades under Course Grades show the alert.
then you probably have the entire class set to the wrong grading mode. Here’s how to change this:
Note: all Override grades must be deleted before you can change the grading mode.
Click the “Course Grade Options” button. On the Course Grade Options screen, change to the appropriate grade mode, then save your changes.
Figure #5 – Course Grade Options interface.
This is a two-step action. Select the grade mode and click “Change grade type” then click
“Save.” You must do both actions to change the grading mode between Letter grades or
Pass/Fail
End of Hint
________________________________________________________________________
3
Submitting Grades Electronically (to OSCAR/Banner)
1.
If all final grades are correct on the “Course Grades” screen, then click the
Publish button at the top of the Gradebook interface.
Figure #6 Gradebook headings and buttons
2.
Select the CRNs or Sections to be submitted to OSCAR/Banner (depending on the course there may be more than one).
Figure #7 – Publish Screen with CRN(s) to select.
The title of your course will appear under Description and the CRN in its column.
The correct grading period should already be selected, if not, change it .
3.
Click the “Submit grades for selected CRNs” button. If there are more than one section, you will have to select each one. You can submit multiple sections at one time.
Note the message in red (Figure #8). Every time you submit grades through T-
Square, the process will overwrite any grades in OSCAR/Banner that differ from the grades in this file.
4.
Click the “Submit Grades” button at the bottom of Figure #8
4
Figure #8 Final Preview of file to submit
If the validation checks pass, final grades will now be sent to Banner, During peak periods this may take up to 15 minutes for grades to show in Banner. See “Good
Practice Guideline” below.
If you have any errors, you should be returned to the Course Grades interface as in Figure #4. You can then correct the invalid grades as you did b efore or contact help@t-square.gatech.edu
for assistance.
Good Practice Guideline:
Before you step on a plane or head away for the Summer, it's wise to doublecheck that grades were received, and you can do this by logging into Banner directly (see below). This could save headache and hassle later.
Video Tutorials
There are video tutorials on the various methods for electronically submitting grades at http://info-t-square.gatech.edu
Finally , those instructors using the newer grading tool in T-Square “ Grades ,” there are separate instructions for you on Exporting grades and using the
“Upload Your Grades from a File” option in OSCAR. These instructions can be found at http://info.t-square.gatech.edu
or you may contact help@t-square.gatech.edu
5
________________________________________________________________________
Time Saving Hint
5.
To check final grades in Oscar:
1.
Click http://oscar.gatech.edu
2.
Click “Secured Access Login”
3.
Login
4.
Select “Faculty Services”
Click “Final Grade”
End of Hint
________________________________________________________________________
Getting Help:
Regardless of where you are in the submit grades electronically process if you have a question email anytime or call during business hours. help@t-square.gatech.edu
404-894-7569 or
404-385-4812.
For your convenience the weekend before the submission of Final grades deadline, the
404-894-7569 line will be available from 10am till 10pm Friday, Saturday, and Sunday.
Alternative Method for Electronically Submitting Grades
This second method employs the “Upload Your Grades From a File” option in OSCAR, using an exported file from T-Square.
1.
Finalize your grades within T-Square as you were instructed in pages 1-3 above.
2.
Click on “Course Grades” and scroll to the bottom.
3.
Click “Export Course Grades.” This exports only three columns, the GT Account
ID, the Student Name, and the Course Grade. Remember where you save the file .
4.
Login into OSCAR (as in the Hint above).
5.
Click the option (3 rd from the bottom) “Upload Your Grades From a File.”
6.
Follow the prompts. At the end you will either see the successful grades in
OSCAR or specific error messages that you may address within OSCAR.
If there are problems with this procedure, you should contact either the OIT Help Desk
404-894-7173 or the Registrar’s Office.
6