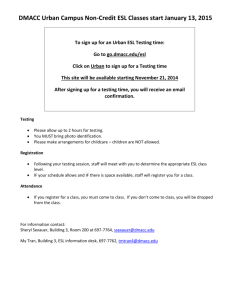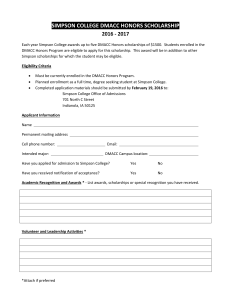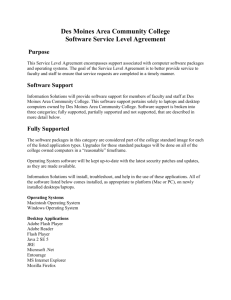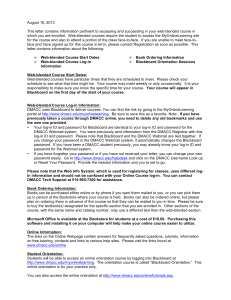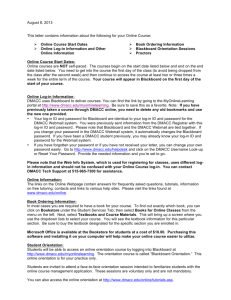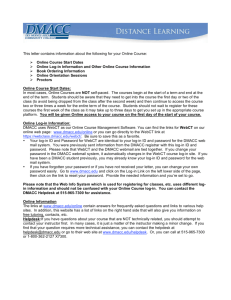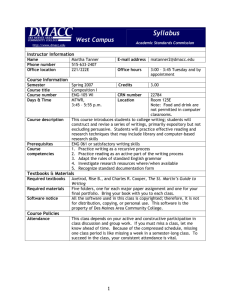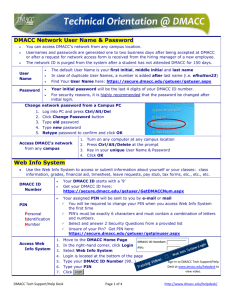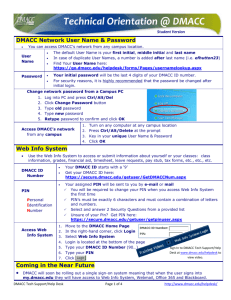Technical Orientation @ DMACC
advertisement

Technical Orientation @ DMACC DMACC Network User Name & Password You can access DMACC’s network from any campus location. Usernames and passwords are generated one to two business days after being accepted at DMACC or after a request for network access form is received from the hiring manager of a new employee. The network ID is purged from the system after a student has not attended DMACC for 150 days. User Name Password The default User Name is your first initial, middle initial and last name In case of duplicate User Names, a number is added after last name (i.e. efhutton23) Find Your User Name here: https://secure.dmacc.edu/getuser/getuser.aspx Your initial password will be the last 4 digits of your DMACC ID number. For security reasons, it is highly recommended that the password be changed after initial login. Change network password from a Campus PC 1. 2. 3. 4. 5. Log into PC and press Ctrl/Alt/Del Click Change Password button Type old password Type new password Retype password to confirm and click OK Access DMACC’s network from any campus 1. Turn on any computer at any campus location 2. Press Ctrl/Alt/Delete at the prompt 3. Key in your unique User Name & Password 4. Click OK Web Info System Use the Web Info System to access or submit information about yourself or your classes: class information, grades, financial aid, timesheet, leave requests, pay stub, tax forms, etc., etc., etc. DMACC ID Number PIN Personal Identification Number Access Web Info System Your DMACC ID starts with a ‘9’ Get your DMACC ID here: https://secure.dmacc.edu/getuser/GetDMACCNum.aspx Your assigned PIN will be sent to you by e-mail or mail You will be required to change your PIN when you access Web Info System the first time PIN’s must be exactly 6 characters and must contain a combination of letters and numbers. Select and answer 2 Security Questions from a provided list Unsure of your Pin? Get PIN here: https://secure.dmacc.edu/getuser/getpinuser.aspx 1. Move to the DMACC Home Page 2. In the right-hand corner, click Login 3. Select Web Info System 4. Login is located at the bottom of the page 5. Type your DMACC ID Number (90…) 6. Type your PIN 7. Click Copyright © 2014 DMACC Page 1 of 5 Sign In to DMACC Tech Support/Help Desk at www.dmacc.edu/helpdesk to view video. http://www.dmacc.edu/helpdesk/ Technical Orientation @ DMACC Technology Policies and Procedures It is important that you take precautions to protect the confidentiality of your Web Info system PIN. Never share it with anyone or post it in any manner. If you believe your account has been compromised, you should report it immediately to Tech Support at 515-965-7300. For the complete documentation on DMACC’s Technology Policies and Procedures, refer to documentation at https://go.dmacc.edu/helpdesk/Pages/policiesandprocedures.aspx. DMACC Tech Support/Help Desk Check out the DMACC Tech Support/Help Desk for software/hardware documentation, quick reference guides, tech training calendar, log in information, etc., etc., etc. (i.e. Outlook, Windows 7, Office 2010 applications, iPad, classroom technology such as the digital presenters (Elmo) and interactive whiteboards, Banner, My.DMACC, telephone system, etc.) www.dmacc.edu/helpdesk Note: Faculty, Staff and Students should more resources. to access DMACC E-mail Check your e-mail daily! All employees and currently registered credit students have a DMACC Outlook e-mail account Easily access your Outlook e-mail from any campus Easily access your Outlook e-mail from off campus on any computer with an Internet connection (Webmail) Easily forward your DMACC Outlook e-mail to another account (i.e. Hotmail, Gmail) For information regarding Email retention and terminations of email accounts go to www.dmacc.edu/helpdesk and select Tech Policies & Procedures Your e-mail address Your Outlook e-mail address is the same as your DMACC User Name with @dmacc.edu at the end (i.e. efhutton23@dmacc.edu) How to access your Outlook account From Any campus From Off-campus Outlook Web Access 1. Start All Programs Microsoft Office Microsoft Outlook or click Outlook icon located on desktop. Tip: Drag Outlook icon to Taskbar to Pin to Taskbar. Or right-click icon to Pin to Taskbar or Pin to Start Menu. 1. Open Internet Explorer and go to the DMACC Home Page (www.dmacc.edu) 2. Click Webmail 3. Type your User Name & Password, which is the same as your network User name & password on campus 4. Click OK 5. Click Forward your DMACC e-mail or access from Smart Phone Copyright © 2014 DMACC to read and/or send e-mail messages Instructions for forwarding your DMACC e-mail to another account or accessing from a Smart Phone are located on the Tech Support web site. Outlook = Training Documents Microsoft Office Outlook Smart Phone = Training Documents Smart Phones Page 2 of 5 http://www.dmacc.edu/helpdesk/ Technical Orientation @ DMACC DMACC Online www.dmacc.edu is the DMACC Home Page where anyone may find links and references to additional information. my.DMACC.edu, is our internal network where only DMACC staff, faculty, and students may find links and references to additional information. My.DMACC or My Site Access the DMACC internal network from work, home, or anywhere you have Internet access. If prompted for user name and password, it will be the same as your network login information. My.DMACC – Pertinent announcements, information and links for DMACC. My Site – A personal Web page where you can store files in a document library, share information with other DMACC users, customize links, & more. This is where an instructor can also create an Instructor Website. Access My.DMACC Access My Site 1. Move to the DMACC Home Page 2. Click Login 3. Select my.DMACC 1. Move to the DMACC Home Page 2. Click Sign In 3. Click your name and select My Site from the menu Data storage You have several options for saving files. No matter the option, you can organize your files in a manner that works best for you. Delete files you no longer use. For additional information refer to documentation on the DMACC Tech Support site -- Document Management @ DMACC Network drive P My Site Hard drive C daily system backup may access from any computer on a DMACC campus or when off campus, access through https://mylab.dmacc.edu. daily system backup access these files from home by logging into my.DMACC 100 MB storage. Personal Documents library = documents saved here may be accessed from any location – no other user can have access or view these documents. Shared Documents library = documents saved here may be accessed from any location but they may also be accessed by any DMACC SharePoint user. https://go.dmacc.edu/my/default.aspx User responsible for data backup Network PC may be re-imaged at any time which will erase the C drive data. Microsoft Office & Windows 7 The office suite currently used and supported at DMACC is Microsoft Office 2010. The operating system currently used and supported at DMACC is Windows 7. For additional resources, refer to documentation on the DMACC Tech Support/Help Desk site @ www.dmacc.edu/helpdesk. Note: You must sign in to access all documentation. One copy of the Office software and Windows 7 software may be purchased at a reduced price by DMACC staff, faculty, and students at any DMACC bookstore and installed on a personal computer. Copyright © 2014 DMACC Page 3 of 5 http://www.dmacc.edu/helpdesk/ Technical Orientation @ DMACC DMACC Virtual Lab My Lab is an environment that simulates a network desktop and is accessible from any PC that has an Internet connection and uses the VMware View Client. When working within the Virtual Lab environment, you have access to your P drive, DMACC Outlook email, and some specialized software. You can also access local drives on your home computer but will not have access to your printer, speakers, or any other peripherals attached to your computer. The VMware View software program must be installed the first time the environment is accessed. For complete instructions on how to install the program, check out the documentation on the DMACC Tech Support Site. To access the Virtual Lab: 1. On the Desktop, double-click the VMware View Client icon 2. If necessary, enter the Connection Server name: mylab.dmacc.edu 3. If appropriate, check Log in as current user: DMACC\xxxxxx 4. Click Connect My Online Learning Online classes at DMACC are offered through the Blackboard Learning Management System. For additional information, go to https://go.dmacc.edu/online/pages/welcome.aspx. Notes: An online orientation for new students will be available two weeks prior to the course start date. Students will not be able to access their Blackboard class until the day before the online credit class begins. Instructors wishing to web enhance, web blend or teach an online course are required to complete a Blackboard training course. Library The DMACC OneCard, the official College picture ID for credit students, is also your DMACC Library Card! To use your DMACC OneCard to check out library books and use library databases, you need to register your card with your campus library or visit https://go.dmacc.edu/library/pages/welcome.aspx. Note: Activating your DMACC OneCard does not automatically register your card with the library. Refer to the back of your OneCard for additional information or visit https://go.dmacc.edu/onecard/pages/welcome.aspx Copyright © 2014 DMACC Page 4 of 5 http://www.dmacc.edu/helpdesk/ Technical Orientation @ DMACC Banner Banner is an administrative software application that DMACC uses to maintain student, financial aid, and human resources information. This program is usually only used by administrative staff and those in a supervisory position. Click link for additional resources: https://go.dmacc.edu/helpdesk/Banner%20Related%20Documents/Forms/AllItems.aspx User Name Your Banner User Name and your Network User Name are the same See the information on page 1 for determining your User Name Password Access Banner Your User Name is your first initial, middle initial & full last name, but in case of duplicate names, a number will be added after the last name (i.e. efhutton23) Your assigned Banner password will be sent to you by e-mail. Student employees will receive their Banner password from their supervisor. Your Banner password does NOT expire – if you forget your password, contact Tech Support at x7300. Once Banner is installed: 1. Click Banner Icon on the Desktop 2. Type User Name at prompt 3. Type Password at prompt 4. Click Connect Banner should already be installed on office machines but if it isn’t: 1. Start All Programs DMACC Packages Ankeny Banner Install Banner.exe. Note: Use Ankeny even though you may be at another campus location. Copy Center for Faculty & Staff Access DMACC’s Copy Center from any campus OR from off campus for all your copy needs. 1. Open Internet Explorer and go to the DMACC Home Page (www.dmacc.edu) 2. Click Login 3. Click Copy Center located in the Faculty or Staff listings or 1. Navigate to the Copy Center home page @ http://my.dmacc.edu/sites/CopyCenter/default.aspx Cisco Phone Systems Check out these links for learning your telephone system: Model 7940 or Model 7960 http://www.cisco.com/warp/public/779/largeent/avvid/pr oducts/7960/index_1020.htm Cisco voicemail at a glance http://www.dmacc.edu/helpdesk/IP_Phone/unityglance.pdf User Guide for models 7960 & 7940 http://www.dmacc.edu/helpdesk/IP_Phone/6040ug.pdf Copyright © 2014 DMACC Page 5 of 5 http://www.dmacc.edu/helpdesk/