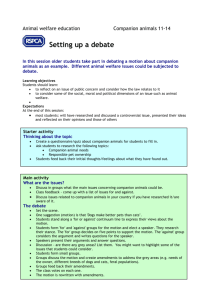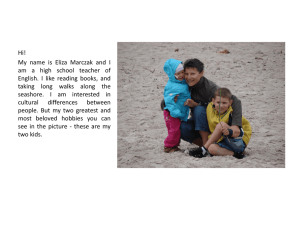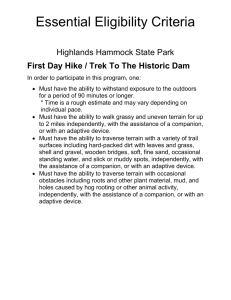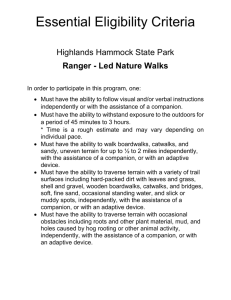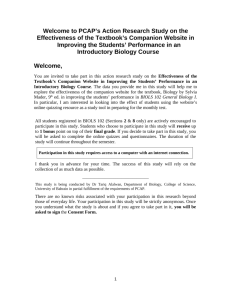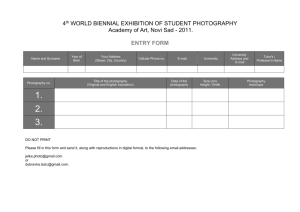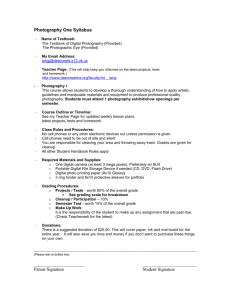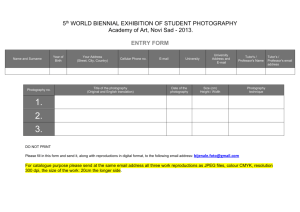Chapter 4 - Pearsoncmg
advertisement

Chapter 4 The Companion Website™ A Unique Online Study Resource As a student, you are no doubt familiar with the various supplements produced in conjunction with your textbooks. From videotapes to workbooks, these tools are designed to reinforce the core concepts presented by the textbook authors. In addition to traditional print study guides, Prentice Hall now offers online study guides called Companion Web sites. To date, over one million students like you have visited these text-specific resources. The Companion Web sites for photography offer the following features: • • • • Objectives for each chapter that help you isolate the key elements A concise summary of each chapter for quick online reference Chapter specific glossaries to help you identify and understand the terms used Interactive demonstrations simulating all the most important concepts and skills of photography • Q and A with instant feedback in both Fill in the Blanks and Multiple Choice formats • Thoroughly illustrated FAQ sections that allow you to isolate and remedy your camera, lens, exposure, developing, printing, and lighting problems • Comprehensive listings of photography related sites on the Internet • Text specific message boards • Online chat on photography • …and many other features Companion Web sites are easy to use. Their standardized design leads you carefully from one activity to the next, chapter by chapter. Online study guides not only give you a better understanding of the core concepts presented in your textbooks, but they also focus your attention on the most important material in every chapter. The Companion Web sites for photography also allow you to experience the material in a way no textbook can offer. 4.1 Locating Companion Web sites All Companion Web sites can be located through the Companion Website Gallery on the Prentice Hall server: http://www.prenhall.com. There is a search function available. The sites are consistently named with a path directory in the name of the textbook author. The Companion Website for Barbara London and John Upton’s Photography, for instance, can be found at http://www.prenhall.com/london. 53 These are the Companion Web sites for photography currently available: Barbara London and Jim Stone A Short Course in Photography – 4th edition. http://www.prenhall.com/london2 54 Barbara London and John Upton Photography—7th edition. http://www.prenhall.com/london Henry Horenstein and Russell Hart Photography http://www.prenhall.com/horenstein 4.2 Getting Started The pages that follow will introduce you to some features of the Companion Website format. You can of course also learn about the various menu options on the sites themselves, so we will concentrate on giving you an overview of some basic functions and let you enjoy the rest on your own. Everything is easy to use and quite selfexplanatory, so don’t let this comprehensive treatment fool you into believing that Companion Websites demand some special skills beyond what has already been covered in this guide. They have been designed to make your Internet excursions as effective and educational as possible and they offer unique features that explain the practical sides of photography in innovative ways. Visit one of the sites listed in the box above while you read this short chapter, and you’ll master the Companion Website within minutes. Introductory page 55 The left-hand frame of the introductory page provides some links that complement the textbook specific content of the Companion Website. • • • • Syllabus Manager Student Success Your Profile Help We will cover the Syllabus Manager and Your Profile on the next two pages. In the right-hand frame, you Select a chapter from the pull-down menu and click Begin to start your exploration of the text specific content. The chapters are exactly the same as those found in your textbook. We will return to the menu options for each chapter (see Contents Menu) after covering the left-hand frame. Syllabus Manager 56 Every Companion Website integrates the Syllabus Manager. It allows your instructor to create an online syllabus that you can search for and access through this page. Your instructor will no doubt announce this in class if she or he has added one. Enter the last name of your instructor, the instructor’s email address, or your school name in the Student Login box, and press Search Now to get a listing of syllabi under that name. The result will appear on a new screen (not illustrated). Make sure you choose the right section number for your course when you select from the list. Instructors have the option to password protect their syllabus, so you may be prompted for a password at this point. Forgotten passwords can be requested from a form on the same screen. Your Profile 57 Your Profile allows you to create a user profile for the submission of quiz results. By filling out the fields on the profile page, you can standardize the entries and avoid repeating them every time you do a quiz and send the results to yourself, your instructor, TA, or anyone else you would care to enlighten with your answers. Please see the Routing Information box on the Results Reporter page covered after the Q and A content. The file format options are quite easy to use. Send the email as plain text for the usual typed look, or send it as HTML to retain the formatting you can see on the page. Your instructor needs to use a browser like Navigator or Explorer to receive the HTML tags. Ask about her or his preferences if they are not announced. You can also send the same options as email attachments. Please send yourself a copy to keep a record of results, and be aware that due to the volume of answers being sent, they are collected and distributed at thirty-minute intervals. 4.3 Navigation Contents Menu 58 If you selected a chapter on the introductory page, you will arrive at an Objectives page with a new navigation menu for the chapter you chose in the left-hand frame. The top area surrounding the Companion Website logo has Last and Next arrows that allow you navigate from chapter to chapter. The links below the Chapter heading are specific to your textbook in photography. The Other Options section at the bottom contains links to other resources associated with the site, the book, and your course. We will now look at four items within the textbook specific links section: Multiple Choice, Fill in the Blanks, i-Chat, and Message Board. The remaining items under this heading are really the core content that you will enjoy the most, but they require no further explanation. Sample this part of the menu when you return. 4.4 Modules Multiple Choice 59 You will find a Multiple Choice question module for every chapter on the Companion Web sites. Multiple Choice in this particular format asks you to select the right conclusion to an opening sentence from four choices. You indicate your selection by clicking in the round button to the left of your answer. Some Multiple Choice modules may offer you a Hint button underneath the question number. Please see the Results Reporter and Routing Information after Fill in the Blanks to view the feedback for your answers. Fill in the Blanks 60 Fill in the Blanks is of course exactly what the name for this module suggests: A blank text field where you enter the correct term to conclude the sentence. Insert the cursor in the space provided and type your answer exactly and without spelling mistakes. Some Fill in the Blanks modules may offer you a Hint button underneath the question number. Once you have completed the module, you Submit (button at the bottom of the page) your answers to the Prentice Hall server. The computer will instantly correct your entries and send an immediate response. This is the Results Reporter on the next page. Results Reporter 61 Once you have submitted your answers to the server, you will immediately receive a page with your results. The display is easy to interpret, and it starts by giving you an illustrated summary of your quiz score. As you scroll down the page, you will find a response to each individual question, which allows you to find out exactly where you lost points. At the bottom of the page, you will find the Routing Information covered next. Routing Information 62 This is the Routing Information dialog box found at the bottom of the Results Reporter page. It allows you to send the quiz results in an email to the recipients specified in the bottom boxes. As you might recall, you could set this information in Your Profile (covered above) to avoid typing it repeatedly. Refer to Your Profile for a summary of your “send as” options. If you are doing the quiz as an assignment for your class, always email yourself a copy of the results. There is no backup on the server, so the results will be deleted once you select another menu option on the Companion Website. i-Chat Login 63 i-Chat is a live chat environment for Companion Website users. Your instructor may use it to host classroom discussions with outside contributors, and you may use it to converse with other photographers across the country about issues and ideas that concern you. Unlike many chat rooms available online, i-Chat ensures a community of people that share your interests. Enter the name you want to chat under in the top dialog box and select a chat type from the pull-down menu. There is a plug-in (see chapter 3 for information on plug-ins) available to make you more technically eloquent in your conversation. If you use Netscape, you will find a link to download the plug-in on this page. The other chat clients are Java and HTML based. Try the default setting first, then Java, and HTML as a last resort. Click Enter Chat Area to start typing and see the next page for a plan of the actual room. i-Chat Room 64 This is the area where the conversation unfolds. Participants are listed in the middle column, and messages appear in the text area to the left. You type your contributions in the small horizontal field below the text area. There are several options that expand on the architecture of a single chat room. Click the small left-hand icon above the text area to get a listing of all the topics available and the number of participants in each room. Use the right-hand menu to send a private message, SEND MESSAGE, or create your own chat room for private discussions, CREATE ROOM. Explore these options as you get more comfortable with the chatting environment. If you need help with any features, it is available through the small book icon found in the i-Chat menu bar. Message Board 65 The Message Board does not require any special plug-ins or script clients. Simply select it from the menu and you have instant access to all the messages. It is a convenient way to keep up with a discussion whenever you have time. Previous postings are threaded, which means that they are grouped according to related messages. Click on the + side of the All button to display the hierarchy of replies. The Post New Message button takes you to a Post Message page covered after the Message Display. To read a message, click on the underlined link listed under the Subject category and the message will be displayed. Message Display 66 This is how the messages are displayed. Use the arrows below the text to explore a thread or the hierarchy of messages you viewed on the previous screen. It is easy to follow a topic by clicking through postings here. If you would like to reply and also keep the same thread, select the Reply to Message button in the upper right-hand corner. You will be presented with the Post Message page, and the subject field is automatically completed for you with this option. Post Message 67 We conclude this brief introduction to the Companion Website by inviting you to become a part of it. On this Post Message page, you are welcome to ask questions, offer comments, send replies, or initiate a discussion about issues that concern you in photography. Fill in your name, a subject heading which may be an existing thread or a new one, and write your message in the large text area at the bottom. You may cancel the message at any time by using the Cancel button and post it by pressing Done—Post Message. Please take advantage of the Companion Web sites for photography to expand on your learning experience. They offer unique opportunities to interact with the material and to become part of a nationwide community of photographers.