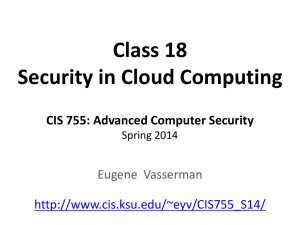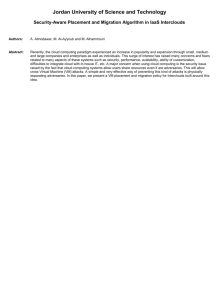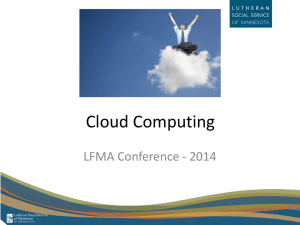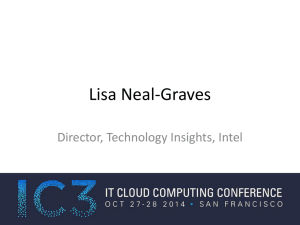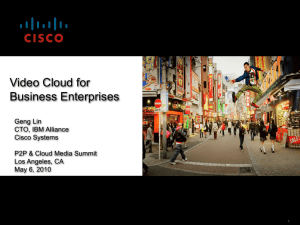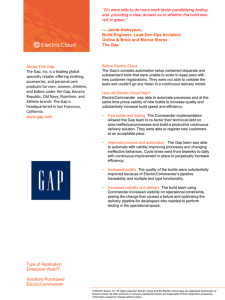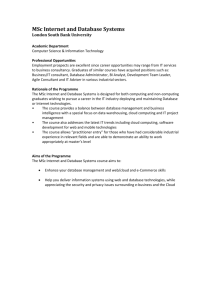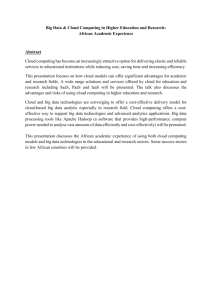Introduction to the Columbian College Private Cloud
advertisement

INTRODUCTION TO THE COLUMBIAN COLLEGE PRIVATE CLOUD Office of Technology Services 202-994-8096 ots@gwu.edu columbian.gwu.edu/ots WHAT IS THE COLUMBIAN COLLEGE “CLOUD”? Any Time Any Resource Any Place Any Device Columbian College Private Cloud A highly flexible internal IT resource pool based on industry standard virtualization platforms and user delivery models, enabling faster and more cost effective delivery of IT services to Columbian College constituents. Enables secure access for faculty, students, and staff to college -owned IT resources from any place, at any time, and from any device. Simplifies IT for end users and enables self -service access to resources and support. WHAT MAKES COLUMBIAN’S “CLOUD”? Services On-Demand Virtual Applications On-Demand Virtual Desktops Production Web Services with Drupal CMS Custom Services (Servers, Applications) Microsoft Active Directory File, Print, and Directory Services Infrastructure One credential, simplified delivery platform. Virtual Server Resource Pool (XenServer and vSphere) Virtual Storage Area Network (iSCSI SAN) Flexible, scalable, and cost-effective server and storage resource pool. COLUMBIAN CLOUD DATA STORAGE All Columbian College Cloud user s receive a per sonal home folder (H drive) and are granted to access to their home depar tment shared drive (G drive). Because the CCAS Cloud is “private,” all date is stored in the University data center. User data is neve r stored in the public cloud (i.e. DropBox , Box.net, Amazon Web Ser vices ). Stor age Q u otas The following breakdown describes user storage quotas: Faculty All full-time faculty receive a 100GB quota for their personal home folder. This storage is intended for general University use in the areas of administration, instruction, and research. Staff All staff receive a 10GB quota for their personal home folder. This storage is intended for general University administration and support of faculty instruction and research. Students Students receive ColumbianIDs on an as-needed basis depending on their course enrollment. Quotas are established on a per-course basis. Users will be notified if their storage quota has been reached or is near the limit. Users may request additional storage space on a cost -per-gigabyte basis. B ac kup a nd Re c over y D a t a s to r e d o n a u s e r ' s p e r s o n a l h o m e f o l d e r ( H d r i v e ) o r d e p a r t m e n t s h a r e d d r i v e ( G d r i v e ) i s r o u t i n e l y b a c k e d u p ev e r y 6 h o u r s ( f o u r t i m e s d a i l y ) a n d r e t a i n e d f o r o n e w e e k . We e k l y backups are retained for one month, and monthly backups are retained for four m o n t h s . Re q u e s t s f o r r e c ov e r y s h o u l d b e s u b m i t te d v i a t h e o n - l i n e h e l p d e s k s u b m i s s i o n f o r m , o r b y c a l l i n g t h e OT S H e l p D e s k . D a t a r e c ov e r y t i m e i s g e n e r a l l y w i t h i n 2 - 4 h o u r s f r o m t h e t i m e a r e q u e s t i s s u b m i t te d . YOUR FILES – IN THE “CLOUD” Common Cloud-Based Storage Departmental Cloud Drive (G:) 250GB Personal Cloud Drive (H:) 100GB Research Data Cloud Drive (X:) TBD Microsoft Active Directory Access Citrix Access Gateway On-Campus Cloud-Joined CCAS Workstation (PC or Mac) -Cloud drives appear as network drives. On/Off Campus Remote Workstations, Mobile Devices -Cloud drives are accessed using Citrix XenDesktop or XenApp. YOUR APPLICATIONS – IN THE “CLOUD” Current Virtualized Applications and Desktops HOW IT WORKS – ON-CAMPUS CCAS WORKSTATIONS Cloud-Joined Windows XP or 7 Desktop PC Windows logon screen authenticates against CCAS directory service. Network drives, network printers, and security policies are centrally managed. Cloud-Joined Mac OS 10.6+ Mac Mac OS logon screen authenticates against CCAS directory service. The user’s personal cloud drive and network shares are mounted on the Mac desktop. Network drives, network printers, and security policies are centrally managed. HOW IT WORKS – OFF-CAMPUS AND NON-CCAS ON-CAMPUS Citrix XenDesktop – On-Demand Virtual Windows 7 Desktop A full Windows desktop experience mirroring that of the user’s primary workstation (with some personalization exceptions) accessible from any Windows, Mac, iPad, or other mobile device. All network drives are mapped in My Computer. The local drives on the user’s offcampus/non-CCAS workstation are mapped as network drives in My Computer. The user can print from the Citrix session to a locally-connected printer or on-campus network printer. Cloud Network Drives Full Windows 7 Cloud-Joined Desktop CCAS Cloud Citrix Access Gateway Public Internet HOW IT WORKS – OFF-CAMPUS AND NON-CCAS ON-CAMPUS Citrix XenApp – On-Demand Vir tual Applications A terminal server session launching an application within the Cloud accessible from any Windows, Mac, iPad, or other mobile device; displayed as a seamless window on the user’s device. The user’s cloud network drives are accessible through the application. The local drives on the user’s offcampus/non-CCAS workstation are mapped as network drives in My Computer. The user can print from the Citrix session to a locally-connected printer or on-campus network printer. Cloud Network Drives Microsoft Word, SPSS, etc CCAS Cloud Citrix Access Gateway Public Internet HOW IT WORKS – OFF-CAMPUS AND NON-CCAS ON-CAMPUS As a secondary means for remote access, when using a CCASmanaged Cloud workstation, you may directly mount network shared drives on your Mac or PC after connecting to our CCAS virtual private network (VPN). This method will mount your Cloud drives in My Computer (PC) or on your desktop (Mac). This method is useful for large file transfers between your workstation's local storage and your Cloud drive. The performance of this connection will be limited based on your Internet connectivity. Cloud Network Drives CCAS Cloud Cisco VPN Client Public Internet CLOUD USE CASE EXAMPLES AND DEMONSTRATION Office Workstation using XenDesktop for Remote Access The user has a Cloud-joined workstation in his/her office and saves all files to their personal cloud drive. The user wishes to continue working remote from his/her office, and accesses their files through the CCAS Cloud via Citrix XenDesktop. Personal Cloud Drive (H:) Departmental Cloud Drive (G:) Research Data Cloud Drive (X:) Microsoft Active Directory Citrix Access Gateway On-Campus (CCAS) Off-Campus CLOUD USE CASE EXAMPLES AND DEMONSTRATION PC in Primar y Office and a Mac in a Research Lab using Cloud Storage for Simplified Data Management and Accessibility The user has a Cloud-joined PC workstation in his/her office and saves all files to their desktop and My Documents. The user wishes to continue working from his/her research lab, and accesses their files through the desktop-mounted network cloud drive on their Mac. Personal Cloud Drive (H:) Departmental Cloud Drive (G:) Research Data Cloud Drive (X:) Microsoft Active Directory On-Campus (CCAS) On-Campus (CCAS) CLOUD USE CASE EXAMPLES AND DEMONSTRATION Office Workstation using XenApp for Universal Access The user has a Cloud-joined PC workstation in his/her office and accesses SPSS through XenApp. The user leaves his/her office while computations are running, and disconnects the Citrix session. The user goes off-campus, but wishes to check the status of calculations from his/her iPad, and accesses the CCAS Cloud via XenApp to reconnect the Citrix session. Departmental Cloud Drive (G:) Personal Cloud Drive (H:) Research Data Cloud Drive (X:) Microsoft Active Directory Citrix Access Gateway On-Campus (CCAS) Citrix Access Gateway On/Off Campus SELF-SERVICE PORTALS – IMPORTANT LINKS Objective: Get IT “out of the way” and allow users to securely manage their accounts, access, and support issues without picking up the phone or waiting for business hours. Use Your Columbian ID to: Access Cloud Resources via the Citrix Access Gateway access.ccas.gwu.edu Manage your Cloud account on-line: password management and resets, resource access requests, resource access approvals, and new account provisioning. Note: On-Campus or GW VPN Access Only. Self Service: help.cloud.ccas.gwu.edu Submit and monitor CCAS helpdesk requests via the on -line helpdesk request system. helpdesk.columbian.gwu.edu/ticketmaster/login.php Manage your department/project web site using Drupal CMS. departments.columbian.gwu.edu/yourdepartment/admin FREQUENTLY ASKED QUESTIONS How much does it cost? The Columbian College has centrally funded a base set of services for all of its academic departments and constituents. Each department receives a one -time 250GB storage allocation, each staff member receives a 25GB storage allocation, and each faculty member receives a 100GB storage allocation. Any storage requests for research projects and storage quota increases require a chargeback to the department or sponsored funds. The College’s chargeback model delivers services at costs far below public cloud providers. Why should I use “Cloud?” The primary objective of the Cloud project is to enable Columbian constituents to work in a manner that is most productive, but balance end user flexibility with cost, security, and supportability. The College’s Cloud provides a wide array of services and options for end users. If there’s something we’re missing, please provide feedback! Additionally, many faculty are not currently operating within the data management requirements of their grants. The use of DropBox, Box.Net, and public GoogleDocs is discouraged. How secure is “Cloud?” The Columbian College Cloud is physically hosted by the University’s Division of IT in the Foggy Bottom Data Center. When located on campus, a user’s data never leaves the campus network. However, as dictated by grant requirements, OTS may utilize an additional security layer for encrypting your file traffic between your on campus workstation and the data center. For users accessing Cloud virtual desktops and application from on and off campus locations, all traffic is secured by a 128 -bit SSL encryption standard. DEPARTMENTAL ROLLOUT PLAN 1. Discover, document, and prioritize research projects and establish milestone dates and deliverables. Includes the review of internal and external grant requirements. 2. Work individually with each research project to provision user accounts, configure workstations, migrate data, and provide training. 3. Migrate remaining non-research and administrative users to Cloud. 4. Decommission departmental resource (if present).