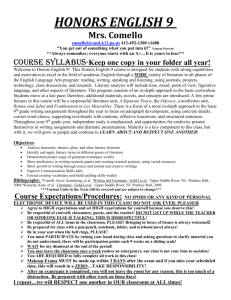Blackboard Content Collection - College of Business Administration
advertisement

Content Collection The Blackboard Content Collection is a tool that allows faculty and students to store, manage, and share content. The Content Collection has a number of features that enhance the capabilities that already exist in the Blackboard Learning System. The Blackboard Content Collection • is fully integrated with the Blackboard Learning System that faculty and students are already familiar with • makes reusing files much easier -- faculty can save a file in the Content Collection once and link to that file from many courses • allows easy file management -- when a file that resides in the Content Collection needs updating, faculty can update it only once and there won't be any need to go into each course to upload an updated version of the file • reduces resource consumption because the files can be managed and shared without the need for duplication • makes it easy for faculty and students to share their files with the users both within UNL and outside • offers easy access to resources placed in e-Reserves and allows faculty to link to those resources from their Blackboard courses • provides an easy drag-and-drop interface through the Web Folder feature that makes copying and managing large number of files much easier • functions as a virtual hard drive that is available from anywhere by logging in to Blackboard. Overview of the Features There are several areas in the Content Collection: • My Content • Institution Content • Library Content • Tools My Content The My Content area is used to store files and folders for each user. Clicking on the My Content Area faculty will get access to their personal files that have been added to the Content Collection. Shared files and folders will not display under the My Content area. Faculty will need to use the Search feature to locate files and folders that other people have shared with them. Institution Content The Institution Content area is used to store files for educational and administrative units. This area can have files that the department or college has set up for several faculty to have access to. Library Content This is the place where the university library may post e-Reserves materials, electronic resources, or other library-related content. Content can be made available either through the Library Content folder or through e-Reserves. Only librarians may post materials on e- Reserves, but faculty can add e-Reserves content to their Blackboard courses and student will have Read permissions to the files. Tools This area has the Bookmarks feature which allows to bookmark files and folders for faster access. The Search Content feature allows to use Basic or Advanced Search to locate materials in the Blackboard Content Collection to which faculty have permission. Search results can be saved. Organizing Content Before adding any files to the Content Collection faculty should plan how they are going to use the space. There are four folders created to help you organize different kinds of content you may store in the Content Collection: • Courses • Public • Shared • Workspace Place files that you plan to be using in your Blackboard courses in the Courses folder. Shared folder should contain files that you have shared with other users at NIU, colleagues or students. Place files that you would like to grant general access to in the Public folder. Workspace should contain files which you are currently working on and which are only accessible to you. Adding Content There are two ways to add files and folders to the Blackboard Content Collection. The first way is to use the Web Folder feature. The second way to add any kind of content into the Blackboard Content Collection is with the help of the action bar. • Adding Files • Adding Folders • Adding External Links Adding Files To add a file using the action bar, 1. Navigate into the folder were you would like the file to be placed and click on "Item." 2. In the new window, click on "Browse" to locate the file that you would like to add. 3. Highlight the file and then click "Open." 4. You can now turn the comment option to shared if you plan to make comments public. If you set the comments to "Shared," the users who at least have the read permission on the file will be able to read and post comments. You can also lock the file. If the file is locked, it may not be edited or removed. Otherwise, you can leave the default settings and click "Submit." 5. The file now has been added to the Blackboard Content Collection. Adding Folders To add a folder using the action bar, 1. Navigate where you would like to create a new folder and click on “Folder.” 2. In the next window, assign the new folder a name. Set the options for the folder quota or locks. If "Lock this Folder" is selected, the items in the folder may be edited, but they cannot be removed. If "Lock this Folder and everything it contains" is selected, all items in that folder are locked -- they cannot be edited, moved, or removed. If you set the comments to "Shared," the users who at least have the read permission on the be able to read and post comments. 3. 4. Click "Submit." The folder now appears in the Blackboard Content Collection. Adding External Links To add an external link using the action bar, 1. Navigate into the folder where you would like to create an external link and click on "Link." 2. In the "Add Link" window, specify the link name and enter the URL of the link. You can also set the lock and comments options at this point. 3. Click "Submit." 4. The external link now appears in the Blackboard Content Collection. 5. Links can be edited using the Web Folder feature as well. An external link is simply an HTML page that redirects to another page on the web. To change the location, simply open the file with any HTML editor and enter a new URL. Linking Files to a Blackboard Course One of the advantages of the Blackboard Content Collection is the fact that files can be reused many times without the need for duplication. This can significantly save space if the same file is to be used in several sections of the course faculty may be teaching. The file will only have to be saved in one place in the Content Collection and then faculty can link to that file from as many courses they need. Here are the steps to follow to link to a file that resides in the Content Collection from a Blackboard Course. 1. Log in to Blackboard and access the course where you would like to link the file. 2. Select a content area where you will be linking the file, for example, Course Documents. 3. In the Edit View, click to add an Item. 4. In the Add Item window, give the item a name and enter any description for the file if you would like. 5. Under 2 Content, click on Browse next to Link to Content Collection Item. 6. In the new window that will open, select the file you would like to link by clicking on the radio node/ button next to it. Then click Submit. 7. 8. You will get a warning "Making this selection will give explicit Read permission for this item to: members of this course or organization." Click OK to proceed. By clicking OK you have granted read permissions to the file in the Content Collection to all the students in the course. You don't need to go and manually modify permissions for that file; creating a link to it in a Blackboard course grants read permissions to all users of that course. 9. Click Submit. 10. You have now added the link to a file in the Content Collection. NOTE: Once you have created a link to a file in the Content Collection from your Blackboard course, you can no longer rename that file in the Content Collection. If you do that, the link will be broken and your students will not be able to access the file. If this happens, you need to recreate the link. Keep track of the files that you link to by putting these files in the Shared folder in the Content Collection. This way you will remember which file names should not be modified.