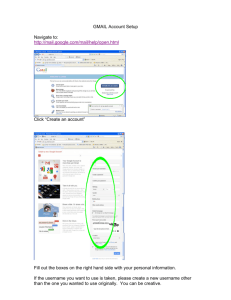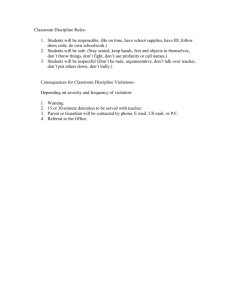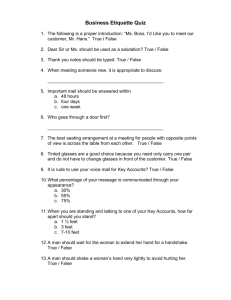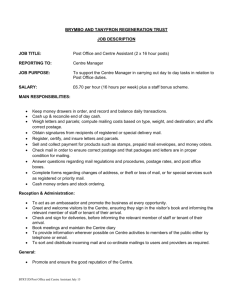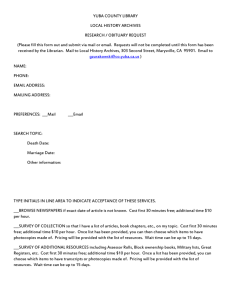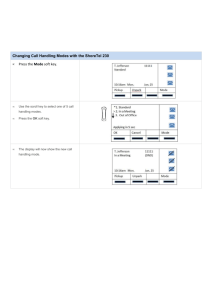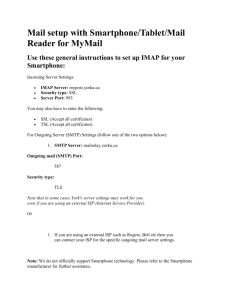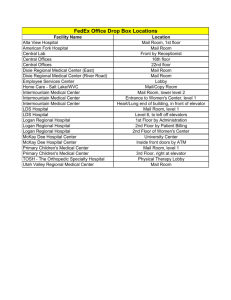OCMail Setup Instructions
advertisement

OCMail Setup Instructions Apple Mail OS X 10.5 Leopard Enable IMAP in the OCMail Web Interface In the top right-hand corner of the window, choose Settings: Choose the Forwarding and POP/IMAP tab at the top of the Settings panel. Choose the radio button beside Enable IMAP. Click the Save Changes button at the bottom of the window. Add Your First.Lastname OCMail Alias 1. 2. 3. 4. 5. Click Settings along the top of any page and then open the Accounts tab. Under Send mail as, click Add another email address. In the Name field, enter your full name. In the Email address field, enter your alternate e-mail address in the form first.last@oberlin.edu. Click Next Step >> And then click Send Verification. OCMail will send a verification message to your OCMail inbox; confirm. 6. Click the link the message OCMail sent or enter the confirmation code in the Accounts section of your OCMail settings. 7. Back under the Accounts tab, click Make Default beside the address you wish to use. Add a New Account 1. Open Apple Mail. Under the Mail menu, choose Preferences. Click on the Accounts tab at the top of the window. Once in the Accounts pane, press the + button below the left-hand list of accounts to create a new one. Do not delete the other account yet because leaving it in your desktop client will make moving old received email messages to your new account easier. 2. Type your full name into the indicated area and type your new e-mail address into the last area. Note that your email address is your ObieID@oberlin.edu. Press Continue. 3. Type "OCMail" into the Description area. Enter imap.gmail.com for Incoming Mail Server. In the username area, be sure to enter your full e-mail address (with @oberlin.edu appended) and password. After this step, your computer will attempt to connect to the server (Checking connection to IMAP server “imap.gmail.com”…). If it reports that trying to log into the server has failed, don't panic: additional configuration steps below will correct this. 4. Check the box for Use Secure Socket Layer (SSL) if not already selected, and choose Password from the dropdown menu. 5. Type "OCMail" into the Description area. Enter smtp.gmail.com for Outgoing Mail Server. In the username area, be sure to enter your full e-mail address (with @oberlin.edu appended). Finally, enter your ObieID password. After this step, your computer will attempt to connect to the server address that you have given it (Checking connection to IMAP server “imap.gmail.com”…). If it reports that trying to log into the server has failed, don't panic: additional configuration steps below will correct this. 6. Check the box for Use Secure Socket Layer (SSL) if not already selected, and choose Password from the dropdown menu. Configuring the Ports 1. Once you've gone through the previous steps, you'll need to make some additional changes to the incoming and outgoing mail ports to receive your mail correctly (this will correct any errors you may have received earlier saying that the attempt to login to the server has failed). With your new account highlighted in the Accounts list on the left-hand side, click on the button in the main window under Outgoing Mail Server (SMTP) that says Server Settings.... Make sure the server port is 587. 2. Under the Advanced tab, check to make sure that the port near the bottom of the window is 993. Using OCMail Mapping Mailboxes for OCMail and Apple Mail When you initially configure Apple Mail to retrieve mail from your new OCMail account, you will have duplicate Sent, Drafts, Trash and Spam folders. This is because OCMail generates its own folders in addition to the pre-existing Apple Mail folders. To map one folder to another and eliminate using both: · · · Click on a folder in the OCMail folder in the left-hand side bar. Click on the Mailbox menu. Click on the Use This Mailbox For menu item and click on the Mail folder that corresponds to the OCMail folder you've selected. Your Apple Mail folders and OCMail folders should stay in sync and any mail that originally would have appeared in OCMail's folders will now be stored in Apple Mail's default folders. Note that you'll still have folders that don't map to Apple Mail defaults such as Starred and All Mail.