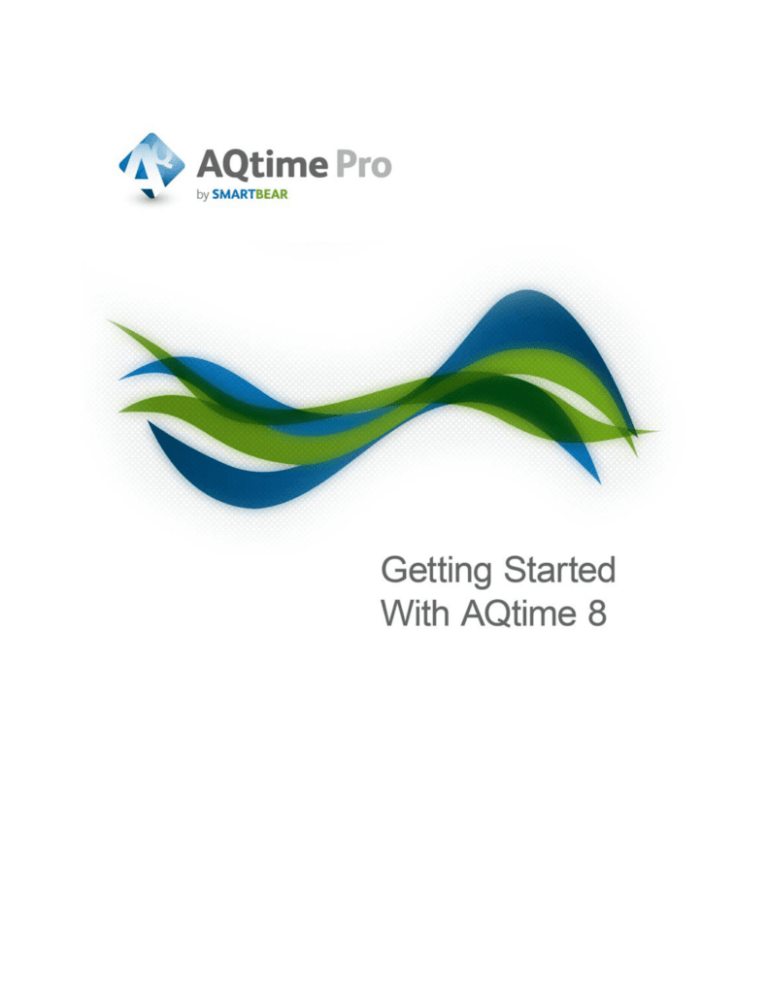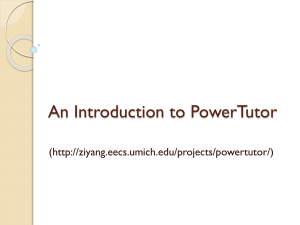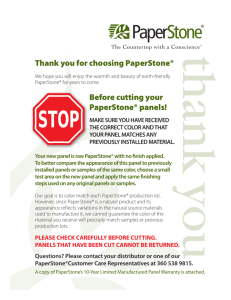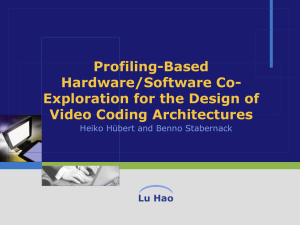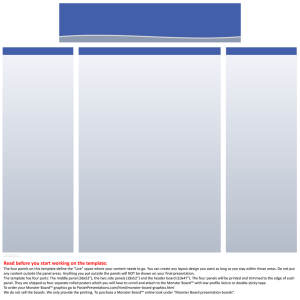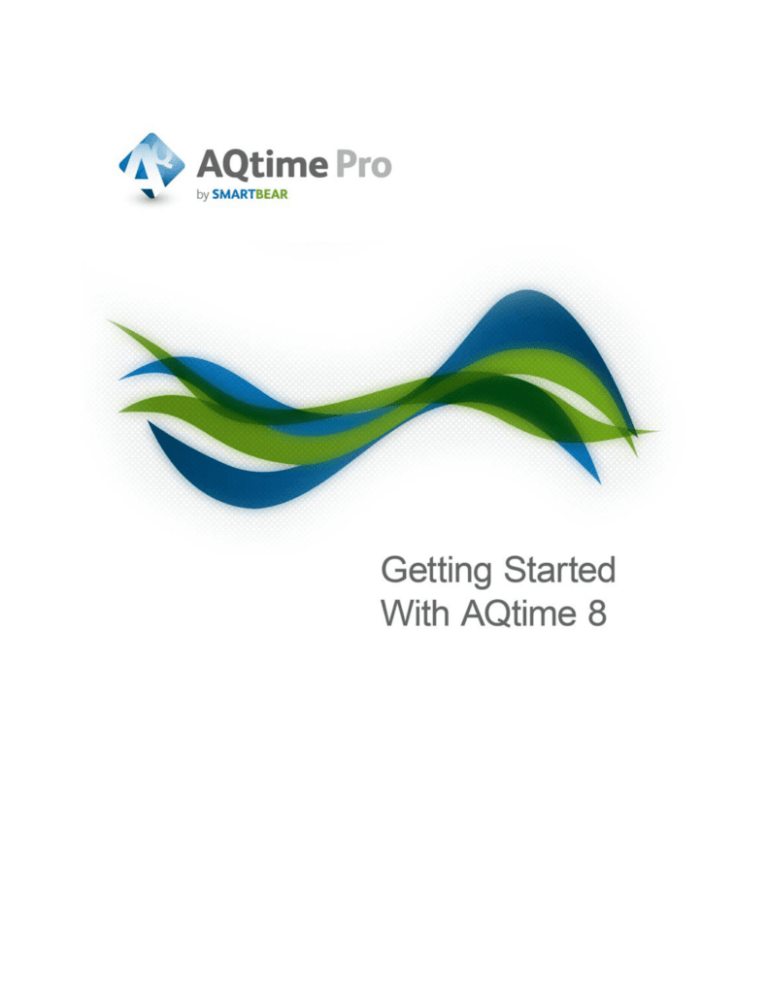
Copyright Notice
AQtime, as described in this on-line help system, is licensed under the software license agreement
distributed with the product. The software may be used or copied only in accordance with the terms of its
license.
© 2016 SmartBear Software. All rights reserved.
No part of this help can be reproduced, stored in any retrieval system, copied or modified, transmitted in
any form or by any means electronic or mechanical, including photocopying and recording for purposes others
than the purchaser’s personal use.
All SmartBear product names are trademarks or registered trademarks of SmartBear Software Corp. All
other trademarks, service marks and trade names mentioned in this Help system or elsewhere in the AQtime
software package are the property of their respective owners.
AQtime includes the UnzDll.dll library that is supplied by Info-Zip. This library is copyright © 1990-2005
Info-ZIP. This software is provided “as is”, without warranty of any kind, expressed or implied. In no event
shall Info-ZIP or its contributors be held liable for any direct, indirect, incidental, special or consequential
damages arising from the use of or inability to use this software.
Table of Contents
3
Table of Contents
GETTING STARTED ...............................................................................................................................4
General Information .................................................................................................................................5
User Interface Overview ......................................................................................................................5
AQtime Panels....................................................................................................................................13
AQtime Profilers ................................................................................................................................19
Doing One Profiler Run .........................................................................................................................22
1. Preparing an Application for Profiling..........................................................................................22
2. Creating a Profiling Project ..........................................................................................................23
3. Choosing What to Profile and When ..............................................................................................28
4. Selecting a Profiler ........................................................................................................................29
5. Starting the Profiler Run ................................................................................................................31
6. Analyzing Profiling Results ............................................................................................................33
INDEX .......................................................................................................................................................38
© 2016 SmartBear Software
http://support.smartbear.com/
4
Getting Started
Getting Started
Throughout the AQtime Help system, we will use the generic term profiling describing the use of any of
AQtime profilers. Usually, but not always, a complete profiling operation involves the following steps:
•
Compiling your application with debug information
•
Opening your application in AQtime
•
Controlling what to profile and when to profile
•
Selecting the profiler to run
• Running the selected profiler and analyzing the results
For more information on each step, read the Getting Started topics. Note that the Getting Started topics
describe general profiling approach. You may need to perform some additional operations depending on your
application type. For instance, if you profile an ASP.NET application, you may need to select the appropriate
profiling mode.
smartbear.com
AQtime by SmartBear Software
General Information
5
General Information
The topics in this section provide a brief overview of AQtime’s user interface and contain
information on profilers used for the application analysis.
User Interface Overview
AQtime Standalone
AQtime’s user interface consists of panels, the main menu and toolbars. The general layout is as follows:
Most of AQtime’s screen area is occupied by panels. Each panel serves a separate purpose in your work with
AQtime. The purpose of each and how they work together is explained in a separate topic, which you should
read: AQtime Panels.
The size and layout of panels are not fixed. You can change panel sizes by dragging the separator between
them. But the most important point about handling panels is how they can be moved around - docking. Panels
are where you do your actual work and get your results in AQtime. Docking is our way of providing you with
the most flexible workspace for the particular task you are interested in. It means that the entire work area can
© 2016 SmartBear Software
http://support.smartbear.com/
6
Getting Started
be reconfigured at will, even beyond what is possible with toolbars (moving, hiding, etc.). Docking of panels in
AQtime is similar to docking windows in Microsoft Visual Studio. For complete description, see Docking in
on-line help.
There are common ways of arranging columns and lines in the grids, which most panels display. In
addition, almost each panel has a number of options that you can modify in the Options dialog. The general
organization of each panel has its own set of options, which you can modify in the User Interface dialog.
To save the current panel layout to a file, select View | Desktop | Save Docking to File from AQtime’s
main menu (by default, these files have the .qtdock extension). To load the panel layout from a file, select View
| Desktop | Load Docking from File. To restore the default panel layout, select View | Desktop | Restore
Default Docking. The Save Desktop As and Load Desktop items of the View | Desktop submenu will save
and load the panel layout along with the toolbar settings.
The AQtime interface receives commands in four ways:
•
through menus
•
through popup menus (right-click, context-dependent)
•
through toolbars
•
through keyboard shortcuts
Keyboard shortcuts can be customized via the Customize Keyboard dialog. You can define your own
shortcuts or select one of the predefined key mapping schemes: MS Visual Studio IDE or Borland IDE.
As in Microsoft Word or Excel, menus are a type of toolbar, and both can be customized at will. You can
also create your own toolbars. By default, the Standard toolbar is docked to the top edge of the AQtime
window. Other toolbars are docked to panels with which that toolbar works. For instance, the Setup toolbar is
docked to the top edge of the Setup panel; the Report toolbar is docked to the top edge of the Report panel, etc.
You can easily dock toolbar to any other edge by dragging them to the left, right or bottom edge of the panel.
You can also dock the toolbars to any edge of the main window. See Toolbars Customization in on-line help
for more information.
To remove or add buttons from toolbars and menus, you can either call the Toolbar Customization window
or use the Quick Customization feature. For complete overview, see Toolbars Customization in on-line help.
To save or load the current layout of toolbars and toolbar items, use the View | Desktop | Save Toolbars to
File and View | Desktop | Load Toolbars from File menu items. To restore the default toolbar layout, select
View | Desktop | Restore Default Toolbars. To save and load the layout of panels, menus and toolbars, use
the View | Desktop | Save Desktop As and View | Desktop | Load Desktop menu items.
smartbear.com
AQtime by SmartBear Software
General Information
7
AQtime Integrated into Visual Studio
AQtime’s user interface consists of panels, the main menu and toolbars. Once AQtime has been integrated
into Visual Studio, AQtime panels are listed in the Solution Explorer under the AQtime project node:
The panels are grouped by their role in your AQtime project. Panels are where you do your actual work and
get your results in AQtime. Every panel serves a different purpose. For more detailed information on the
different purposes and on how the panels work together, see the AQtime Panels help topic.
To bring up a panel, either select it in the Solution Explorer; or select AQtime | Panel List from Visual
Studio’s menu and then choose the panel from the ensuing Select Panel dialog (the AQtime menu item is also
added by AQtime. See below).
You can change the panel size and location in the same way you would with other Visual Studio windows.
There are common ways of arranging columns and lines in the grids, which most panels display. In addition,
almost each panel has a number of options you can modify in the Options dialog of Visual Studio.
The AQtime | Toggle Panels menu item lets you quickly hide or display AQtime panels. If there are
visible AQtime panels, then pressing this item will hide them. If there are no visible AQtime panels, pressing
this item will show the panels that were visible at the moment of hiding.
© 2016 SmartBear Software
http://support.smartbear.com/
8
Getting Started
Most panels have a toolbar at the top. The toolbar items allow you to perform certain operations over data
displayed in panels. For instance, the
Filter item of the Report toolbar displays the Filter dialog where you
can create a filter condition and apply it to profiler results:
Even more operations are available in the context menu for each panel. For instance, the context menu of
the Report panel holds the Save Selection item that exports profiling results to text, Excel, html or xml files:
You can dock a “panel” toolbar to any side of the panel that holds this toolbar. There is also a way to hide
or display items of these toolbars. For more information, see Toolbar Customization in on-line help. Unlike
toolbars, the panels’ context menus are not customizable.
Besides the “panel” toolbars, AQtime also adds one more toolbar, AQtime Standard, to Visual Studio.
You can display this toolbar by right-clicking somewhere in the toolbar area and checking AQtime from the
subsequent context menu. The toolbar holds the following items:
The toolbar items are displayed or hidden depending on the current context. For instance, the
Terminate item will not be visible until you start profiling.
smartbear.com
AQtime by SmartBear Software
9
General Information
AQtime also adds the AQtime menu item to Visual Studio’s main menu. This menu holds the same items
as the AQtime Standard toolbar.
In addition to the AQtime menu, AQtime inserts several items to the Project menu:
You can manage the AQtime and Project menus and the AQtime Standard toolbar in the same manner as
you manage other Visual Studio menus and toolbars.
AQtime Integrated into RAD Studio
AQtime’s user interface consists of panels, the main menu and toolbars. Once AQtime has been integrated
into Borland Developer Studio 2006 or later versions of this IDE (CodeGear RAD Studio 2007 and 2009,
Embarcadero RAD Studio 2010, XE – XE8, 10), all these elements of AQtime’s user interface are displayed
within the Borland Developer Studio (or RAD Studio) environment.
© 2016 SmartBear Software
http://support.smartbear.com/
10
Getting Started
The panels are grouped by their role in your AQtime project. Panels are where you do your actual work and
get your results in AQtime. Every panel serves a different purpose. For more detailed information on the
different purposes and on how the panels work together, see AQtime Panels.
To bring up any of AQtime’s panels, select it in the AQtime Profile Windows submenu of RAD Studio’s
View menu.
You can change the panel size and location in the same way you would with other Embarcadero RAD
Studio windows. There are common ways of arranging columns and lines in the grids, which most panels
display. In addition, almost each panel has a number of options you can modify in the Options dialog.
Most panels have a toolbar associated with them. These toolbars are displayed at the top of the
Embarcadero RAD Studio window. The toolbar items allow you to perform certain operations with data
displayed in panels. For instance, the
Filter item of the Report toolbar displays the Filter dialog where you
can create a filter condition and apply it to profiler results:
smartbear.com
AQtime by SmartBear Software
11
General Information
The toolbar items are displayed or hidden depending on the current context. For instance, the
Terminate item will not be visible until you start profiling.
Even more operations are available in the context menu for each panel. For instance, the context menu of
the Report panel holds items (Save Selection and Save All) that are useful for exporting profiler results to
text, Excel, html or xml files:
© 2016 SmartBear Software
http://support.smartbear.com/
12
Getting Started
There is a way to hide or display items of these toolbars. For more information, see Toolbar Customization
in on-line help. Unlike toolbars, the panels’ context menus are not customizable.
AQtime also adds the AQtime menu item to RAD Studio’s main menu. This menu holds the items that let
you start and stop the profiling, specify the current profiler type and parameters, get profiling results, open the
Options dialog used to configure AQtime’s general options which are not specific to a particular AQtime
project:
smartbear.com
AQtime by SmartBear Software
13
General Information
The Run With Profiling menu and toolbar command starts profiling your modules with the selected
AQtime profiler. An alternative way to start profling is to choose Run from the IDE’s Debug menu.
The Run With Profiling command is available even when an AQtime project is not added to the current
project group, in this case AQtime creates a new project and starts profiling immediately.
AQtime Panels
When using AQtime –
•
First you define a profiling project, which will likely involve many profile runs over several days
or months.
•
Then, for each profile run –
you first define what you wish to profile, …
then execute the profile run, …
which generates results when the application exits or when you ask for this through Run |
Get Results (AQtime | Get Results in Visual Studio or in RAD Studio).
•
Once you have the new results –
you can browse through them …
or examine them in specific, targeted ways.
•
This result set is automatically added to the collected result sets for the project, and then or later -you can manage the collection, …
examine stored results with all the tools available for new results, …
and compare the result sets.
You will spend most of your time in AQtime working in its panels. The panels are organized to support the
task list above. Of all the tasks above, only the first, defining a project is done outside a panel.
© 2016 SmartBear Software
http://support.smartbear.com/
14
Getting Started
In the following picture, the latest result set from the Explorer panel is being browsed through in the Report
panel. Extensive details, for the line currently selected in the Report panel, are displayed below in the Details
panel.
Panels in AQtime standalone
smartbear.com
AQtime by SmartBear Software
15
General Information
AQtime panels integrated into Visual Studio
© 2016 SmartBear Software
http://support.smartbear.com/
16
Getting Started
AQtime panels integrated into RAD Studio
There are four major panels. They closely follow the task list above:
Panel
Description
Setup
This is where you go before a profile run to define what it will profile and when, once
you have selected which profiler to use from the Profiler dropdown list.
Event View
This reports messages and events during profiling as they occur. In other words, this
is where you track the ongoing profile run.
Report
After your results are generated, they are displayed here, and you can browse through
them. If the profiled application used threads, the Thread dropdown list will allow
you choose any single thread to display the results for, or all threads. There are also
ways to filter the results and to organize the display in the panel. You can save a
particular format for the panel and the filters as a result view.
Explorer
This is where you manage result sets from the current project, including the latest.
Normally, the sets displayed are only those for the currently selected profiler, but you
can also choose to have all the collections (one per profiler) presented in a tree view.
Any result set can be selected and displayed in the Report panel. You can add a
description to each set, and you can store it, retrieve it, compare it to others, save it to
a separate file or read it from one. You can organize the entire collection through
folders, and you can delete sets from it.
Results in each single result set are organized into several categories in the Explorer
smartbear.com
AQtime by SmartBear Software
17
General Information
panel. For instance, on the picture above, results of the Performance profiler are
shown per thread. The categories depend on the profiler in use, for example,
categories used by the Performance profiler differ from the Allocation profiler
categories.
Six more panels act as extensions to the Report panel, providing various types of information about the
line currently selected in the Report panel, or about global results:
Panel
Description
Details
AQtime profilers use this panel to provide additional information for a selected row
in the Report panel, which would be impossible to show within reasonable space as
additional columns in the Report panel itself.
Call Graph
This panel shows the callers for the routine selected in Report, and which routines it
called in turn, with statistics for each link. The call hierarchy can be browsed up or
down by double-clicking on any parent or child, without returning to Report.
Call Tree
This panel includes two tabbed pages showing execution paths for the routine
selected in the Report panel. One of the pages, Parents, displays all stacks of
function calls that led to the call to the selected routine. Another page, Children,
displays all function calls that were initiated by the selected routine. Both panels
highlight the “longest” path (for example, the path that took most time to execute) to
help you find bottlenecks faster.
Editor
Displays the source code for the line selected in Report (if available), along with
optional summary results. This panel is only available if AQtime is running as a
standalone application. If AQtime is running as a package within Microsoft Visual
Studio, Visual Studio’s native Code Editor is used instead of AQtime’s Editor. If
AQtime is running as a package within Embarcadero RAD Studio, Embarcadero
RAD Studio’s native Editor is used instead of AQtime’s Editor.
Summary
This panel holds a summary of the profiling results. The contents of the panel depend
on the current profiler. Use it to quickly find routines and classes that need to be
optimized.
Disassembler
Displays the binary code for the routine that is selected in the Report, Details, Event
View, Call Graph, Call Tree, Setup or Summary panels, in assembly language,
showing either the source code with its line-by-line disassembly, or plain
disassembly from the binary code in memory.
AQtime includes three more panels: Assistant, PE Reader and Monitor.
Assistant
This panel helps you get started using AQtime quickly. Depending on which step you
are currently at in your project, it displays information that helps you use all the
power that AQtime’s features can provide at this step. This panel can even be helpful
to AQtime-gurus, since it provides faster access to AQtime features.
PE Reader
The PE Reader panel provides information about executables used by the main
module of your AQtime project. It lets you easily see which modules are linked to
your application at load-time and thus determine the modules that are necessary for
your application to function properly. PE Reader provides information about module
versions, imported and exported routines, etc.
Monitor
The Monitor panel is used along with the Allocation profiler. It traces memory
allocations in real time and displays the size of allocated memory blocks, the number
of existing object instances, etc. during the application run. It is very easy to use and
quite instructive at times.
© 2016 SmartBear Software
http://support.smartbear.com/
18
Getting Started
AQtime keeps information about your browsing in its panels, just as a Web browser would. There are the
Display Previous and
Display Next buttons on the Report toolbar, and you can use them to move back
and forth among a sequence of routines that you are focusing on.
Most AQtime panels hold tables of data. You can customize them as you wish: change the column size and
place, add and remove columns, sort and group records, etc. See Arranging Columns, Lines and Panels in
on-line help. Exactly what each panel displays is configurable through Options | Panel Options from the main
menu. There are separate options for each panel.
If you run AQtime as a standalone application, you can undock each panel and move it to any other
location. The View | Desktop | Docking Allowed menu item specifies if the docking is active or not. If this
option is on, you can undock any panel by dragging its header. You can then drag this panel to another location,
for example, you can put it on a tabbed page along with another panel. See Docking in on-line help for
complete description of the docking mechanism. If you ever need to bring up a panel quickly, the View menu
was made specifically for that reason - it’s your failsafe panel retriever.
If you use AQtime integrated into Visual Studio, you will see that AQtime panels are fully integrated into
Visual Studio’s IDE. You can dock, undock and move them around just as you would any other Visual Studio
window. To bring up a panel quickly, simply select it in the Solution Explorer. You can also bring up a panel
by selecting AQtime | Panel List from Visual Studio's menu and choosing the panel name in the ensuing
dialog.
If you use AQtime integrated into RAD Studio, you will see that AQtime panels are fully integrated into
RAD Studio’s IDE. To bring up a panel quickly, simply select it in the View | AQtime Profile Windows
menu.
Note that when you start profiling in Visual Studio, AQtime hides panels visible at design time and shows
panels visible at profile time. After the profiling is over, AQtime hides the profile-time panels and displays
design-time panels. Both profile-time and design-time collections of panels can be changed at your desire. If a
panel is visible when profiling starts, it is automatically added to the design-time panel collection. If you make
a panel visible at profile time and this panel is visible when profiling completes, it will be automatically added
to the profile-time panel collection. The AQtime | Toggle Panels menu item in Visual Studio lets you quickly
hide or display AQtime panels. If there are visible AQtime panels, then pressing this item will hide them. If
there are no visible AQtime panels, pressing this item will show the panels that were visible at the moment of
hiding.
Most panels of AQtime have toolbars associated with them. The toolbar items are used to perform certain
operations on data that are displayed in the panel. For instance, the
Field Chooser item on the Report
toolbar displays a list of available columns allowing you to add a column to the panel by dragging it from this
list to the panel. You can dock a toolbar to any side of the panel, to which this toolbar belongs. For more
information, see Toolbars Customization in on-line help.
smartbear.com
AQtime by SmartBear Software
19
General Information
AQtime Profilers
This topic aims to supply a brief answer to the question: What do you use the profilers for?
Profiler Categories
AQtime profilers are organized into the following categories:
Allocation
Allocation
Coverage
Coverage
Performance
BDE SQL
Reference Count
Light Coverage
Performance
Resource
Sampling
Static Analysis
Static Analysis
Tracing
Exception Trace
Sequence Diagram Link
Platform Compliance
Failure Emulator
Function Trace
Unused VCL Units
Load Library Tracer
Static and Runtime Profilers
Profilers of the Static Analysis category do not run your application. Static Analysis, Sequence Diagram
Link and Unused VCL Units explore debug information and Platform Compliance analyzes the import
function table included in the executable.
The other profilers launch your application. They gather data while the application is running and provide
results when the run is over or when you select Run | Get Results from the main. The only exception is the
Exception Trace profiler - it displays results in real time.
Support for Different Code Types
Code Type
Supported by Profilers
Native (unmanaged) code
All AQtime profilers.
.NET (managed) code
All AQtime profilers except for Platform Compliance and Sampling – they
can profile only unmanaged code.
Java code
Performance, Coverage, Light Coverage, Function Trace and Static
Analysis.
Script code
Performance, Coverage, Light Coverage and Function Trace.
64-bit code
All AQtime profilers, except for Allocation that does not support 64-bit
applications compiled with Embarcadero C++Builder XE3-XE6.
AQtime can also profile COM, ASP.NET, IIS and service applications on
an x64 platform.
Brief Profiler Descriptions
Below are brief descriptions of AQtime profilers:
•
The Performance profiler is meant to be used to find bottlenecks in your application and for
determining what causes these bottlenecks. During the run, this profiler gathers lots of statistics on
each routine included in profiling tasks: how many times the routine was called, what function called
© 2016 SmartBear Software
http://support.smartbear.com/
20
Getting Started
the routine and what functions it called, how many exception occurred during the routine execution,
etc. In addition, the profiler also measures such application characteristics as the function execution
time and the number of CPU cache updates. The value the profiler measures depends on the Active
counter option. Currently, the profiler includes the following counters:
• Elapsed Time
• Split Load Replays
• User Time
• Split Store Replays
• User+Kernel Time
• Blocked Store Forwards Replays
• CPU Mispredicted Branches
• Soft Memory Page Faults
• CPU Cache Misses
• Hard Memory Page Faults
• Context Switches
• All Memory Page Faults
• 64K Aliasing Conflicts
The Elapsed Time, User Time and User+Kernel Time counters time application functions. Depending
on the counter in use, the resultant time may (or may not) include time spent on executing the operating
system code, time spent on switching between threads, etc. The CPU Mispredicted Branches counter
reports whether your code can be well predicted by the CPU's branch prediction unit. The CPU Cache
Misses counter lets you determine whether hotspots in your applications are caused by an excessive
number of CPU cache updates. The Context Switches counter calculates the number of context
switches that occur during the function execution. Other counters let you determine whether your
application algorithms used to work with memory are effective and do not cause performance
bottlenecks. For a complete description of the counters and counter limitations, see Counters
Overview.
For .NET applications, the Performance profiler also lets you determine how much the .NET runtime
contributes to function results: the profiler measures the time spent for Just-in-Time compilation and
garbage collection and displays these times as <JIT compiler> and <Garbage collector> routines in
the profiler results.
These routines as well as counters and certain columns in profiler results help you determine what
caused a bottleneck during the application run. That is, you can use the Performance profiler not just to
establish the fact that a bottleneck exists, but to find the cause of the bottleneck as well. For more
information on this, see Search for Bottleneck Reasons.
The Performance profiler can analyze your code at two levels of detail: routine and line. To profile
routines at line level, the application must be compiled with debug information. See How AQtime
Profilers Use Metadata and Debug Information.
The profiler collects separate results for each thread in a multithreaded application. It can organize
results by operating system threads as well as by .NET runtime threads. See Profiling Multiple
Threads for more information.
We would like to note once again that Performance profiler supports the profiling of both managed and
native (i.e. unmanaged) modules (see also Profiling Mixed-Code .NET Applications). This lets you
profile, for example, unmanaged dynamic link libraries along with the .NET modules that use these
libraries.
•
The Sampling profiler polls applications at certain time intervals to measure how long it takes the
application to execute each of its routines. You can use the data the profiler collects to estimate your
application performance and detect potential bottlenecks. This profiler is similar to the Performance
profiler. The data it collects is less detailed but it works much faster than the Performance profiler.
This makes the Sampling profiler suitable for the initial exploration of application performance.
smartbear.com
AQtime by SmartBear Software
General Information
21
•
The Allocation profiler traces the memory usage within your applications during the profiler run. It
reports how many objects of each class exist, how many memory blocks are allocated, how much
memory is occupied by objects and blocks, etc. The profiler gathers a lot of information: it traces call
stacks for objects and memory blocks, determines references between different managed objects, etc.
Using the Allocation profiler you can easily find memory leaks in your unmanaged (i.e. non-.NET)
applications. Although the common language runtime (CLR) reclaims all the memory allocated for the
objects of a managed application when the application run is over, this profiler can still be used with
such applications. You can employ it to trace objects during the application run. Using the Monitor
panel when running the Allocation profiler, you can view the allocation information in charts and
grids, which helps you trace the memory usage in real time.
•
The Resource profiler follows how your application exploits Windows resources (fonts, brushes,
bitmaps, and other graphic components, registry, COM objects, print spooler and so on) during the
profiler run. It reports what these resources are, how many resources of each type were created up to
given moment, how many of them still exist, how much memory is occupied by the resources in use,
what errors in resource management functions occurred during the run, etc. The profiler can help you
find resource leaks (unreleased resources) and resource errors in managed and unmanaged
applications. For each occupied resource instance, the profiler keeps its call stack of functions calls,
which lets you easily discover how this resource instance was allocated.
•
The Reference Count profiler tracks the number of references to COM objects that implement one or
several interfaces. The profiler traces the creation and deletion of references and allows you to pinpoint
unreleased references or those that were released prematurely.
•
The Coverage profiler determines whether the function or line was executed during the application
run. It also counts the number of times a routine (or line) was executed during the profiler run. Using
this profiler you can easily find what application areas your tests “cover” and what was left untested.
•
The Light Coverage profiler determines whether a routine or a line was executed during the profiler
run. This profiler is similar to the Coverage profiler but it does not track the hit count and it does not
allocate results by threads.
•
The Static Analysis profiler will tell you which methods exist in the application, where they are called
from in the source code and what they call in turn. This does not tell you if and when the calls will
execute, but it does give a full report of method inter-dependence in the source. See it as an intelligent
overview browser of the debug information that is linked into the executable.
•
A powerful addition to the Static Analysis profiler is the PE Reader panel. It also performs the
analysis of your application statically and provides detailed information about modules used by the
application. For example, it shows tables of imported and exported routines, module base addresses,
entry points of routines and their offsets in the import address table, etc.
•
The Sequence Diagram Link profiler builds a UML-style diagram of function calls in the profiled
application and displays this diagram in Microsoft Word or Microsoft Visio.
•
The Platform Compliance profiler reports what Windows versions support the API calls in the
source.
•
The Exception Trace profiler monitors the application execution and, if an exception occurs, displays
the exception call stack in the Event View panel. Since Exception Trace does not slow down the
application execution, it can be very convenient to use if your main goal is tracking down an
application exception.
•
The Failure Emulator profiler traces whether the code of your application contains lines preventing
the application from unexpected failures. For example, you can check whether the application that has
the .txt file as an input parameter behaves correctly (shows an informative message or something else)
when you try to specify the .bmp file as a parameter for it. If the code contains needed lines, the
© 2016 SmartBear Software
http://support.smartbear.com/
22
Getting Started
application will not fail. Otherwise, conditions for the application failure are met and you can see how
your application behaves in an unexpected situation.
To simulate such failures, the profiler includes various types of standard failures (for example, you can
simulate failures related to the COM technology, registry and so on). For more information on
available failure types, see the description of the Add New Failure Emulation wizard.
•
The Function Trace profiler traces the routine calls during the profiler run and logs call stacks for
each call. Native-code and managed application profiling is supported (including 64-bit code support).
It provides you with comprehensive information on how any routine is invoked, which parameter
values are passed to it and some other routine characteristics. This profiler provides an opportunity to
process actual call stack data in real-time. Source code modifications are not needed - Function Trace
automatically performs actions, that otherwise, could only be done by introducing hundreds of
trace-message lines in the source code.
•
The BDE SQL profiler measures and logs the execution time of SQL queries or SQL stored
procedures called through the BDE (Borland Database Engine). Using the Details panel of the profiler
you can view the sequence of functions that call a BDE operation.
•
The Load Library Tracer profiler traces the loading and unloading of dynamic link libraries during
the application execution. Using the profiler you can detect which libraries are loaded and unloaded
too often (and thus impact the overall application performance) and optimize the use of them.
•
The Unused VCL Units profiler detects standard VCL and user units that were included in the
application but are not used by it. Removing these units will decrease the application size without
losing any functionality.
Doing One Profiler Run
The topics in this section describe the general approach that can be used to profile an application with
AQtime.
1. Preparing an Application for Profiling
In order to profile your application with AQtime, you may need to compile it with debug information. This
depends on your application type: managed (.NET or Java) or unmanaged (native-code).
If your application is a native-code application, it must be compiled with debug information. Debug
information contains some useful information about routines: their size, location in the executable's memory,
etc. For detailed information on how to compile native application with debug information, see Compiler
Settings for Native Applications.
If your application is a .NET or Java application, AQtime profilers do not need any more than normal
compilation, unless you wish to have direct access to the source code for methods or classes listed in the
profiler results or to profile routines at the line level. To eliminate these limitations, you must include debug
information in your application. To learn how to do this, see Compiler Settings for .NET Applications and
Compiler Settings for .Java Applications.
smartbear.com
AQtime by SmartBear Software
23
Doing One Profiler Run
2. Creating a Profiling Project
Your AQtime project is simply your current “work site” in AQtime. The project specifies the application
and modules to profile, profiling parameters, profiling mode, etc. The project file also holds links to the files
storing recent profiling results, that is, the project is also a set of available recent results.
If you use AQtime as a standalone application, then to create a new project, select File | New Project from
AQtime's main menu. AQtime will create a new project.
To create create a new project in AQtime integrated into Visual Studio, follow these steps:
1. Launch Visual Studio as administrator. To do this, right-click Visual Studio&rsquo;s shortcut and
select Run as Administrator from the context menu. You can also modify the shortcut properties so
that Visual Studio is launched with administrator permissions automatically.
2. Select File | New | Project from Visual Studio's menu or press the New Project button on the Start
page. This will call the New Project dialog.
3. In the dialog:
•
Select AQtime Projects from the list on the left of the dialog and then click AQtime Project
on the right.
•
Specify the project name, location and solution.
4. Press OK.
Visual Studio will create a new AQtime project and display its contents in the Solution Explorer.
If you add an AQtime project to an existing solution in Visual Studio, you can use the Add Project
Output dialog to choose which output modules of projects that exist in the solution you want to add to the
newly created AQtime project. To call this dialog, right-click your AQtime project in the Solution Explorer
and then select Add | Add Output from the context menu.
In AQtime integrated into RAD Studio, AQtime projects (.aqt files) are part of the AQtime project groups
(.bdsproj files), which are simply containers for several AQtime projects. So, before creating a new AQtime
project you must first create and open an AQtime project group to which this project will belong. To create a
new AQtime project group in RAD Studio:
1. Launch RAD Studio as an administrator. To do this, right-click RAD Studio&rsquo;s shortcut and
select Run as Administrator from the context menu. You can also modify the shortcut properties so
that RAD Studio is launched with administrator permissions automatically.
2. Right-click somewhere in the Project Manager panel and select Add New Project from the context
menu, or select File | New | Other or Project | Add New Project from RAD Studio’s menu. This will
call the New Items dialog.
3. In the dialog, select Profiling from the list on the left of the dialog, click AQtime Project on the right
and click OK.
RAD Studio will create a new AQtime project group and display its contents in the Project Manager.
4. To create a new AQtime project in the opened AQtime project group:
•
Select File | New | Other from RAD Studio’s menu. This will call the New Items dialog.
•
In the dialog, select Profiling from the list on the left of the dialog, click AQtime Module on the
right and click OK.
RAD Studio will add a new AQtime project to the opened AQtime project group and display its contents in
the Project Manager.
© 2016 SmartBear Software
http://support.smartbear.com/
24
Getting Started
Once you have created a new project, you can add the modules (EXE, DLL, OCX, etc.) you wish to profile
to the project. To add a new module, select Add Module from the context menu of the Setup panel or from the
Setup toolbar and select the desired file using the subsequent Open File dialog. This will work in both the
standalone and integrated versions of AQtime. In Visual Studio and RAD Studio you have one more way to
add modules to your project: right-click the project in the Solution Explorer or in the Project Manager
respectively and select Add Module from the context menu. To add a .NET assembly registered in the Global
Assembly Cache (GAC) to the AQtime project, select Add Assembly from the context menu of the Setup
panel or from the Setup toolbar; or right-click the project in Visual Studio's Solution Explorer or in RAD
Studio's Project Manager and select Add Assembly from the context menu. This will call the Add Assembly
dialog, where you can select the desired assemblies. To add the web page whose script you want to profile,
select Add URL from the context menu of the Setup panel or from the Setup toolbar and enter the page
address in the ensuing Add URL dialog.
An AQtime project can only contain 32-bit (x86) or 64-bit (x64) modules, but not both. The
project cannot contain modules with different “bitness”. This behavior is caused by a Windows
limitation that 32-bit modules can be loaded into a 32-bit process only and 64-bit modules can
be loaded into 64-process only (you cannot load a 32-bit module to a 64-bit process). So, if you
add a 64-bit module to your AQtime project, you can continue adding 64-bit modules only. If
you add a 32-bit module, you can only add 32-bit modules. To change the “bitness” of the
project, clear the modules list and then add the desired modules.
You can add as many modules, from as many folders, as you wish. The module that was added to the
AQtime project first, will be the main module. This means that AQtime will launch this module when you start
profiling. Other modules are not started by AQtime; they will be loaded by the main module. You can change
the main module at any time by right-clicking the desired module and selecting Set as Active from the context
menu. If the main module is a DLL or an OCX file, you have to specify a Host Application for your project so
that AQtime can start profiling. The host application can be set in the Run Parameters dialog.
To save your new project, select File | Save from the main menu. This will open the standard Save File
dialog where you can specify the project file name. If you create a new project and do not save it, the results
and profiling configuration will be lost upon closing the project. However, once you have saved a project to a
file, the results and changes you make to the profiling configuration will be saved automatically (AQtime saves
them upon closing the project or after you select the File | Save menu item).
By default, AQtime project files have the .aqt extension. To save an existing project under another name or
extension, select File | Save As from the main menu.
If you use AQtime standalone, then after you have saved your project to a file, you can add this file to a
source control system like Visual SourceSafe or CVS. AQtime is tightly integrated with source control
systems, so you can add your project to a source control directly from AQtime. For complete information on
how to do this, see Working with Source Control Systems. If you use AQtime integrated in Visual Studio, you
can put your project in Visual SourceSafe using Visual Studio's means.
To open an existing project in AQtime, select File | Open Project:
smartbear.com
AQtime by SmartBear Software
Doing One Profiler Run
25
To open an existing AQtime project in Visual Studio, just select File | Open | Project\Solution (that is,
you open AQtime projects in the same manner as you open any other Visual Studio project):
To open an existing AQtime project in RAD Studio, just select File | Open Project (that is, you open
AQtime projects in the same manner as you open any other RAD Studio project):
© 2016 SmartBear Software
http://support.smartbear.com/
26
Getting Started
Upon selecting the Open Project menu item, AQtime will display the standard Open File dialog where you
can select the desired project file name. Once your project is open in AQtime, you can see a list of all object
modules and their routines in the left-hand pane of the Setup panel:
AQtime Standalone
smartbear.com
AQtime by SmartBear Software
27
Doing One Profiler Run
AQtime integrated into Microsoft Visual Studio
AQtime integrated into RAD Studio
© 2016 SmartBear Software
http://support.smartbear.com/
28
Getting Started
3. Choosing What to Profile and When
Profilers yield a mass of information. The trick in using them is to ask only for the kind of information you
need at the moment, get it, then start over again, using what you have just learned to refine the question you are
asking. In other words, you dig down progressively.
Therefore, even more important than what information a profiler can provide is how easily it will focus on
what you want to know. A good profiling tool is one that you can ask very restricted questions easily, get
answers, then re-tune your question. Otherwise, the important information gets lost in the mass of results
which, at the present moment, are of no importance or, worse, a distraction. (In addition, a few profilers
seriously add to execution time, so you do not want to wait while they gather information you won’t need).
A lot of the advantages of AQtime reside in the ease of use, variety and flexibility of the means it provides
you with for controlling what gets profiled in any given run. All of them work on the exclusion principle: if a
given means says something will not be profiled, it will not be. If it does not say that, or it says the code “will”
be profiled, then the code will only actually be profiled if all the other means permit. From the very general to
the very local, these means group into the following categories:
•
Filter non-modifiable code. Many development environements include a number of their
libraries in your application. For example, Borland Delphi IDE typically embeds System, Classes,
Controls and other units. Generally, the source code of these libraries cannot be modified, so their
performance cannot be improved. Therefore, you should focus only on those elements that you can
change. To filter out modules provided by standard native-code libraries, you can use AQtime's
Exclude standard source files option. The option can also be enabled via the
Exclude Standard
Source Files button located on the Setup panel.
You can also specify code that will “never” be profiled using other options. For more information
about them, see Excluding Code From Profiling.
•
Define code areas to profile. Areas are a central concept in AQtime. Any number of files, classes
or routines can be included in an area, and any number of areas can be checked (or unchecked) for
profiling in a given run. Furthermore, each element in a checked area can also be checked or
unchecked. Areas are a primary tool for progressive refining of what you want to profile. As noted,
code correctly checked-in this way only gets profiled if all of the other means permit it. But what is
not checked does not get profiled on this run, period. Because sometimes you may want to put an
entire class or namespace in an area, except one or two elements, in addition to the normal
including areas there are excluding areas. Since nothing gets profiled if it is not in an including
area, the point of excluding areas is only this, to provide an easy way of removing certain
sub-elements from a larger element added to an including area. See Using Areas.
•
Define when to profile your code. Triggers are another central concept in AQtime. They apply
only to the Performance, Function Trace and Coverage profilers and they let you control profiling
on a thread by thread basis. There are on-triggers and off-triggers. An on-trigger is a routine that
turns profiling on when it begins and turns it off (unless another trigger is running) when it ends.
Code that is correctly checked in the area system, and not excluded as a “system file”, will be
profiled only when it is called from a trigger routine in the same thread, directly or indirectly.
Off-triggers are the opposite. While they are running, whatever profiling would be going on in
their thread is turned off. If there are no trigger routines, then profiling is always on by default (the
application is the trigger). See Using Triggers.
•
Turn profiling on and off during the run. The
Enable/Disable Profiling toolbar button (the
AQtime | Enable/Disable Profiling menu item in Visual Studio or in RAD Studio) can turn
profiling off at any time while the application is running. When it is “on” (the default), profiling is
enabled (of course, it is enabled only if no off-trigger or action is active). When this button is not
pressed, the profiling is off. This is a really quick, no-fuss, no-mess way to restrict profiling to a
smartbear.com
AQtime by SmartBear Software
29
Doing One Profiler Run
given trouble spot -- once you know where it occurs. Its drawback is that you can never repeat the
run exactly; for run-to-run comparisons, actions or triggers are the tools to use.
•
Perform specific operations during the run: actions. An action is a routine, before or after
execution of which AQtime can perform a specific operation like switching the profiling on or off
or getting the profiler results. Actions are similar to pressing the Enable/Disable Profiling or the
Get Results toolbar items from the application code. But unlike manual pressing, actions allow
you to press these items exactly when you need it. For more information on actions and differences
between triggers and actions, see Using Actions.
•
Collect a stack for specific modules, classes and methods. AQtime lets you select which
modules, classes and methods are included in the stack collected at run time. This allows you to
decrease the size of the stack, as it does not contain unnecessary calls to third-party and system
functions. To specify the desired elements to be included in the stack, use the Collect Stack
Information Pane of the Setup panel. The pane is shown only if you select either the Allocation,
Resource, Reference Count or Failure Emulator profiler. For more information on defining which
stack areas are included into the collected stack, see Specifying Modules to Be Included Into the
Call Stack.
4. Selecting a Profiler
After you have chosen what code will be profiled and when, you need to define what information the
profiler run will provide. You can specify it by selecting the appropriate profiler.
If you use AQtime standalone, you can select the profiler to be run from the dropdown list on the Standard
toolbar, just to the right of the Run button:
The dropdown list is actually a treeview. Individual profilers are listed when you open a branch.
© 2016 SmartBear Software
http://support.smartbear.com/
30
Getting Started
If you use AQtime integrated into Visual Studio, you can select the profiler to be run from the Profiler
dropdown list in the AQtime menu:
If you use AQtime integrated into RAD Studio, you can select the profiler to be run from the Current
Profiler dropdown list in the AQtime menu:
smartbear.com
AQtime by SmartBear Software
31
Doing One Profiler Run
5. Starting the Profiler Run
Before Starting the Profiling
Besides the main preliminary steps (such as creating a project, specifying what to profile or selecting a
profiler), there are a few more checks to go through before starting the run:
•
Check that you have set the running conditions as they need to be. For an EXE, these are the
(possible) runtime arguments, for a DLL, the (necessary) host application. Most of the time, you
do not have to do anything, because you are testing an exe that takes no parameters, or because you
simply want to keep the existing settings. To check or change conditions, use Run | Parameters
from AQtime's main menu, AQtime | Parameters from Visual Studio's menu or AQtime |
Parameters from Embarcadero RAD Studio's menu. This leads you to the Run Parameters
dialog, which has a box both for parameters and for host application. See Profiling Dynamic Link
Libraries for details on the latter.
•
Make sure that the necessary modules (for example, DLLs) can be loaded.
•
Specify the type of profiled executable using the Profiling Mode dropdown list box on AQtime's
Standard toolbar (dropdown list box on Visual Studio's AQtime toolbar or items of Embarcadero
RAD Studio's AQtime Profiling Modes toolbar). This list includes the following items:
Normal
Means that the profiled executable is a regular managed or unmanaged
executable or library. This item is selected by default.
ASP.NET Means that the profiled executable is an ASP.NET application or .NET Web
service. To profile a Windows service, select Service profiling. For more information on how
to profile ASP.NET applications, see Profiling ASP.NET Applications.
IIS
Means that the profiled executable is an IIS application or Web service created with
an unmanaged compiler. For more information on profiling such applications, see Profiling
IIS Applications.
COM Server
Means the profiled executable is a COM application. For more
information, see Profiling COM Applications.
Service
Means that the profiled executable is a Windows service. Don't use it for
ASP.NET service profiling. For more information on how to profile services, see Profiling
Services.
•
Make sure that the
Enable/Disable Profiling button on the Standard toolbar is in its normal
pressed-in state (as shown), unless you want to start with profiling turned off, overriding your
trigger and action settings.
•
If you are using the Performance or Function Trace profiler and your computer's CPU (for
instance, Intel Pentium M) supports dynamic CPU frequency mode, you should disable the
dynamic change of the CPU frequency in order to obtain accurate results. If the CPU frequency is
changed dynamically, the timing results may be inaccurate.
•
If you are using the Allocation profiler, make sure that you have checked one or more class-level
areas. Otherwise, you may receive empty results. This typically concerns profiling of .NET
applications and the reason for this is quite simple: the profiler always tracks memory-block
allocations done by non-class memory management routines such as new or alloc. Therefore, if
you start profiling a .NET application and there are no class-level areas selected, the profiler will
not notify you, since that .NET application may include unmanaged sections of code and these
sections may call non-class memory management routines, which you may want to profile.
Two notes:
© 2016 SmartBear Software
http://support.smartbear.com/
32
Getting Started
•
If you use a computer that has several processors or a multiple-core processor (for example,
dual-core CPU) and has Windows XP Service Pack 2, then you must install the Windows update
#896256 in order for AQtime to be able to profile your application correctly. The update is
available on Microsoft’s web site:
http://support.microsoft.com/kb/896256
•
In order for AQtime to be able to profile your application, the user account, under which AQtime
will be running, must have administrator permissions. The easiest way to grant these permissions
is to add this account to the Administrators group.
Starting the Profiler Run
If you use AQtime standalone, to start profiling simply press
| Run from AQtime’s main menu.
Run on the Standard toolbar or select Run
If you use AQtime integrated into Visual Studio, select AQtime | Run from Visual Studio’s main menu.
An alternative way to start profiling is to press Visual Studio’s
Run button or selecting Debug |
Run menu item while one of AQtime’s panels is active or while an AQtime panel is selected in the Solution
Explorer.
If you use AQtime integrated into RAD Studio, select AQtime | Run With Profiling from RAD Studio’s
main menu. An alternative way to start profiling is to press RADStudio’s Run button on the Debug toolbar or
select the Run | Run menu item while one of AQtime’s panels is active or while an AQtime panel is selected in
the Project Manager.
After you selected Run, AQtime displays the Run Settings dialog where you can check or modify
profiling options and conditions for the coming profiler run. AQtime will start profiling after you close the
dialog.
x64 editions of the Windows operating system require that the “bitness” of a process and the
module that is loaded into this process be the same (in other words, 32-bit modules can be
loaded only into a 32-bit process and 64-bit modules can be loaded only into a 64-bit
process). This limitation may exist when profiling a dynamic link library, an in-process
COM server or any other module that is loaded into a process. If the “bitness” of the module
and process is not the same, AQtime will stop profiling and display an error message
informing you about the problem.
Some points while executing the application:
•
Run the operations that you need to profile (for instance, those where you suspect a bottleneck).
You might plan your run before starting, to be sure you hit all the high (or rather, low) points.
•
You can use the
Enable/Disable Profiling button (the AQtime | Enable/Disable Profiling
menu item in Visual Studio or in RAD Studio) to suspend profiling, but not execution, while you
run through parts of the application you do not need to profile. See Choosing What to Profile and
When for the caveat.
•
AQtime generates results when the application execution is over. To obtain profiling results
during the run, select
Get Results from the Run menu or from the Standard toolbar (if you
use AQtime integrated into Visual Studio or into RAD Studio, select AQtime | Get Results from
the main menu). You may also need to use this item if the profiling process never ends. See
Getting Results During Testing for more information.
•
If you profile a managed application, you can click Force Garbage Collection to initiate
garbage collecting in the profiled process (if you use AQtime integrated into Visual Studio, select
AQtime | Force Garbage Collection from Visual Studio’s main menu; if you use AQtime
smartbear.com
AQtime by SmartBear Software
33
Doing One Profiler Run
integrated in RAD Studio, click Force Garbage Collection). You may do this, for instance, to
see which objects will be removed and which will remain in memory.
•
If you want to force the application process to end, click
Terminate (if you use AQtime
integrated into Visual Studio or into RAD Studio, select the AQtime | Terminate menu item).
You may need to do this if the application cannot normally be ended without rebooting, logging
off or some other drastic intervention, or if it simply stopped responding. Pressing Terminate does
not generate profiling results.
•
Some profilers, with some over-enthusiastic settings, may slow application execution to the point
where you mistake it for a crash.
•
Once you have gone through the operations you wanted, exit the application. Do not accumulate
needless profile data.
If this has happened, you can flush all gathered results. To do this, select
Clear Results from the Run
menu, or from the Standard toolbar (or select AQtime | Clear Results from the main menu of Visual Studio
or RAD Studio). See Clearing Results During Profiling.
Once you exit, the resultant profile will be displayed in AQtime’s Report panel.
6. Analyzing Profiling Results
After profiling your application, AQtime displays profiling results in its panels:
Report panel in AQtime standalone
© 2016 SmartBear Software
http://support.smartbear.com/
34
Getting Started
Report panel in AQtime integrated into Visual Studio
smartbear.com
AQtime by SmartBear Software
35
Doing One Profiler Run
Report panel in AQtime integrated into RAD Studio
Organization
A summary of profiling results is shown in the Summary panel. It helps you quickly find routines with
poor performance and determine which code snippets of your application should be optimized.
Most profilers organize results into categories. For instance, the results of the Allocation profiler are
organized into the Classes and Objects categories. Within categories, AQtime stores profiling results for each
thread (AQtime also stores results for the entire application). You can select the desired category and thread in
the Explorer panel or from the Result Items toolbar item (by default, this item is hidden):
© 2016 SmartBear Software
http://support.smartbear.com/
36
Getting Started
The Report panel shows results for the selected thread and category. The other panels display additional
profiling results. The Report panel shows a table where each row corresponds to a routine, line, class, module
or object that has been profiled. When you select a row, other panels are updated to display information for that
routine or line (not all the panels apply to all profilers):
•
The Call Graph panel displays the call information for the selected routine.
•
The Call Tree panel displays all call “paths”for the routine.
•
The Details panel holds additional profiling results for the routine, e.g. the call stack, “child”and
“parent”routines, etc.
•
The Editor panel displays the source code of the selected routine.
•
The Disassembler panel displays the binary code of the selected routine.
•
The Event View panel is unaffected; it simply logs events that occurred during the profile run.
Note that some AQtime panels hold footers that show summary values for data stored in panel columns. By
default, the footer of a column displays the summary value that is calculated against all panel rows. However,
if you select two or more rows in the panel, AQtime will recalculate the summary and the footer will display
summary values for selected rows only.
Managing Results
•
You can sort results by one or several columns.
•
You can group results by one or several columns.
•
You can search results using the Find dialog or the Incremental Search feature.
•
You can add summary fields.
•
You can filter results.
•
Better yet, you can apply a result view from the many pre-defined ones, or from those you define
yourself. A result view combines a filter, layout and settings of columns in AQtime panel and in
the Editor’s grid and layout of panes in the Details panel.
•
Using the Explorer panel, you can compare current results with previous ones to find the effects
of changes you made in the application (or in the way you ran it). In addition, you can merge
several results to collect mass statistics. The Explorer panel lets you organize profiling results like
files and folders in Windows Explorer.
smartbear.com
AQtime by SmartBear Software
37
Doing One Profiler Run
Transferring Results
Profiling results can be:
•
copied to the Clipboard,
•
printed using the Print Preview Form,
•
exported to text, Excel, html or xml formats (see Exporting Results).
More Usability Features
•
While you use the Report or the Details panels, AQtime records your movements from item to
item. You can come back to something you selected previously, and then return to where you
jumped back from, as with an Internet browser. Use the
Display Previous and
Display
Next buttons on the Report toolbar to do this. See AQtime Panels for more information.
•
AQtime’s visual means for arranging grids apply to the display of results, of course. You can:
change column width and ordering,
hide or show columns (not all columns are displayed by default).
© 2016 SmartBear Software
http://support.smartbear.com/
38
Index
Index
.
.aqt files ...................................................................... 23
A
Analyzing profiling results ......................................... 33
AQtime
Getting started ...........................................................5
Panels ...................................................................... 13
Profilers................................................................... 19
AQtime panels ............................................................ 13
AQtime profilers......................................................... 19
C
Choosing what to profile and when ............................ 28
Creating AQtime projects ........................................... 23
F
Force Garbage Collection – menu and toolbar item ... 32
G
Getting started ............................................................. 4
P
Panels..........................................................................13
Preparing applications for AQtime .............................22
Profilers ......................................................................19
Selecting a profiler ..................................................29
Starting profiler run.................................................31
Profiling ......................................................................28
Doing one profiler run.............................................22
Starting profiler run .................................................31
Profiling results ..........................................................33
Projects – Creating AQtime projects ..........................23
R
Results ........................................................................33
U
User interface overview ............................................... 5
smartbear.com
AQtime by SmartBear Software