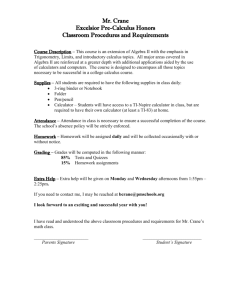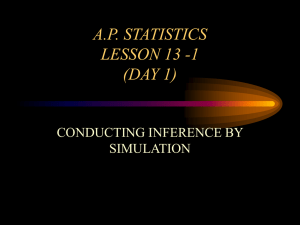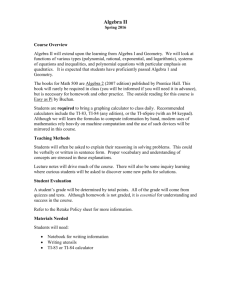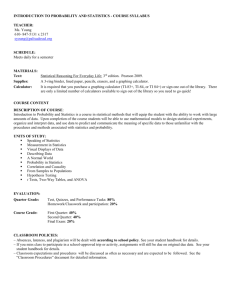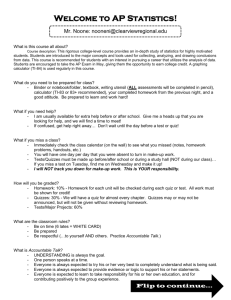CHAPTER 4 Calculator Notes for the TI-83 Plus and
advertisement

CHAPTER 4
Calculator Notes for the TI-83 Plus and TI-84 Plus
Note 4A • Function Notation
The calculator treats an equation entered into the Y screen as a function.
A function can be evaluated for different x-values using standard function
notation. For example, Y1(5) will give the value of the function when x is 5.
On the Home screen press VARS Y-VARS 1:Function . . . followed by the number
of the equation you want, and the x-value.
Note 4B • Entering Programs
Your calculator is like a small computer. You can instruct (or program) it
to do calculations or to communicate with other devices. What follows are
not instructions on how to write a program—they are instructions on how
to enter into your calculator a program that has already been written. You
must be very careful to enter the commands exactly as they are written.
Changing the program in any way will alter how it runs or may cause an
error.
There are three ways to enter a program into your calculator. Two easy
ways are to download the program from either a computer or another
calculator. To use a computer, download the program from a CD-ROM or
website directly into your calculator by using TI Connect™ software. You
will need the proper cable to link your computer to your calculator. To
use another calculator that has the program in its memory, link the two
calculators with a link cable and transfer the program as you would a list.
(See Note 1H.) The third way is to enter a program manually by following
the steps below:
a. Press PRGM and arrow to NEW.
b. Press ENTER and enter the name of the program. You are already in
Alpha-Lock so do not press ALPHA unless you want to enter a number
into the program’s name.
(continued)
Discovering Advanced Algebra Calculator Notes for the Texas Instruments TI-83 Plus and TI-84 Plus
CHAPTER 4
25
©2010 Key Curriculum Press
DAA2CN84_013_04.indd 25
1/2/09 4:19:53 PM
Note 4B • Entering Programs (continued)
TI-83 Plus and TI-84 Plus
c. Enter the program exactly as you see it. Lowercase letters in the
commands of the program indicate that you must find its command on
the calculator. You can find many programming commands by pressing
PRGM and looking under CTL and I/O. To find other commands,
functions, and sysbols, either look in the menu of the appropriate
calculator key, or press 2nd [CATALOG] and either the letter that begins
the command you want. (You are in still in Alpha mode so don’t press
ALPHA .) Then arrow to the command and press ENTER .
If you enter a command from the calculator keypad using ALPHA
characters, the letters will all be uppercase. The command won’t look the
same as how it’s been written and it won’t work.
d. Use 2nd [INS] ENTER to insert a new line between two lines. Use DEL on
a blank line to delete that line.
e. Press 2nd [QUIT] when you finish entering the program.
Errors
You can edit the program if there is an error or if you need to make a change.
a. Press PRGM and arrow to EDIT. Arrow down to the program and press ENTER .
b. Scroll down through the program to find the error. Studying the entire
program on paper is often easier than working from the calculator screen
where you can see only a small portion at one time. Use 2nd [INS] or
DEL as needed to make changes. Press 2nd [QUIT] when finished.
c. If, when you execute a program, you get an error message that has a Goto
option, choose this option. The calculator will automatically switch to EDIT
mode and scroll to the line with the error. Then proceed as in step c.
Note 4C • Movin’ Around
With bits of tape, label two CBR2s A and B. Label two calculators A and
B, and connect each to the respective CBR2. Use the CBRSET and CBRGET
programs to collect data for 10 seconds.
Make sure you have both programs on both calculators. (See Note 4B if you
need help entering a program on your calculator.) Run the CBRSET program
by pressing PRGM and arrowing to CBRSET. The name of the program will
appear on your screen. Press ENTER . The program will prompt you to
enter S, the total time to collect data in seconds, and N, the total number of
samples, or data points to gather. For this investigation, you should collect
data for 10 seconds and have 200 samples.
Disconnect the calculators from the CBR2s. When you are ready to collect
data, press the trigger on each CBR2. When you have finished collecting
data, plug the CBR2s back into the calculators and run the CBRGET
program: press PRGM and arrow to CBRGET. On each calculator, the time
26
CHAPTER 4
(continued)
Discovering Advanced Algebra Calculator Notes for the Texas Instruments TI-83 Plus and TI-84 Plus
©2010 Kendall Hunt Publishing
DAA2CN84_013_04.indd 26
1/2/09 4:19:55 PM
Note 4C • Movin’ Around (continued)
TI-83 Plus and TI-84 Plus
data will be in list L1 and the distance data will be in list L2. The calculators
will display scatter plots.
PROGRAM:CBRSET
PROGRAM:CBRGET
Prompt S,N
Send({5,1})
round(S/N,5)!I
Get(L2)
If I0.2:–0.25int(–4I)!I
Get(L1)
Send({0})
Plot1(Scatter,L1,L2, )
Send({1,11,2,0,0,0})
ZoomStat
Send({3,I,N,1,0,0,0,0,1,1})
On the Home screen of calculator B, enter L1→L3, press ENTER , enter L2→L4, and
press ENTER . This moves calculator B’s time and distance data to lists L3 and L4.
Finally, each group member should link to calculator A and copy lists L1 and
L2, and link to calculator B and copy lists L3 and L4. (See Note 1H for help
with linking lists.)
Note 4D • Setting Windows
A friendly window scales the x-axis to correspond to the Graph screen’s
width in pixels (94). As a result, when you trace a curve on a friendly
window, the spider always falls on points whose x-coordinates are “nice”
decimal numbers. The y-coordinates are computed values and depend on
the function being traced; they may or may not be nice decimal values.
If the y-axis is scaled so its units are the same as the units on the x-axis,
then the window will be a “square” window. On a square window there is no
distortion of the graph.
One friendly square window whose trace point has x-coordinates that are
exact tenths can be found by pressing ZOOM 4:Decimal.
[4, 4, 1, 4, 4, 1]
This window is a little small for much of the work in this course. However,
if you double the minimum and maximum values in the window screen, you
can get a larger friendly square window that is often useful.
You can save the settings for this larger window and recall it at any time.
After setting the window values, press ZOOM MEMORY 2:ZoomSto. Now when
you want to use it again, press ZOOM MEMORY 3:ZoomRcl. This particular
window is often referred to as the friendly window with a factor of 2.
(continued)
Discovering Advanced Algebra Calculator Notes for the Texas Instruments TI-83 Plus and TI-84 Plus
CHAPTER 4
27
©2010 Kendall Hunt Publishing
DAA2CN84_013_04.indd 27
1/2/09 4:20:00 PM
Note 4D • Setting Windows (continued)
TI-83 Plus and TI-84 Plus
It is sometimes helpful to see a grid in the background of the screen
display. To turn the grid on (or off), press 2nd [FORMAT] and select GridOn
(or GridOff).
[9.4, 9.4, 1, 6.2, 6.2, 1]
Note 4E • Graphing Piecewise Functions
To graph a piecewise function, you add the two functions, with their ranges.
x 1 5 x 1
For example, to graph f (x) 2
, go to the Y screen
x
1x3
and enter Y1=(X1)(X5)(X1)(X^2)(X1)(X3). (To enter the inequality
symbols, press 2nd [TEST].) Choose an appropriate window, then press GRAPH .
[9.4, 9.4, 1, 6.2, 6.2, 1]
Note 4F • Graphing Absolute-Value Functions
To use the absolute-value function, press MATH NUM 1:abs(. For example,
to graph y 兩x 3兩, enter Y1abs(X3) into the Y screen, set an
appropriate window, and press GRAPH .
[9.4, 9.4, 1, 6.2, 6.2, 1]
Note 4G • Graphing Transformations
The program TRANSFRM gives you practice finding equations for given
graphs. From the first menu, choose the type of function you want to
practice. In the second menu, you can turn the different transformations
on or off by pressing the number key. Press 4 when you’re ready. The
calculator will display a graph and stop. Study the graph and determine
its equation. Press TRACE if you want to see the coordinates of points. When
(continued)
28
CHAPTER 4
Discovering Advanced Algebra Calculator Notes for the Texas Instruments TI-83 Plus and TI-84 Plus
©2010 Kendall Hunt Publishing
DAA2CN84_013_04.indd 28
1/2/09 4:20:01 PM
Note 4G • Graphing Transformations (continued)
TI-83 Plus and TI-84 Plus
you have decided on an equation, press Y , enter your equation into Y1, and
press GRAPH . If your equation is correct, you’ll have a match and nothing
new will appear on the screen. You can press TRACE and toggle back and
forth between the graph of your function in Y1 and the program’s function
to confirm that they really do match. If your equation is not correct, the
graphs will not match. In that case, press Y and try again.
When you are finished with one graph, on the Graph screen press
CLEAR ENTER to run the program again.
[9.4, 9.4, 1, 6.2, 6.2, 1]
The option 5:GENERIC will draw the graph of a generic function using a thick line
and the graph of its image after a transformation using the regular style. Enter
the equation of the image into Y1. Use Y8(X) to represent the original function.
[9.4, 9.4, 1, 6.2, 6.2, 1]
Clean-Up
After you quit the program, you may want to go to the Y screen and clear
the functions so they don’t interfere with future work.
PROGRAM:TRANSFRM
If R0 and R1:0!R
9.4!Xmin:9.4!Xmax
If D0 and D1:0!D
6.2!Ymin:6.2!Ymax
Menu("TRANSFORMATIONS","PARABOLA",1,
1!Yscl:1!Xscl
GridOn:AxesOn
"ROOTS",2,"ABSOLUTE",3,"SEMI
CIRCLE",4,"GENERIC",5,"QUIT",9)
PlotsOff
Lbl 5:F1!F
"KB((XH)/A)2"!Y3
Lbl 4:F1!F
"KB√((XH)/A)"!Y4
Lbl 3:F1!F
"KBabs((XH)/A"!Y5
Lbl 2:F1!F
"KB√((1((XH)/A)2)"!Y6
Lbl 1:1!A:1!B
"KBY8((XH)/A)"!Y7
ClrHome:0!G:0!H:0!K
"2(X1)/(X≥3)(1X)(X≥1)
Disp sub("PARABOLA
(X2)(52X)(X≥2)/(X≤3)!Y8
GraphStYle(8,2)
SQUARE
ROOTSABSOLUTE VALSEMICIRCLE
GENERIC
",12F35,12)
Lbl 0:3!F:
Repeat G82
If T0 and T1:1!T
Output(3,1,"1.TRANLATE
:"sub
(continued)
Discovering Advanced Algebra Calculator Notes for the Texas Instruments TI-83 Plus and TI-84 Plus
CHAPTER 4
29
©2010 Kendall Hunt Publishing
DAA2CN84_013_04.indd 29
1/2/09 4:20:01 PM
Note 4G • Graphing Transformations (continued)
TI-83 Plus and TI-84 Plus
(PROGRAM: TRANSFRM continued)
End
("OFFON ",3T1,3))
Output(4,1,"2.REFLECT
:"sub
If rand 0.5:1!A
("OFFON ",3R1,3))
Output(5,1,"3.STRETCH
If R:Then
:"sub
If rand 0.5:1!B
End
("OFFON ",3D1,3))
Output(6,1,"4. GO")
If D:Then
getKeY!G:
A*randInt(1,5)!A
If G92:1T!T
B*randInt(1,4)!B
If G93:1R!R
End
If G94:1D!D
FnOff
End
FnOn F
If T:Then
If F7:FnOn 8
randInt(7,7)!H
DispGraph
randInt(4,4)!K
Lbl 9
Note 4H • Transformations and Compositions
You can use functions entered into the Y screen in other functions to show
transformations and to construct compositions.
Transformations of Functions
You can enter an equation into the Y screen and then define a second
equation as a transformation of the first. For example, enter 4X2 into Y1
and define Y2 as Y23*Y1(X4)2. (To get Y1, press VARS Y-Vars 1:Function
1:Y1.) Y2 is the image of Y1 after being stretched vertically by a factor of 3,
translated right 4 units and up 2 units.
[9.4, 9.4, 1, 6.2, 18.6, 1]
Compositions of Functions
If you enter two (or more) equations into the Y screen, you can define
another equation as the composition of the equations you have entered. For
example, enter 4X2 into Y1 and X5 into Y3. Define Y4 as the composition of
Y1 and Y3 by entering Y4Y1(Y3(X)).
[9.4, 9.4, 1, 6.2, 6.2, 1]
(continued)
30
CHAPTER 4
Discovering Advanced Algebra Calculator Notes for the Texas Instruments TI-83 Plus and TI-84 Plus
©2010 Kendall Hunt Publishing
DAA2CN84_013_04.indd 30
1/2/09 4:20:02 PM
Note 4H • Transformations and Compositions (continued)
TI-83 Plus and TI-84 Plus
You can use the Home screen recursive loop Y1(X)→X (or simply Y1→X) to
evaluate the repeated composition of a function with itself. Store a starting
value in X and then press VARS Y-VARS 1:Function 1:Y1 STO! X,T,,n ENTER ENTER
ENTER . . . . (See Note 1B for more on Home screen recursion.)
Note 4I • Drawing Segments
On the Graph screen you can draw an overlay on top of the graph.
Follow these steps to draw a segment:
a. Press 2nd [DRAW] 2:Line(.
b. Arrow to one endpoint of the segment you want and press
c. Arrow to the other endpoint and press ENTER again.
ENTER
.
Pressing ENTER twice ends one segment and begins another at the same
point, so you can make a closed figure.
[9.4, 9.4, 1, 6.2, 6.2, 1] [9.4, 9.4, 1, 6.2, 6.2, 1] [9.4, 9.4, 1, 6.2, 6.2, 1]
You can also draw segments by entering instructions into the Home screen.
To draw a segment between (1, 3.64) and (7.4, 3.64), enter Line(1,3.64,7.4,3.64).
[10, 10, 1, 10, 10, 1]
To erase all drawings, press
2nd [DRAW] 1:ClrDraw.
Note 4J • Web Graphs
Follow these steps to display a web graph:
a. Set your calculator to Sequence mode.
b. Press 2nd [FORMAT] and select Web in the first line.
c. Enter the function into the Y screen. Replace x with u(n1) and set
u(nMin) to the starting value of x.
d. Set the Window screen and press GRAPH .
e. Press TRACE . Each time you press the right arrow key the graph will make
one of the two steps in the next iteration of the function.
(continued)
Discovering Advanced Algebra Calculator Notes for the Texas Instruments TI-83 Plus and TI-84 Plus
CHAPTER 4
31
©2010 Kendall Hunt Publishing
DAA2CN84_013_04.indd 31
1/2/09 4:20:02 PM
Note 4J • Web Graphs (continued)
You can clear the web by pressing
32
CHAPTER 4
TI-83 Plus and TI-84 Plus
2nd [DRAW] 1:ClrDraw.
Discovering Advanced Algebra Calculator Notes for the Texas Instruments TI-83 Plus and TI-84 Plus
©2010 Kendall Hunt Publishing
DAA2CN84_013_04.indd 32
1/2/09 4:20:03 PM