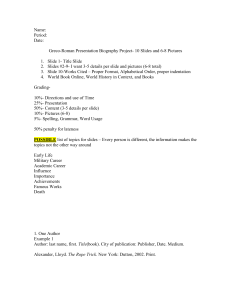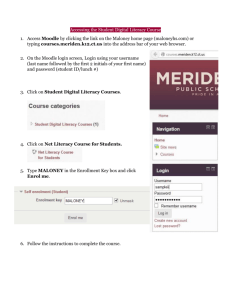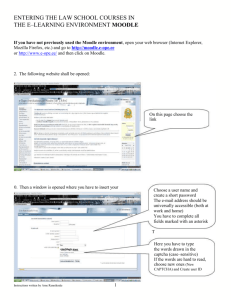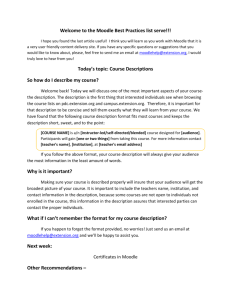Moodle is a - York University, Faculty of Education - Remote
advertisement

Welcome to the York Faculty of Education’s Moodle-based partial online AQ/ABQ courses. What is Moodle? Moodle is a fully featured and easy to use learning space for York’s AQ/ABQ courses. As a candidate taking one of our face-to-face courses, you can browse through information, tasks and activities, or engage in instructor and student-led discussions, or share resources. Which Browser Should I Use? Moodle is compatible with all modern web browsers such as Chrome, Firefox, Internet Explorer, and Safari. Some features may not be compatible with Internet Explorer. The recommended browser is Firefox. Configure the following browser settings to ensure that Moodle works well with your browser: • • • • Enable Cookies Enable Pop-up Windows Enable Java and Javascript Flash Player is installed How to Login Access to your online portion of your course requires a login and password that is included in your Confirmation of Registration email. On the first day of your course, launch your browser and type “http://raiseyou.remotelearner.net/moodle22/” into your browser’s address bar. The window that opens should be the login page for your course. It looks like this: Enter your username and password in the spaces provided. Moodle Navigation The screen that you see here is the home page of our Moodle site. The right hand column contains links to the Main Menu, Navigation, Calendar and to Settings. Site and course content is displayed in the wide column on the left. Main Menu In this section, there is a copy of this guide along with information about accessing the library and York’s guidelines for Academic Honesty. While registered in an AQ course you have access to York’s Scott Library electronic resources from home or any York library workstation. Information about how to access your library account can be found here. The electronic collection housed in the Margaret Wilson Library (http://www.oct.ca/library/) at the Ontario College of Teachers is available to members. You will need to login using your OCT number and password – this may require creating an account. Navigation My home This link takes you to your Home page on this Moodle site. Here you will find a link to your course and a link to manage your private files. Site Pages This link is inactive My Profile This link provides access to your profile. You can also see your Forum and Discussion posts and messages My courses This link shows you the active course(s) that you are registered. Most often you will see one course. Calendar The course calendar includes completion dates for the various tasks and activities throughout the course. It is important for you to check this calendar frequently. Latest News Your instructor will post important announcements such as changes to an assignment or due date in this space. You will receive an email alerting you when an announcement is posted. These announcements will also appear in the Latest news section for quick reference. Settings This link allows you to access and edit your profile. You may update this to include a photo and brief personal and/or professional description together with your email contact information. Course View Find your course by going to My home or My courses and click on the course link. Usually, you will only see one link but if you’ve recently taken another course, you may see two. Once the course page has loaded, the content is visible on the left and the Navigation and other menus can be seen on the right. The links to the News Forum, the Lounge, the Journal and the Course Evaluation are immediately beneath the Librarianship Part 1 graphic. Clicking on the Lounge takes you to a public space where you can chat, ask questions of your colleagues in the course, and post interesting information. The Journal is a private space where you may correspond and post work that will only be read by the instructor of your course. The Course Evaluation is completed at the end of the course. Your feedback helps us to understand what we are doing well and what we need to improve. Navigating Your Course The course content is displayed in collapsed topics. Opening the toggle reveals the webpages and discussion forums. One way to navigate the course is to simply click on any link within the collapsed topic. Once the page opens you will see that a new navigation menu is available in the left hand column. Links to all of the pages in the topic allow you to move easily from page to page. The back and forward arrows in your browser can also be used to navigate from page to page. Another option is to follow the “bread crumbs” in the gray Home bar at the top of the page. The active links are red. Here’s a sample. The red links – Home, Spring 2013 and YS13LB1Z – are active. Selecting them will take you to the Moodle main page, to the Moodle course page and to the course home page respectively. The “Home” button at the bottom of the page will return you to the Moodle main page. Hiding and Docking Blocks Each of the blocks in the right hand column can be hidden. Select the minus sign that appears to the right of the name and the contents of the block will collapse. Blocks can be docked to the left side of your browser window to allow an uncluttered view of the course content. Dock a block by clicking the gray rectangle to the left of the minus sign. When docked, your course will look like this. Clicking on a docked block will show its content. Restore your blocks to the left column by selecting the blue rectangle that appears when the docked content is visible. Communicating in Moodle In addition to the Lounge and the Journal, activities often include posting your thoughts, ideas and assignments into Discussion Forums. These forums are public and visible to all participants in the course. You will have opportunities to view each other’s work and to post responses. Attachments to Postings Should you wish to attach documents to any post, you need to find “Attachments” at the bottom of the page in the discussion forum, journal or lounge. Click on Browse to locate the attachment on your computer and then click on the “Attach File” or “Open” button to upload the attachment to your posting. Click on “Post” to complete the posting process in Moodle. Portfolio Candidates now have the option to export their posts to a portfolio. Google Drive (Google Docs) has been enabled as it is a free service. You will need to have a Google account to access Google Drive. If you don't have an account, you can create one at http://accounts.google.com/SignUp?. After you post a response in the Lounge, your Journal or a discussion forum, you will able to export the saved post to Google Drive. The first time you do this, you will to provide your Google login and password in order to connect your Google account to Moodle. If you compose your entry directly in your Journal or forum, you will have a quick and simple way to save a copy of your post for you to use as part of your own portfolio.