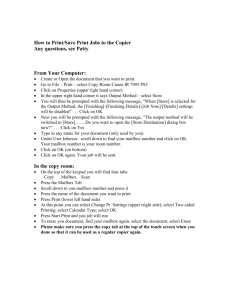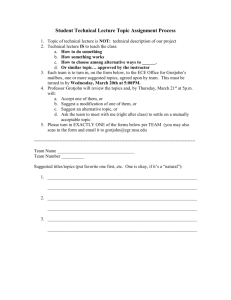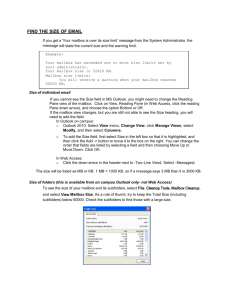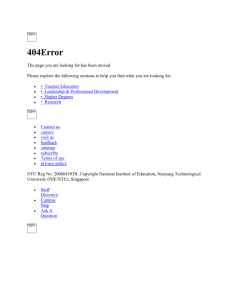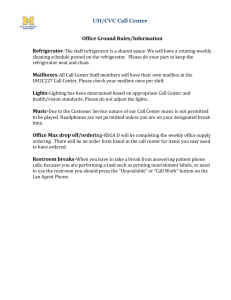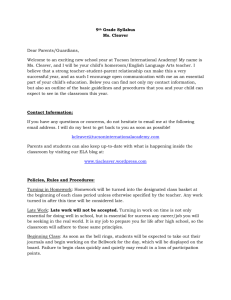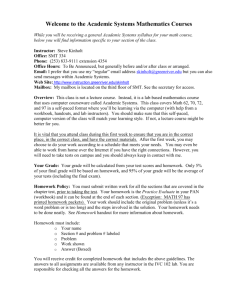Getting up and running user guide
advertisement

Information Systems Getting up and Running User Guide Contents 1 2 Introduction ................................................................................................ 3 Your Details ................................................................................................ 3 2.1 Your location .......................................................................................... 3 3 Setting up your Outlook Profile ...................................................................... 4 3.1 Staff Mailbox Size ................................................................................... 5 4 Setting up an additional mailbox .................................................................... 5 5 Where can I store my files? ........................................................................... 6 5.1 Using the C: Drive .................................................................................. 6 5.2 H Drive - your networked Home Directory.................................................. 6 5.3 USB Pen-Drive ....................................................................................... 7 6 Departmental Shared Drive ........................................................................... 7 7 H: Drive need more space? ........................................................................... 8 8 Printing and Photocopying ............................................................................. 8 8.1 Copying ................................................................................................. 8 8.2 Scanning ............................................................................................... 9 8.3 Printing ................................................................................................. 9 9 Using Services Off Campus ........................................................................... 9 10 Using your phone .................................................................................... 10 11 If you need to contact us ......................................................................... 10 23/07/2009 N:\Technology Services\ISS\Service Desk User Guides\Welcome Getting Up and Running\Welcome – Getting up and running.010.doc 2 1 Introduction This document has been written to help you get up and running as a new member of staff at Nottingham Trent University. You will find that the sections will cover getting started and will also share some good practice hints and tips too – to start you off on the right track. Once you have your new username and password you will be ready to get setup on a PC, you will need to setup your email profile and learn your way around your Home Directory space. (File space for you to store your documents.) 2 Your Details The password you have been given has been automatically and randomly generated by the Staff User Registration system. We would recommend that you change this password when you can. To change your password you will need to log on to the PC with the details you’ve been given Press CTRL ALT DELETE Select Change Password We would recommend that your password contains a mix of numbers and letters and is a minimum of 8 characters long. It’s good practice to get into the habit of changing your password regularly. A Password Change Policy is applied to all staff passwords. This means that you will need to change your password associated with your NTU username when logging on, both on and off campus at least every 90 days. Your email address is firstname.surname@ntu.ac.uk To minimise the amount of unwanted spam email you receive, it’s a good idea not to advertise your email address by publishing it on the internet. 2.1 Your location Once you’ve settled in it’s important that you update your details so that everyone knows your phone number and your office location. Many departments rely on this information to deliver their services to you. For example you'll get specific building related email messages about any breaks or changes to IT Services and our support technicians will be able to find you easily. Also you can ensure that the university telephonists can always put your external callers through to you without delay. You can update your details on Staffnet the Staff Intranet site at https://www.ntu.ac.uk/updatemydetails/ Don’t forget that you will need to update this information if you ever relocate. 23/07/2009 N:\Technology Services\ISS\Service Desk User Guides\Welcome Getting Up and Running\Welcome – Getting up and running.010.doc 3 3 Setting up your Outlook Profile One of the things you’ll probably want to get using straight away is your email. Each time you log on to a new computer you may need to set up your Outlook Profile. Go to Start menu and select Control Panel Find the Mail icon and double click on it The Mail Setup – outlook dialogue box is displayed Click on the Show Profiles button and then the Add button In the New Profile dialogue box Enter the name for the new profile and click OK When the Email Accounts window appears Click on Manually configure server settings or additional server types and click Next Select Microsoft Exchange or compatible service and click Next In the Microsoft Exchange Server field, type in the mail server mail.ads.ntu.ac.uk If there is an option to Use Cached Exchange Mode Untick it In the Username field Type in your username Click the Check Names button so that the server and mailbox names are verified Click next and Finish and finally click OK Your profile has now been set up to access your email. If you have more than one profile set up on a PC, when you go into Outlook, there will be a pull-down list for you to choose which profile you want to go into. You can access your email via the internet using Outlook Web Access. The address for this on campus is http://outlook.ntu.ac.uk When you use Outlook Web Access, you don’t have to set up your profile, so that’s really handy if you’re in a lecture or teaching room or if you’re in someone else’s office temporarily. 23/07/2009 N:\Technology Services\ISS\Service Desk User Guides\Welcome Getting Up and Running\Welcome – Getting up and running.010.doc 4 3.1 Staff Mailbox Size Staff mailboxes have the following limits as standard: 4 75MB – A warning message will be sent to your mailbox to warn you that it is becoming full 90MB – You will not be able to send any email messages from your mailbox whilst your mailbox is above this limit 120MB – When your mailbox reaches this limit you will be unable to send and receive any new email messages. Please note when your mailbox is over this limit any messages sent to you will not be queued until space becomes available to deliver them. Any messages sent to you whilst your mailbox is over this limit will need to be resent to you when you have freed up space. Setting up an additional mailbox As part of your job, you may need to monitor or use a resource mail box or calendar. You can set this up within Outlook so that these additional mailboxes appear in your folder list for easy access. To set it up as an additional mailbox/calendar on your email profile; Select the File menu and Info Select Account Settings option Click the Account settings button The Email Accounts window will be displayed. Below the tabs at the top of this page Click Change… Click More Settings… Select the Advanced tab and click Add The Add Mailbox window will be displayed Enter the name of the mailbox Click OK And click OK again Click Next and Finish You should now be about to find the mailbox listed in your All Mail Folders list. 23/07/2009 N:\Technology Services\ISS\Service Desk User Guides\Welcome Getting Up and Running\Welcome – Getting up and running.010.doc 5 5 Where can I store my files? You can store your files on your pc, on network space or on removable media. Below is a list of the different places you can store your files along with the pros and cons of using that space and some good practice hints and tips. 5.1 Using the C: Drive The C: Drive is the local hard disk on your PC. Advantages of using it You can store a very large amount of information (providing you have enough space available) - large video files for example If your PC is not connected to the network you can still work on your documents Disadvantages of using it If your hard disk fails, or your computer is stolen, you will lose all your data If another NTU user logs onto your computer, they may be able to access your files You can only access your files when you are logged onto this PC You will not be able to access your files from another PC, or from home Good Practice Do not store files on your C: drive especially ones that are very important to you either because you have no other record of them or would take you ages to recreate Ensure you have copies elsewhere Never store confidential data on your C: drive if you can help it. Any folders you create in the root of the C: Drive will be accessible by anyone else who logs on Confidential Data on C: If you must store confidential data either store it on your Windows Desktop (you can create folders), or in My Documents. Both of these locations are only accessible by you. 5.2 H Drive - your networked Home Directory Data stored on your H: Drive – Home Directory is not stored on your PC. As a member of staff you are set up with 1GB of space on your home directory. Advantages of using it Files stored in your H Drive are accessible from any networked NTU PC you log onto All Home Directories are backed up by Information Systems every night Your H: Drive is only accessible by you 23/07/2009 N:\Technology Services\ISS\Service Desk User Guides\Welcome Getting Up and Running\Welcome – Getting up and running.010.doc 6 Disadvantages of using it All NTU staff have an H: Drive quota of 1Gb. If you have a lot of large files (e.g. video files) you may quickly run out of space on your H: Drive If your PC is not connected to the network it will prevent you accessing files on your H: Drive You cannot access this data from outside the University (e.g. on a laptop) unless you use NTUanywhere – see section 9 Using Services Off Campus Good Practice You need to keep on top of the files you store and as much as possible, delete things that you no longer required. If you get into the habit of doing this regularly, it will never become a big chore. If you are running out of space on your H: drive, you can archive little-used data to writable CDs or USB memory stick. 5.3 USB Pen-Drive USB pen drives are small, hand-held devices which plug into your PC's USB port. They are available in sizes ranging from 1Gb to 256Gb. Advantages of using it Your data is totally portable, and can be accessed from any PC with a USB port The PC does not need to be networked Disadvantages of using it Your data is not secure. Anyone who has the drive can read/alter/delete the contents If you lose the pen-drive, or someone steals it, your data is gone and potentially you could lose confidential business data Your storage capacity is limited by the size of the drive's memory capacity Pen-drives do go wrong and when they do, the data is inaccessible Good Practice 6 Keep a backup of important data elsewhere (C: Drive, H: Drive, writable CD) Do not store confidential or sensitive data, or data you do not want to lose Departmental Shared Drive In addition to your H: Drive, all staff have an access to a departmental shared drive. This is accessible by all other members of their department. Departmental shared drives have a quota, similar to H: Drives. Although this quota is much larger, the drive is not unlimited and care should still be taken when saving to it. 23/07/2009 N:\Technology Services\ISS\Service Desk User Guides\Welcome Getting Up and Running\Welcome – Getting up and running.010.doc 7 Advantages of using it Shared Drives are backed up nightly, the same as H: Drives Shared Drives are only accessible by members of your Department or Division, so confidential and sensitive data can be stored there and it's a great place to put data which is shared by your department, saving duplication The Shared Drive is accessible from any NTU networked PC Disadvantages of using it 7 Personally-sensitive data can be read by other members of the Department Network problems can prevent you accessing files on the Shared Drive You cannot access this data from outside the University (e.g. on a laptop) unless you use NTUanywhere – see section 9 Using Services Off Campus H: Drive need more space? We recommend you find a way of moving files elsewhere or deleting files which are no longer required. If this is not possible and you have a legitimate need for an increase in space on your H: drive or other network share, please email ITS Service Desk with the details of your request. 8 Printing and Photocopying Photocopying and Printing in the University uses Multi-Function-Printers (MFP’s). All photocopiers in the University are installed with a new Mi-Fare proximity card reader for use with your University smartcard. These readers provide secure monitored copy/print services University wide to all staff and students. 8.1 Copying The Multi-Function-Printer’s screen will display three main options 1 – Print, 2 – Copy And 3 – Email. For copying you simply press Copy on the display, waiting a few seconds until the LCD display reads Present Smartcard. Present your University Smartcard close to the front of the reader. The reader will blip and automatically display your name, unlocking the copier control panel for usage. Do your copying and when you’ve finished simply press the red Home button on the display panel and select Sign Out. This will make the Printer ready for the next user. 23/07/2009 N:\Technology Services\ISS\Service Desk User Guides\Welcome Getting Up and Running\Welcome – Getting up and running.010.doc 8 8.2 Scanning To Scan a document to your computer using the Multi-Function-Printer press the Email option on the Printer’s display. Present you University Smartcard close to the front of the reader. The reader will blip and automatically display your name, unlocking the copier control panel for usage Place the item you want to scan into the copier and press the Start button on the Printer Display to email the page(s) to your email account. When you have complete your scanning select the option to Sign out to make the Printer ready for the next user. 8.3 Printing To send your document to print, you send to print via the software as normal. Your work is sent to the printer queue and to print if off you need to release the job. On the printer display press Print. After a few seconds the LCD display reads Present Smartcard. 9 Present your University Smartcard close to the front of the reader, the reader will blip and automatically display your name. If you don't have any print jobs available for this device it will display “empty”.. To log out of the printer press the Home button and select Sign out. If you have jobs to print, then it will a list of your print jobs . If you have more than one job submitted you can move up and down the list of jobs via the the controls on screen. You can select to print all jobs by selecting Print All or individual jobs by selecting the print job on screen and the Selecting Print. You can also select to Delete jobs from the list here. When all of your print jobs have completed Press the Home button and then Select Logout to make the Printer ready for the next user. Using Services Off Campus With NTUanywhere you can access to your email using Outlook Web Access, your home directory and the NOW and you only need to log on once. NTUanywhere can be accessed from any PC that has access to the internet. NTUanywhere is great for those of you who prefer not to mess with your PC setup or if you want to access services from a public PC, for instance in a Cyber Café or using a mobile device like a Smart Phone, Tablet etc. Go to http://www.ntu.ac.uk/information_systems/services/off_campus/ntu_anywhere/index.html for more information 23/07/2009 N:\Technology Services\ISS\Service Desk User Guides\Welcome Getting Up and Running\Welcome – Getting up and running.010.doc 9 10 Using your phone Direct dial allows people outside the University to ring your telephone directly, without having to go through the switchboard. All extension numbers within the University are available to dial direct; your direct dial number is given by simply adding 0115 84 to the beginning of your extension number, e.g. 88500 (for internal users) becomes 0115 848 8500 (for external use). To dial outside the university, you need to dial 9 first to get an outside line. Virtually all university phones have access to the voicemail service which allows callers to leave a message for you if you aren’t able to answer your phone. How do I access voicemail? As standard your voicemail messages will be forwarded to your email as a wav file. To listen to voicemail on a telephone, dial 85555 or press the Messages button (or if calling from outside the University dial 0115 848 5555) and listen to the options. You will be prompted to enter a mailbox number and a pin code, if you don't know your mailbox number or pin code, please contact us. How do I personalise my voicemail? When you first access your mailbox, you will hear the mailbox wizard who will guide you through personalising your mailbox. For security reasons, one of your first actions will be to change the pin code. To complete the personalisation of your mailbox you will need to set a name recording and a regular greeting. The Main Menu is played as soon as you access the system and you will just need to listen to the menu options. 11 If you need to contact us You can contact us by: Webform at https:\\www.ntu.ac.uk\issr Using our self help area on the IS support site Email to ITS Service Desk Phone ext 88500 When you need to contact us, if you have a routine request please log your request through the ISSR form on the web. The Service Desk hours are: Term Time Vacation 08:00 – 18:00 08:00 – 17:00 You can submit your ISSR or email requests anytime and they will be picked up between the above times. 23/07/2009 N:\Technology Services\ISS\Service Desk User Guides\Welcome Getting Up and Running\Welcome – Getting up and running.010.doc 10