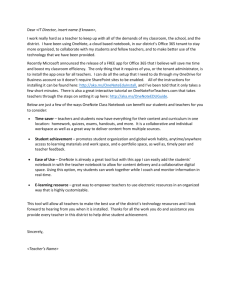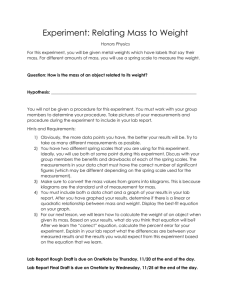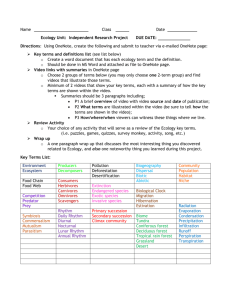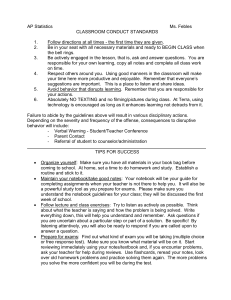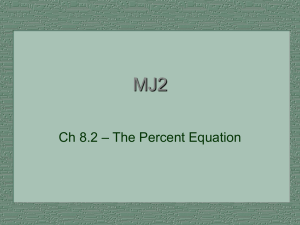OneNote 2013 Tutorial - College of Engineering

VIRGINIA TECH
OneNote 2013 Tutorial
Getting Started Guide
Instructional Technology Team, College of Engineering
Last Updated: Spring 2014
Email tabletteam@vt.edu if you need additional assistance after reading this document.
Instructional Technology Team, College of Engineering, Virginia Tech
Contents
Why Use OneNote? ................................................................................................................................. 2
Getting Started with Notebooks, Sections, and Pages .............................................................................. 2
Creating a New Notebook ................................................................................................................... 2
Creating a New Section and Renaming a Section ................................................................................. 3
Creating a New Page and Renaming a Page ......................................................................................... 3
Changing the Color of a Section ........................................................................................................... 4
Adding Lines to a Page......................................................................................................................... 4
Sending a Document to OneNote ............................................................................................................ 4
Typing and Inking .................................................................................................................................... 6
Typing in OneNote .............................................................................................................................. 6
Inking in OneNote ............................................................................................................................... 6
Erase Inking ......................................................................................................................................... 7
Erasing Ink Using Pen Buttons ............................................................................................................. 7
Converting Ink to Text ......................................................................................................................... 8
Tags......................................................................................................................................................... 9
Tagging your Notes ............................................................................................................................. 9
Removing a Tag ................................................................................................................................. 10
Finding your Tags and Creating a Summary Page ............................................................................... 11
Inserting Space ...................................................................................................................................... 12
Recording .............................................................................................................................................. 13
Recording Audio or Video .................................................................................................................. 13
Renaming a Recording ....................................................................................................................... 14
Replaying Audio or Video .................................................................................................................. 14
Searching .............................................................................................................................................. 15
Making Audio and Video Notes Searchable ....................................................................................... 15
Searching Your Notes ........................................................................................................................ 15
Page Versions ........................................................................................................................................ 16
Mailing a OneNote Page ........................................................................................................................ 16
Sharing a Notebook ............................................................................................................................... 17
Storing your Notebook on the Cloud ................................................................................................. 17
Manually Syncing your Notebook with the Cloud in OneDrive ........................................................... 18
Accessing your Notebook Online ....................................................................................................... 18
Sharing your Notebook with Others .................................................................................................. 19
Invite People ................................................................................................................................. 19
Get a Sharing Link ......................................................................................................................... 19
1
Instructional Technology Team, College of Engineering, Virginia Tech
Why Use OneNote?
OneNote is the ultimate virtual notebook that enables users to create notes in various formats, share those notes, sync those notes with the cloud, and collaborate with others. You can easily create typed, handwritten, audio and video notes, and search those notes. You do not have to worry about forgetting to save those notes because everything is saved automatically as you work. There is also a free OneNote app available for both iOS and Android devices. Both apps allow you to see your handwritten notes.
Please note: New handwritten notes cannot be created using the mobile app, only typed notes.
Getting Started with Notebooks, Sections, and Pages
When you first start using OneNote, a notebook named “Personal” is already created for you.
This notebook will contain several folders. Each folder contains pages.
Creating a New Notebook
1.
Click then click
OR click (your active notebook name) and
2.
Select where you would like to store your notebook and type your ‘Notebook Name’
3.
Select
2
Instructional Technology Team, College of Engineering, Virginia Tech
4.
Your new notebook will be created and become the active notebook
Creating a New Section and Renaming a Section
1.
Select
2.
Change the default name if desired
3.
If you want to change a section name later, right click to Select the section name and select
‘Rename’
Creating a New Page and Renaming a Page
1.
Select
2.
To change the name of a page, right Select the page name and click ‘Rename’
3.
Type the new page name in the hightlighted area above the line
3
Instructional Technology Team, College of Engineering, Virginia Tech
Changing the Color of a Section
1.
Right Select the section name
2.
Select ‘Section Color’
3.
Select a color
Adding Lines to a Page
1.
Select the tab
2.
Select the bottom half of
3.
Select the type of lines you want on your page
Sending a Document to OneNote
Anything that can be printed can be converted into a OneNote page.
1.
Go to the printer options in whatever program you are using
2.
Select ‘Send to OneNote 2013’ as your printer option and print the document
3.
Select where you want the document to appear in OneNote and select ‘OK’
4
Instructional Technology Team, College of Engineering, Virginia Tech
4.
The document will appear in the desired location
Please Note: The key can be used to bring up a shortcut to send a document to
OneNote. It also provides the options to send a screen clipping to OneNote or to create a new quick note.
5
Instructional Technology Team, College of Engineering, Virginia Tech
Typing and Inking
OneNote supports both keyboard typing and inking with a stylus.
Typing in OneNote
1.
Select the tab
2.
Select
3.
Place your cursor somewhere on the page and begin typing
4.
Font type, size, and color and be adjusted in the
Inking in OneNote
tab
1.
Select the tab
2.
Select an ink color/thickness
3.
Other colors and thicknesses can be selected using
6
Instructional Technology Team, College of Engineering, Virginia Tech
Please note that you can still ink without a stylus by using your finger, just select
Note that this option is available for only touch-enabled tablets.
Erase Inking
1.
Select the tab
2.
Select the bottom half of
3.
Select the type of eraser you would like to use
4.
Drag your eraser over the ink you would like to delete
Erasing Ink Using Pen Buttons
You can also erase ink using the button at the very top of your pen. If it does not work, make sure it is activated using the following instructions:
1.
Click start.
2.
Type ‘Pen Tablet Properties’ and press Enter
3.
Make sure that ‘Enable Eraser’ is selected
You can also program the side buttons to erase ink.
1.
Click start.
2.
Type ‘Pen Tablet Properties’ and press Enter
3.
Select the drop-down menu beside the pen button and select the Erase option (by default, the second button from the bottom erases ink)
7
Instructional Technology Team, College of Engineering, Virginia Tech
Converting Ink to Text
1.
Write with your inking tool as clearly as possible
2.
Select
3.
With your cursor, draw a circle around the inked text
4.
The inked text should be highlighted like this
5.
Select and your inked text with will be converted
8
Instructional Technology Team, College of Engineering, Virginia Tech
Tags
You can tag your notes with different shapes using the Tags section. The tags are anything from a “To Do” checkbox to highlighted passages for definitions. You can then search for the items you tagged using “Find Tags.”
Tagging your Notes
1.
Go to the tab
2.
Type/ink and select something you’d like to tag (use inked text)
in the
3.
Select a tag from the list
tab to select
(use the arrows to scroll and see more tags)
Please note that a line of text can contain multiple tags
Creating Outlook Tasks
1.
Go to the tab
2.
Type/ink and select something you’d like to tag (use inked text)
in the
3.
Select and select the task due date
tab to select
9
Instructional Technology Team, College of Engineering, Virginia Tech
4.
The task will appear in MS Outlook in your task list
Removing a Tag
1.
Right Click on the tag icon
2.
Select ‘Remove Tag’
3.
For Outlook Tasks, you can select ‘remove tag’ to remove the tag without deleting the outlook task, or you can select ‘Delete Outlook Task’ to completely removed the tag and task in Outlook
10
Instructional Technology Team, College of Engineering, Virginia Tech
Finding your Tags and Creating a Summary Page
1.
Go to the tab
2.
Select
3.
A ‘Tags Summary’ section will appear on the screen where you can group your tags by ‘Tag
Name’, ‘Section’, ‘Title’, ‘Date’, and ‘Note Text’.
11
Instructional Technology Team, College of Engineering, Virginia Tech
4.
To create a summary page of your results, select
Inserting Space
This feature creates space between notes you have written. It works horizontally as well as vertically.
1.
Go to the or the tab
2.
Select
12
Instructional Technology Team, College of Engineering, Virginia Tech
3.
Drag your cursor on the screen to create additional space
Recording
You can record audio or video in OneNote and OneNote will place the recording in your notes with a timestamp attached. OneNote also automatically makes the title of the recording searchable.
Recording Audio or Video
1.
Go to the tab
2.
Select or
3.
An tab will appear
4.
An icon with a timestamp will appear on the screen
Please note that your icon will be the same as your default audio and video player on your computer.
13
Instructional Technology Team, College of Engineering, Virginia Tech
5.
While recording video, the live feed will also display as a pop-up window
6.
Select to pause the recording or
Renaming a Recording
1.
Right click on the video or audio icon
2.
Select ‘Rename’ and rename the file
Replaying Audio or Video
1.
Double click on the audio or video icon
to stop it
2.
Control the playback in the tab
14
Instructional Technology Team, College of Engineering, Virginia Tech
Searching
OneNote allows you to search your typed and handwritten notes, as well as audio and video notes.
Making Audio and Video Notes Searchable
1.
Select then
2.
Select the tab
3.
Under the ‘Audio Search section’ check the
checkbox
4.
Select from the popup menu
5.
Select ‘OK’
Searching Your Notes
1.
Type the term you will like to search for in the screen on the right side of
2.
Select in the search box and select where you would like to search for the term
3.
The search term will be highlighted wherever it appears and links to other places where the search terms is located will appear
15
Instructional Technology Team, College of Engineering, Virginia Tech
Page Versions
OneNote will allow you to view an earlier version of the current page .
1.
Go to the page were you would like to see previous version
2.
Select
3.
Underneath the page name in the side bar, page versions with the date and author will appear
4.
Select a page version
5.
Select version
to restore a previous
Mailing a OneNote Page
You can email a page of your notes straight from OneNote. OneNote will use your default email program to send the email.
16
Instructional Technology Team, College of Engineering, Virginia Tech
1.
Go to the tab
2.
Select
3.
An email window will appear containing the OneNote page content
Sharing a Notebook
This feature can be used for storing your notebook on the cloud and sharing it with others.
Storing your Notebook on the Cloud
1.
Select and
2.
Select beside the notebook you want to share
17
Instructional Technology Team, College of Engineering, Virginia Tech
3.
Select
4.
It should take you to the screen
5.
Select
6.
Select and enter your email address
7.
Select
8.
If you have a Microsoft OneDrive account a.
Enter your password b.
Select
9.
If you do not have a Microsoft OneDrive account a.
Select b.
Complete the form and select
10.
Select
11.
Select
Manually Syncing your Notebook with the Cloud in OneDrive
OneNote automatically syncs your notebook to the cloud whenever changes are made by default but you can also sync manually.
1.
Select then
2.
Select
3.
Select to sync
to sync all notebooks or beside the notebook you would like
Accessing your Notebook Online
All of your notebooks can be accessed online at https://onedrive.live.com/
18
Instructional Technology Team, College of Engineering, Virginia Tech
Sharing your Notebook with Others
1.
Select then
2.
Select beside the notebook you want to share
3.
Select
4.
It should take you to the
Invite People
screen
1.
Select
2.
Complete email form and select
Get a Sharing Link
1.
Select
2.
Select beside the type of link you would like to create
3.
Right click on the link to copy it
4.
To disable the link, select
Please note that when a link is disabled, the old link will not work. When a link is created again after being disabled, a different link is created.
19