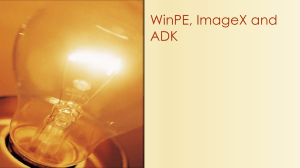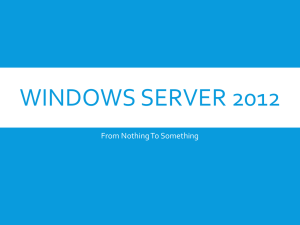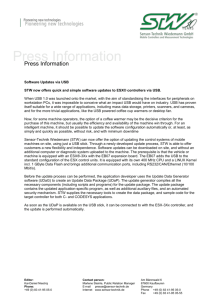How To Image and Deploy Windows 7
advertisement

GO Software Pty Limited Map: 27 Tacoma Blvd, Pasadena SA 5042 Phn: 0403-063-991 ABN: 54-008-044-906 Eml: support@gosoftware.com.au Fax: none ACN: 008-044-906 Web: www.gosoftware.com.au How To Image and Deploy Windows 7 a Complete Guide - Using sysprep and imagex http://benosullivan.co.uk/windows/how-to-image-and-deploy-windows-7-a-complete-guide/ Starting with Windows Vista and continuing into Windows 7 is the ability to image a machine and to have the Windows installer use that image to install Windows. To Sysprep Windows XP See SysPrep_XP.htm. This negates the need for an image for each hardware configuration or the use of any third party software This guide will show you how to create an image from scratch then prepare it for your domain using sysprep and then how to install Windows 7 from this image using a USB memory stick, USB HDD or DVD. 1. 2. 3. 4. 5. 6. 7. 8. Getting Ready Create WINPE Disk SYSPREP your machine (For Domains) Capture the Image Create new Install Media Install using your new Install Media Sample UnAttend.Xml How to Boot Windows-7 Installation from a USB drive Related Information How to copy the default profile and setup for domains How to install Windows 7 from a USB stick using XP Generate an unattend.xml file for unattended installation Getting Ready 1. Install Windows 7 from scratch on to your test machine. DO NOT upgrade from Windows XP, this needs to be a fresh install. 2. Customise Windows 7 with any software, security settings or general settings you wish as when you install from this image all the settings as well as user accounts will be installed by default. 3. Install WAIK for 7/2008 on the test PC which you can download from here (1.7GB). Create WINPE Disk 1. 2. 3. 4. 5. Right click command prompt and run as admin Change to directory C:\Program Files\Windows AIK\Tools\PETools run command copype x86 c:\winpe run command imagex /mountrw c:\winpe\winpe.wim 1 c:\winpe\mount copy imagex.exe from C:\Program Files\Windows AIK\Tools\x86\imagex.exe to c:\winpe\mount\windows\system32 6. Create wimscript.ini in c:\winpe\mount\windows\system32 with following inside [ExclusionList] ntfs.log hiberfil.sys pagefile.sys "System Volume Information" RECYCLER Windows\CSC [CompressionExclusionList] *.mp3 *.zip *.cab \WINDOWS\inf\*.pnf 7. Run Command imagex.exe /unmount /commit c:\winpe\mount 8. Run Command copy c:\winpe\winpe.wim c:\winpe\iso\sources\boot.wim /y 9. Run Command oscdimg -n -h -bc:\winpe\etfsboot.com c:\winpe\iso c:\winpe\winpe.iso (This will create an ISO in c:\winpe\winpe.iso). 10. Burn this and keep. 11. Now we need to sysprep our machine. (You can remove WAIK and any files you don't need, test your iso first!) Sysprep Your Machine 1. change to the folder c:\windows\system32\sysprep\ 2. run command sysprep /generalize /oobe /shutdown If you want to use run an unattended installation you can run the following command sysprep /generalize /oobe /shutdown /unattend:sysprep.xml (The unattend.xml will need to be in the sysprep folder). Check out the unattend.xml generator Sysprep will remove any unique information and reseal the OS and then the system will shutdown and then now we boot the ISO we created previously and load into WinPE. Capture Image Once WinPE is booted you will be in a Command Prompt window 1. Run Command diskpart 2. Run Command select disk 0 3. Run Command list volume and note the letter of the drive you are imaging. C:\ in WinPE is set as the running OS (winPE) not as the internal HDD 4. Run Command exit 5. Run Command imagex /capture d:\ d:\install.wim "My Windows partition" where d:\ is the drive you are copying. This will create a file called install.wim in the root of your HDD. This is the custom image and will need to be added to the Windows 7 Install DVD Create Installation Media You will probably need to install from USB as the image will probably be to large for a DVD. Here is a guide for Windows 7 USB Install overwrite install.wim to \sources on the windows 7 install source If you didn't use the sysprep to include unattend.xml you can also add it directly to the root of the install media. You can easily Generate an unattend.xml here Install Windows 7 as normal. Your changes will be installed along with Windows 7. Sample UnAttend.Xml <?xml version="1.0" encoding="utf-8"?> <unattend xmlns="urn:schemas-microsoft-com:unattend"> <settings pass="windowsPE"> <component name="Microsoft-Windows-International-Core-WinPE" processorArchitecture="x86" publicKeyToken="31bf3856ad364e35" language="neutral" versionScope="nonSxS"> <SetupUILanguage><UILanguage>en-US</UILanguage></SetupUILanguage> <InputLocale>0409:00000409</InputLocale> <UserLocale>en-US</UserLocale> <UILanguage>en-US</UILanguage> <SystemLocale>en-US</SystemLocale> </component> <component name="Microsoft-Windows-Setup" processorArchitecture="x86" publicKeyToken="31bf3856ad364e35" language="neutral" versionScope="nonSxS"> <UserData> <AcceptEula>true</AcceptEula> <FullName>Glyn Roberts</FullName> <Organization>GO Software</Organization> <ProductKey> <Key>XXXXX-XXXXX-XXXXX-XXXXX-XXXXX</Key> <WillShowUI>Never</WillShowUI> </ProductKey> </UserData> </component> </settings> <settings pass="oobeSystem"> <component name="Microsoft-Windows-Shell-Setup" processorArchitecture="x86" publicKeyToken="31bf3856ad364e35" language="neutral" versionScope="nonSxS"> <OOBE> <HideEULAPage>true</HideEULAPage> <NetworkLocation>Work</NetworkLocation> <ProtectYourPC>2</ProtectYourPC> <SkipMachineOOBE>true</SkipMachineOOBE> <SkipUserOOBE>true</SkipUserOOBE> </OOBE> <TimeZone>Cen. Australia Standard Time</TimeZone> <UserAccounts> <AdministratorPassword> <Value>T3ch1T3070</Value> <PlainText>true</PlainText> </AdministratorPassword> <LocalAccounts> <LocalAccount> <Password> <Value>T3ch1T3070</Value> <PlainText>true</PlainText> </Password> <Description>Glyn Roberts</Description> <DisplayName>Glyn Roberts</DisplayName> <Group>Administrators;Users;PowerUsers;</Group> <Name>GlynR</Name> </LocalAccount> </LocalAccounts> </UserAccounts> </component> <component name="Microsoft-Windows-International-Core" processorArchitecture="x86" publicKeyToken="31bf3856ad364e35" language="neutral" versionScope="nonSxS"> <InputLocale>0409:00000409</InputLocale> <UserLocale>en-US</UserLocale> <UILanguage>en-US</UILanguage> <SystemLocale>en-US</SystemLocale> </component> </settings> <settings pass="specialize"> <component name="Microsoft-Windows-Shell-Setup" processorArchitecture="x86" publicKeyToken="31bf3856ad364e35" language="neutral" versionScope="nonSxS"> <ComputerName>*</ComputerName> <RegisteredOrganization>GO Software</RegisteredOrganization> <RegisteredOwner>GO Software</RegisteredOwner> <Display> <ColorDepth>32</ColorDepth> <HorizontalResolution>1024</HorizontalResolution> <RefreshRate>60</RefreshRate> <VerticalResolution>768</VerticalResolution> </Display> </component> </settings> </unattend> Installing Windows 7 From a USB Stick From Windows XP (Bootable USB) Installing Windows 7 onto a USB drive in Windows XP is harder than Windows Vista. This is because the "diskpart" tool that is used to prepare the USB drive is different to Vista and 7. You will need 1. Usb Drive of 4gb or more 2. Daemon tools (or other ISO emulator) (download Daemon Tools Lite (DTLite4402-0131.exe) from here 3. A Windows 7 install DVD or .ISO USB Install Method 1. 2. 3. 4. 5. 6. 7. 8. 9. 10. 11. Insert the USB Drive Format the USB Drive with NTFS Open a Command Windows (start->accessories->command prompt) type in diskpart (download diskpart here) type in list disk and find the ID of your USB disk Next type in select disk 1 where 1 is the Disk ID Next type in select partition 1 Finally type active (You will get a confirmation) Mount the Windows 7 ISO with Daemon Tools (make note of drive letter it assigns) Copy all files from the Windows 7 DVD to the USB Drive Run the following command (Where D:\ is the Windows 7 DVD and E: is your USB Stick) D:\boot\bootsect /nt60 E: /mbr 12. Set your PC to boot from USB and you're away! If you don't have an option to format the USB drive using NTFS then 1. 2. 3. 4. 5. 6. 7. 8. Plug in your USB stick Open the Start Menu then click Run Type in devmgmt.msc or just open Device manager some other way Find your USB Stick in Device Manager Right Click your USB memory stick and Select Properties Change to the Policies tab change to Better Performance You will now be able to format the drive in NTFS. Don't forget to change back before removal or you may lose data. © Copyright 2014 by GO Software Pty Limited