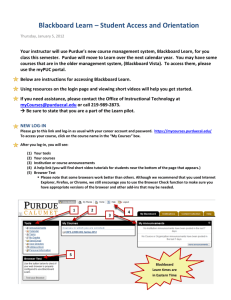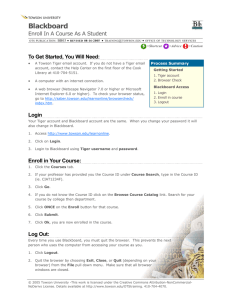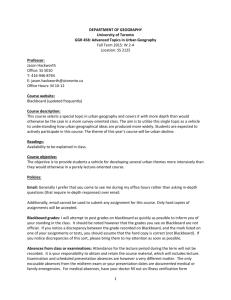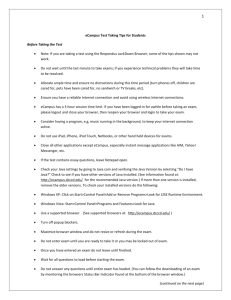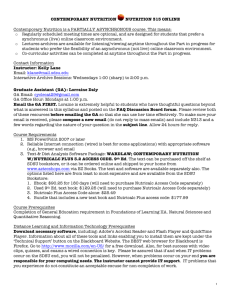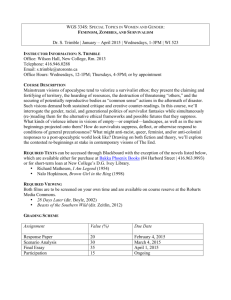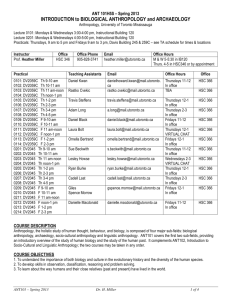Taking a Test in Blackboard Checklist
advertisement

Taking a Test in Blackboard Checklist Before the Test: □ Review the Blackboard Software and Hardware Recommendations (http://www.portalinfo.utoronto.ca/Faculty___Staff/SelfHelp/Computer___Hardware_Requirements.htm) web site to check that your system is compatible with Blackboard □ Verify that the browser you will use is certified by Blackboard, Inc. for your computer's operating system at (http://main.rcat.utoronto.ca/portal/). □ Remove ‘Adware,’ spyware, and viruses from your computer □ If you want to resize or refresh the browser window, do it before you start the test □ Turn off third- party browser extensions, toolbars, etc. □ Make sure your pop-up blocker is turned off □ Use a desktop with landline internet connection (no wireless, no satellite) □ Just before the test, log out and log back into Blackboard □ Use Mozilla Firefox or Internet Explorer (IE 6 only) browsers for the test □ Only one browser window open unless otherwise specified by instructor □ Do practice test if made available by professor ***Note: Desktop computers on campus are the best place to take a test as they are already set up to run Blackboard tests and computing services can verify and help with any technical problems. When taking the test: □ When opening the test, click the link ONLY ONCE and wait for it to load, be patient □ Use Blackboard navigation buttons, DO NOT use browser ‘back’ and ‘forward’ buttons □ Save the test periodically using the ‘Save’ button □ Click Submit ONLY ONCE, be patient February 5, 2009 Page 1 of 2 If you encounter a problem during the test: If you are taking a test off-campus and experience a problem, please provide the following information to utmlsys.utm@utoronto.ca: □ □ □ □ □ □ Course code Date and time problem occurred Brief description of the problem Operating system used (Windows XP, Vista, Mac OS X Leopard, etc.) Browser used and version (e.g., IE 6, Firefox 3.0.3) Screenshot if possible (Alt + Print Screen) If you experience a problem while taking a test from a computer on campus ALSO provide: □ location of the computer (e.g., Library electronic classroom, Library information commons) □ number on the computer (e.g., LIBPC-12) which is located on the monitor of the computer being used If you have time, you can also drop by the Tech Centre on the third floor of the library next to the Academic Skills Centre and staff can help you with your Blackboard issue in person. These guidelines have been adapted with permission from College of DuPage. February 5, 2009 Page 2 of 2