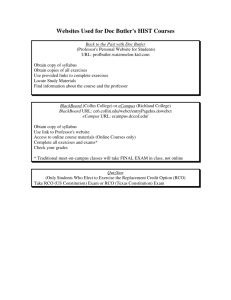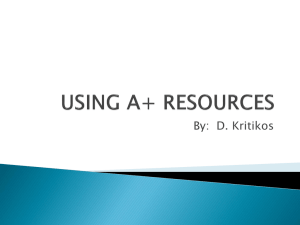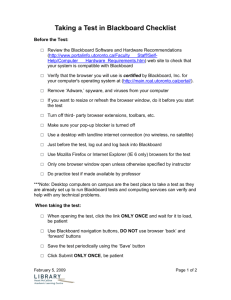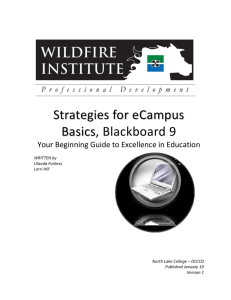eCampus Test Taking Tips for Students Before Taking the Test
advertisement
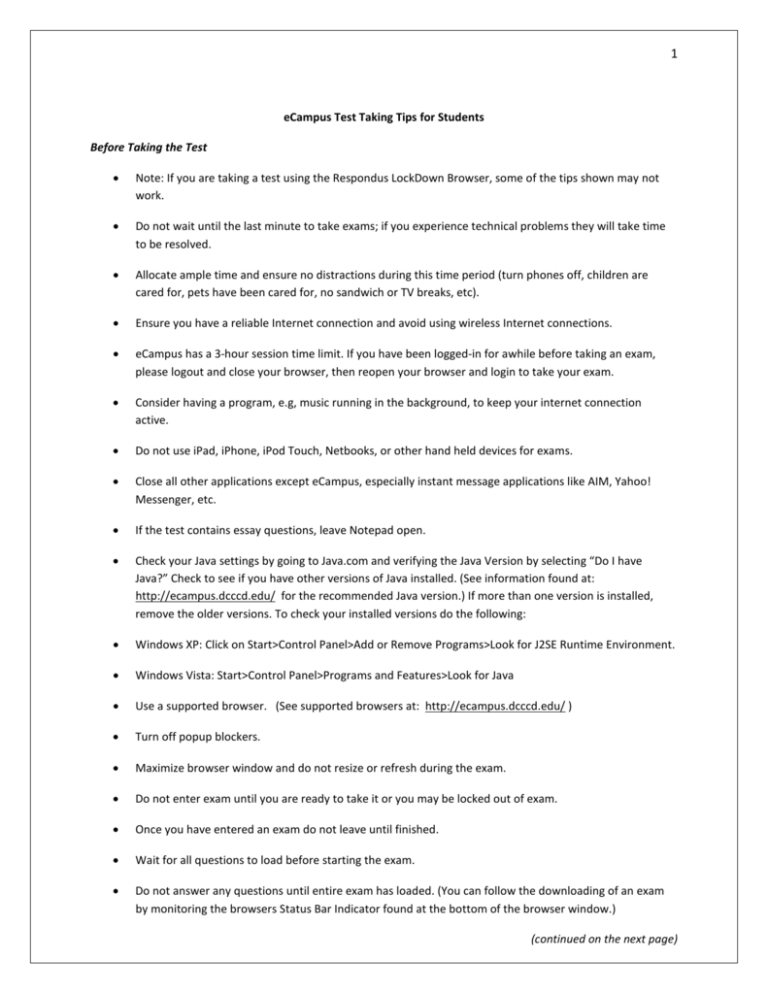
1 eCampus Test Taking Tips for Students Before Taking the Test • Note: If you are taking a test using the Respondus LockDown Browser, some of the tips shown may not work. • Do not wait until the last minute to take exams; if you experience technical problems they will take time to be resolved. • Allocate ample time and ensure no distractions during this time period (turn phones off, children are cared for, pets have been cared for, no sandwich or TV breaks, etc). • Ensure you have a reliable Internet connection and avoid using wireless Internet connections. • eCampus has a 3-hour session time limit. If you have been logged-in for awhile before taking an exam, please logout and close your browser, then reopen your browser and login to take your exam. • Consider having a program, e.g, music running in the background, to keep your internet connection active. • Do not use iPad, iPhone, iPod Touch, Netbooks, or other hand held devices for exams. • Close all other applications except eCampus, especially instant message applications like AIM, Yahoo! Messenger, etc. • If the test contains essay questions, leave Notepad open. • Check your Java settings by going to Java.com and verifying the Java Version by selecting “Do I have Java?” Check to see if you have other versions of Java installed. (See information found at: http://ecampus.dcccd.edu/ for the recommended Java version.) If more than one version is installed, remove the older versions. To check your installed versions do the following: • Windows XP: Click on Start>Control Panel>Add or Remove Programs>Look for J2SE Runtime Environment. • Windows Vista: Start>Control Panel>Programs and Features>Look for Java • Use a supported browser. (See supported browsers at: http://ecampus.dcccd.edu/ ) • Turn off popup blockers. • Maximize browser window and do not resize or refresh during the exam. • Do not enter exam until you are ready to take it or you may be locked out of exam. • Once you have entered an exam do not leave until finished. • Wait for all questions to load before starting the exam. • Do not answer any questions until entire exam has loaded. (You can follow the downloading of an exam by monitoring the browsers Status Bar Indicator found at the bottom of the browser window.) (continued on the next page) 2 During the Test • Do not use navigation buttons (e.g, browser Back Button); use buttons provide in exam. • Do not attempt to print exams. • Do not attempt to access other web pages or files during exam -- this may cause exam to fail. • Do not click outside exam area. For example, do not click any Blackboard menu links such as Assignments or Announcements. • Avoid using return/enter key, up & down arrow keys and mouse scroll wheel. • If you must navigate between applications, use keyboard commands (e.g. Alt-Tab in Windows). • Use Save buttons sparingly, if at all. • Do not double click exam links or buttons (single click only). • Type answers to essay questions in word processor (Notepad) then copy and paste the answers into Blackboard (that is, into the text fields provided for each essay question). This way, you have a copy of your answers just in case you lose your Internet connection and need to re-take the exam. • Avoid using Microsoft Word to record/complete your essay questions. If you must use Word copy and paste into another word processor like Word Pad or Note Pad before you copy and paste into Blackboard. • If you have issues with your exam content or if you are locked out of your exam, contact your instructor. Only your instructor can clear your attempt (re-set your exam). If you have technical problems, immediately contact Technical Support for help at 1-866-374-7169 or 972-669-6402. Upon completion of the Test • Once you have completed the assessment, single click the Submit button and wait until you get a confirmation. Do not select Save. Only Submit will send the completed exam to the instructor. • Click Submit only once. If your Internet connection is slow, you may think the quiz is not being sent. Wait at least 3-5 minutes for a confirmation that your quiz was received. The quiz must be sent, scored, and the results returned to you. • When you receive the confirmation, print the screen so that you will have a record of your attempt. To do a Print Screen, press the Print Screen key on your keyboard.