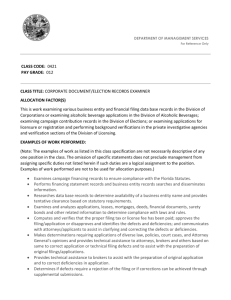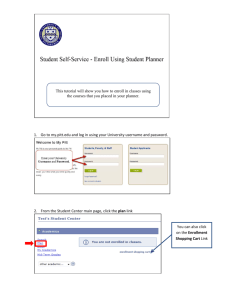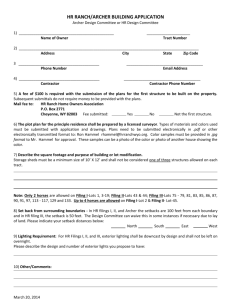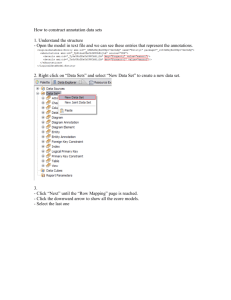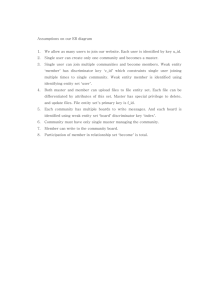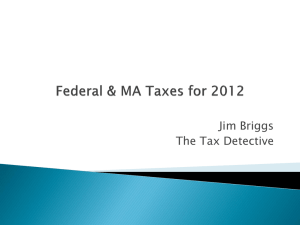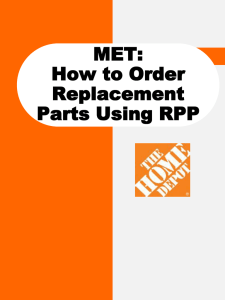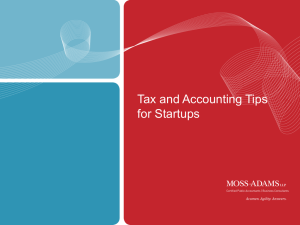A Guide to On-line Filings for Annual Reports
advertisement

A Guide to Online Filings for Annual Reports 1 Table of Contents General Information on Process...................................................................................... 3 Who is authorized to execute/electronically file an annual report to be filed at the NC Department of the Secretary of State? ............................................................................ 3 Online Filing Process ........................................................................................................ 4 Access Online Filing Application on Website................................................................ 4 Search for Business Entity.............................................................................................. 6 Review of Annual Report Filings ................................................................................... 8 Data Entry of Annual Report Information...................................................................... 9 Section 1 – General Information................................................................................. 9 Section 2 – Registered Agent.................................................................................... 10 Section 3 – Principal Office...................................................................................... 11 Section 4 – Officers/Members/Managers ................................................................. 12 Submit Report ............................................................................................................... 15 Payment Process.............................................................................................................. 17 Credit Card and ACH Account..................................................................................... 19 Shopping Cart Feature .................................................................................................. 21 ACH Agreement ........................................................................................................... 30 Payment Approval ........................................................................................................ 31 View Annual Report and Invoice .................................................................................. 32 2 General Information on Process Filing annual reports online can be the most efficient manner to provide the NC Secretary of State’s Office with your annual report and have it available and posted the same day. Annual Report Information consists of the four following sections: 1. General Information on the business entity consisting of: Name of Entity; Fiscal Year End for Business Corporations; and Nature of Business. 2. Registered Agent Information consisting of Registered Agents Name of record. If you change the text in any way, an online filing cannot be completed. The Registered Agent will have to sign the annual report as changed and submitted to the NC Secretary of State’s Office with payment. However, the addresses may be changed at this point. NOTE: the Registered Agent address must be in North Carolina and the mailing address is used only if the physical address location does not receive mail. Both addresses are to deliver notices to the Registered Agent. 3. Principal Office information consisting of the physical address and mailing address and telephone number. These are statutorily required elements of an annual report. The annual report will not be filed without this information. The principal office does not have to be in North Carolina. 4. Officers/Members/Managers information consists of a listing of all the officers/Members/Managers of the business entity, their title and their business address. You may add, remove and edit on this screen. If you have filed online in the past the fields are pre-populated, if this is your first time, you will have to enter in the names of the officers/Members/Managers. The Online Annual Report Process is outlined in the Table of Contents and discussed in detail on the following pages. If you have a problem with the online annual report filing process, please call an information specialist at 919-807-2225 or e-mail corpinfo@sosnc.com with the Subject line “Online Filing Issue.” Who is authorized to execute/electronically file an annual report to be filed at the NC Department of the Secretary of State? A document required or permitted by to be filed by the Corporations Division of the Secretary of State must be filed under Chapter 55D of the General Statutes. Business Corporations An annual report submitted on behalf of a domestic or foreign business corporation must be executed/electronically signed: 1. By the chair of its board of directors, by its president or another of its officers; (titles such as President, Vice President, Secretary, Treasurer) 2. If directors have not been selected or the corporation has not been formed, by an incorporator; or 3 3. If the corporation is in the hands of a receiver, trustee, or other courtappointed fiduciary, by that fiduciary. (N.C.G.S. §55-1-20). Supporting documentation is required when submitting the document for filing. Limited Liability Companies An annual report submitted on behalf of a domestic or foreign limited liability company must be executed/electronically signed: 1. By a manager, director, or executive of the limited liability company; (titles used on the annual report are manager, director or an executive title of the company such as President, Vice President; Secretary or Treasurer) 2. If the limited liability company has not been formed or if the limited liability company has never had any members, by an organizer; or 3. If the limited liability company is in the hands of a receiver, trustee, or other court-appointed fiduciary, by that fiduciary. (N.C.G.S. §57C-1-20) . Supporting documentation is required when submitting the document for filing. Limited Partnerships and Limited Liability Partnerships An annual report submitted on behalf of a domestic or foreign limited liability partnership or limited liability limited partnership must be executed/electronically signed by a general partner. The title used on the annual report would be “partner.” When a managing entity executes the document It is possible for a managing entity to execute the annual report document or any other document filed with the NC Secretary of State’s Office. In these circumstances, the managing entity name is printed, the person executing the document on behalf of the managing entity signs and prints their name and includes their working title of the managing entity. Example: XYZ Corporation, Inc. John Smith, President John Smith Online Filing Process Access Online Filing Application on Website Users can access the on-line filling application via the web at http://www.secretary.state.nc.us/corporations/ 4 An example of this page is below. Click on the Blue words “File Annual Reports ONLINE” to begin the online filing process. In order to file an annual report for a business entity you will need to search for that entity before proceeding. When the user clicks on the text “Click here to file Annual Reports ONLINE”. They will see the following search page: 5 Search for Business Entity Click on “Search by Name”, which will bring you to the search page that follows: The user should type in the name or beginning of the name of the entity for which they wish to file an Annual Report if using the default “Starting With” parameter. In the example below, the name “Rollins C” was entered, then the “Search” button was clicked. 6 After clicking search a page similar to the following will be displayed. The user selects the entity for which they wish to file an Annual Report and click on the last column “File Annual Report.” Note: Make sure you choose the correct business entity name and type. Some are identical due to conversions. 7 Review of Annual Report Filings A page similar to the following will be displayed. If you do not want to pay the annual report fee electronically, you will need to print out an annual report and mail it in with the appropriate fee. Annual Reports filed online with payment are posted immediately and may not go through a visual examination. Also note the message below, that no refunds will be issued to entities selecting multiple reports. This example only shows that one annual report is due for the year 2009. If a past year was due, there would be another selection for all years due. Review the listing of annual reports filed. If there is a problem report already filed, it would be in your best interest to correct the problem before filing additional annual reports. Click the blue button “File Your XXXX Report” and proceed to the next window. 8 Data Entry of Annual Report Information Section 1 – General Information This Section included General Information regarding the business entity. For business corporations the fiscal year end of record will automatically be populated along with the name and nature of business. You will not be able to change the name of the business entity or the fiscal year end. However, you may change the nature of business. Click next to continue to Section 2 – Registered Agent Information. 9 Section 2 is the Registered Agent information. The Registered Agent and Registered Office Address of record will auto-populate. If you want to change the Registered Agent Name, you will need to mail in the annual report with payment and the new Registered Agents acceptance of the duties of Registered Agent. If there are no changes to the Registered Agent Name, you may change the either or addresses if necessary and continue. Note: If you change anything in the Registered Agent Name fields the software will assume it is a change and not allow you to continue. Therefore, even if it is the same person and you want to correct the spelling or add a suffix, etc. The report will need to be mailed in. Section 2 – Registered Agent Click “back” to go to Section 1 – General Information. Click “Next” to go to Section 3 – Principal Office 10 Section 3 – Principal Office The principal office is where the corporate books are located and/or where business is being conducted. You may change any or all of the information on this page as necessary. Click “Back” to return to the Registered Office information or click “Next” to proceed to Section 4 – Officers/Members/Managers 11 Section 4 – Officers/Members/Managers The Officer/Members/Managers section depending upon which type of entity is filing is multi-functional. You may add, edit or delete officers, members or managers. If you wish to edit, select the name by clicking in the circle next to the name and click “Edit” and the following window will open. Note: The individual filing the annual report is required to be listed in the officer/member/Manager Section. See page three of these instructions for clarification on who can file the annual report and titles used. 12 You may change the name, title or address and then click “save” which will return you to the Section 4 window. If you want to add officers, members, or managers, simple click “Add” and the following window will open. 13 Enter all of the information pertaining to this person or entity and click “save”, you will return to Section 4. If there are other officers, members, managers to add, continue clicking “Add” until you are finished adding officers/members/managers. If you want to delete an officer, member or manager. Simple select the name and click “Delete.” When you are done with Section 4, click “Submit Report.” 14 Submit Report This window will allow you to review all of the information contained in the annual report. When this window appears you know you have met the requirements and can continue. If there is anything incorrect, please press the “back” buttons and make any corrections. You will NOT be able to make corrections after you checkout unless you file an amendment. After reviewing the Annual Report click on the “Checkout” button to start the payment process. 15 If for any reason the Annual Report submitted does not pass requirements, it will be rejected. A page similar to the one below will be displayed. Messages stating the reason for the rejection will be displayed. These errors must be corrected and the Annual Report must be submitted until it passes all of the requirements. Use the “Back” button to return to the Officers/Managers page. At which time the filer can select the tab relating to the information to add/edit. 16 Payment Process Below is the first page of the payment process. It requires the officer’s name filing the document, his/her e-mail address and the type of filing. The name of the officer, manager or partner will display in the name field. The name in the name box constitutes a signature and certifies that the Annual Report information being submitted is accurate and current. The name must be one of the following for the type of entity annual report being filed: Business Corporation: President, Vice President, Treasurer, Secretary Limited Liability Company: Manager, Director, or Executive Limited Liability Partnership or LLLP: General Partner The payment method can be selected by clicking in the Payment Type field. Choices are Credit Card, ACH (Automated Clearing House), or Shopping Cart. If using the shopping cart feature, select the “add to cart” option in the payment type field. Then click “continue”. For directions, go to the Shopping Cart Section to complete the annual report filing process. Payment and Fees: A business corporation annual report filed online is $18 plus a $2 electronic transaction fee. If filed in paper form with the Department of 17 Revenue the fee is $25. A Limited Liability Company and Limited Liability Partnership annual report fee is $200 plus the $2 electronic filing fee. 18 Credit Card and ACH Account If you choose payment Type “electronic check” the following window will appear. Enter the information from the bottom of your check. If you will notice, the top of the window in red indicates the amount being submitted for the filing fee. When you click “Complete Purchase” you will be directed to the ACH Payment Agreement window. Follow the directions from that point of the process. If you choose payment type “credit card” the following window will appear. 19 Enter the card type, account number and expiration date and proceed. When you click “Complete Purchase” you will be directed to the ACH Payment Agreement window. Follow the directions from that point of the process. 20 Shopping Cart Feature NOTE: The shopping cart feature is only available to users that have an account set up with the Secretary of State. The shopping cart feature is used not only for annual report online filings, but also to order certified documents online. The account must be set up using an ACH account or check information. However, at checkout, the payment option can be changed to a credit card. Please see the following screen to set up an account. If you already have an account set up, login at this point and continue to file the reports by using the “add to cart” feature. If you choose payment type “add to cart” the following window will appear to request your login and password or clicking on “Start an Order” in the left grey tool bar will open this screen as well. Enter the user name and password at this time. If you do not have a user name and password you must create one in order to use the shopping cart feature. Click on the sentence “Click here to create a new account.” The following page will be displayed. Enter all of the requirement fields. 21 22 A description of the email fields is as follows: E-mail - Primary E-mail Address for contacting an entity. If no other E-mail addresses are specified, all Document Notifications and Invoices will be E-mailed to this address when they are available for download. Notification E-Mail - If supplied, all Document Notifications will be E-mailed to this address when they are available for download. Billing E-Mail - If supplied, then all Invoice images will be E-mailed to this address when they are available. When entering ACH Account information, Account Routing and Account Numbers assigned by financial institutions to checking, savings, etc. accounts and are the only numbers that should be entered in these fields. . DO NOT enter credit card numbers in the “Account Routing” or the “Account Number” fields. For security purposes credit card information is not stored and is only collected at time of checkout. Click on Enable ACH after entering the Account Routing and Account Numbers. After entering the User Name and Password click continue. 23 A page similar to the following will be displayed if the ACH was NOT enabled. Notice that the fields with ACH information are NOT populated. To enable ACH these fields must be populated. 24 A page similar to the following will be displayed if the ACH was enabled. Notice that the fields with ACH information are populated. This only confirms that information was keyed in these fields it does NOT in any way verify that this information is correct. These numbers will be verified when the bank receives notification of the ACH transaction. If the numbers are incorrect the Cash Management Office within the Department of The Secretary of State will contact the person filing the Annual Report. Please note, the document may be cancelled for non-payment. Starting an Online Shopping Cart for annual report filings After you have logged in with your login and password you can either click the “Continue” button below the account information if you have just opened an account or “Start An Order” in the gray navigation bar to the left. Either option will display the page on the next page. Additional Annual Report filings can be added to the shopping cart by entering the name and completing the annual report filing procedures for each entity. Make sure to choose the shopping cart feature as the payment type for each one. 25 There are a variety of account options available to account holders who either file online annual reports or order certified documents online. These options are located on the left grey tool bar and are only available after you have logged into your account. 26 Search and progress through each section for all annual reports being added to the shopping cart. When you are finished adding annual reports to the shopping cart click the option “Shopping Cart” on the side grey tool bar and the following page will display. Review this page for any duplicates, etc. and take the appropriate action for your filings. It is easier to get the filings correct at this point than requesting a refund at a later time. Also make sure the business entity is the correct business entity for which you are filing. In the example above the 2003 Annual report has been filed twice, this of course is a mistake. Click the button in the delete column to flag one of them for deletion. If the item is accidentally marked for deletion, clicking on it again will remove the flag. When the “delete marked items” button is clicked, any items marked for deletion will be deleted. The page of the updated Current Shopping Cart will be displayed, if you have made any changes and the total payment does not change, you may click “Refresh Extended Prices.” At this point you also have the options to order more documents or return to “My Annual Reports” page. If everything looks correct, click “Check Out” to progress to the next page. 27 This is the payment section for Shopping Cart filings. At this time you can either use the ACH account numbers on file, or change the payment type to a credit card. Then click the “Complete Checkout” button. If the “Go Back to Cart” or “Back” button is clicked the previous page will be displayed. If payment type is credit card the following page will be displayed. Enter the required information and click the “continue” button. 28 After clicking the “continue” button, if paying by credit card or the “complete check out” button when paying by ACH, the following page will be displayed. 29 ACH Agreement The user must click on the “I AGREE to the terms of the agreement” button in order to complete the payment transaction. After clicking on the I AGREE to the terms of the agreement” button the following page will be displayed. 30 Payment Approval The invoice number serves as a reference number to the transaction. If the “View Orders” button is clicked or in the gray menu bar to the left, the link “Check My Orders” is clicked, the following page will be displayed. 31 View Annual Report and Invoice The invoice number under the column labeled number is a hyperlink to a particular invoice. This list will only provide invoices processed within the last thirty days. Clicking on the Invoice Number will display a page similar to the following. 32 The Orders and/or Annual reports are displayed on a page similar to the one above. Clicking on the Item Number will open an additional page in which the actual document will be displayed. The Invoice Number may also be clicked on to display the invoice. You may log in and click “Check My Orders” at any time within 30 days of filing the document to download and print. 33