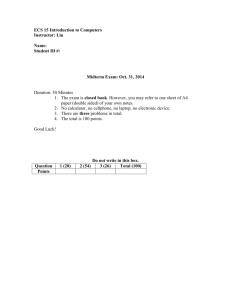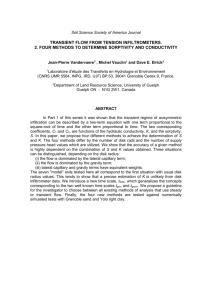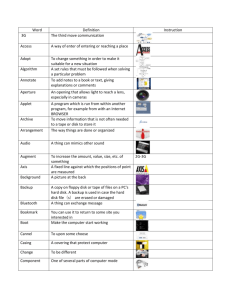IT Essentials v4.1 LI 11.4.5 Upgrade and configure storage devices
advertisement

IT Essentials v4.1 LI 11.4.5 Upgrade and configure storage devices and
hard drives
CompTIA A+ 220-702 Objective
2.3 Disk management tools
In W indows Vista and W indows 7, use the following path:
Start > Start Search > type diskmgmt.msc > Enter > Continue
IT Essentials v4.1 LI 12.0 Introduction
CompTIA A+ 220-702 Objective
2.0 Operating Systems
Various brands of operating systems are available on the market today, including Microsoft Windows,
Apple Mac OS, UNIX, and Linux. A technician must consider the current computer system when selecting
an operating system. Additionally, there are several versions of an operating system. Some versions of
Microsoft Windows include Windows 2000 Professional, W indows XP Home Edition, W indows XP
Professional, Windows Media Center, W indows Vista Home Basic, W indows Vista Business, Windows
Vista Premium, Windows 7 Starter, W indows 7 Home Premium, Windows 7 Professional, and Windows 7
Ultimate.
IT Essentials v4.1 LI 12.1.3 Windows OS directory structures
CompTIA A+ 220-702 Objective
2.2 User file locations
2.2 System file locations
2.2 Fonts
2.2 Temporary files
2.2 Program files
2.2 Offline files and folders
Operating
System
Additions to Figure 1
User Files
System
Files
Fonts
Temporary
Files
Program Files
C:\Users\U
ser_name\
AppData\L
ocal\Temp
C:\Users\U
ser_name\
AppData\L
ocal\Temp
C:\Users\U
ser_name\
AppData\L
ocal\Temp
C:\Program Files
Windows
7 Starter
C:/Users/U
ser_name
C:/W ind
ows/Sys
tem32
C:/W indo
ws/Fonts
Windows
7 Home
Premium
C:/Users/U
ser_name
C:/W ind
ows/Sys
tem32
C:/W indo
ws/Fonts
Windows
7
Professio
nal
C:/Users/U
ser_name
C:/W ind
ows/Sys
tem32
C:/W indo
ws/Fonts
C:\Program
64-bit
C:\Program
for 32-bit
C:\Program
64-bit
C:\Program
for 32-bit
Files for
Offline
Files and
Folders
Not
supported
Not
supported
Files (x86)
Files for
Files (x86)
C:\W indows\
CSC
Windows
7 Ultimate
C:/Users/U
ser_name
C:/W ind
ows/Sys
tem32
C:/W indo
ws/Fonts
C:\Users\U
ser_name\
AppData\L
ocal\Temp
C:\Program Files for
64-bit
C:\Program Files (x86)
for 32-bit
C:\W indows\
CSC
IT Essentials v4.1 LI 12.2.3 Create, view, and manage disks, directories, and
files
CompTIA A+ 220-702 Objective
2.3 Disk management tools
2.3 FAT32, NTFS, FAT64 (exFAT)
Within the operating system, disks and directories are locations where data is stored and organized. The
file system used by the operating system determines additional factors that affect storage such as
partition size, cluster size, and security features.
Disk Structure
A hard disk is divided into specific areas called partitions. Partitions are formatted so that they can store
information. The Disk Management utility displays information and performs services such as partitioning
and formatting disks in Windows. Figure 1 shows the Disk Management utility used in Windows XP.
There are several types of partitions on a hard drive:
•
•
•
Primary partition – This is usually the first partition. A primary partition cannot be subdivided into
smaller sections. There can be up to four partitions per hard drive.
Active partition – This partition is used by the operating system to boot the computer. Only one
primary partition can be marked active.
Extended partition – This partition normally uses the remaining free space on a hard drive or
takes the place of a primary partition. There can be only one extended partition per hard drive,
and it can be subdivided into smaller sections called logical drives.
NOTE: At any given time, you can only designate one partition as the active partition. The operating
system uses the active partition to boot up the system. The active partition must be a primary partition.
In most cases, the C: drive is the active partition and contains the boot and system files. Some users
create additional partitions to organize files or to be able to dual-boot the computer.
There are several ways to access the Disk Management utility in Windows XP:
•
•
•
•
Select Start > right-click My Computer > Manage.
Select Disk Management.
Select Start > Settings > Control Panel > Administrative Tools > Computer Management.
Select Disk Management.
There are several ways to access the Disk Management utility in Windows Vista:
•
•
•
•
Select Start > right-click My Computer > Manage.
Select Disk Management.
Select Start > Settings > Control Panel > Administrative Tools > Computer Management >
Continue.
Select Disk Management.
There are several ways to access the Disk Management utility in Windows 7:
•
•
•
•
Select Start > right-click My Computer > Manage.
Select Disk Management.
Select Start > Control Panel > System and Security > Administrative Tools > Computer
Management
Select Disk Management.
In W indows, letters are used to name the drives. A W indows computer can have up to 26 physical and
logical drives, because there are 26 letters in the English alphabet. Drives A and B are reserved for floppy
disk drives, and drive C is reserved for the primary, active partition. Therefore, the maximum number of
additional drives is 23. In Windows Vista and Windows 7, you can assign drives A and B to volumes if you
do not have floppy drives.
With the NTFS file system, a drive can be mapped to an empty folder on a volume and is referred to as a
mounted drive. Mounted drives are assigned drive paths instead of letters and are displayed as a drive
icon in Windows Explorer. Use a mounted drive to configure more than 26 drives on your computer or
when you need additional storage space on a volume.
To mount a volume in W indows:
•
•
•
•
•
•
•
Open Computer Management and select Disk Management.
Right-click the partition or volume to be mounted.
Click Change Drive Letter and Paths.
Click Add.
Click Mount in the following empty NTFS folder.
Create an empty folder, type the path to an empty folder, or browse to an empty folder on an
NTFS volume and click OK.
Close Computer Management.
Drive Status
The Disk Management utility displays the status of each disk, as shown in Figure 2. The hard drives in the
computer will display one of the following conditions:
•
•
•
•
•
•
•
•
•
Foreign – A dynamic disk that has been moved to a computer from another computer running
Windows 2000 or Windows XP
Healthy – A volume that is functioning properly
Initializing – A basic disk that is being converted into a dynamic disk
Missing – A dynamic disk that is corrupted, turned off, or disconnected
Not Initialized – A disk that does not contain a valid signature
Online – A basic or dynamic disk that is accessible and shows no problems
Online (Errors) – I/O errors that are detected on a dynamic disk
Offline – A dynamic disk that is corrupted or unavailable
Unreadable – A basic or dynamic disk that has experienced hardware failure, corruption, or I/O
errors
Other drive status indicators might be displayed when using drives other than hard drives:
•
•
Audio CD – An audio CD that is in the optical drive
No Media – An optical or removable drive that is empty
File System
Partitions are formatted with a file system. The three file systems available in W indows XP are FAT
(FAT16), FAT32, and NTFS. NTFS has greater stability and security features. FAT32, NTFS, and exFAT
are compared in Figure 3. exFAT, or FAT64, was created to address some of the limitations of using FAT,
FAT32, or NTFS when formatting USB flash drives, such as file size and directory size.
For example, W indows does not display the file extension, but this practice can cause security problems.
Virus writers are able to distribute executable files disguised as a non-executable file. To avoid this
security breach, you should always show file extensions by doing the following:
Select Start > Control Panel > Folder Options > View, and uncheck the Hide extensions for known
file types check box, as shown in Figure 4.
In W indows Vista and W indows 7, click Start > Control Panel > Appearance and Personalization >
Folder Options > View, and uncheck the Hide extensions for known file types check box.
NOTE: Saving files to the root directory of the C: drive can cause organizational problems with data. It is
a best practice to store data in folders created on the C: drive.
Additions to Figure 3
Security
Compatibility
File Size
Files Per Volume
File Size Efficiency
Reliability
exFAT
exFAT can support access control lists (ACLs) that define permissions for user
access
Compatible with Windows XP with SP2 or SP3, W indows Vista with SP1, Windows
7, W indows Server 2003 with SP2, W indows Server 2008, and Linux
Theoretical maximum of 64 zettabytes (ZBs), 512 TB recommended
Maximum of 16 exabytes (EBs)
Cluster size up to 32 MB
Can track changes to the file system and recover data if TFAT (Transaction-Safe
FAT File System) is enabled. TFAT retains two copies of the file system. If one
table is lost or corrupted, the other copy is recoverable
IT Essentials v4.1 LI 12.2.4 Identify procedures and utilities used to
optimize the performance of operating systems
CompTIA A+ 220-702 Objective
2.3 DEFRAG
2.3 Check Disk
2.3 System monitor
2.3 Resource usage
Several procedures and tools are available to optimize the performance of an operating system. The
concepts may be the same across operating systems, but the optimization methods and procedures are
different. For example, while virtual memory performs the same function on a Windows 98 and W indows
XP operating system, the path to find and set virtual memory settings is different.
System Tools
To maintain and optimize an operating system, you can access various tools within W indows. Some of
these tools include disk error checking, which can scan the hard drive for file structure errors, and hard
drive defragmentation, which can consolidate files for faster access. Figure 1 shows the hard drive
management tools.
Disk Error-Checking Tool
The Windows operating system uses CHKDSK from within the GUI or at the command line to detect and
repair disk errors.
To check a drive for errors using the GUI, follow these steps:
1. In W indows XP, double-click My Computer. In Windows Vista or W indows 7, click Computer in
the Start menu.
2. Right-click the drive that you want to check.
3. Click Properties.
4. On the Tools tab, under Error-checking, click Check Now.
5. Under Check disk options, select the Scan for and attempt recovery of bad sectors check box.
6. Click Start.
NOTE: The Scan for and attempt recovery of bad sectors option will automatically fix file system
errors as well as check the disk for bad sectors and recover any data from sectors that are found to be
bad. Any data that is recovered is saved to files in the root directory of the disk.
The CLI version of the utility has four options to check a drive for errors:
•
•
•
•
chkdsk – Displays a status report of the drive
chkdsk /f – Fixes errors on the disk
chkdsk /r – Recovers readable information from bad sectors
chkdsk /x – Dismounts the volume if necessary
CHKDSK makes multiple passes over the disk, checking for specific criteria:
•
•
•
•
Phase 1: Checking Files – CHKDSK examines each file record in the Master File Table (MFT)
for consistency. By the end of this phase, used and available space on the volume have been
identified.
Phase 2: Checking Indexes – CHKDSK examines the MFT to ensure that every file and
directory is referenced by at least one entry. Finally, CHKDSK checks that the time stamps and
file sizes are correct in the directory listings.
Phase 3: Checking Security Descriptors – CHKDSK examines the security descriptors for file
or directory ownership information and NTFS permissions.
Phases 4 and 5: Checking Sectors – If the /r option is used, CHKDSK makes two more passes
looking for sectors that have physical damage.
Disk Defragmenter
To help optimize the files on the hard drive, W indows operating systems provide a defragmentation utility.
As files are accessed and stored on a hard drive, the files change from being contiguous on the disk to
being scattered across the disk. This can cause the operating system to slow down. The hard drive has to
search several areas on the hard drive platter to find the entire file. For one file, the effect of the process
is minimal. When this occurs for thousands of files, however, the process will physically slow down the
reading and writing of a file to a hard drive.
To defragment a drive in Windows XP, double-click My Computer on the desktop. Right-click the drive
that you want to optimize. Choose Properties. On the Tools tab, click Defragment Now.
To defragment a drive in Windows Vista, double-click Computer on the desktop. Right-click the drive that
you want to optimize. Choose Properties. On the Tools tab, click Defragment Now.
To defragment a drive in Windows 7, click Computer in the Start Menu. Right-click the drive that you
want to optimize. Choose Properties. On the Tools tab, click Defragment Now.
System Information
Administrators can use the System Information tool, as shown in Figure 2, to collect and display
information about local and remote computers. The System Information tool quickly finds information
about software, drivers, hardware configurations, and computer components. The information can
be used by support personnel to diagnose and troubleshoot a computer.
To access the System Information tool, use the following path in the Start Menu:
All Programs > Accessories > System Tools > System Information
It may be necessary to send a file containing all of the information about a computer to another technician
or help desk. To export a System Information file, click File > Export, type the name of the file, choose a
location, and click Save.
The System Information tool in Windows XP also provides quick access to many other tools:
•
•
•
•
•
Net Diagnostics – This tool runs a variety of network tests to troubleshoot network-related
problems.
System Restore – This tool creates or loads a restore point for restoring the computer’s system
files and settings.
File Signature Verification Utility – This tool checks for system files that are not digitally signed.
DirectX Diagnostic Tool – This tool reports detailed information about the DirectX components
that are installed on your computer.
Dr Watson – This tool debugs W indows to help diagnose program errors.
To view the information from a remote computer, follow these steps:
•
•
•
Choose View > Remote Computer.
Choose Remote Computer on the Network.
Type the name of the computer that you want to view and click OK.
Remote Desktop Protocol
The Remote Desktop Protocol allows you to use an application such as Remote Desktop or Remote
Assistance to connect to another computer. These applications allow you to view the screen and control
the computer’s mouse and keyboard as though you were local to that computer. The Remote Desktop
Protocol is also used to operate computers that are connected to the network but do not have a monitor,
mouse, or keyboard.
To access the Remote Desktop program, use the following path:
All Programs > Accessories > Remote Desktop Connection
Remote Assistance uses the Remote Desktop Protocol to allow another user to connect to your
computer, see your computer screen, and chat over a network. With your permission, the remote user
can control your computer.
To access the Remote Assistance program in Windows XP, use the following path:
Start > Help and Support > Invite a friend to connect to your computer with Remote Assistance >
Invite someone to help you
In W indows Vista, use the following path:
Start > Help and Support > Use Windows Remote Assistance to get help from a friend or offer help
> Invite someone you trust to help you
In W indows 7, use the following path:
Start > Help and Support > More support options > Windows Remote Assistance > Invite someone
you trust to help you
An e-mail invitation must be sent to another user to allow them to connect and control your computer.
After the recipient has received the invitation, the recipient can see your desktop and help you.
Virtual Memory
Virtual memory, shown in Figure 3, allows the CPU to address more memory than is installed in the
computer. This is done so that every application can address the same amount of memory. Virtual
memory is a swap or page file that is constantly read in and out of RAM. Typically, you should let
Windows manage the size of the swap file. The only setting that you should change is the location of the
swap file. You must be a member of the administrator group to make this change.
To access virtual memory settings in W indows XP, use the following path:
Start > Control Panel > System > Advanced tab > Performance, click the Settings button >
Advanced tab
To access virtual memory settings in W indows Vista, use the following path:
Start > Control Panel > System > Advanced system settings > Continue > Advanced tab >
Performance, click the Settings button > Advanced tab
To access virtual memory settings in W indows 7, use the following path:
Start > Control Panel > System and Security > System > Advanced system settings > Advanced
tab > Performance, click the Settings button > Advanced tab
Administrative Tools
Windows contains many tools that are used to manage permissions and users or configure computer
components and services. You must possess administrator rights to access administrative tools. These
are some of the most common administrative tools:
1. Event Viewer – This tool logs a history of events regarding applications, security, and the
system.
2. Computer Management – This tool allows you to access administrative areas such as System
Tools, Storage, and Services and Applications.
3. Services – This tool allows you to manage all of the services on local and remote computers.
4. Performance Monitor – This tool displays and logs real-time information about the processors,
disks, memory, and network usage for the computer.
Services
Services are a type of application that runs in the background to achieve a specific goal or wait for a
request. Only necessary services should be started to reduce unnecessary security risks. See Figure 4
for some of the services available on a computer. Four settings, or states, can be used to control the
services:
•
•
•
•
Automatic
Manual
Disabled
Stopped
If a service, such as DHCP or Automatic Updates, is set to automatic, it will start up when the PC starts.
Manual services, such as the support of an UPS, need to be manually configured to work. Some services
may be stopped or disabled for troubleshooting purposes, such as turning off the print spooler when there
are printer problems.
Device Manager
The Device Manager, shown in Figure 5, allows you to view all of the settings for devices in a computer
such as the IRQ, I/O address, and the DMA settings. It can also be used to diagnose and resolve device
conflicts. From the Device Manager, you can view details about the installed driver version. You can also
perform the following functions:
•
•
•
•
Update a driver
Roll back a driver
Uninstall a driver
Disable a device
The Device Manager uses special icons to indicate a problem with a specific device:
•
•
A red X appears on the icon of devices that have been disabled.
An exclamation point inside a yellow triangle appears on the icon of devices that do not have
properly installed drivers or do not respond.
Task Manager
The Task Manager, shown in Figure 6, allows you to view information about applications that are
currently running. From the Task Manager, you can perform many functions:
•
•
•
•
•
•
Close any applications that have stopped responding.
Start a new task.
Monitor the performance of the CPU.
Monitor the performance of the virtual memory.
View all processes that are currently running.
View information about network connections.
There are five tabs within the Task Manager:
•
•
•
•
•
Applications – This tab shows all of the applications that are running. From this tab, you can
create, switch to, or end tasks using the buttons at the bottom of this tab.
Processes – This tab shows all of the processes that are running. A process is any set of
instructions running on the computer that were started by a user, a program, or the operating
system. From this tab, you can end processes or set process priorities.
Performance – This tab shows the CPU and page file usage of the computer.
Networking – This tab shows the usage of all network adapters in the computer.
Users – This tab shows all users that are logged on the computer. From this tab, you can
disconnect remote users or log off local users.
Windows 7 has an additional tab called Services, which displays all the installed services and their status,
and from which you can start and stop services.
Be careful when ending processes. Ending a process will cause the program to end immediately without
saving any information. Ending a process that W indows has initiated may prevent the system from
running correctly. Be careful when changing the priority of processes. If you change the priority of a
process, the change might adversely affect the performance of the computer.
System Monitor
The System Monitor in W indows XP, shown in Figure 7, is part of the Performance Console and displays
real-time information about the processors, disks, memory, and network usage of the computer. You can
easily summarize these activities through histograms, graphs, and reports. In W indows Vista and
Windows 7, Performance Monitor is used to collect real-time information.
You must have administrative privileges to access the Performance Monitor console. To view the
Performance Monitor console in W indows XP, use the following path:
Start > Control Panel > Administrative Tools > Performance
To view the Performance Monitor console in Windows Vista, use the following path:
Start > Control Panel > Administrative Tools > Reliability and Performance Monitor > Continue
To view the Performance Monitor console in Windows 7, use the following path:
Start > Control Panel > System and Security > Administrative Tools > Performance Monitor >
Performance Monitor
The data that the System Monitor displays is used to help you understand how the workload of the
computer affects system resources such as the CPU, memory, and network. Use the System Monitor to
display detailed data about the resources that you are using when performing specific tasks or multiple
tasks. The data that you collect helps you to determine when an upgrade might be necessary. The
System Monitor shows how configuration changes or system tuning affects the computer. For example,
use the System Monitor to determine whether a newly installed program needs more RAM in the
computer.
Regional and Language Options
You can change many of the standards and formats for numbers, currencies, dates, and time by using
the Regional and Language Options settings. These settings also allow you to change the primary
language or install an additional language. To access the Regional and Language Options settings in
Windows XP, use the following path:
Start > Control Panel > Regional and Language Options
In W indows Vista and W indows 7, access the Regional and Language Options settings, using the
following path:
Start > Control Panel > Clock, Language, and Region > Region and Language
Temporary Files
Almost every program uses temporary files, which are usually automatically deleted when the application
or the operating system is finished using them. However, some of the temporary files must be deleted
manually. Since temporary files take up hard drive space that could be used for other files, it is a good
idea to check and delete as necessary every two or three months. Temporary files are usually located in
the following locations in Windows XP:
•
•
•
•
•
C:\Temp
C:\Tmp
C:\W indows\Temp
C:\W indows\Tmp
C:\Documents and Settings\%USERPROFILE%\Local Settings\Temp
Temporary files are usually located in the following locations in W indows Vista and W indows 7:
•
•
C:\W indows\Temp
C:\Users\%USERPROFILE%\AppData\Local\Temp
NOTE: In the paths above, %USERPROFILE% is an environment variable set by the operating system
with the name of the user that is currently logged on to the computer. Environment variables are used by
the operating system, applications, and software installation programs. To see the environment variables
that are configured on your Windows XP computer, use the following path:
Start > Control Panel > System > Advanced > Environment Variables
To see the environment variables that are configured on your W indows Vista, use the following path:
Start > Control Panel > System > Advance system settings > Advanced tab > Environmental
Variables
To see the environment variables that are configured on your W indows 7 computer, use the following
path:
Start > Control Panel > System and Security > System > Advanced System Settings > Advanced
tab > Environment Variables
IT Essentials v4.1 LI 12.2.5 Identify procedures and utilities used to
optimize the performance of browsers
CompTIA A+ 220-702 Objective
3.2 Install and configure a small office home office (SOHO) network
To access the cache settings in Windows Vista or Windows 7, open an IE browser window and choose
Tools > Internet Options. In the Browsing History area, click Settings.
IT Essentials v4.1 LI 12.2.9 Windows CLI commands
CompTIA A+ 220-702 Objective
2.1 SFC
NOTE: To run the SFC program in Windows Vista and Windows 7, you must first open a console with
administrator privileges using the following path:
Start > All Programs > Accessories > right-click Command Prompt > Run as administrator > Yes
IT Essentials v4.1 LI 12.3 Describe how to upgrade operating systems
CompTIA A+ 220-702 Objective
2.0 Operating Systems
•
Only W indows Vista can be upgraded to Windows 7.
IT Essentials v4.1 LI 12.4.1 Schedule automatic tasks and updates
CompTIA A+ 220-702 Objective
2.3 Task Scheduler
To open the Scheduled Tasks wizard in Windows Vista or W indows 7, select Start > All Programs >
Accessories > System Tools > Task Scheduler. Select Create Basic Task or Create Task, as shown
in Figure 2.
IT Essentials v4.1 LI 12.5.2 Identify common problems and solutions
CompTIA A+ 220-702 Objective
2.4 Devices drivers failure (input / output devices)
2.4 Application install, start or load failure
2.4 Device / service failed to start
2.4 Device / program in registry not found
2.4 System Performance and Optimization, Aero settings, UAC
The auto restart function can be disabled in the Advanced Startup Options menu. Figures 1, 2, and 3 are
charts of common operating system problems and solutions.
New Figure 3
Common Windows 7 Problems and Solutions
Older programs
are not compatible
with W indows 7.
A device is not
detected, installed,
or working
properly.
The DVD drive is
not found after
upgrading to
Windows 7.
The programs were
installed before
upgrading to
Windows 7.
A driver is not
compatible with
Windows 7.
Reinstall the programs in
Compatibility Mode.
A registry error
prevents W indows
7 from recognizing
the DVD drive.
Open the Windows registry and
navigate to
HKEY_LOCAL_MACHINE\SYSTEM\
CurrentControlSet\Control\Class\{4D3
6E965-E325-11CE-BFC108002BE10318}.
Update the driver to a W indows 7
driver.
Delete the UpperFilters and
LowerFilters registry keys.
Restart the computer.
The Aero theme
does not work.
The graphics card
does not support
Aero.
Replace the graphics card with one
that meets the minimum hardware
requirements for Windows 7.
The graphics card
driver is not up to
date.
Update the driver for the graphics
card.
Windows 7 runs
slowly.
Unnecessary visual
effects are slowing
down the GUI.
In the Performance Information and
Tools control panel, select Adjust for
best performance in the
Performance Options dialog box.
Windows 7 UAC
appears too often.
The UAC setting is
too high for basic
computing.
Lower the UAC setting in the Change
User Account Control settings
dialog box of the User Accounts
control.