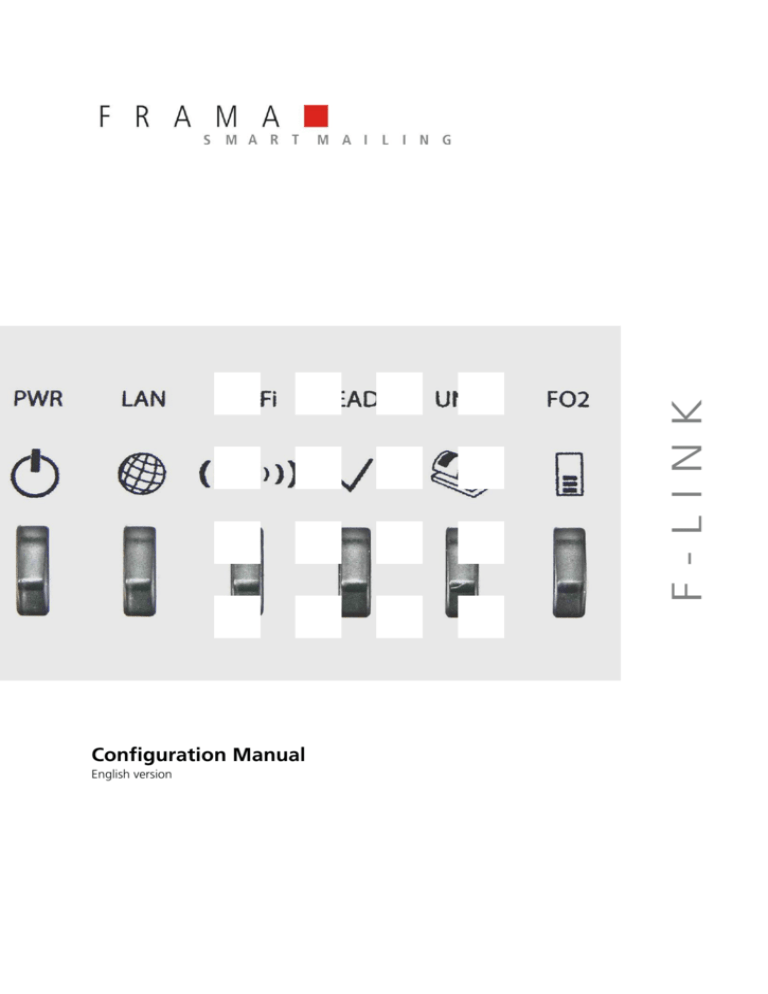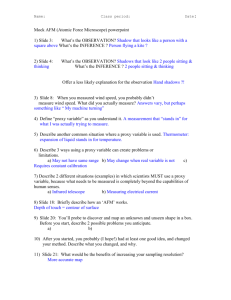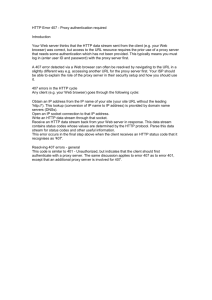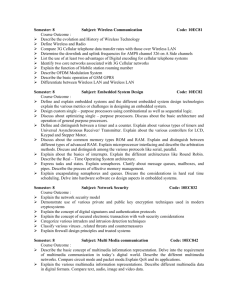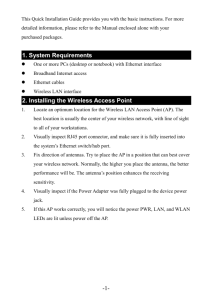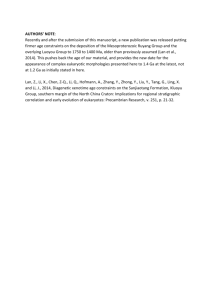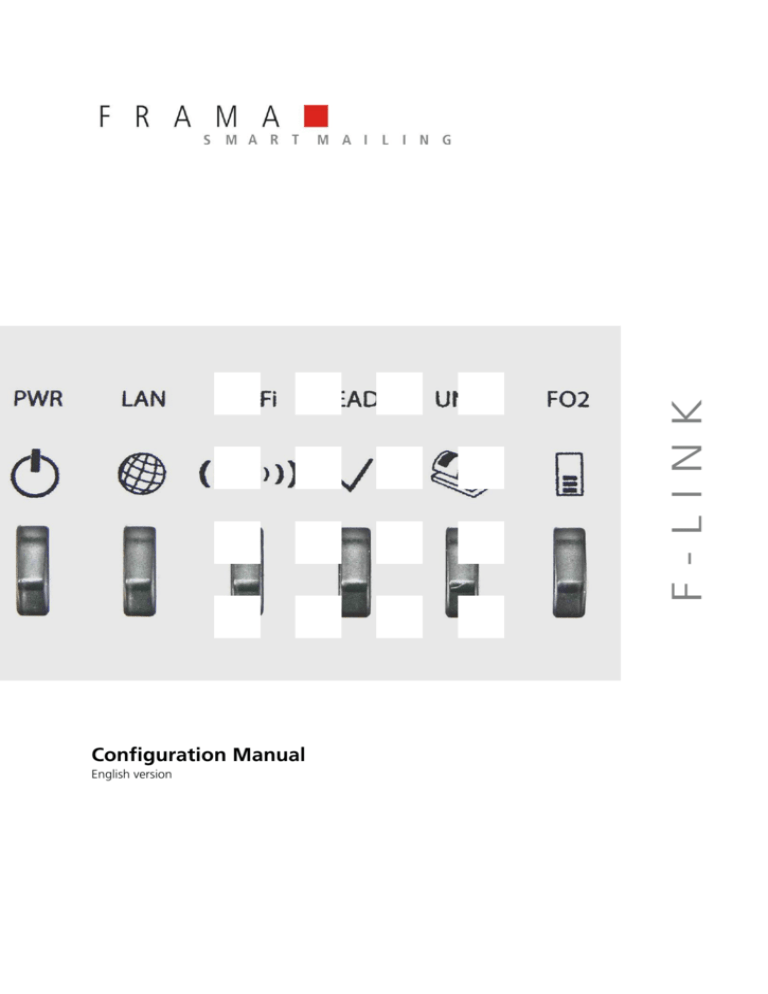
Configuration Manual
English version
Frama F-Link
Frama F-Link
Configuration Manual (EN)
All rights reserved. Frama Group.
The right to make changes in this Installation Guide is reserved. Frama Ltd also reserves the right to change and/or adapt parts of this
Installation Guide and/or the product at any time without prior notice. The shown postal rates and other only partly valid information
serve solely as examples and represent no claim to being up to date.
2
Frama F-Link
Safety precautions and warnings
Thank you for deciding to use the Frama F-Link.
The information in this guide is intended to support you during the configuration of the Frama F-Link unit.
This networking unit meets currently valid safety regulations. Inappropriate use, however, can lead to personal injury
or damage to property. With this in mind, please first read this guide before you put the unit into service. By doing so,
you will protect yourself and avoid damaging the unit. Store this guide carefully and pass it along to any subsequent
owner.
Symbols used
This configuration guide uses the following symbols:
Danger!
This symbol points to dangers and safety risks when handling, operating or servicing the F-Link
unit which could result in personal injury.
Note!
This symbol points to valuable guidelines and instructions for handling the F-Link unit which
can eliminate the risk of damage to the F-Link, the franking system, the mail items or the
immediate surroundings.
Tip!
Interesting notes and tips for efficient handling of the F-Link.
3
Frama F-Link
Table of Contents
1
INTRODUCTION ................................................................................................................................ 5
2
CONFIGURATION .............................................................................................................................. 5
2.1 WIRED OPERATION ........................................................................................................................................ 6
2.1.1 DHCP MODE ........................................................................................................................................... 6
2.1.2 DHCP MODE WITH PROXY SERVER ................................................................................................................ 6
2.1.3 IDENTIFYING THE DYNAMIC IP ADDRESS OF AN F-LINK DEVICE ................................................................................. 6
2.1.4 STATIC MODE ........................................................................................................................................... 7
2.2 WIRELESS OPERATION ................................................................................................................................... 9
3
CONFIGURATION PAGE FEATURES ............................................................................................... 13
3.1 LOGIN ......................................................................................................................................................... 13
3.2 CONFIGURATION PAGE MANAGEMENT ...................................................................................................... 14
3.2.1 MODEM S91 SETTING (ONLY APPLICABLE TO F-LINK A/B VERSIONS) ....................................................................... 14
3.3 CONFIGURATION PAGE LAN SETTINGS ........................................................................................................ 15
3.3.1 DHCP HOSTNAME ................................................................................................................................... 15
3.4 PROXY SETTINGS ......................................................................................................................................... 16
3.5 CONFIGURATION PAGE WIRELESS SETTINGS ............................................................................................... 17
3.6 CONFIGURATION PAGE SITE SURVEY........................................................................................................... 17
3.7 CONFIGURATION PAGE ADMINISTRATION – STATUS ................................................................................... 18
3.8 CONFIGURATION PAGE ADMINISTRATION – SYSTEM LOG........................................................................... 19
3.9 CONFIGURATION PAGE ADMINISTRATION – EVENT LOG ............................................................................. 19
3.10 CONFIGURATION PAGE ADMINISTRATION – F-LINK LOG ............................................................................. 20
4
TROUBLESHOOTING ....................................................................................................................... 21
4.1
4.2
4.3
4.4
4.5
4.6
4.7
4.8
4
NO ACCESS TO THE CONFIGURATION PAGES ............................................................................................. 21
OLD CONFIGURATION PAGE VALUES .......................................................................................................... 21
F-LINK LED STATUS ...................................................................................................................................... 21
NO ACCESS TO FRAMA FO2 BACKEND SERVER ........................................................................................... 21
RESET THE CONFIGURATION ....................................................................................................................... 21
CONNECTING F-LINK TO ANOTHER FRANKING SYSTEM............................................................................... 22
SUPPORTED SPECIAL CHARACTERS ............................................................................................................. 22
STATUS MESSAGES ..................................................................................................................................... 23
Frama F-Link
1
Introduction
This manual describes the configuration of the device F-Link for the operation with a Frama franking system. To install the F-Link on a Frama franking system the installation manual shipped with the device
[F-Link Installation Manual, Order-Nr: 1018863] shall be used.
The F-Link can be configured via the configuration page. For configuration tasks an additional PC with
internet web browser is needed.
The F-Link configuration pages are supported by the following internet web browsers:
Mozilla Firefox 13.0 and newer
Microsoft Internet Explorer 9.0 and newer
Google Chrome 20.0 and newer
Apple Safari 5.1.7 and newer
This version of the configuration manual is based on the screenshots and features of firmware release
version F-Link 2-2-10 / Image 1-0-22.
2
Configuration
The F-Link can be connected either in wired or in wireless mode to an existing network. The F-Link is preconfigured for wired operation in a LAN network with a DHCP server. In this case, normally no additional
configuration is required. During first connection to the Frama FO2 backend system the F-Link will be
configured (e.g. country code, language, time …) automatically. Thus the very first connection takes longer time than subsequent ones.
The following illustration gives an overview about the different modes and how they can be configured:
Start
Wired
(Chap. 2.1)
Connection
Type?
No
DHCP?
(Chap. 2.1.4)
Wireless
(Chap. 2.2)
Connect PC direct to
F-Link
Yes
(Chap. 2.1.1)
Proxy
Server?
Yes
Find out dynamic IP
address of F-Link
Do manual network
configuration
(Chap. 2.1.3)
(Chap. 3)
No
End
5
Frama F-Link
2.1
Wired operation
The F-Link supports operation with dynamic IP address assigned by a DHCP server or with a static IP address configured via configuration page.
2.1.1 DHCP Mode
The factory default LAN connection type is DHCP (auto configuration). The F-Link can be connected to the
network with an active DHCP server as is described in the installation manual. After powering-up the FLink gets an IP address from the DHCP server in the LAN network.
In most cases no additional configuration is required and the F-Link operates with the franking system.
2.1.2 DHCP Mode with Proxy Server
If the internet connection is handled via proxy server, the proxy configuration has to be setup first.
For connecting to the configuration pages of the F-Link device, the dynamic assigned IP address has to be
known. Chapter 2.1.3 outlines, how this IP address can be identified.
The determined IP address can now be typed into the browsers address field to access the F-Link configuration page. See Chapter 3 for further details.
2.1.3 Identifying the dynamic IP address of an F-Link device
Identifying this address can be done in several ways:
A) The IP address is shown as a part of the error message on the franking system.
If the F-Link device is not able to connect with the Frama FO2 server, a corresponding error message will be displayed. Several messages show a hint for configuring of the F-Link. This hint includes the current IP address of the device!
B) The IP address can be find out by consulting a listing (e.g. arp table) which shows the assignments
between MAC and IP addresses inside a DHCP network. The MAC address of the F-Link can be
found at the sticker at the bottom of the device.
C) Finding the DHCP IP of the F-Link with the Frama F-Link IP Finder tool in your network.
Download the Frama F-Link IP Finder tool, which can be found at www.frama.com (downloads), to your PC (Only Windows operating systems like Windows XP, Windows 7 are supported)
Start the Frama F-Link IP Finder tool
Enter the MAC address of the F-Link, which can be found at the sticker at the bottom of the
device.
Press the Search button
The Frama F-Link IP Finder tool scans all IP addresses in your network. If an F-Link was found
with this MAC address an entry will be showed in the result list.
The F-Link configuration page can be opened now with the default internet web browser on
your PC by clicking on the IP address in the list
6
Frama F-Link
2.1.4 Static Mode
The F-Link device can operate with a static IP address. The factory default LAN connection type is DHCP
(auto configuration).
Remark!
If the F-Link was used with LAN connection type DHCP or STATIC before for connections,
the access to the F-Link configuration page by the default IP address 192.168.1.200 and a
direct LAN cable is only possible after a reset of F-Link.
Changing to a static IP address is done in following steps:
1. Connect the F-Link device directly with a LAN cable to a PC
(A cross-wired LAN cable is needed if the PC doesn’t support auto-MDIX).
2. Note the PC LAN network settings for later use.
Set the PC LAN network settings as follow:
IP address: 192.168.1.199
Subnet mask: 255.255.255.0
3. Turn on the F-Link and wait until the Ready LED of the F-Link is on.
4. Open internet web browser on PC.
5. Insert the F-Link default IP 192.168.1.200 into address field.
6. Login with username and password. (Default username: “admin” and password: “admin”).
7. Open configuration page LAN Settings.
8. Change LAN connection type to “STATIC (fixed IP)”.
7
Frama F-Link
9. Enter the IP settings for F-Link accordingly to your network.
Example:
Press button “Apply”. -> F-Link reboots. Wait until Ready LED of the F-Link is on again.
(The execution of the command may need to be confirmed in the internet web browser)
10. Turn off F-Link.
11. Disconnect direct LAN network cable between F-Link and PC.
12. Set the LAN network settings of the PC back to the previous values (refer to your notes).
13. Connect the F-Link device to the LAN network for the operation with the franking system.
14. Turn on the franking system and the F-Link.
15. Execute business processes on the franking system when the Ready LED of the F-Link is on.
It’s also possible to change to a static IP address when F-Link uses currently a DHCP IP address. In this case
the dynamic assigned IP address has to be entered into the browser address field. Processes for finding
out this address are described in Chapter 2.1.3.
8
Frama F-Link
2.2
Wireless operation
The F-Link device can also operate with a wireless network. By default the F-Link is configured to operate
with a wired connection. Refer to the install manual for information about installing the F-Link on the
franking system for wireless operation.
Access
Point
Remark!
If the F-Link was used with LAN connection type DHCP or STATIC before for connections,
the access to the F-Link configuration page by the default IP address 192.168.1.200 and a
direct LAN cable is only possible after a reset of F-Link.
Configuring the F-Link for wireless operation is done in following steps.
1. Connect the F-Link device directly with a LAN cable to a PC
(A cross-wired LAN cable is needed when the PC doesn’t support auto-MDIX).
2. Note the PC LAN network settings for later use.
Set the PC LAN network settings as follows:
IP address: 192.168.1.199
Subnet mask: 255.255.255.0
3. Turn on the F-Link and wait until the Ready LED of the F-Link is on.
4. Open internet web browser on PC.
5. Insert the F-Link default IP 192.168.1.200 into address field.
6. Login with username and password. (Default username: “admin” and password: “admin”).
7. Open configuration page Wireless Settings.
9
Frama F-Link
8. Press button “Wireless ON” -> Please wait. The wireless function will be enabled.
(The execution of the command may need to be confirmed in the internet web browser)
9. Wait until Ready LED of the F-Link is switched on again. Wait until home site is displayed again.
Open configuration page Site Survey
10. Press button “Scan AP”
11. Select the wireless network which shall be used. Press button “Next”.
If your wireless network uses Hidden-SSID then press button “Next” without selecting a wireless
network.
12. Select the channel, security mode and encryption type for your wireless network. Insert the passphrase / security keys for your wireless network.
Insert also the SSID of your wireless network even if it uses Hidden-SSID.
10
Frama F-Link
13. Press button “Apply”. -> Please wait. The wireless network will be connected.
(The execution of the command may need to be confirmed in the internet web browser)
14. Wait until Ready LED of the F-Link is switched on again.
15. When F-Link is able to build-up a wireless connection to your access point, the connection over
the LAN port will be closed. The F-Link configuration page can therefore not be opened again by
default IP 192.168.1.200 and a direct LAN cable connection.
If the configuration page was reloaded in your internet web browser with the default IP
192.168.1.200 the F-Link has no access to your wireless network.
Check the wireless signal strength at the F-Link position and the wireless settings of F-Link (SSID,
pass phrase, key, channel, …)
16. Disconnect direct LAN network cable between F-Link and PC.
17. Set the LAN network settings of the PC back to the previous values.
18. Execute business processes on the franking system.
Optional additional steps:
19. The F-Link configuration page can now only opened by an access via wireless network and the assigned DHCP IP address for F-Link. For identifying the DHCP IP address of the F-Link see chapter
2.1.3.
20. Open internet web browser on a PC that is also connected to the same wireless network as the FLink. Enter the DHCP IP address of F-Link into the address field of the internet web browser.
11
Frama F-Link
21. Open configuration page Administration – Status. Check if F-Link gets the correct IP settings from
the wireless network.
22. Check the F-Link status. Must be “Ready To Connect”.
23. Execute business processes on the franking system.
Don’t enable the wireless function, when F-Link is connected to a LAN network
with DHCP server!
Connect the F-Link device directly to a PC for configuring it for wireless operation.
Remark!
12
After enabling the wireless function the F-Link still uses the default IP 192.168.1.200 on
the LAN connection as long as the wireless network connection was not successfully build
up.
Frama F-Link
3
3.1
Configuration Page Features
Login
Enter the IP address of the F-Link into the address field of the internet web browser.
Enter the username and the password into the login window:
(Default username: “admin” and password: “admin”)
Press button OK.
Now you are on the home screen. Over the configuration page you can change the settings of the F-Link,
display the actual status and the logged data. Use the menu on the left side to navigate.
All changes on the configuration page are stored only when you press the “Apply” button below the
settings fields.
13
Frama F-Link
3.2
Configuration Page Management
On the configuration page Management you can set your own administrator username and password for
the access to the F-Link configuration page.
3.2.1 Modem S91 setting (only applicable to F-Link a/b versions)
The modem S91 setting changes the attenuation of the internal modem in F-Link. This option is only relevant for Frama franking systems of the Matrix F series range. The attenuation can be switched between
two values:
S91 OFF
S91 ON
default attenuation
higher attenuation
The higher attenuation / S91 ON is only recommended if you experience problems with the modem communication between F-Link and the Matrix F series franking system (frequently no answer / no connection
build up or connection lost during communication).
The first pressing of the S91 ON button after a reset of F-Link initializes this feature internally only. Press
the S91 ON button a second time to change the value. The current status shows the actually state of the
modem S91 setting.
If the modem S91 setting was changed try multiple connections before estimate the effect. In special
cases also a decreasing of the modem speed on the Matrix F series franking system might also help to get
a more stable communication performance.
14
Frama F-Link
3.3
Configuration Page LAN Settings
On the configuration page LAN Settings you can change the LAN connection type, set values for the LAN
connection type and set the proxy settings for F-Link.
The usage of the connection type is descibed in chapter 2.1.
3.3.1 DHCP hostname
An optional hostname for the F-Link can be set on DHCP mode into the field “Hostname”, e.g. “FLINK”.
15
Frama F-Link
3.4
Proxy Settings
When F-Link is forced to use a proxy server without authentication then set the proxy method to “Proxy
Without Authentication“. Enter the IP address of the proxy server into the field “Proxy Host”. Enter the
port number of the proxy server into the field “Proxy Port”.
When F-Link is forced to use a proxy server with authentication then set the proxy method to “Proxy With
Basic Authentication“. Enter the IP address of the proxy server into the field “Proxy Host”. Enter the port
number of the proxy server into the field “Proxy Port”. Enter the proxy username into the field “Proxy
User” and the proxy user password into the field “Proxy Password”.
Consider also chapter 4.4.
16
Frama F-Link
3.5
Configuration Page Wireless Settings
Enable or disable the wireless function over the configuration page Wireless Settings.
3.6
Configuration Page Site Survey
When the wireless function is enabled you may scan for access points using the configuration page Site
Survey.
The value RRSI show the signal level of the wireless network. If this value is too low, no stable network
connection is possible. Try to find a better position for F-Link where the signal level is higher.
When you have selected a wireless network and have pressed the button Next the additional
configuration page for the wireless network will be shown.
Select the right channel, security mode and encryption type for your wireless network. Normally you must
only enter the pass phrase or security key for your wireless network here. The other settings should be left
to the automatically detected values.
17
Frama F-Link
3.7
Configuration Page Administration – Status
The status of F-Link is showed on the configuration page Administration – Status.
F-Link state:
Ready To Connect
Connected
Description:
F-Link is in operation. A connection to the FO2 backend system can be started.
F-Link is connected to the FO2 backend system and transfers data.
Ready No Internet
F-Link is in operation, but has no connection to the internet via the wired or
wireless network.
F-Link is in operation, but a HTTP error has occurred when F-Link connected to
the FO2 backend system.
HTTP Error
18
Frama F-Link
3.8
Configuration Page Administration – System Log
The F-Link writes a log file of the system (Linux). You can display the log entries when you open the configuration page Administration – System Log and press the button Refresh.
3.9
Configuration Page Administration – Event Log
The F-Link writes an event log file. You can display the log entries when you open the configuration page
Administration – Event Log and press the button Refresh. There you can see the events and results of
business processes of the franking system.
19
Frama F-Link
3.10 Configuration Page Administration – F-Link Log
The F-Link writes an operation log file. You can display the log entries when you open the configuration
page Administration – F-Link Log and press the button Refresh.
20
Frama F-Link
4
4.1
Troubleshooting
No access to the configuration pages
When the access to the configuration pages is not possible then different reasons are possible.
1. Network errors
Are you sure that you use the right IP address for the F-Link?
Try a ping to the IP address of the F-Link from the console of a PC in the same network (if ping is
working in your network). When you get no answer from the F-Link then check your network.
2. Proxy configuration errors
It is possible that you use a Proxy server in your network for internet browsing. You must configure the proxy settings of your PC that the local IP address of F-Link is bypassed / excluded by the
proxy server.
3. Login fails / lost login values
If you don’t know the username and password for the F-Link configuration page access anymore,
you can reset the F-Link. After the reset the administrator username and password are on the default values username: “admin” and password: “admin”.
4. No access by default IP 192.168.1.200
If the F-Link was used before for connections with LAN connection type DHCP or STATIC the access over the default IP address 192.168.1.200 is not possible. Perform a reset of F-Link without a
connected network cable (see chapter 4.5). The default IP 192.168.1.200 is now active again for
a configuration by a direct LAN cable connection.
4.2
Old configuration page values
Internet web browsers store data from web pages for offline mode and caches data to show web pages
faster. It is possible that not the actual data are displayed on a configuration page of F-Link. You can clear
the offline and cached data of your browser normally over a menu entry of the browser. Restart the
browser after you clear the offline and cached data and try again.
4.3
F-Link LED status
The different status of the LED’s from F-Link are described in the installation manual
[F-Link Installation Manual, Order-Nr: 1018863].
4.4
No access to Frama FO2 backend server
For a successful connection to the Frama FO2 backend server the following network configurations are
required:
Open firewall ports:
53
DNS
443
HTTPS
Allow access to URL:
fo2.frama.com
The IP address of the URL fo2.frama.com can be found either by using the ping command “ping
fo2.frama.com” in a command line window (if ping is allowed in your network) or by a DNS lookup service in the internet.
Proxy servers using SSL-interception require a specific rule in order to allow transparent communication
(franking system via F-Link to FramaOnline2) via https port 443.
The specific rule grants correct identification of FramaOnline2 (https certificate) for the franking system.
4.5
Reset the configuration
The configuration of the F-Link can be reset. Disconnect the LAN cable from F-Link. Press the RESET switch
at the back of the device for a minimum of 10 seconds. After this process the F-Link restores the factory
configuration and all previous configuration settings will be lost. After the reset, the F-Link reboots and is
ready to be reconfigured when the Ready LED is on again.
21
Frama F-Link
4.6
Connecting F-Link to another franking system
Always reset F-Link if the device is connected to a different franking system. It is not possible to use F-Link
for more than one franking system at the same time. Ignoring this may lead to wrong configuration settings for the franking system rendering successful connections to FramaOnline2 impossible.
4.7
Supported special characters
The F-Link does not support all kind of characters as values in the input fields on the configuration page.
The following special characters can be used in all input fields: ! # $ % ( ) * + - . / = ? @ [ ] ^ _ ` { | } ~
22
Frama F-Link
4.8
Status Messages
In case of operation errors the F-Link shows a status message on the display of the franking system.
Status
Message on franking system
Description / Troubleshooting
F001
No WAN (internet) available.
Check network or settings
using a web browser on
{ipaddress}
Refer to manual for further info.
F-Link is connected to the network and gets a valid IP address in the network. F-Link is unable to access the internet
and the FO2 backend server.
No DHCP IP address assigned.
Change network settings
using a browser on
{ipaddress}
Refer to manual for further info.
The network configuration of F-Link is invalid. F-Link changes the settings back to the default values.
F003
No WAN (internet) available.
Check local network /-settings.
Please refer to manual for
further info.
F-Link cannot open the network communication. Please
configure the F-Link network settings properly, check the
cable connection and try to connect to your network with
another device in the same network.
F004
FramaOnline2 (fo2.frama.com)
is temporarily unavailable.
Please try again later.
Please refer to manual for
further information.
The FO2 backend server cannot handle the request of F-Link
at the moment. The response on the request is HTTP error
code 503 – Service unavailable.
FramaOnline2 (fo2.frama.com)
is temporarily unavailable.
Please try again later.
Please refer to manual for
further information.
The request of F-Link was responded with a HTTP error
code (more codes are possible). The HTTP error code can be
found in the event log of F-Link.
FramaOnline2 (fo2.frama.com)
is temporarily unavailable.
Please try again later.
Please refer to manual for
further information.
F-Link gets no answer from the FO2 backend server on its
request. Possible cause is a loss of the network connection
while a connection to the FO2 backend server was running.
F002
F005
F006
F007
FramaOnline2 (fo2.frama.com)
is temporarily unavailable.
Please try again later.
Please refer to manual for
further information.
Please check your internet access with another device in the
same network and check the network settings of F-Link
over the configuration page.
Please configure the F-Link network settings properly. To set
the configuration you can access to the F-Link configuration
page over the default IP address 192.168.1.200.
Try again later. This message is triggered when the FO2
backend server is busy or is shut down for maintenance. If
this error stays on for longer time call the FramaOnline2
hotline.
Try again later. This message is triggered when the FO2
backend server is busy or is shut down for maintenance. If
this error stays on for longer time call the FramaOnline2
hotline.
Try again later. If this error stays on for longer time call the
FramaOnline2 hotline.
F-Link is connected to the network and has got a valid IP
from the network. F-Link has access to the internet. But FLink has no access to the FO2 backend server.
Try again later. If this error stays on for longer time call the
FramaOnline2 hotline.
23
Frama F-Link
F008
F-Link Status: F008
F-Link updates the firmware!
DO NOT SWITCH OFF F-Link!
Wait until READY LED is
switched on again and retry!
F-Link updates its firmware instead of processing your
operation (inspection, credit loading). After the complete
download of the firmware from the FO2 backend server
the installation of the firmware is running and this message is displayed on the franking system.
Do not switch of the F-Link is this state. F-Link reboots
automatically to startup with the new firmware. Wait until
the Ready LED is light up stable again. Then please repeat
your operation.
F-Link checks for a firmware upgrade on each call to the
FO2 backend server.
F009
F010
No answer from DHCP server
Change F-Link DHCP settings
on {ipaddress}
Please refer to manual for
further information.
F-Link is configured to get a dynamically IP address from a
DHCP server in your network. But F-Link gets no dynamically IP address from a DHCP server.
Proxy error.
Change F-Link Proxy settings
on {ipaddress}
or update Proxy Server.
Refer to manual for further info.
The request of F-link is responded with a HTTP error code
(more codes are possible) of local proxy server. The HTTP
error code can be found in the event log of F-Link.
Please configure the F-Link network settings properly. To
set the configuration you may access the F-Link configuration pages over the displayed IP address.
Please check the operation of the DHCP server in your
network.
Please configure the F-Link proxy settings properly. To set
the configuration you may access the F-Link configuration
pages over the displayed IP address.
Possible cause for HTTP error code 305 – Use Proxy: The
internet is only accessible over the local proxy server.
Possible cause for HTTP error code 407 – Proxy Authentication Required: The username and password for access to
the local proxy server is wrong.
Possible cause for HTTP error code 502 – Bad Gateway:
The proxy server cannot communicate with the FO2
backend server.
F011
F-Link Status: F011
Currently no WAN (internet).
Check local DNS, local firewall
and local Proxy-Server.
Refer to manual for further info.
24
F-Link is connected to the network and has got a valid IP
address in the network. F-Link had access to the internet
and to the FO2 backend server in the past. Currently, FLink has no access to the internet and to the FO2 backend
server.
Please check your internet access with another device in
the same network and try again.
Frama F-Link
25
Frama F-Link
Frama AG
CH-3438 Lauperswil
Switzerland
26
F-Link
R01.12/08.13