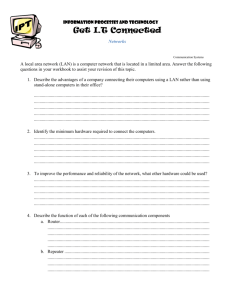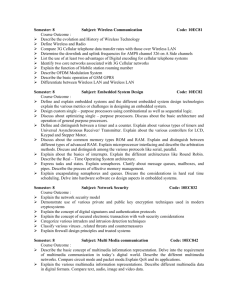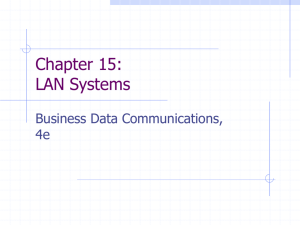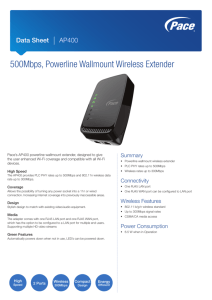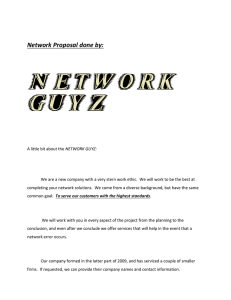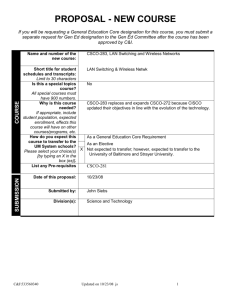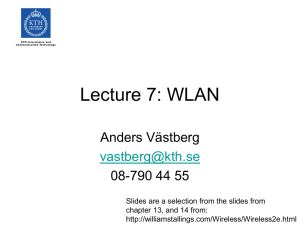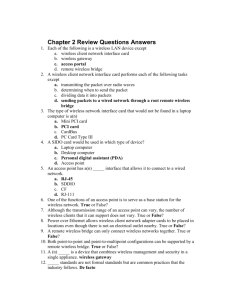KWB-1111 IEEE 802
advertisement
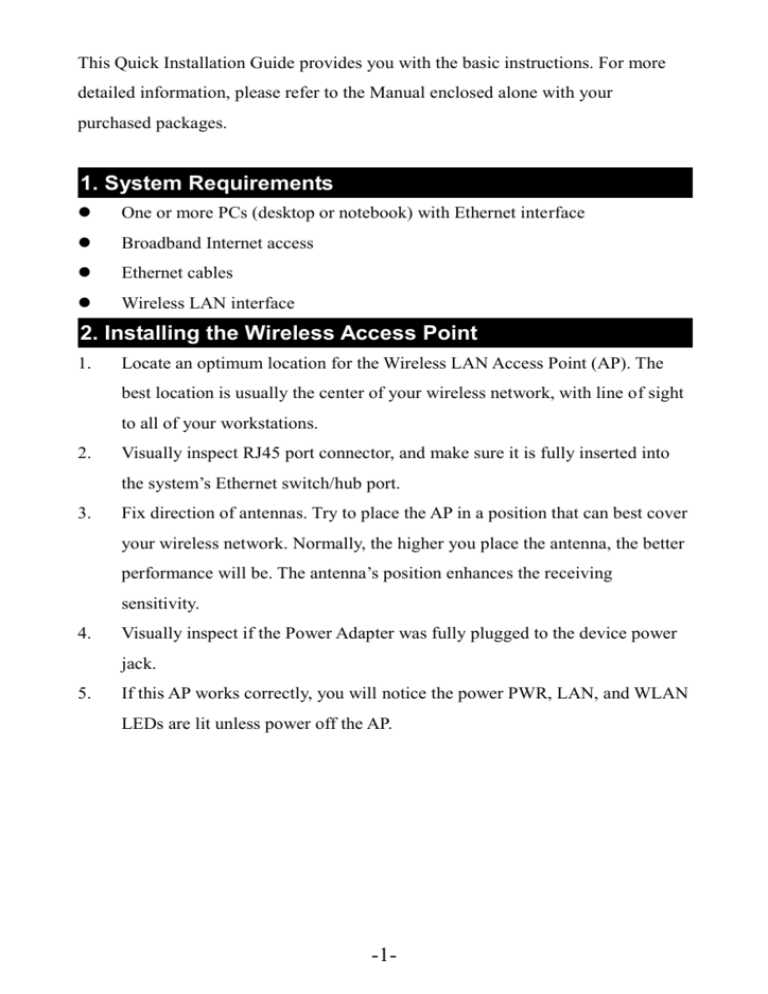
This Quick Installation Guide provides you with the basic instructions. For more detailed information, please refer to the Manual enclosed alone with your purchased packages. 1. System Requirements One or more PCs (desktop or notebook) with Ethernet interface Broadband Internet access Ethernet cables Wireless LAN interface 2. Installing the Wireless Access Point 1. Locate an optimum location for the Wireless LAN Access Point (AP). The best location is usually the center of your wireless network, with line of sight to all of your workstations. 2. Visually inspect RJ45 port connector, and make sure it is fully inserted into the system’s Ethernet switch/hub port. 3. Fix direction of antennas. Try to place the AP in a position that can best cover your wireless network. Normally, the higher you place the antenna, the better performance will be. The antenna’s position enhances the receiving sensitivity. 4. Visually inspect if the Power Adapter was fully plugged to the device power jack. 5. If this AP works correctly, you will notice the power PWR, LAN, and WLAN LEDs are lit unless power off the AP. -1- 3. Configuration via web-based Admin Tool ** Notice, When AP is to be configured through the Ethernet port, the manager PC must be set to the same IP network. For example, when the default network IP address of the AP is 192.168.1.100, then the manager PC should set to 192.168.1.x (where x is a number between 1 ~ 254, except the number taken by the AP. 1. Run Internet Explorer 5.0 or above and enter the default IP address http://192.168.1.100. 2. Enter the password in the password dialog box if you have modified the password. Or you may leave it empty if this were your first login to the AP. 4. Configure for your applications After success login, there will be seven main functions on the left, and some typical applications and configurations will be introduced within the scope of this guide. For other details, please refer to your owner’s manual. Site content > Wireless > Basic Setting > Mode Default AP mode AP mode. Suitable for most SOHO applications, which provides wireless network access.(AP) Configuration: set “Mode” drop down menu to “AP”. Point-to-Point bridge Application Point to Point bridge. The wireless bridge is configured to communicate with a specific remote MAC address. Configuration: Set “Mode” to Client, and ” network type” to “Ad hoc” -2- Point to Multi-point Application Point to multi-point mode. The wireless bridge configured to communicate with any Wireless Bridge available in the same channel. Configuration: Set “Mode” to “Client”, and network type to “Infrastructure”. Repeater Application WDS mode. KWB-1111 performs as if a repeater, and work simultaneously as Access Point and bridge using the WDS protocol. (Note: WDS can do more than repeater application) Configuration: Insert MAC address of repeater Access Point to both LAN 1 and LAN 2 Access Points. Then, Insert LAN 1 and LAN 2 MAC addresses to Repeater Access Point. 20041004-V1.00 -3-