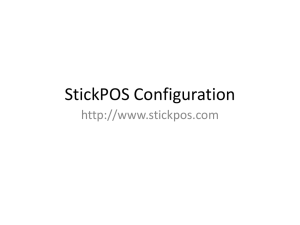RP Manual - Digital Arts @ BGSU
advertisement

Z®Print Software Version 6.2 TABLE OF CONTENTS 1 OVERVIEW ..............................................................................................................................7 1.1 COMPUTER SYSTEM REQUIREMENTS ....................................................................................7 1.1.1 ZPrinter TM 310 System.............................................................................................7 1.1.2 Z406 System ............................................................................................................7 1.1.3 Z810 System ............................................................................................................8 1.2 INSTALLING THE ZPRINT SOFTWARE .....................................................................................8 1.3 SETTING USER DEFAULT PRINTER AND POWDER....................................................................9 1.4 SETTING USER PREFERENCES ........................................................................................... 10 1.4.1 General Settings..................................................................................................... 10 1.4.2 Rendering Settings ................................................................................................. 12 1.4.3 Import/Export Settings ............................................................................................ 13 1.4.4 Fixture Settings ...................................................................................................... 14 1.4.5 Show Layers Settings............................................................................................. 15 1.4.6 Email Notification Settings ...................................................................................... 16 1.5 ZPRINT SOFTWARE MAIN W INDOW ..................................................................................... 18 1.6 THE ZPRINT SOFTWARE TOOLBAR ...................................................................................... 21 2 SETTING UP THE BUILD ....................................................................................................... 22 2.1 OPENING A FILE ............................................................................................................... 22 2.2 TRANSFORMING THE PART ................................................................................................. 23 2.2.1 Part Selection......................................................................................................... 23 2.2.2 Copy and Paste...................................................................................................... 24 2.2.3 Individual vs. Group Transformations...................................................................... 25 2.2.4 Translate Parts ....................................................................................................... 27 2.2.5 Rotate Parts ........................................................................................................... 27 2.2.6 Mirror Parts ............................................................................................................ 27 2.2.7 Scale Parts............................................................................................................. 28 2.2.8 Justify Parts............................................................................................................ 28 2.2.9 Color Parts ............................................................................................................. 29 2.2.10 Anisotropic Scaling ................................................................................................. 30 2.3 ADDING GEOMETRY (LABEL, SOLID, AND FIXTURE) ............................................................... 31 2.3.1 Make Label............................................................................................................. 31 2.3.2 Make Solid ............................................................................................................. 34 2.3.3 Make Fixture .......................................................................................................... 36 2.4 OBTAINING INFORMATION ABOUT THE BUILD ........................................................................ 39 2.4.1 Print Time Estimator ............................................................................................... 39 2.4.2 Part Statistics ......................................................................................................... 39 2.4.3 Collision Detection.................................................................................................. 39 2.4.4 View Job Log.......................................................................................................... 40 2.4.5 View Detailed Report.............................................................................................. 41 2.5 3D PRINT SETUP .............................................................................................................. 42 2.5.1 Changing Powder Parameters................................................................................ 43 2.5.1.1 Saturation Values............................................................................................... 43 2.5.1.2 Anisotropic Scaling............................................................................................. 44 2.5.1.3 Bleed Compensation .......................................................................................... 44 2.6 SAVING YOUR W ORK......................................................................................................... 45 2.7 EXPORTING PLY OR STL .................................................................................................. 45 3 COMMUNICATING WITH THE 3D PRINTER.......................................................................... 46 3.1 3.2 3.3 3.4 3.5 3.6 3.7 SERVICE MENU ................................................................................................................. 46 ZPRINTER 310 SYSTEM SERVICE MENU .............................................................................. 48 Z406 SYSTEM SERVICE MENU ........................................................................................... 49 Z810 SYSTEM SERVICE MENU ........................................................................................... 51 PRINTER STATUS .............................................................................................................. 52 PRINT TIME DELAYER ........................................................................................................ 53 LOGGING PRINT JOBS........................................................................................................ 54 4 TROUBLESHOOTING............................................................................................................ 55 4.1 THE ZPRINT SOFTWARE CRASHES ..................................................................................... 55 4.1.1 When opening or importing a part........................................................................... 55 4.1.2 When Creating a Geometry – Labeling or Fixture Generation ................................. 55 4.2 ARTIFACTS WITH RENDERING ............................................................................................. 55 4.3 BLACK AREA ON SCREEN ................................................................................................... 56 4.4 ERRORS WITH EMAIL NOTIFICATION .................................................................................... 57 4.4.1 Error with DNS Lookup ........................................................................................... 57 4.4.2 No Permission to Send Email ................................................................................. 57 5 INDEX..................................................................................................................................... 58 TABLE OF FIGURES Figure 1: 3D Print Setup Dialog Box ..................................................................................................9 Figure 2: Preferences – General Settings Dialog Box....................................................................... 10 Figure 3: Preferences – Rendering Settings Dialog Box ................................................................... 12 Figure 4: Preferences – Import/Export Settings Dialog Box .............................................................. 13 Figure 5: Preferences – Fixtures Settings Dialog Box....................................................................... 14 Figure 6: Preferences – Fixtures Settings Dialog Box....................................................................... 15 Figure 7: Preferences – Fixtures Settings Dialog Box....................................................................... 16 Figure 8: The Main ZPrint Software 3D View Window ...................................................................... 18 Figure 9: 3D View Menu .................................................................................................................. 18 Figure 10: The ZPrint Software 2D Cross-Sectional View................................................................. 20 Figure 11:The ZPrint Software Toolbar ............................................................................................ 21 Figure 12: Right Button Pop-Up Menu ............................................................................................. 24 Figure 13: Edit Menu ....................................................................................................................... 24 Figure 14: Transform Menu ............................................................................................................. 25 Figure 15: View Menu...................................................................................................................... 39 Figure 16: View Job Log Window..................................................................................................... 40 Figure 17: Detailed Report............................................................................................................... 41 Figure 18: Powder Parameters Dialog Box ...................................................................................... 42 Figure 19: Service Menu.................................................................................................................. 46 Figure 20: ZPrinter310 System Service Menu .................................................................................. 48 Figure 21: 406Service Menu............................................................................................................ 49 Figure 22: 810Service Menu............................................................................................................ 51 Figure 23: Printing Options Dialog Box ............................................................................................ 53 Figure 24: Print Time Delay Dialog Box ........................................................................................... 53 USE OF EQUIPMENT Z Corporation's Equipment, and use of the Equipment, may be subject to limitations imposed under patents licensed to or owned by Z Corp., and is to be used solely for the fabrication of appearance models and prototypes using new Z Corporation-supplied consumables from Z Corporation or its authorized distributors in the original packaging. Other uses may be restricted; contact Z Corporation for further information. Consult the user's manual before operation of any Z Corporation Equipment. The Equipment may be covered by the following U.S. Patents: 5,204,055 5,340,656 5,387,380 6,007,318 6,416,850 6,375,874 5,902,441 The Equipment is designed to be used by design engineers and other professionals in the production of early-stage 3D appearance models and prototypes. The Equipment is not to be used to produce, either directly or indirectly, medical or other products that may require precise dimensions or tolerances to ensure the safe and effective operation of such products. You agree to indemnify, defend and hold Z Corporation and its officers, directors and employees harmless from and against any and all claims, losses, damages, costs and expenses resulting from any use of the Equipment other than for the production of early-stage appearance models and prototypes. If the customer has purchased all relevant casting-specific products as recommended by Z Corp. (casting-specific service contract, hardware, software, and consumables), as well as a casting license, then the customer may also utilize the Equipment to fabricate molds for casting using new Z Corporation-supplied consumables from Z Corporation or its authorized distributors in the original packaging. ACKNOWLEDGEMENTS Z®Print 6.1 System Software Copyright (c) 1996-2003 Z Corporation This software is based in part on the work of the Independent JPEG Group. PNG library libpng version 1.2.2 Copyright (c) 1998-2002 Glenn Randers-Pehrson, (Version 0.96 Copyright (c) 1996, 1997 Andreas Dilger), (Version 0.88 Copyright (c) 1995, 1996 Guy Eric Schalnat, Group 42, Inc.) ZLIB general purpose compression library version 1.1.4, Copyright (C) 1995-2002 Jean-loup Gailly and Mark Adler Z, zp, zb, ZPrinter, ZCast and the Z Corp. logo are trademarks of Z Corporation. Microsoft Windows is a trademark of Microsoft Corporation Z Corporation acknowledges the trademarks of other organizations for their respective products or services mentioned in this documentation. What’s New in ZPrint 6.2? 1. 2. 3. 4. 5. 6. 7. Email Notification – Have the software send you messages when your print job is completed, aborted, when an error has occurred, or when the printer needs more material. (Section 1.4.6, Email Notification Settings) Detailed Log – The detailed log will report additional information such as each part printed in the build, part location in the build, color or monochrome, bleed compensation on or off, software version, directory path of build printed, and additional comments that may have been added before printing. (Section 2.4.5, View Detailed Report) Traversing Layers – There have been improvements added to viewing layers. A sliding tool bar has been added so that users may move through layers quickly. You may also type in the layer number to jump directly to that layer. (Section 1.4.5, Show Layers Settings) Automatic traversing during collision detection – You may choose to have the software automatically move through the layers while going through collision detection. The software will then stop at the layer where collision detection is reported. (Section 2.4.3, Collision Detection) Export STL – Allows you to export multiple parts into one STL file (e.g. such as when exporting a part and its fixture. The relative placement of each part will stay intact). NOTE: When exporting PLY, only one part can be exported at a time. (Section 2.7, Exporting PLY or STL) Fast Rendering – (Section 1.4.2, Rendering Settings) a. During Printing - For large files, the print status window may take a long time to render while printing. There is now an option to render the print status window in fast rendering. b. During Viewing – There is now a setting to choose to reduce the number of points to fast render. For instance, you may now render every 50th facet, as opposed to the default of every 5th facet. This will allow you to transform (scale, rotate, translate) large files more efficiently because the time to take to render the image is reduced. New alignment pattern for Z406 and Z810 Printers – Those who have a Z406 or Z810 will receive an alignment plate and 50 sheets of adhesive paper. The new procedure for aligning printheads is also attached. The new procedure speeds the alignment process, improves accuracy and increases the size of the alignment pattern for easier reading. For more information, refer to the printer User Manual. 1 OVERVIEW Z®Print Software is a Windows-based program that allows the user to manipulate file data to print on any Z Corp. 3D Printer. This manual is separated into three sections – overview, setting up the build, and communicating with your 3D Printer. 1.1 COMPUTER SYSTEM REQUIREMENTS The minimum system requirements are needed to run basic software operations. Features such as fixture generation, and labeling will require the recommended system requirements. Laptops are not supported. 1.1.1 ZPRINTER TM 310 SYSTEM Minimum System Requirements • Microsoft Windows NT 4.0, Windows 2000 Professional or Windows XP Professional operating system • Personal computer using a 400 MHz Pentium II chip or higher • 512 MB of RAM or more • 16-bit color or better • 1024 X 768 pixels or better • Graphics card accelerated for OpenGL • 1 GB of free hard drive space after OS and utilities are loaded plus room for data files • Ethernet port (10/100 Base T) 1.1.2 Z406 SYSTEM Minimum System Requirements • Microsoft Windows NT 4.0, Windows 2000 Professional or Windows XP Professional operating system • Personal computer using a 400 MHz Pentium II chip or higher • 512 MB of RAM or more • 16-bit color or better • 1024 X 768 pixels or better • Graphics card accelerated for OpenGL • 1 GB of free hard drive space after OS and utilities are loaded plus room for data files PLEASE NOTE: Even if your computer system has the capability to run the ZPrint Software, it may not be properly configured. To ensure that your computer is ready, select on the desktop where there is not an icon with the right mouse button. Select Properties, and then select Settings. Make sure that 16bit color or higher is selected. Recommended System • Microsoft Windows NT 4.0, Windows 2000 Professional or Windows XP Professional operating system • Personal computer using a 850 MHz Pentium III chip, AMD Athlon, or better • 512 MB of RAM or more • True Color Graphics • 1024 X 768 pixels, or better • Graphics card accelerated for OpenGL 1.1.3 Z810 SYSTEM Minimum System Requirements • Microsoft Windows NT 4.0, Windows 2000 Professional or Windows XP Professional operating system • Personal computer using a 1 GHz Pentium chip or higher • 1 GB of RAM • True Color Graphics • 1024 X 768 pixels, or better • Graphics card accelerated for OpenGL Recommended System The system requirements may involve a higher performance computer based on file size and type. For more information, please contact the Z Corporation Service Department at (781) 852-5050, (877) 88-ZCORP, or via email at service@zcorp.com. 1.2 INSTALLING THE ZPRINT SOFTWARE 1. Before installing, check to see that you have administrator rights to the computer. You will need administrator rights in order for the software to install correctly. 2. Close all open applications on your computer, make sure Windows NT 4.0, 2000 Professional or XP operating system is running and insert the ZPrint Software CD into your CD-ROM drive. 3. If the installer does not start automatically, double-click on your CD-ROM drive and then doubleclick on the ‘Setup.exe’ icon. This will start the setup sequence. 4. Read the licensing agreement carefully. 5. Select destination directory. The program will prompt you for a selection and will offer C:\Program Files\ZPrint Software as the default directory. Choose your installation preference: typical (recommended), compact or custom. Once you have made your selection, it may take several minutes to install the program. When complete, you will return to your main window. If you encounter any problems during installation, please contact the Z Corporation Service Department at (781) 852-5050, (877) 88-ZCORP, or via email at service@zcorp.com WARNING: To avoid problems that may occur during printing, ensure that all screen savers and your power management software are turned off on the computer driving the Z Corp. 3D Printer. Most screen savers and power management software can be turned off in the main Windows screen settings. For additional instructions on how to disable your hardware and software power management, please consult your computer hardware owner’s manual. 1.3 SETTING USER DEFAULT PRINTER AND POWDER Figure 1: 3D Print Setup Dialog Box Before proceeding, we recommend setting up your default Printer and Powder. To do this, open up the ‘3D Print Setup’ dialog box under the File menu and follow the instructions below: 1) Make sure printer is connected and ‘Online’. 2) Select the printer that you will be using by choosing ‘Select Printer’. You may choose any printer that is connected by serial port, or network. (The network option is only available on the Z810 3D Printer and ZPrinter 310 System.) If the printer is busy or offline, there is an option ‘Offline’ option available to select a printer type. 3) ‘Save Printer as Default’ enables you to save the chosen printer so that the software remembers to use the settings for this printer when the software is reopened. 4) Choose ‘Powder Type’ by clicking on the list box. Save this powder type as the default powder so that the printer will remember to use this powder for every print job unless manually changed. If you would like to use a powder that is not the default, you may manually change powder type by choosing from the ‘Powder’ list box. 1.4 SETTING USER PREFERENCES The Preferences menu consists of six tabs – General, Rendering, Import/Export, Fixtures, Show Layers, and Email. The options and values inputted in the Preferences dialog box will set the default values for functionality and features in the software. In some instances (such as collision detection, making solid, and fixture generation), the software will allow you to override the default settings and input a current value for a particular build. 1.4.1 GENERAL SETTINGS Figure 2: Preferences – General Settings Dialog Box • Units. You may choose to have the measurements for your parts displayed in either inches or millimeters. This will change the way that part dimensions and layer thickness are displayed, but it will not change the underlying dimensions on the part. You will still need to choose the proper units when opening or importing a new file. • Start in 3D View. You may choose to start your build in either 2D or 3D view. At times parts may take a long time to load due to facet size. Importing the file in 2D view reduces the time it takes to render the model in 3D view. • Warn if entity is outside the build box. If your part is outside the build area, the boundary surrounding the part will be red. When this part is transformed (translated, rotated, or scaled), the software will show a dialog box reminding you that your part is outside the printable area. You may choose not to receive the warning by turning off this feature. • Detect collision for entities closer than a certain distance. The Z Corp. ZPrint Software offers a default value for each printer and material type. You may choose to change these default values under the Preference menu. When opening up the Preference menu, the software will detect which printer and material system you are currently using. Any number that is entered into the dialog box as a new default will only be in affect when using this combination of printer and material system. The unit of measurement used will be the one chosen in the Preference dialog box above. For some recommended values, please see Section 2.4.3, Collision Detection. • Warn if print head life exceeds a certain number of pixels. If you are about to begin a print job that will cause the print head(s) to exceed the number stated in the ‘Warn if print head exceeds...’ preference box, the software will warn you, before it beginning the build that the print head might not complete the build. You may choose to change the print head or override the warning. • Create Detailed Report. The software can log details of each print job when this feature is selected. The detailed report logs information such as software version, print times, individual files in print job, comments, and last layer printed. • Activate Maintenance Reminder. This feature is only available on the ZPrinter 310 System. By choosing this feature, the software will alert you when it is time to refill the wash fluid, grease the slow and fast axis, and grease the piston screws. 1.4.2 RENDERING SETTINGS Figure 3: Preferences – Rendering Settings Dialog Box • Offer fast rendering for parts larger than a designated number of facets. Large parts with many facets can be slow to render on the screen. It is often convenient to draw the parts using "Fast Rendering," which can be selected from the View menu. When a file is larger than a certain threshold, before drawing the part for the first time, the software will ask you if you prefer to use fast rendering. You can still choose to use photo-realistic rendering. If you have a very fast video display you may want to set the threshold higher, or even uncheck the box. If your computer is slow to draw and refresh the screen, you can set the threshold lower. Recommended threshold is 100,000 facets. • Automatically build display list for parts that are smaller than a designated amount of facets. Building the display list precompiles facets in OpenGL. This feature makes rotating, zooming, and panning in 3D view smoother. This operation varies in time to process depending on the file size. If the part will not be viewed in 3D, it is not necessary to build the display list. To prevent the software from automatically building the display list, set the threshold to a designated value. The software allows you to build the display list manually once you have opened or imported your file by choosing the build display list taskbar. • icon on the In fast rendering mode display every assigned facet. Fast rendering is intended to accelerate the display of large files. By default fast rendering view displays every fifth facet. In cases where a file contains a large amount of facets, displaying even in fast rendering can be slow. To increase the speed of displaying these models, change the setting to a higher number to decrease the number of facets displayed. For example if the setting was changed to 500, the software would render every 500th facet. • Always use full rendering in print status window. In most cases, full rendering can be used in the print status window while printing. For large files displaying the status of the print job is delayed due to rendering updates. In these situations, you may deselect the option to use full rendering. If this option is unchecked, the print status window will use the same rendering mode as the main window. 1.4.3 IMPORT/EXPORT SETTINGS Figure 4: Preferences – Import/Export Settings Dialog Box • Orient imported parts for the fastest print times. When this box is checked, parts are always rotated so that the smallest dimension of the part occurs in the Z direction. Since build times are largely determined by the height of the part, this arrangement produces the fastest build times. But if you are importing several parts that need to be placed in a predetermined arrangement to each other, you can uncheck this box and prevent the software from automatically rotating the part. • Mesh resolution for VRML primitives. Mesh resolution is the number of facets in a graphic primitive. A graphic primitive is composed of elements that are made up of cones, cylinders, and spheres as opposed to triangles. The default is set at ‘40’. Setting the number higher will increase the number of facets making your file larger; lowering this number will reduce the number of facets. • Save slice data in ZBD files. When a build file (ZBD) is saved, the slice information is discarded and the part is resliced when the file is reopened. This is generally the best strategy for saving files; the file size is significantly smaller, and because it is smaller, it will take less time to reopen. However, once the file is opened, you will have to wait while the file re-slices. If you wish to save slice data, check this box. • Refine Texture when exporting to PLY. This preference applies to *.wrl texture mapped files. When checked, it increases the number of facets by four times in texture mapped parts, which significantly increases the fidelity of the rendering. The export feature allows you to import the PLY file into 3rd party software to manipulate if needed. • Thickness of base when making a solid. The software allows you to create a solid base for surfaces that are rectangular. It creates a surface on four sides and projects down to the base of the build box. The height of the base is determined by the value designated here. • Rotate Elevation Grid. Most GIS (Geographic Information Systems) VRML files contain a special node called “Elevation Grid”. When opened, the main landscape plane will be oriented parallel to the xz plane (not the xy plane). In this case, you would have to rotate the model manually. If this option is selected the software will automatically orient the part in the xy plane. PLEASE NOTE: In some instances you might want to deselect this option such as when the file contains an Elevation Grid and IndexedFaceSet. You will then need to orient the parts manually. 1.4.4 FIXTURE SETTINGS Figure 5: Preferences – Fixtures Settings Dialog Box These values are used as the default settings for generating fixtures. More information regarding the preferences can be found in Section 2.3.3, Make Fixture. 1.4.5 SHOW LAYERS SETTINGS Figure 6: Preferences – Fixtures Settings Dialog Box • Display layers while moving layer handle. This preference allows you to view the layer in “real time” while moving the handle up or down in the front view window either in 3D or 2D view. • Display layers during collision detection. This preference will show you the layers while it is running through collision detection. • Delay between layers in collision detection. This preference allows you to input a number for displaying layers as it runs through collision detection. A higher number will display at a slower rate than a lower number. • Display current layer number and height in 3D view. This preference will display the layer number and height while in 3D view. 1.4.6 EMAIL NOTIFICATION SETTINGS Figure 7: Preferences – Fixtures Settings Dialog Box • Recipient e-mail address The recipient e-mail address field should contain the e-mail address of the person who will receive the notifications. E-mail notification is activated when an e-mail address is entered in this field. The recipient field can contain multiple recipients. The e-mail address can be separated by a space and/or a semi-colon. • Sender e-mail address In the sender e-mail address field, enter the name of the sender (e.g. ZPrinter_310_1). The name can not contain any separators (i.e. space, comma, colon, semi-colon, or tab). Some SMTP servers require the sender field to be a valid e-mail address. You can check the validity of the email address by using the ‘Test E-mail’ button. If the name of your printer is not recognized as a valid sender, enter a valid email address for the computer that controls the printer, or leave the field blank. In the latter case, the first recipient will be used as the sender. • SMTP server ip-address This field should be left blank unless email notification is not working properly. Consult your system administrator and enter an IP address of your company’s SMTP server. We recommend entering a numerical IP address (not a domain name). • Notify when job is complete. Check this box if you would like to be notified when your print job is complete. • Notify when job is aborted. Check this box if you would like to be notified when your print job is aborted. • Notify when powder tray is full. Check this box if you would like to be notified if your powder overflow bin is full. • Notify when waste bottle is full. Check this box if you would like to be notified that the waste bottle is full. • Notify when binder is low. Check this box if you would like to be notified if binder is low. • Notify if an error occurred. Check this box if you would like to be notified when an error has occurred. • Notify when job is going to finish in a specified amount of time. Check this box if you would like to be notified that you print job will be completed within the specified amount of time. • Test E-Mail Button Use this button to make sure that your combination of Recipient/Sender e-mail addresses work with your system. When pressing the button, you will get a dialogue box which allows you to set the Subject and Text of the testing message. Please make sure that the message was sent, but more importantly, received. If you have problems with sending e-mail, it is recommended that the sender field be left blank. 1.5 ZPRINT SOFTWARE MAIN WINDOW Taskbar Top View 3D View Layer Display in 3D View (light blue) Front View Layer Handle Layer and Height Information Figure 8: The Main ZPrint Software 3D View Window The ZPrint Software provides three view frames of the build in the Main Window. To select the different views use the 3D View menu or taskbar. The three frames represent: • • • Figure 9: 3D View Menu The top view presents the view of the build in the x-y plane from the top. The front view presents the view of the build in the x-z plane from the front of the build area. The horizontal yellow line marks the cross-section being displayed in the cross-sectional view. Either the 3D View or 2D View. PLEASE NOTE: You may change the default view to 2D View when opening files. This option may be activated by deselecting the “Open in 3D View” in the general preferences menu. • The 3D view presents an interactive view of the part in the build box. To view and rotate the part in 3D view follow the instructions below: 1. Build Display List – To manually build the display list (which will smoothen rotating, zooming, and panning), click on the Display List icon . 2. Fast Rendering – This feature creates a point cloud rendering of the part which speeds up processing of rendering when parts are transformed. To fast render a part, click on the Fast Rendering icon . For more information about changing the settings for rendering, refer to Section 1.4.2, Rendering Settings. 3. Display Layer in 3D View – This option allows you to view the cross-section of the part in the 3D View. Click on the Display Layer in 3D View icon to turn on layering. To move up or down in the z-axis, use the up and down arrow icons on the taskbar. Or use the A (move up one layer) and Z (move down one layer) keys. (ShiftA to move ten layers up, Shift Z to move ten layers down). You may also choose to move the layer handle. Or view a particular layer by entering a layer number in the space provide. See the Show Layers Preferences (Section 1.4.5) to set options for viewing layers. 4. 3D View options – The software also allows you to orient the part to view the front, top, side, and 3D (isometric) view. 5. Zoom – Hold the Control (CTRL) key down and move the mouse or choose the zoom icon on the taskbar and place a window around the desired area. To unzoom, click the unzoom icon on the taskbar. 6. Rotate Build Box - Hold down the left button on the mouse and move the build box. 7. Pan - Hold the Shift key down and move the mouse. • The cross-sectional view displays the layers that the 3D Printer will print. This is a display that replaces the 3D View frame. To get to this view, select the 2D View icon on the taskbar. Task Bar Top View Cross-Sectional View Layer Count Front View Height from base of Build Box Figure 10: The ZPrint Software 2D Cross-Sectional View The ZPrint Software offers you the following ways to view cross sections: To do this: Menu Command Toolbar Keyboard Shortcut Move up one level Select ‘One Layer Up’ from the View menu ‘a’ Move down one level Select ‘One Layer Down’ from the View menu ‘z’ Move up ten levels Select ‘Ten Layers Up’ from the View menu Shift ‘a’ Move down ten levels Select ‘Ten Layers Down’ from the View menu Shift ‘z’ • To go back to 3D View, simply deselect the 2D View icon . All window frames can be resized for user convenience. To resize a window, place the curser over the border between views, left-click on the border and drag to create your preferred window size. 1.6 THE ZPRINT SOFTWARE TOOLBAR 3D Print Setup Open Import Translate Copy Scale Justify Layer Number Down Ten Layers Down One Layer Selection List Cut Up Ten Layers Paste New Save 3D Print Rotate Display Layer in 3D View One Layer Up Mirror Figure 11:The ZPrint Software Toolbar Zoom Front View Isometric View Unzoom Make Display List 3D / Layer View Fast Rendering Top View Side View 2 SETTING UP THE BUILD 2.1 OPENING A FILE When you initially open the ZPrint Software, you will be presented with an Open dialog box. Select the file you wish to open. You may open zbd, stl, bld, ply, zcp, sfx, zec, or wrl files. Keep in mind the available print areas of each printer. Here are the respective print areas: ZPrinter 310 System - 8 x 10 x 8 inches (200 x 250 x 200 mm.) Z406 3D Printer - 8 x 10 x 8 inches (200 x 250 x 200 mm.) Z810 3D Printer – 20 x 24 x 16 inches (500 x 600 x 400 mm.) File Formats: zbd files are build files created by the Z Corp. ZPrint Software. stl files are monochrome 3D model files exported by several 3D CAD packages. zcp files are Z Corporation color files. ply files are color 3D model files exported by several 3D CAD packages. zec files are files created by the previous version of the Z402C ZPrint Software. bld files are build files created by the previous version of the Z402 ZPrint Software. sfx files are color 3D model files exported by SolidView/Pro. wrl (also known as VRML) files are color files that are exported by many 3D CAD packages. After the software has read the file, it will ask you to choose units. A dialog box will prompt you to choose units (inches, millimeters, centimeters, or meters). The ZPrint Software will select as a default the largest units that will fit the part into the print area. VRML files will always import in meters. You may also select the powder type. After you select the units, the ZPrint Software will place the object into the build area in the way that will minimize print time if you have chosen this option under the Preferences, Import/Export menu. You may import multiple files into a single build—each subsequent file will be placed within the build area such that the objects will not overlap. To insert additional files, choose ‘Import’ under the File menu. You may import stl, ply, zcp, sfx, or wrl files. If the model has many facets, the fast rendering option will be offered if you have selected this option under the Preferences, Rendering menu. This may also be selected later under the ‘View’ menu. If the imported file is rendered dark and the slices are not visible in the cross sectional view, the back facets of the file are showing. The part will not print properly in this orientation. To correct the file, select part and invert all normals. This feature is found under the ‘Edit’ menu. Normals Inverted Normals Corrected 2.2 2.2.1 TRANSFORMING THE PART PART SELECTION First select your part(s). To select a part within the build area click on the part with the left mouse button. A yellow rectangle will appear around the part. To select multiple parts, hold down the Shift key and select the parts you wish to transform. To de-select a single part, hold down the Shift key and click on the image of the part. To de-select all parts, click on an open area. You may also select parts by using ‘Entity Selection’. There is an icon on the toolbar for this function. Click on the part you wish to select. To choose multiple parts, hold the Control (CTRL) key and click on the additional parts. • Once imported or opened, parts can be copied, translated, rotated, scaled, mirrored, justified, and colored within the print area. These options are available under the Edit and Transform menus. They are also available through a pop-up dialog box when you right click on any part of the build box. • Choosing the ‘Undo’ option under the Transform menu will reverse the previous action made under the Transform menu. This means that any feature under the Transform menu can be reversed. The copy and color feature under the Edit menu cannot be reversed. • You may make additional copies of your part by selecting the part, then choosing the ‘Copy’ option under the Edit menu or clicking Control (CTRL)-C, and then paste the file into the build by choosing the paste option under the Edit menu or pressing Control (CTRL)-V. The software will allow for copying and pasting between different builds. • Any part copied is kept on the clipboard until the clipboard is emptied. If you have copied and stored a large part or several parts on the clipboard, you may empty the clipboard by selecting the ‘Empty Clipboard’ option under the Edit menu. Emptying the clipboard will reduce the amount of memory used. • To delete any unwanted parts, select the part and choose the Delete option under the Edit menu or click on Delete on the keyboard. You may also delete files through the Entity Selection List. • For more information about Make Label, Make Solid, and Make Fixture features, please refer to Section 2.3, Adding Geometry. Figure 12: Right Button Pop-Up Menu Pop-Up Menu available when Right-Clicking on the mouse. 2.2.2 COPY AND PASTE Figure 13: Edit Menu 2.2.3 INDIVIDUAL VS. GROUP TRANSFORMATIONS • The software allows you to transform the part individually or as a group. When transformed individually, the center of transformation is located in the middle of the part. When transformed as a group, the center of transformation is located in the middle of the group. • The group function is useful if you would like to keep a group of parts oriented relative to each other. Figure 14: Transform Menu Here is an illustration to help clarify the differences between individual and group transformations. In the picture to the left, there are two parts in the print area. If both parts are selected and the ‘Rotate’ option is chosen, the parts will rotate and re-orient themselves relative to their individual centers, as can be seen in the picture. If both parts are selected, and the ‘Rotate Group’ option is chosen, the parts will rotate and reorient themselves relative to the center of the group as can be seen in the picture. 2.2.4 TRANSLATE PARTS • To translate or move your parts within the build area: Select parts within the print area, and move with the mouse. You may move the object more precisely by choosing ‘Translate’ from the Transform menu. 2.2.5 ROTATE PARTS • To rotate a part, select the part and choose ‘Rotate’ from the Transform menu. In the dialog box, specify the plane and degree of rotation. • To keep a group of parts in the same relative orientation, rotate as a group. Select the parts, and choose ‘Rotate Group’. • You may also rotate using ‘Rotate in Active View’. Determine the view you would like to rotate the part in (top view, or front view). Then choose the part in that view. The yellow box surrounding the part will be highlighted in a brighter yellow box in the view that you have chosen. Then choose one of the options under the ‘Rotate in Active View’ menu. 2.2.6 MIRROR PARTS • Mirroring a part or group of parts allows you to inverse the orientation of the part features in the x, y, or z axis. The software does this by placing a plane in the center of the part in the x, y, and z axis. When you choose to mirror a part in a certain axis, the software will invert the part within that axis. Original File Copy and Mirrored Hand in the X-Axis • To mirror a part, select the part and select “Mirror” from the Transform menu. The software will not create a separate part. It will take the part selected and invert the orientation for this part. • You may also mirror a group of parts by selecting the parts, and choosing ‘Mirror Group’. 2.2.7 SCALE PARTS • To scale the part, select the part and choose ‘Scale’ from the Transform menu. In the dialog box, you are given several options. You may scale the object relative to the dimensions in the imported file and the units you initially selected by entering a percentage in the ‘Relative’ box. Remember to limit your selection to the maximum limits of the build area. • You may also scale a group of parts by selecting the parts, and choosing ‘Scale Group’. Only the relative option is available when scaling a group of parts. 2.2.8 JUSTIFY PARTS • To justify the part, select the part and choose ‘Justify’ from the Transform menu. You may justify the part to the center, left, right, front, back or bottom of the build box. Justifying the part lets the software move the part to the edge of the print area optimizing your build area. • You may also choose to justify a group of parts. PLEASE NOTE: In the process of changing the location or orientation of a part, you may find that parts overlap in the build box or exceed the boundaries of the build box. If parts exceed the boundaries of the build box, the ZPrint Software will alert you with an error message and the part in question will be outlined in red unless this feature has been disabled under Preferences. To fix the problem, select the part and either move it within the build box or use the ‘Justify’ feature to bring the part completely within the build box. You will need to rescale your part if it does not fit into the build box after justification. If parts overlap with each other in the build box, you will NOT receive an error message unless you choose to run the ‘Collision Detection’ feature under the View menu. The feature will take a few minutes to process the build. A dialog box will appear when the software detects a part overlap. It will let you know if there was a collision and where the collision was detected. After fixing the part overlap, carefully inspect the build box by checking the layers of the build. Press the A or Z key to move through each layer. Then rerun the Collision Detection function. For more information, see Section 2.4.3, Collision Detection. 2.2.9 COLOR PARTS You may color your monochrome stl part. 1. Select the part. 2. Choose ‘Color’ option under the Edit menu. 3. Pick a color from the color pallet or choose to define a custom color. 4. Click ‘OK’. The part will be colored by an outer shell as with all Z Corp. color parts. PLEASE NOTE: Only monochrome files (STL) may be colored. If you select a color part, the software will remind you that the color feature is only available for monochrome files. 2.2.10 ANISOTROPIC SCALING • Anisotropic scaling factors may vary for different types of geometries and powders. The software allows you to set anisotropic scaling factors for the build or for a specific part. • To change anisotropic scaling factors to affect the entire build, change the powder parameters under 3D Print Setup. For more information, see the User Manual for your printer. PLEASE NOTE: Before changing anisotropic scaling factors for specific parts, make sure anisotropic scaling factors have been set for the entire build. For more information, see Section 2.5.1.2, Anisotropic Scaling. • In some circumstances, you may need to change your scaling factors for an individual part. To change anisotropic scaling factors for a specified part, choose the part and select the ‘Anisotropic Scaling’ option under the Transform menu. Enter your custom anisotropic scaling factors for the x, y, and z axis. Click ‘OK’. These anisotropic scaling factors will only affect the selected part(s). 2.3 ADDING GEOMETRY (LABEL, SOLID, AND FIXTURE) These features are only available when the 3D View window is displayed. 2.3.1 MAKE LABEL The Z Corp. ZPrint Software allows you to make a raised label on the surface of your part in a variety of fonts and colors. Labels will remain the same color as the part if it is in STL format. 1. Set main window to 3D View (if in 2D View). 2. Select part to be labeled by clicking on the part. A yellow bounding box will appear around the part selected. 3. Select ‘Make Label’ under the Edit menu. 4. Create label by typing in the text, choosing a font color, size, and depth. Enter Text Text for label Bring up Color Dialog How far label should project from the part. Bring up Font Dialog Save the current settings for font, size, depth, and color as default Color Dialog Box Font Dialog Box 5. Place label on surface. The label will project straight down onto the surface showing in 3D View. Orient your part in the 3D View window so that the surface to label is facing up. Click the ‘Place Label’ button, click and drag the label to the desired area. You may toggle between orienting the part and placing the label by using the ‘Place Label’ button. Toggle between place label and adjust view modes After the label is placed, press 'OK' to project the label onto the surface. 6. Labels are trimmed to follow the surface they are on. Place label on part by dragging the label onto a surface with the mouse. 7. You will receive an error message if there is an empty area on the surface you wish to project your label on. You may choose to correct this error by returning to the Label Dialog box and changing the font size to allow it to fit within the solid surface. Empty Area Error. By clicking 'OK' you can return to the Label Dialog box and change the font size in order to fit the solid surface area. 2.3.2 MAKE SOLID For GIS (Geographical Information Systems) files, the Z Corp. ZPrint Software allows you to make a solid base for a rectangular single surface. Rectangular Surface 1. Set main window to 3D View (if in 2D View). 2. Select part to add base by clicking on the part. A yellow bounding box will appear around the part selected. 3. Select ‘Make Solid’ under the Edit menu. 4. Select base thickness. Approve or override thickness value. 4. Base will automatically be created. Rejustify the part to place part in build envelope. Base created for surface. 2.3.3 MAKE FIXTURE The Z Corp. ZPrint Software allows you to make fixtures or cradles for your part. The software creates a grid shaped part with a top surface between the bottom most surface of the part and the bottom of the build box. The fixtures provides two benefits: 1. Increases the Z-axis accuracy for parts with large overhangs (especially in plaster powders.) See sample part below. 2. Supports large, thin parts. Overhang Overhang 1. Select the Make Fixture feature under the Edit menu. The software will orient your part in the Top View. 2. Accept or override values for clearance, top thickness, wall thickness, wall grid, and accuracy coefficient. Clearance between part and fixture. Thickness of top surface of fixture. Clearance Top Thickness Wall thickness of fixture grid. This is more likely needed if the part has vertical or almost vertical walls. If the fixture is touching the part, then increase the accuracy coefficient. Placement of walls either per certain distance (step) or total number of walls (N walls). Grid Step Change the color of the fixture. Wall Thickness Save settings as default. These values will override any numbers in the Preferences menu. Use Z Corp. recommended values. This dot acts as a placeholder and will not move while rotating or resizing the frame. Defined area for fixture. 3. Define area for fixture generation by moving the rectangular frame. a) Hold the Shift key down and drag to move the frame. b) Hold the Ctrl key down and drag to rotate the frame. c) Drag the edges to resize the frame. 4. Check parameters and click ‘OK’ when ready to generate the fixture. If the part needs to be moved after a fixture has been generated, remember to use the Transform Group options. The fixture and the part need to be moved together to keep their relative position. In some cases, the fixture will protrude outside the printable area. DO NOT justify the fixture to fit in the build box. The fixture is a separate part and can be deleted independently from the part. To change the fixture color after creating the fixture, Use the Colors feature under the Edit menu. 5. Run collision detection to confirm that the fixture is not intersecting the part. For more information, see Section 2.4.3, Collision Detection. Technical Tips 1. Clearance should be no larger than 0.25 inches (6.3 mm.) 2. Thin walls use less material, but are less effective and will break easily, making it more difficult to recycle powder. 3. Few fairly thick (2.5+mm.) walls work well for large parts. 4. Fixtures need not be generated throughout the whole part. It is acceptable to fixture only in the critical areas. 5. The fixture will end at the boundary of the part, and no fixture will be generated beneath gaps in the part as viewed from the Top View. 6. When running collision detection check one-third to one-half of the fixture spacing. 7. If you run into a collision between the part and fixture, delete the fixture, increase the accuracy coefficient and/or the spacing (clearance, and walls grid) and regenerate fixture. PLEASE NOTE: Increasing the accuracy coefficient will make more facets, thereby, increasing the processing time and requiring more memory. 2.4 OBTAINING INFORMATION ABOUT THE BUILD The ZPrint Software allows you to estimate the time required to print your build in color and monochrome mode, the number of pixels the part will use and other helpful statistics. 2.4.1 2.4.2 2.4.3 PRINT TIME ESTIMATOR • Select ‘Print Time Estimator’ from the File Menu. The ZPrint Software will return a dialog box with the estimated build time and pixel usage. For the ZPrinter 310 System, only the monochrome build time will be available. • To calculate the surface area and volume of the build, select ‘Calculate Part Statistics’ from the View menu. • Collision detection will search for parts that are placed too close together or overlap. When parts are placed too close together, the sides of the parts may adhere to each other while printing. • The software will recommend a value and you may choose to override it for the build under the Collision Clearance dialog box. To set a default value, go to Preferences\General tab. For more information, see Section 1.4.1, General Settings. It will take the software a few minutes to search through the layers. Once a collision has been detected, a dialog box will appear regarding which layer the collision was detected. PART STATISTICS COLLISION DETECTION Figure 15: View Menu PLEASE NOTE: Collision Detection will only report the first collision detected. Please make sure to check layers or run Collision Detection again after fixing the problem. You may choose to have the software go through the layers during collision detection. Once a layer is detected, the software will stop at the layer where it detects an intersection. To activate this preference, see the Show Layers Settings section (Section 1.4.5). When using starch powders, the amount of space between parts will differ according to the wall thickness of the parts. Below are some recommendations: • • • • 2.4.4 Wall thickness less than 0.25 inches (6 mm) - spacing of about 0.10 inches (3 mm) Wall thickness of 0.25 inches (6 mm) to 0.50 inches (13 mm) - spacing of about 0.15 inches (4 mm) Wall thickness of 0.50 inches (13 mm) to 1 inch (25 mm)- spacing of about 0.25 inches (6 mm) Wall thickness of 1 inch (25 mm) and above - spacing of about 1 inches (25 mm) VIEW JOB LOG The software allows you to view the log of all builds printed without exiting the program. The job logs can also be found in .txt format in the directory “C:\ZCorp Printer Records\Print Logs”. For more information about the job log, please see Section 3.7, Logging Print Jobs. Figure 16: View Job Log Window 2.4.5 VIEW DETAILED REPORT The detailed report is a log file created for every print job if this option is selected in the print dialog box. If you would like create a detailed report for every print job, select this option under the General Preferences menu. The detailed report is written as a text file and is located in the C:\ZCorp Printer Records\Detailed Reports. The files can be deleted directly from the dialog box. The name of the text file consists of the name of the build and a file version. If the same print job is printed several times, a new text file will be written for each print job. The file contains information of the software version, firmware version, the full path of the build file, and each entity contained in the print job. For each entity, the log reports the model name, and the lower left and upper right point of its location in the build. The detailed report will also store any comments entered in the comments section of the Printing Options dialog box. The log contains information about start time, color mode, bleed compensation setting, finish time, and information if the print job was cancelled or completed. In addition, it will record the last layer printed so you have the option to continue with the print job at that layer. The detailed report dialog box acts as a mini file manager for these text files. It allows you to view the list of files, to sort them by FileName or Date/Time, to view the contents of each file and delete files directly from the dialog box. Figure 17: Detailed Report 2.5 3D PRINT SETUP The ‘3D Print Setup’ dialog box allows you to select a printer, choose a powder type, and change powder parameters. This dialog box is found under the ‘File’ menu. It is also located as an icon on your task bar. IT IS STRONGLY RECOMMENDED THAT THE 3D PRINT SETUP PARAMETERS BE CHECKED BEFORE PRINTING A BUILD. Information regarding setting up your printer and powder type as defaults can be found in Section 1.3, Setting User Default Printer and Powder. Figure 18: Powder Parameters Dialog Box 2.5.1 CHANGING POWDER PARAMETERS The saturation settings for plaster-based and ZCastTM powders are constant for all parts. Please refer to the Powder Fact Sheet for recommended saturation values. The saturation values for starch-based powders vary depending on the wall thickness of the part. The ZPrint Software will calculate and recommend a saturation value when using starch-based powders. The default saturation values suggested by the software for starch-based powders are designed to successfully print a majority of parts. You may, from time to time, choose to override these saturation levels. Please refer to the Powder Fact Sheet that accompanies every package of powder, for recommended saturation ranges. Saturation and anisotropic scaling factors will differ depending on material system, printer type, and color/monochrome mode. In general, bulkier parts will print more successfully in starch with a lower setting and delicate parts will print better with a higher setting. To change Powder Parameters for the chosen powder: 1) Click on the ‘Override…’ button. 2) Choose the unit of measure for layer thickness. 3) Choose a given layer thickness or to put in your own layer thickness, choose ‘Other’. PLEASE NOTE: Your custom layer thickness will be saved as long as you continue to use this layer thickness. Once you choose to use a standard layer thickness, the custom layer thickness will no longer be the default. The ‘Other’ option will reappear. 2.5.1.1 Saturation Values 1. Shell Saturation values may be changed based on three factors – Binder/Volume Ratio (%), Saturation Level (%), and Saturation. When changing any value corresponding to Shell Saturation, the relative Core Saturation will also be changed. 2. The saturation values displayed in the dialog box will be a percentage of a recommended saturation value. To set the saturation values to 100% of the recommended values, click on ‘Reset Factory Settings’. 3. Input the core saturation manually if needed. PLEASE NOTE: Z Corporation provides recommendations for shell and core saturation for powder types. This can be found on the Powder Fact Sheet provided with each package of powder. You may choose to increase saturation values for higher strength or decrease saturation values due to difficulties with depowdering. PLEASE NOTE: If printing with starch-based powders - When pressing “3D Print”, a warning will appear if you do not check the 3D Print Setup dialog box before printing. It will display the current values. If you choose to override the saturation values, click ‘No’ and edit the settings as described above. If you would like to continue printing with the saturation values given, click on ‘Yes’. 4. Default values are defined in terms of percentage. The recommended saturation values will always be at 100%. You may choose to set a default percentage value for saturation values and save these as default. This will be applied when you press ‘Use Default’. 5. For example, if you would like to use 90% of the recommended shell saturation value for every build, choose to override the current settings and type in the desired value. Click ‘OK’. Then select ‘Save as Default’. This will save your shell saturation percentage value as default. When setting up a new build, click on ‘Use Default’. The percentage value saved will be used. In this example, the shell saturation value would be set at 90% of the default. 2.5.1.2 Anisotropic Scaling Input anisotropic scaling factors for the chosen powder. These values may then be saved as default values in the ‘3D Print Setup’ dialog box. This scaling will affect all parts in the build. You may choose to assign anisotropic scaling factors for each model by using the ‘Anisotropic Scaling’ option under the Transform menu. PLEASE NOTE: The build anisotropic scaling factors will override any factors set for each model. Thus, it is recommended that the build anisotropic scaling factors be set first. Anisotropic scaling operates as a simple multiplier. The shrinkage or expansion you experience may differ from the norm because of humidity and temperature variations between operating environments. The anisotropic scaling factors allow the printer to compensate for these differences. PLEASE NOTE: When anisotropic scaling factors are applied to a build, the physical part will increase or decrease in size. The part rendered on the software will change in appearance with the anisotropic change but the dimensional values will remain the same. You may need to rescale or justify the part after changing anisotropic scaling factors. 2.5.1.3 Bleed Compensation Input bleed compensation factors for the chosen powder. Binder printed on powder will tend to spread slightly, causing surfaces of a part to migrate outward. To compensate for “bleeding,” it is necessary to apply bleed compensation on the part, to shave off a small amount of thickness from all surfaces. The software provides recommended values for x-, y-, and z-axes. You may override these values by typing in new numbers. To return to recommended values, click ‘Reset Factory Settings’ in the 3D Print Set-up dialog box. PLEASE NOTE: The values will differ according to printer and material type. The values available are for plaster and ZCast powders. Starch powder values will be dependent on saturation values. For multiple print head printers (Z406 and Z810 Printers), the bleed compensation is also affected by the quality of alignment. Proper print head alignment is very important in producing an accurate part. Surface removed by bleed compensation on a part that was an unmerged STL. WARNING: If the edges of the part are not merged together, bleed compensation will remove a shell from each section. The part may be contained in one file but may consist of several sections. This may cause the part to be separated into several pieces. 2.6 SAVING YOUR WORK After you have imported the files, oriented the parts and set up your build to print, save your work by selecting ‘Save As’ from the File menu. After you choose a name for your build, select ‘Save’ and your work will be saved as a *.zbd file. A build file contains all of the modifications that you have made to the parts and the settings you have selected for the build. If you reopen and work on an existing build file, you can save your changes to the *.zbd file by either selecting ‘Save’ from the File menu or choosing the save icon from the tool bar. 2.7 EXPORTING PLY OR STL The ZPrint Software allows you to export a part from the build if needed so that you may alter your part. To export a part as ply, select the part. The export ply feature only exports one part at a time. Then choose the ‘Export PLY’ option under the File menu. The part will be exported in the scale and orientation it was in before exporting. When exported, all models (except texture maps) retain their texture and color quality. For texture maps, the software will triangulate the part and then assign a color to each triangle. The color and texture of the part may need to be refined. To refine the color and texture of the exported PLY file, go to Preferences, Import/Export settings and choose to refine texture of exported PLY. You may also export as an STL. Exporting as STL allows you to export multiple parts, keeping them relative to each other when imported into another 3rd party software application. Refined PLY file Unrefined PLY file 3 COMMUNICATING WITH THE 3D PRINTER The ZPrint Software communicates with the printer in several ways. It communicates with the printer during routine Service procedures, and allows the user to receive printer status. 3.1 SERVICE MENU Figure 19: Service Menu The ZPrint Software allows you to draw information from the Z Corporation 3D Printer and activate some printer functions. The basic Service menu is available when any Z Corp. Printer is communicating with the software. For more information about how the Service functions work, refer to the Printer User Manual. • Check Status. (Shortcut Key: F1) To check the available powder in the Feed Piston and the remaining room in the Build Box, Select ‘Get Piston Levels’. This option also communicates firmware version. • Squirt Squeegee. (Shortcut Key: F2) This feature allows you to rinse the squeegees in the Service Station or test the alignment of the Squeegee Squirters. This feature applies to the Z406 and Z810 3D Printers. • Service Print Head. (Shortcut Key: F3) This feature allows you to service the print head if it is not printing well. • Toggle Roller on/off. (Shortcut Key: F4) This allows you to activate the roller independently for easy cleaning. • Toggle Vacuum hi/low. (Shortcut Key: F5) This feature applies to the Z402 and Z402C 3D Printers. • Check Powder Level. This allows you to check to see if there is enough powder in the feed piston and if there is enough room in the build pistons to complete your print job. • Change Print Head. This feature allows you to change the print heads, as described in detail in the Printer User Manual. • Flush Binder. This feature allows you to cycle fluid through the plumbing system, which is useful in changing the binder color or binder type, as described in detail in the Printer User Manual. This feature applies to the Z400, Z406, and Z810 Printers. • Report Capabilities. This feature allows you to view the capabilities of the Z Corporation Printer connected to your computer. It reports the build size, and print modes. • Report Print Head Usage. This feature calculates the accumulated pixel usage for all print heads. • Stripe Test. This feature allows you to test the printing status of your print heads. This feature is available on the Z402C, Z406, and Z810 Printers. • Upload New Firmware and Upload New Printer Configuration. These features allow you to upgrade the firmware that is in your 3D Printer. The Service Department will provide you with required upgrades and instructions. In addition to the basic Service menu, each of the Z406, Z810 Printers, and ZPrinter 310 System have specific service menus. 3.2 ZPRINTER 310 SYSTEM SERVICE MENU Figure 20: ZPrinter310 System Service Menu • Purge Print Heads. Use this feature after changing the print heads and printing the alignment test. This runs binder through the print head, replacing the HP ink with binder as described in the Printer User Manual. • Unpark. This feature allows you to unpark the carriage to allow for cleaning the Service Station. • Print Head Report. This feature allows you to view the number of pixels printed, temperature levels, and flow rates of the current print heads. • View Printer Log. This feature allows you to view the printer log, which records historical printer performance. • Maintenance. This feature will remind you to lube axis bearings, lube piston screws, and refill wash fluid. • Fill Bed. Prepares the build to print by filling the bed with powder. It is the equivalent of pushing the ‘Fill Bed’ option on the printer control panel. • Edit .INI File, Send File and Receive File. These features are used during diagnosis. They should be used under the instruction of the Z Corporation Service Department or authorized Service representative. 3.3 Z406 SYSTEM SERVICE MENU When connected to a Z406 3D Printer, the 406Service menu will be an option. Figure 21: 406Service Menu • Purge Print Heads. Use this feature after changing the print heads and printing the alignment test. This runs binder through the print head, replacing the HP ink with binder as described in the Printer User Manual. • Alignment. This feature is used to align the print heads after changing them as described in detail in the Printer User Manual. • Color Alignment. This feature is used to align the color print heads after the standard alignment as described in detail in the Printer User Manual. • Change Binder Supply. This feature allows you to change between color and monochrome binder systems. • Unpark. This feature allows you to unpark the carriage to allow for cleaning the Service Station. • Bleed Air. This function allows you to remove air from the fluid system. This feature is only used when air has entered your fluid system due to binder shortage when printing. Use this feature only with the guidance of the Z Corporation Service Department or authorized Z Corporation service provider. • Drop Feed Piston. This function will automatically drop the feed piston until it reaches the bottom. This feature requires Z406 Firmware version 1.031 and above. • Print Head Report. This feature allows you to view the number of pixels printed, temperature levels, and flow rates of the current print heads. • View Printer Log. This feature allows you to view the printer log, which records historical printer performance. To view build data, use the View Job Log option found in the View menu. • Maintenance. This feature will remind you to lube fast axis bearings, lube piston screws, and lube slow axis bearings. • Fill Bed. This feature will automatically spread layers over the build piston when the feed piston is set level to the deck. It will spread a few layers and then “carve” the build area by lifting up the build piston and spreading. This feature requires Z406 Firmware version 1.031 and above. • Edit .INI File, Send File and Receive File. These features are used during diagnosis. They should be used under the instruction of the Z Corporation Service Department or authorized Service representative. 3.4 Z810 SYSTEM SERVICE MENU When connected to a Z810 3D Printer, the 810Service menu will be an option. Figure 22: 810Service Menu • Purge Print Heads. Use this feature after changing the print heads and printing the alignment test. This runs binder through the print head, replacing the HP ink with binder as described in the Printer User Manual. • Alignment. This feature is used to align the print heads after changing them as described in detail in the Printer User Manual. • Change Binder Supply. This feature allows you to change between color and monochrome binder systems. • Unpark. This feature allows you to unpark the carriage to allow for cleaning the Service Station. • Bleed Air. This function allows you to remove air from the fluid system. This feature is only used when air has entered your fluid system due to binder shortage when printing. Use this feature only with the guidance of the Z Corporation Service Department or authorized Z Corporation service provider. • Print Head Report. This feature allows you to view the number of pixels printed, temperature levels, and flow rates of the current print heads. • View Log. This feature allows you to view the printer log, which records historical printer performance. • Edit .INI File, Send File and Receive File. These features are used during diagnosis. They should be used under the instruction of the Z Corporation Service Department or authorized Service representative. • Fill Bed. Prepares the build to print by filling the bed with powder. It is the equivalent of pushing the ‘Fill Bed’ option on the printer control panel. • Empty Overflow. This feature allows you to empty the overflow bin before each build. • Spit on Deck. This feature allows you to test the print quality of your print heads. This feature is used after changing print heads and can also be used when your print heads have reached a high pixel count. 3.5 PRINTER STATUS When the printer is getting ready to print, it will conduct a system status check of the Printer. For example, with the Z406 and the Z810 Printers, if you have a color model in the build but are in monochrome mode, the software will remind you that you are in monochrome mode and ask if you would like to continue printing the part. On all Z Corp. Printers, the ZPrint Software will warn you if you do not have enough materials to complete your build or if your print heads have reached a designated number of pixels (on Z406 and Z810 3D Printers) if this option was selected under the Preferences, General dialog box. During printing, the ZPrint Software will update you on the status of your print job. You may choose to use fast rendering while printing to speed up the rendering of the image. To activate this option, deselect the ‘Always use full rendering in print status window’ option under the Preferences, Rendering tab. Before printing, make sure that the build is in Fast Rendering mode. Once you begin printing, the images in the print status dialog box will be in fast rendering mode. During printing, you may refresh the Print Status window to get updated information on the print job. To refresh the view, choose the ‘Refresh’ option under the View menu. 3.6 PRINT TIME DELAYER The ZPrint Software allows you to print your build at a later time. In instances where the set up time in the build area is specific (as in the case of starch builds), you may choose to use the print time delayer option in order to have the part finish at a certain time. For instance, if you would like to print a five-hour starch part to finish at 8:00 AM, you would use the print time delayer to begin printing the part beginning at 3:00 AM. Using the print time delayer option prevents parts from sitting in the build area for too long. This option can be enabled before printing in the 3D Print Options dialog box. Figure 23: Printing Options Dialog Box You will then be asked to input how many hours and/or minutes to delay your build. You may also choose to use the arrows to increase or decrease values. The estimated finish time will change as you input values for the hours and minutes. Figure 24: Print Time Delay Dialog Box 3.7 LOGGING PRINT JOBS In addition to communicating with the printer, the ZPrint Software also records print information from the printer. When the option to log files is checked off at the start of the build, the ZPrint Software will log information regarding each build. The log files can be found in the directory “C:\ZCorp Printer Records\Print Logs”. They are tab-delimited files for easy import into a spreadsheet. When the print heads are changed, the line “Print head changed!” is inserted. If this file becomes too large, either delete it or rename it; the software will automatically start a new one. There is also an html file letting you know the status of your build. This file can be accessed through the network by sharing this Print Logs folder. To share this folder, right click on the folder, select properties and select the ‘Sharing’ tab. Choose to share the folder. Detailed reports are located under “C:\ZCorp Printer Records\Detailed Reports”. For more information, see the Detailed Reports section (Section 2.4.5). Below is a description of the data found in the log file. Build Date: Time: Job Pixels: The desktop computer’s date when the build was started. Time to complete printing in minutes. Total number of pixels fired during the job (sum of all print heads). Note: pixels are not logged for print head purging between jobs. Fed: Approximately how much binder was fed during the job, in milliliters. Error If the job was terminated with an error code, it will be recorded here. Max The maximum head temperature during the build. Min The minimum head temperature during the build Vol Part volume Area Total printed area Shell Shell saturation Core Core saturation Thickness Layer thickness Name File name for the job Version Software Version Powder Type Powder System Color Mode Color or Monochrome Mode BleedComp Bleed Compensation On or Off Estimated Time Estimated print time for build Estimated Pixels Estimated pixel usage for build Head Data The number of pixels printed per print head on the Z406 and Z810 Systems. This is an accumulated number of all builds printed with the print head. 4 TROUBLESHOOTING 4.1 THE ZPRINT SOFTWARE CRASHES 4.1.1 WHEN OPENING OR IMPORTING A PART 4.1.2 WHEN CREATING A GEOMETRY – LABELING OR FIXTURE GENERATION 4.2 ARTIFACTS WITH RENDERING These problems may be due to heavy use of Open GL drivers or there may be some interference with the Open GL driver. To correct these problems, lower the hardware acceleration. You will need Administrator rights to change this setting. The setting is found under the Display settings dialog box. To bring up this dialog box, place the cursor on any part of the desktop where there are no icons, and right click the mouse button. Choose ‘Properties’. Then go to the Setting Tab and click on the ‘Advanced’ button. This will bring you to the Advanced Settings menu. Choose the Troubleshooting tab, locate the hardware acceleration bar and lower the settings by one level. If you continue to experience problems with rendering, or labeling, continue to reduce the hardware acceleration. If reducing the hardware acceleration does not solve the problem you are experiencing, please contact our Service Department at (781)852-5050 or (887)88-ZCORP. Lower Hardware Acceleration Advanced Settings The following Drivers have been tested and the recommended hardware acceleration setting can be found below: Driver 32 MB NVIDIA GeForce 2 MX with TV out 32MB ATI Rage 128 Ultra 64 MB NVIDIA GeForce 2 MX with TV out Intel® 82845 G/GL Graphics Controller NVIDIA GeForce 2 GTS NVIDIA GeForce 2MX/MX400 Rage 128 Pro Rage Fury Pro/Xpert 2000 Pro S3 Inc. Trio 3D/2X Display Driver 4.3 Driver Version 1.2.1.0 5.13.1.3217 1.5.2.0 6.13.1.3084 3.11.0018 2.9.4.2 5.0.0.136 5.13.1.219 3.3.10 Hardware Acceleration 1 (lowest) – 6 (highest) 6 5 6 2 5 4 3 5 5 BLACK AREA ON SCREEN If a new window is created while all or part of it is off screen, the area that is off screen will not be drawn and may not refresh when the window is moved back onto the screen. To fix this rendering issue, force a refresh by maximizing and then restoring the window. 4.4 4.4.1 ERRORS WITH EMAIL NOTIFICATION ERROR WITH DNS LOOKUP When the computer does not detect an internet provide the following dialogue box will appear. Check your internet connection and then try again. If you continue to experience problems, please contact the Z Corporation Service Department. 4.4.2 NO PERMISSION TO SEND EMAIL When the computer does not have permission to send email due to the firewall settings or administrator rights, the following dialogue box will appear. Check with your network administrator for permissions. 5 INDEX Export PLY Export STL 3 3D Print Setup 3D View Start in 3D View 41 F 9 Fast Rendering Preferences Settings File Formats BLD Files PLY Files SFX Files STL Files VRML Files WRL Files ZBD Files ZCP Files ZEC Files Fill Bed Fixture Accuracy Coefficient Clearance Collision Detection Settings Wall Thickness Fixture Settings Full Rendering Print Status Window A Anisotropic Scaling For Specified Part 43 29 B Base Creating BLD Build Files 48 Bleed Compensation 44 44 33 21 43 C Changing Powder Parameters 42 Collision Detection 28, 38 Preferences 10 Color 28 Computer System Requirements 6 Z406 System 6, 7 Z810 System 7 ZPrinter 310 System 6 Copy 23 Empty Clipboard 23 From Different Build 23 Cradle See Fixture Creating Geometry Crash 54 Cross-Sectional View Main Window 19 11, 13 11 21 21 21 21 21 21 21 21 21 21 47, 50 35 37 37 37 36 37 13 12 G GIS 33 I Import Crash Importing a File Installation 54 21, 22 7 D Delete Detailed Report Preferences Display List Preferences 23 40 10 Job Log Justify 11 E Email Notification Empty Clipboard Empty Overflow Entity Selection J 15 23 50 22 39 27 L Label Color Empty Area Error Font Moving 30 30 32 32 30 31 Orienting Part Placing Size Text Layer Handle Layer Thickness Logging Files 31 31 30 30 18 42 53 M Main Window Cross-Sectional View Front View Resize Top View Maintenance Reminders Make Solid Preferences Mesh Resolution Preferences Mirror Group 17 19 17 19 17 10 33 13 12 27 Save Slice Data 12 Show Layers Settings 14 Units 9 Warn if Part is Outside of Build Box 9, 13 Print Head Warning Preferences 10 Print Status Window Full Rendering 12 Print Time Delayer 52 Print Time Estimator 38 Printer Status 51 R Refine Texture Preferences Refresh Rendering Artifacts Rotate Group In Active View Rotate Elevation Grid 13 51 54 26 26 26 13 N S Normals Invert All 22 O Open Crash Files Orient for Faster Print Time 54 21 12, 13 P Part Statistics Paste PLY Files Pop-Up Menu Preferences 3D View Detailed Report Detect Collision Detection Display List Email Notification Fast Rendering Fixture Settings General Settings Import/Export Settings Making Solid Mesh Resolution Orient for Faster Print Time Print Head Warning Refine Texture Rendering Settings 38 23 21 23 9 10 10 11 15 11, 13 13 9 12 13 12 12, 13 10 13 11 Saturation Values Plaster Powder Restore Factory Settings Setting Defaults Starch-Based Powders ZCast Saturation Values Save Save Powder Type as Default Save Printer as Default Scale Group Select Parts Select Powder Select Printer Service Menu Flush Binder Prime Print Head. Report Capabilities Squirt Squeegee Stripe Test Toggle Roller on/off Upload New Firmware Upload New Printer Configuration Service Menu Check Status Service Menu Toggle Vacuum Service Menu Check Powder Levels 42 42 43 42 42 42 44 8, 41 8, 41 27 27 22 8 8 45 45 45 45 45 45 45 45 45 45 45 45 Service Menu Change Print Head Service Menu Report Print Head Usage Service Menu ZPrinter 310 System Service Menu Z406 Printer Service Menu Z810 Printer SFX Files Show Layers Settings Slice Data Save Solid Solid Base Spit on Deck STL Files System Requirements W 45 45 48 50 21 14 12 33 33 47, 50 21 6, 7 38 20 24 26 54 54 54 U Units User Preferences 9 9, 20 V VRML Mesh Resolution VRML Files Mesh Resolution 21 Z 47 T Time Estimator Toolbar Transform Individual vs. Group Translate Troubleshooting Crashing Rendering Artifacts WRL Files 12 21 12, 21 Z310 Service Menu Maintenance Print Head Report Purge Print Heads Unpark View Log Z406 Service Menu Alignment Bleed Air Change Binder Supply Color Alignment Maintenance Print Head Report Purge Print Heads Unpark View Log Z810 Printer Service Menu Alignment Z810 Service Menu Bleed Air Change Binder Supply Empty Overflow Fill Bed Print Head Report Purge Print Heads Spit on Deck Unpark View Log ZBD Build Files ZCP Files ZEC Files ZPrinter 310 Service Menu 47 47 47 47 47 48 48 48 48 48 48 48 48 48 48 50 50 50 50 50 47, 50 50 50 47, 50 50 50 21 21 21 47