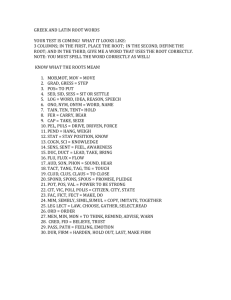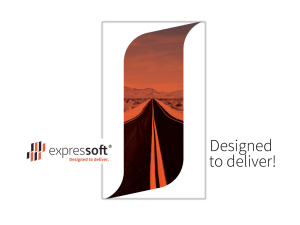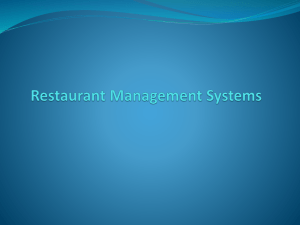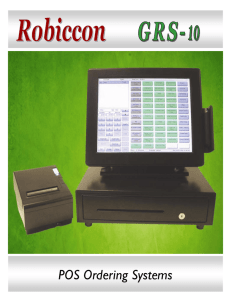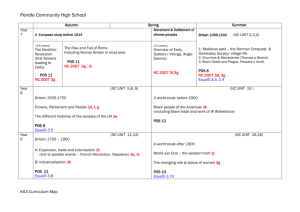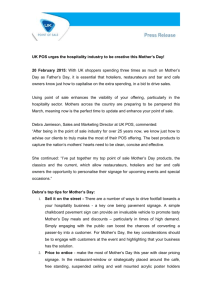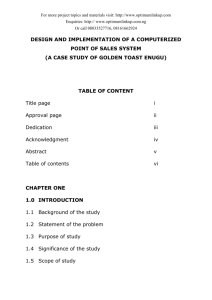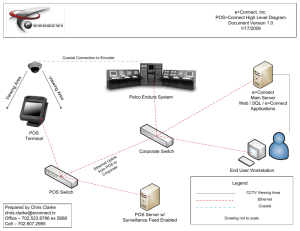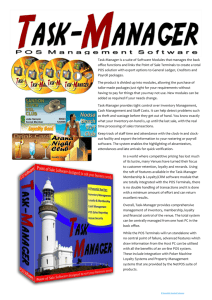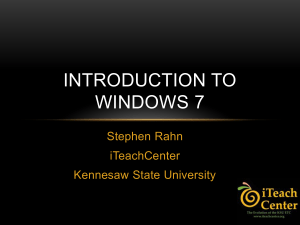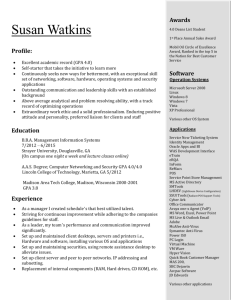General Configurations
advertisement
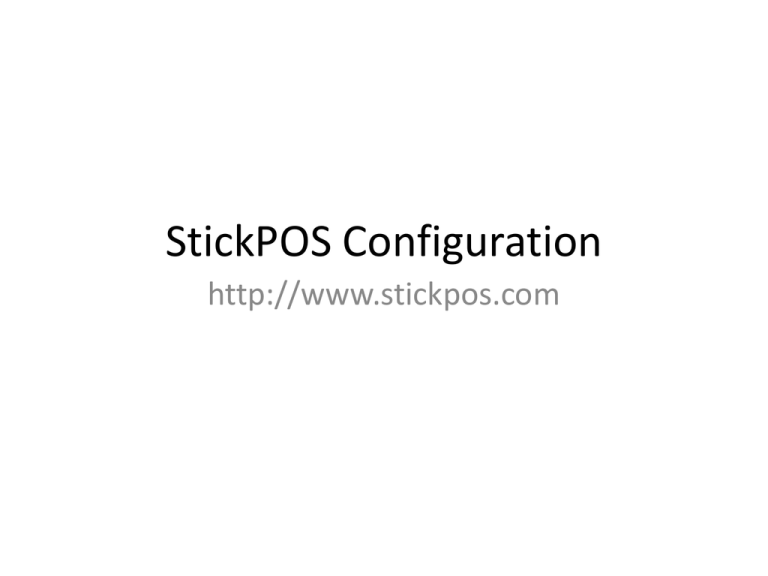
StickPOS Configuration http://www.stickpos.com Default “admin” password • After license is installed when you run the POS, it asks for the license. • The “default password for admin is 1” • It can be changed by going into – Manager Screen » Manage Emoloyees Setting up a new department • You need to have at least one department in the system in order to create menu items. Departments are used for reporting purposes. • Following is the path to create a new Department – Manager Screen » Manage Menu Items • Manage Departments Creating Category • Open the main sale screen • Long press the empty category button • Enter the details & press save Long press this Creating Menu Item • Open the main sale screen • Long press the empty menu item button • Enter the details & press save Long press this Connecting Printers & Cash Drawer • Connect the hardware as below, IP is just for reference, you can use your own RJ45 RJ45 Wifi Router KITCHEN PRINTERS 192.168.1.45 - 49 RJ11 Wireless Terminal 192.168.1.100 Connected to Wifi Router BILL PRINTER 192.168.1.44 Network Settings Own Address: 192.168.1.100 * Manager Screen * Network Settings This will remain blank on server tablet Bill Printer IP Kitchen Prn. IP’s Cloud URL These are for VR100 only, don’t use PRESS SAVE System Settings * Manager Screen * System Settings TAX Once menu items are created and settings are done press backup so that incase of reinstall of apk u can just press (Restore) One location can have multiple POS POS Unique Identifier in Location Drawer Start Amount Drawer End Amount Login feature enabled No receipts printing from printer Print all items on all kitchen printers Keep it (TCP) if not Casio Vr-100 Under development ---------------- Restaurant Settings These details are printed on the receipts * Manager Screen * Restaurant Settings Manage Employees * Manager Screen *Manage Employees You can modify users information here, there are 3 type of user roles available “Administrator”,”Manager”,”Cashier” Administrator – For Network/System Settings only. Manager – For POS Mgmt Activities like creating items etc. Cashier – For Sale Only. X & Z Reports * Manager Screen * X/Z Report Functions POS Functions Select function