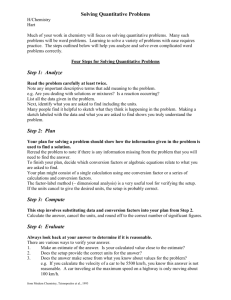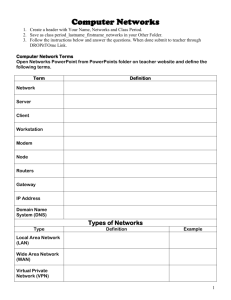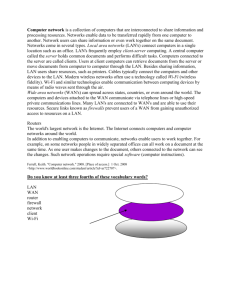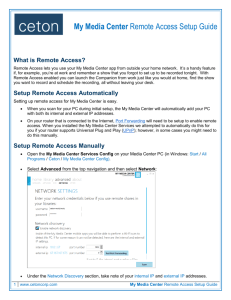WLAN Outdoor CPE For 2.4G Quick Installation Guide
advertisement

WLAN Outdoor CPE For 2.4G Quick Installation Guide Part I: External Installation Direction A. Check the parts in your box CPE SET 1 DC 12V/1.5A Power Adapter 1 PoE DC Injector 1 Hose Clamps 2 Manual & QIG CD 1 Paper QIG 1 B. How to fix the CPE on the Pole (1”- 1.5”) Type 1 Type 2 Indoor Power DC connector C. PoE connection 1. Connect (PoE) RJ45 Jack to CPE RJ45 Jack with good quality Ethernet cable. 2. Connect (LAN) Jack to PC or Switch Hub LAN port. 3. Plug the DC power cordially D. CPE Connection 1. Open the CPE enclosure you will find two RJ45 Jacks two LEDs and one reset button. 2. Connect the PoE cable to either LAN or WAN port. 3. To reset the CPE just press and hold the reset button for about 10 seconds and wait for 55 seconds to reboot the CPE. Notice: This CPE default operation mode is in Bridge mode. Both LAN and WAN ports are in the same switch hub. Please go to the webpage and change the operation mode to Gateway mode when you are going to use the WAN port for your CPE. -For 11b/g/n configuration The WLAN Broadband Router is delivered with the following factory default parameters on the Ethernet LAN interfaces. Default IP Address: 192.168.1.254 Default IP subnet mask: 255.255.255.0 WEB login User Name: <empty> WEB login Password: <empty> The device has three operation modes (Gateway/Bridge/WISP). The default IP addresses for the device are 192.168.1.254, so you need to make sure the IP address of your PC is in the same subnet as the device, such as 192.168.1.X. It will take about 55 seconds to complete the boot up sequence after power on from PoE. Part II: Internal Web Management CPE AP Mode (IP Share Connection) 1、Install the antenna & power adapter, then connect the LAN cable with LAN port of this equipment. Another side of cable line connects with network card of computer. Waiting for booting around 20 seconds. 1、 Open the IE (Internet Explorer) and type 192.168.1.254 on Website to enter the setup frame. If you can’t enter to setup frame, please press Reset button around 10 seconds to restore AP and try to enter again. Select the Setup Wizard on the left side of setup frame and press Next>> 1. In Operation Mode, select Bridge and press Next>> 2. In Time Zone Setting, if you don’t need any change, please press Next>> 3. In LAN Interface Setup, you may change the setting for IP address, DHCP and etc. then press Next>> 4. In WAN Interface Setup, select DHCP Client for your connection of WAN Access Type and press Next>> 5. In Wireless Basic Setting, select AP for your Mode and change your SSID setup, then press Next>> 6. In Wireless Security, select your setup of wireless security (WEP, WPA) and press Finished to reboot around 20 seconds. Select the TCP/IP Settings from left side of setup frame and choice LAN Interface. Then choosing Disable from DHCP and press Apply Changes and then press Reboot Now to reboot around 20 seconds to complete the setup or chose Reboot Later Note: Please connect cable line with LAN port when you use this equipment to connect IP Share. CPE Client Mode (Wireless Network Card Connection) Select the Setup Wizard on the left side of setup frame and press Next>> 1. In Operation Mode, select Bridge and press Next>> 2. In Time Zone Setting, if you don’t need any change, please press Next>> 3. In LAN Interface Setup, you may change the setting of IP address, DHCP and etc. then press Next>> 4. In WAN Interface Setup, select DHCP Client for your connection of WAN Access Type and press Next>> 5. In Wireless Basic Setting, select Client for your Mode and change your SSID setup, then press Next>> 6. In Wireless Security, select the same AP setup of wireless security (WEP, WPA) which you want to connect and key in password. Then press Finished and rebooting around 25 seconds to complete setup. Select Wireless from left side of setup frame and press Site Survey Press Refresh to search Access Point SSID Select Access Point SSID and press Connect . If connection is available, the Connect successfully will show on screen. Select the TCP/IP Settings from left side of setup frame and choice LAN Interface. Then choosing Disable from DHCP and press Apply Changes to reboot around 25 seconds to complete the setup. Note: If IP address was modified, you have to re-connect the WebServer with the new address. CPE WDS Mode Setup (Bridge Joint) A、 Select Management in left side of setup frame and press Status In Access Point Status, the BSSID of Wireless Configuration shows different WAN MAC Address. For example, the A router show 00:0e:4c:d2:ea:c0 and the B router show 00:0e:4c:d2:ea:c2. Take note of two different BSSID. B、 Select the Setup Wizard on the left side of setup frame and press Next>> 1. In Operation Mode, select Bridge and press Next>> 2. In Time Zone Setting, if you don’t need any change, please press Next>> 3. In LAN Interface Setup, you may change the setting of IP address, DHCP and etc. then press Next>> Attention: A & B have to set the different IP in same class. For example, the A router sets 192.168.1.1 and the B router sets 192.168.1.2. 4. In WAN Interface Setup, select DHCP Client for your connection of WAN Access Type and press Next>> 5. In Wireless Basic Setting, select WDS for your Mode and change your SSID setup, then press Next>> 6. In Wireless Security, select your setup of wireless security (WEP, WPA) and press Finished to reboot around 25 seconds. C、Select the WDS Settings from left side of setup frame. In WDS setting, choice Enable WDS and key in another one BSSID WAN MAC Address without colon. For example, key in the B router’s 000e4cd2eac2 when you set the A router and key in the A router’s 000e4cd2eac0 when you set the B router. Then press Apply Changes and choice Reboot Now for waiting around 25 seconds. D、Select the TCP/IP Settings from left side of setup frame and choice LAN Interface. Then choosing Disable from DHCP and press Apply Changes to reboot around 25 seconds to complete the setup. Note 1: Please connect cable line with LAN port when you use this equipment to connect IP Share. Note 2: If IP address was modified, you have to re-connect the Web Server with the new address.