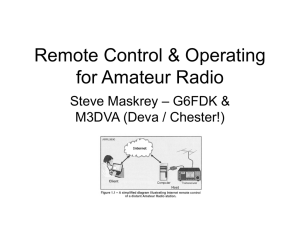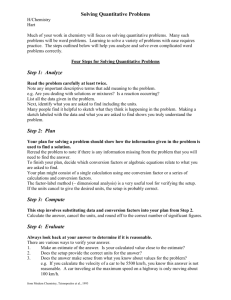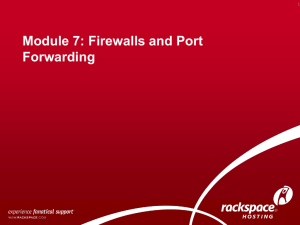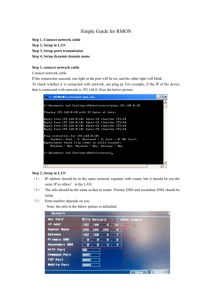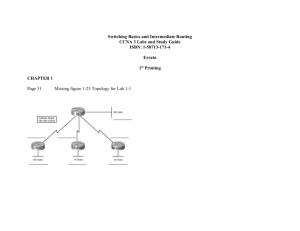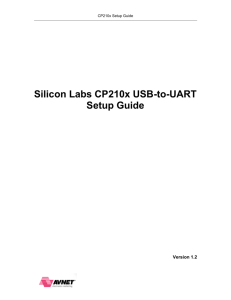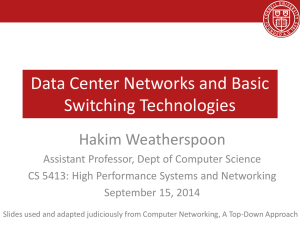My Media Center Remote Access Setup Guide
advertisement

My Media Center Remote Access Setup Guide What is Remote Access? Remote Access lets you use your My Media Center app from outside your home network. It’s a handy feature if, for example, you’re at work and remember a show that you forgot to set up to be recorded tonight. With Remote Access enabled you can launch the Companion from work just like you would at home, find the show you want to record and schedule the recording, all without leaving your desk. Setup Remote Access Automatically Setting up remote access for My Media Center is easy. When you scan for your PC during initial setup, the My Media Center will automatically add your PC with both its internal and external IP addresses. On your router that is connected to the Internet, Port Forwarding will need to be setup to enable remote access. When you installed the My Media Center Services we attempted to automatically do this for you if your router supports Universal Plug and Play (UPnP); however, in some cases you might need to do this manually. Setup Remote Access Manually Open the My Media Center Services Config on your Media Center PC (in Windows: Start / All Programs / Ceton / My Media Center Config). Select Advanced from the top navigation and then select Network: Under the Network Discovery section, take note of your internal IP and external IP addresses. 1 www.cetoncorp.com My Media Center Remote Access Setup Guide o The My Media Center Services default to listen on port number 5832, which can be adjusted from this page if needed. Open the Administration or Setup page for your router. o Typically the admin page can be accessed by entering http://192.168.1.1 or http://10.0.0.1/ into your browser. Each router manufacture is different and you should check your router user guide if one of the above links doesn’t work. Find the Port Forwarding section in your router admin tool. You can usually find it under Advanced Settings. Check your router user guide for more details. In the Port Forwarding section: o Enter the internal IP of your media center PC in the Server Address fields (192.168.1.13 in the example below) o Enter 5832 in both the Starting Port and Ending Port fields, unless you changed it in the step above o Select TCP for the Protocol 2 www.cetoncorp.com My Media Center Remote Access Setup Guide Port Forwarding allows communication to a specific computer (e.g. your media center PC), but only on the port identified. Once it is setup you will be able to use your My Media Center app even if you’re not on your home network. Local Host Names & Managed DNS Your internal or external IP addresses may change over time, so My Media Center also supports local host names and Managed DNS (e.g. friendly names) in addition to IP addresses. For example, you could use a local host name to label your media center PC My-HTPC for its internal IP address instead of 192.168.1.13, as in the example above. For external IP addresses you can take advantage of Managed DNS services, which allow you to assign a host name (such as yourname.dyndns.org) to your external IP address. Many of our customers use DynDNS Pro from http://dyn.com/dns/. If you have a Windows Home Server you can configure it to do this for you as well. Security My Media Center has multiple security and encryption protocols in place, however if you would like an additional layer of security you are able to set a password in the My Media Center Config under Advanced->Other. Enabling the passwords means that you will need also set the password for each PC inside of your My Media Center app. Once this is done nothing will be able to communicate with the My Media Center Services without the password. If you have any further questions please feel free to stop into the Support Forums. 3 www.cetoncorp.com My Media Center Remote Access Setup Guide