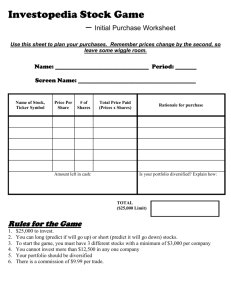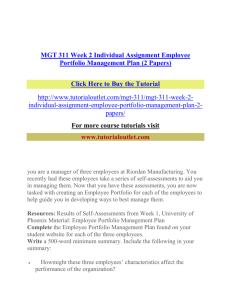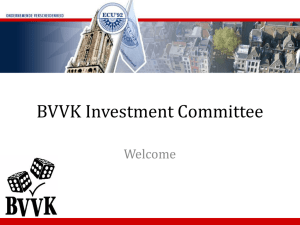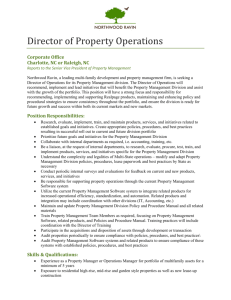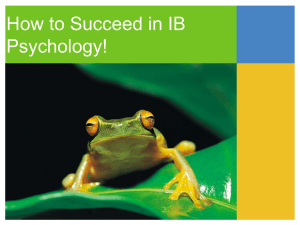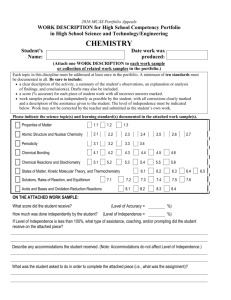Google Finance Portfolio Instructions
advertisement

(1) www.google.com/finance (2) Click Sign in. GOOGLE FINANCE PORTFOLIO INSTRUCTIONS At www.investedok.org on every STARS page is a STARS Resource box. A video created by subjectmatter expert Matt Ingram walks you through setting up the portfolio, step by step. Click Sign in if you have a Google account. Click Create an account if you do not have account. Make note of your new email and password. Strong Recommendation: Uncheck the Stay signed in box. (3) PORTFOLIO Click Portfolios in the left column. Click Create new portfolio. www.google.com rev January 2015 1 of 6 (4) NAME PORTFOLIO Enter portfolio name in box that displays at the top left, and click OK. Spaces and symbols are allowed. (5) DEPOSIT CASH Click Deposit. Enter the current date. Enter the amount $500,000, an over-exaggerated amount to enable students to experience impact. Click Add to portfolio. Notes section is optional. Our project deposits cash one time only. Never will our project withdraw cash. (6) VIEW Create portfolio in Performance view. Click Performance. Transactions View Teachers, transactions view allows you to monitor student portfolio activity. It displays every transaction detail—type, date, shares, price, etc. This is a way for you to monitor student activity if you wish. Consider having students print this page from time to time to monitor student activity. Our project does not require this step. (Optional) www.google.com rev January 2015 2 of 6 (7) PURCHASE STOCKS (a) Enter symbol or start typing company name. Possible company names and their exchanges pop up. Be certain to click company name from the list (rather than typing the symbol). CAUTION: Verify the exchange is in the USA. (NYSE or NASDAQ) Then, click Add to portfolio. Google automatically populates the data; but no shares of stock have been purchased yet, and cash has not been affected. (b) Click +Add transaction data to add number of shares and reduce cash for each purchase. 1. Add symbol; enter symbol or start typing company name. Important: Click company name from pop up. (will not work if you type in name) 2. Verify Type is Buy. 3. Enter Date. 4. Enter Shares. 5. Enter current Price—copy from portfolio. 6. Commission: Our project does not use this feature. If you choose to use it, the recommendation is 1%. 7. Notes: optional 8. Verify Deduct from cash is checked. 9. Click Add to portfolio. Cash adjusts to reflect the purchase. Repeat steps (a) and (b) for each stock purchase. There are two methods to purchase stocks. Enter all the stocks first, step (a), and then go back and enter the data, step (b). Or, follow the steps in (a) - (b) order. Also, you can delete a stock entered in step (a) if you choose not to purchase it. www.google.com rev January 2015 3 of 6 (8) DELETE STOCK FROM PORTFOLIO During the initial portfolio setup, it is okay to delete a stock. A box displays to the left of each stock name. To delete a stock from the portfolio, click the box and then click Delete above the Name column. During the tracking time, it is not okay to delete a stock; rather, students may sell stock following the initial setup. (9) EDIT PORTFOLIO Click Edit Transactions (from either Performance or Transactions view). The edit screen displays in Transactions view. Students may edit portfolios during the initial portfolio set up or when purchasing new stocks. For example, the number of shares can be adjusted. Or, if the wrong cash amount was entered, this is where to make that correction. During tracking, students may buy additional shares or sell existing shares. This is not editing. Make edits, and click Save changes. Google returns portfolio to Performance view. www.google.com rev January 2015 4 of 6 (10) SELL STOCK Click the +Add transaction data (Performance view). 1. Add symbol; enter symbol or start typing company name. Important: Click company name from pop up. (will not work if you type in name) 2. Verify Type is Sell. Our project does not use Buy to Cover or Sell Short features. 3. 4. 5. 6. Enter Date. Enter Shares to sell. Enter current Price—copy from portfolio. Commission: Our project does not use this feature. If you choose to use it, the recommendation is 1%. 7. Notes: optional 8. Verify Deduct from cash box is checked. 9. Click Add to portfolio. Cash adjusts to reflect sale. (11) DETAILS Click either the company name or symbol to view a page with details about the company. (12) PORTFOLIO RELATED NEWS Articles related to companies in the portfolio are displayed under the portfolio. www.google.com rev January 2015 5 of 6 (13) PRINT Print in Performance view. It may be necessary to “right” click anywhere on the portfolio page, and then click print from the pop-up menu. Print in Landscape orientation. Go into the printer’s preferences to switch from portrait to landscape. Explore the tabs for this setting. Only submit the actual portfolio page/s. Do not submit the portfolio related news articles. REMINDER: No matter how many pages your portfolio prints, it is only counted as ONE page for the report. (14) SIGN OUT Click the profile icon at the top right. Click Sign out. (15) FREE APP - OPTIONAL The free Google Finance Portfolio app is available for both Android and Apple devices. In the App store, search for Google Finance. It may be named stock tracker. It may appear as one of these images. www.google.com rev January 2015 6 of 6