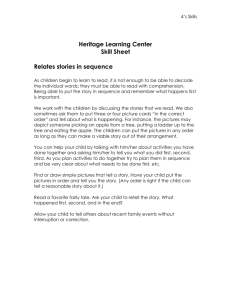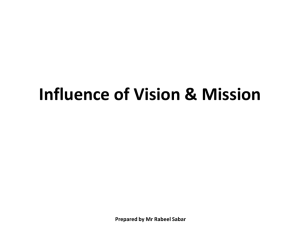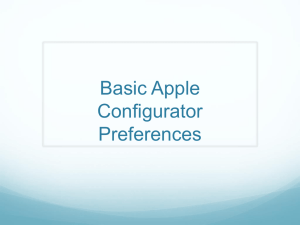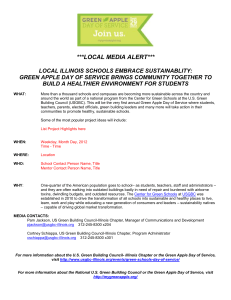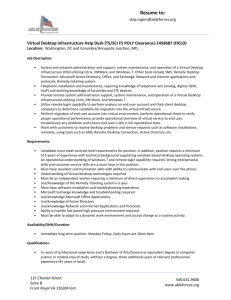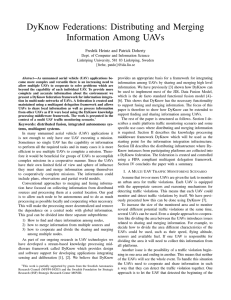Installing Monitor Via Apple Remote Desktop
advertisement

DyKnow Installing Monitor Via Apple Remote Desktop INSTALLING MONITOR FOR MAC WITH APPLE REMOTE DESKTOP PREREQUISITES 1. Install Apple Remote Desktop on the Administrator Machine a. Apple Remote Desktop is available on the Apple Developer Website or Apple App Store 2. Grant Access to Remote Desktop on the Client Machine For more information on Apple Remote Desktop watch this tutorial: http://www.apple.com/fi/remotedesktop/tutorials/easysetup.html Option 1: Manual Setup i. Open System Preferences ii. Click Sharing 1 DyKnow Installing Monitor Via Apple Remote Desktop iii. Choose Remote Management on the Right Side Pane Select the Remote Desktop Options to Allow by Default All Users are given the same access privileges Option 2: Create an Installer in the Remote Desktop Admin Console i. Review this Apple tutorial for help: http://www.apple.com/fi/remotedesktop/tutorials/easysetup.html 2 DyKnow Installing Monitor Via Apple Remote Desktop INSTALL A PACKAGE ON CLIENT MACHINES FROM REMOTE DESKTOP For more information on Installing Packages watch this tutorial: http://www.apple.com/fi/remotedesktop/tutorials/softwaredistribution.html 1. Launch Remote Desktop on the Administrator Computer 2. Locate the Client Computer Via the “Scanner” Use the drop down menu to select your search method (Local Network, Network Address, etc.) 3. Select One or More Client Computers to Install Monitor on 4. Choose Manage->Install Packages from the Menu Bar 5. Enter the Username and Password for the Client(s) as necessary NOTE: Mobile User Credentials are not valid for Remote Desktop 3 DyKnow Installing Monitor Via Apple Remote Desktop 6. Locate the Package(s) to Install on the Clients 7. Click Install 8. APPLY COMMUNICATION SETTINGS ON CLIENT MACHINES FROM REMOTE DESKTOP For more information on running UNIX Commands watch this tutorial: http://www.apple.com/fi/remotedesktop/tutorials/remoteadministration.html 1. Launch Remote Desktop on the Administrator Computer 2. Locate the Client Computer Via the “Scanner” Use the drop down menu to select your search method (Local Network, Network Address, etc.) 3. Select One or More Client Computers to Apply Communication Settings on 4. Choose Manage->Send UNIX Command from the Menu Bar 5. Enter the Username and Password for the Client(s) as necessary NOTE: Mobile User Credentials are not valid for Remote Desktop 4 DyKnow Installing Monitor Via Apple Remote Desktop 6. Enter a UNIX command with the following format /Library/Application\ Support/DyKnow/DyKnowSettingsTool.app/Contents/MacOS/DyKnowSettingsTool -save YES -s <server> -i <inst> -o <port> -ssl <YES/NO> -override <days> /Library/Application\ Support/DyKnow/DyKnowSettingsTool.app/Contents/MacOS/DyKnowSettingsTool -save YES -s dex.dyknow.com -i abillingsley -o 80 -ssl NO -override 7 NOTE: -s the only parameter required the first time monitor is installed if –i –o, –ssl, or –override are not used default values will be set on the initial install otherwise the previous values will persist Default Institution Shortname = “” Default Port = 80 Default SSL Setting = NO Default Override = 7 Once the initial settings are applied, settings can be updated by passing individual parameters ie you can update the institution shortname by passing –save YES –i <new shortname> 7. Click Send 5 DyKnow Installing Monitor Via Apple Remote Desktop UNINSTALLING MONITOR ON CLIENT MACHINES FROM REMOTE DESKTOP This data is sensitive to the security of DyKnow software. Please contact DyKnow Support for information on uninstalling Monitor. support@dyknow.com | 1.888.8.DyKnow 6