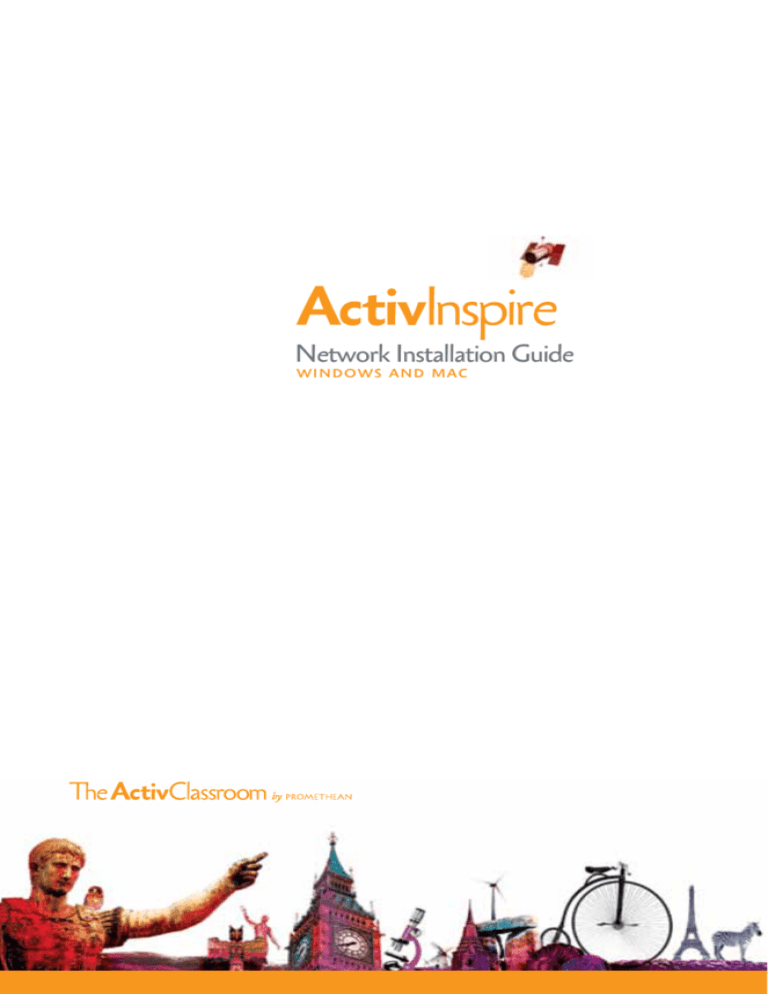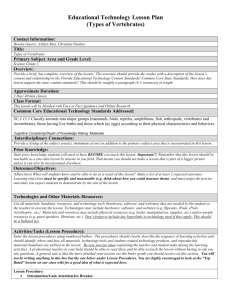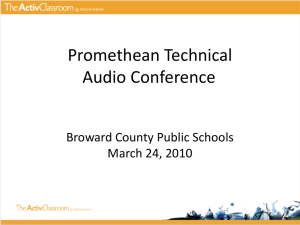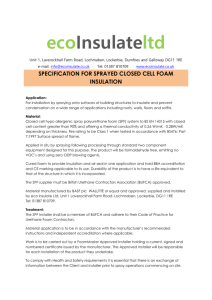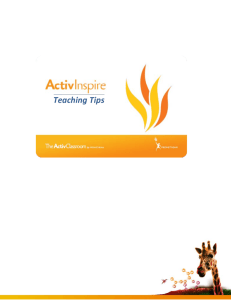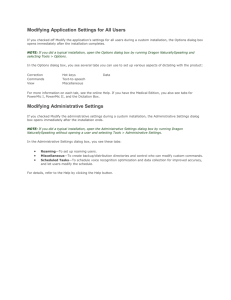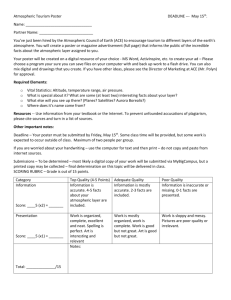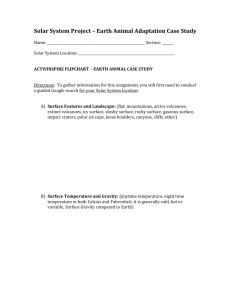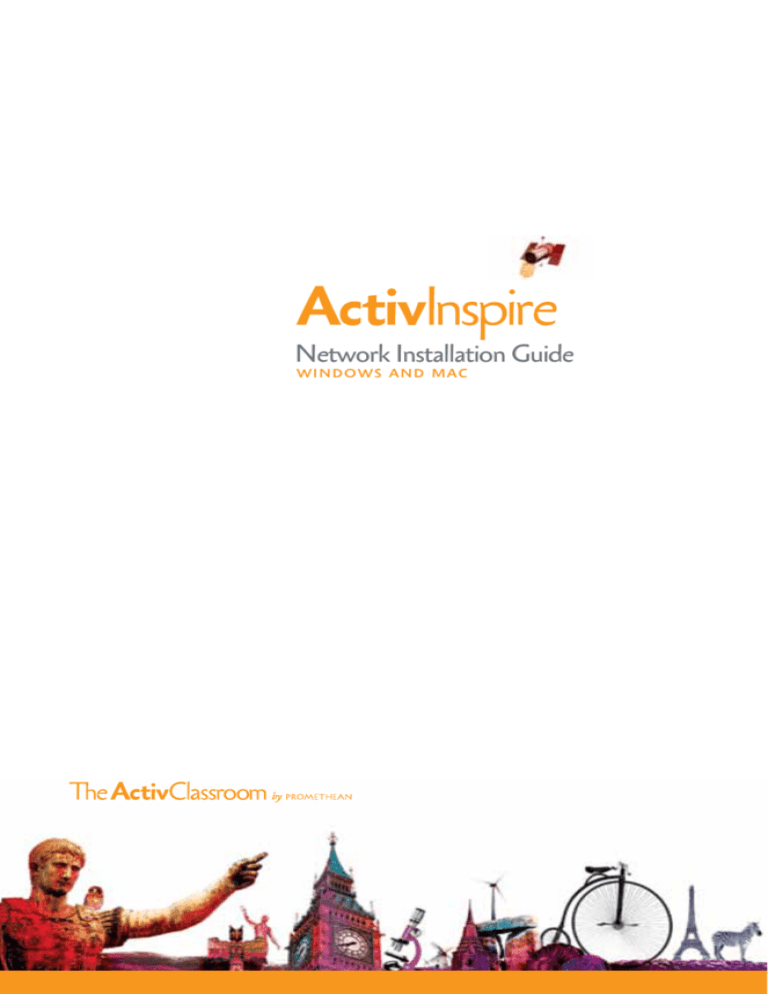
Network Installation Guide
windows and mac
Copyright Information
©2009 Promethean Limited. All rights reserved.
This guide is distributed for ActivInspire. It may only be reproduced for use within the institution in which the product
is used. For use outside of your institution, no part of this guide may be reproduced, transmitted, stored in a retrieval
system or translated into any other language without the prior permission of Promethean Limited. Please note that the
content in this guide is protected under copyright law. Although every care has been taken in the compilation of this
guide, Promethean Limited accepts no responsibility for errors or omissions.
2
ActivInspire Network Installation Guide
Contents
Windows
5
Mac
17
Support
19
ActivInspire Network Installation Guide
3
activinspire windows net work install ation
This section is a guide to installing ActivInspire onto a network in preparation for deployment within
MSI capable environments.
This guide assumes you are knowledgeable in your particular network environment and the distribution
mechanism employed therein.
For the purpose of this guide we will be using the English full web download release of ActivInspire
and using Microsoft Windows XP® as our operating system. However this example should be valid for
any current ActivSoftware distributed media and supported Windows OS. All our Windows based
software products are created with 100% MSI installers and the objective of this document is to guide
you as to how to extract these installs onto your network for distribution.
For more information, visit www.prometheankb.com
step 1
First of all make sure you are logged onto the local
machine with Administrator access rights. Also
make sure that the machine you are using for this
does not already have any of the included software
components installed, otherwise all of the installers
may not be visible in the ‘Select Features’ dialog.
After downloading the full web installer package,
run/execute the file.
The first screen shows the package extracting all
its contents to the logged on users local Temp
folder (%TEMP%) as shown in the screenshot
(right).
4
ActivInspire Network Installation Guide
Windows
step 3
This dialog is the ‘Setup Type’ where you can
choose from three different setup options. The
one we need for this example is the ‘Network
Install’ option as shown in the screenshot (right).
Click ‘Next’ to continue...
step 2
Once the unpacking phase is complete the main
installer setup is automatically launched and you
should see the ‘Welcome’ dialog. Click the ‘Next’
button and on the Welcome screen you will see
the ‘Initializing installation... Please wait’ message
as shown in the screenshot (right).
The installer prepares itself for the next stage and
after a few moments you will be presented with
the next dialog...
ActivInspire Network Installation Guide
5
step 4
Now we get to the ‘Select Features’ dialog where
you can select the individual installer components
that you wish to copy to the Network
Distribution location.
In this example screenshot below we have selected
everything except for the Adobe Flash Player
installer.
NOTES: Installation of the Activdriver
component is essential for all PCs hosting
the ActivBoard, ActivSlate, ActiVote or
ActivExpression devices.
Core Resource installation creates the directory
structure required for installation of templates,
backgrounds and curriculum resources. However
this does not need to be created locally and can
reside in a shared server location along with any
other shared resources and therefore would not
need to be deployed.
Adobe flash player ActiveX Control is a
required component for full functionality of the
ActivInspire application and the version included
in this package is v9.0.124.0.
For the sake of this example let’s assume we know
that all our target network machines already have
this version or a newer one installed.
Once you have selected all the components you
require, click ‘Next’ to continue...
6
ActivInspire Network Installation Guide
Windows
step 5
The next dialog is ‘Start Copying Files’ where
we can review our selection before deciding to
continue.
Click the ‘Back’ button to go back and make any
changes or click ‘Next’ to continue...
step 6
At the ‘License Agreement’ dialog, read through
the ‘End User License Agreement’ and if you
wish to continue you must accept the terms of the
license as shown below.
Then click ‘Next’ to move on...
step 7
The final dialog at this stage is the ‘Ready to Install
Program’.
Click ‘Start’ to launch the next phase...
ActivInspire Network Installation Guide
7
step 8
Now you will see each of the selected installers
from Step 4 launch one after the other in
‘administrative’ installation mode. This allows
you to create a Server Image of the installer at a
specified network location of your choosing...
The following steps from 8 to 12 takes you
through this for the ActivInspire application but it
is the same procedure for all the installers.
Click ‘Next’ to continue...
NOTES: Any additional separate standalone
installers can be handled in the same way as
described here from Steps 8 - 12.
Simply launch the installer with the “ /a “ switch
and it will run in the same administrative installer
mode.
e.g. “ActivInspire Main Resources v1.0.3 setup.
exe /a”
step 9
This dialog allows you to specify your chosen
network location to copy the installer files to in
readiness for deployment.
In the example above we have selected a drive on
our server and the folder location as follows:
‘Z:\SETUP\Network Distribution Point\
ActivInspire App’.
Click ‘Install’ to start the copy process to your
network...
8
ActivInspire Network Installation Guide
Windows
step 10
The files are copied over...
Please note that this process is not actually
installing anything, it is only copying an
uncompressed image of the ActivInspire software
installer to your server.
step 11 (only valid for activinspire application)
This next dialog will only be seen when copying
the ActivInspire application. This is a small utility
that is run at the end of the copy process to allow
creation of a license file for ActivInspire.
Enter your user information and a valid
ActivInspire serial number, then click the ‘Accept
License Terms’ checkbox when you have read and
agreed to them.
Your serial number will have been provided either
via email when the software was downloaded, or
on the product packaging or in a separate license
agreement.
If a valid serial number has been entered and the
checkbox ticked, the ‘OK’ button will become
available. Click this and a license file will be
generated and copied to the same location as the
installer files.
ActivInspire Network Installation Guide
9
step 12
The ‘Wizard Completed’ dialog is displayed.
Click ‘Finish’ and repeat the steps 8 to 12 for the
rest of the installers you chose in Step 4.
step 13
After all the selected server image installations
are completed you get the overall ‘Wizard
Completed’ dialog as shown below.
Now that all the files are copied onto your
network you can navigate to the folders the
installers created on your server.
10
ActivInspire Network Installation Guide
Windows
step 14
In our example, for the ActivInspire installer, the
folder on the server looks like this –
This is now the fully uncompressed installer
package.
For all the other installer packages copied to the
network, they are now ready for deployment.
However for the ActivInspire application installer
there is an extra step that can be performed
in order to customize the deployment of the
software.
step 15
In the previous screenshot of the ActivInspire
folder on the server (Step 14), you can see a
file that is highlighted called ASTransGen.exe.
Execute this application file by navigating to it and
double clicking the file.
ASTransGen.exe is launched to create a transform
(*.mst) file which is used by the installer during the
deployment of the application. This file enables
the customisation of the main software installation
to fit in with your requirements. This is achieved
by making available certain properties of the
installer that can be changed as described in the
following steps which relate to v4.1.0 of the utility.
The Transform utility opens the following dialog –
ActivInspire Network Installation Guide
11
tr ansform utilit y options
MSI Location:
Enable Changing ALLUSERS Property:
This specifies the location of the MSI file to be
Click this to select one of the options for installing
used for the Transform. Use the Browse button to
the software as a “Per-User Installation” or “Per-
locate it in the software distribution location.
Machine Installation”.
In our example you would select the ‘ActivInspire.
Enable Changing REBOOT Property:
msi’ file.
Click this to select one of the options for either
User Name, Organization and Serial Number:
Here you specify your installer registration details.
In this instance for ActivInspire, the ‘Serial
Number’ box will be disabled as this is not
required within the installer or transform itself.
Instead this is taken care of with the License file
which was already created back in Step 11. The
Forcing a Reboot or Suppressing any Reboots.
For further details regarding these property
options and others available to the MSI installer,
please refer to the Microsoft MSDN and
Windows Installer Guide here:
http://msdn.microsoft.com/en-us/library/
aa370905(VS.85).aspx
serial number option is there only for backward
NOTES: If unsure about any of these options,
compatibility and would become enabled if using
then leave them disabled and the application
this transform utility for the legacy applications
installer will use its default values.
ActivStudio and ActivPrimary.
Add Transform Setting to the RM Community
Enable Changing Application Install Path:
Connect 3 ini file:
Click this option to make changes to the default
This is only required for RM Community Connect
Application Installation path.
3 networks and if selected will add the necessary
Enable Changing Shared Resources Install
Path:
Click this option to make changes to the default
Shared Resources Installation path. This is
only used for applications that need the Shared
Resources folder structure.
Note that if you change this option and plan on
using the admin.ini file, the path set in the admin.
ini will override the one set here. Therefore in
most cases you should set the same path in both
instances.
12
ActivInspire Network Installation Guide
Transform setting entry to the RM ini file. This
ini file is something that you as the RM network
administrator need to create and add to the root
of the folder along with the ASTransGen.exe
utility. This option will assume that the name of
the ini file is the same as the chosen MSI file e.g.
ActivInspire.ini.
Admin.ini:
Clicking this button launches the Admin.ini file
configuration dialog –
Windows
admin.ini
Selecting any one of the check boxes will enable
that key entry and allow you to either enter the
necessary details manually or use the ‘Browse’
button to navigate for the required data.
Below are the Admin utility options:
Key 0: Users Profile Path:
Sets the users profile path.
e.g. “W:\Users\Joe Blogs\Activ Software\
ActivInspire\My Resources\My Profiles”
Key 1: Profile to use: (‘Layout Filename’ in
ActivStudio/ActivPrimary)
The profile filename to be used by the program.
e.g. “Joe Blogs Authoring.profile”
Key 2: Settings Filename:
Disabled for ActivInspire
Key 3: Shared Resources Path:
The path where shared resources can be opened
from and saved to.
e.g. “S:\Share\ActivInspire Shared Resources”
Key 10: Common Application Data Path:
Disabled for ActivInspire
Key 11: Disable Online Update:
Selecting this option will remove the application’s
Key 4: Personal Resources Path:
ability to check online for software updates.
The path where personal resources can be opened
(Software update requires admin rights and live
from and saved to.
Internet connection)
e.g. “W:\Users\Joe Blogs\Activ Software\
NOTES: These settings should only be used
ActivInspire\My Resources”
when overriding any of the corresponding
Key 8: Initial Shared Resources Path:
Disabled for ActivInspire
Key 9: Initial Personal Resources Path:
Disabled for ActivInspire
application defaults.
The folder paths entered in any of the above
options must be the paths as seen by the Client
Machine, these can however be UNC paths.
ActivInspire Network Installation Guide
13
admin.ini (continued)
RESET:
NOTES: The Admin.ini file is used to override
Clicking this button will reset (remove) all settings
certain default program behaviour on the client
from the current Admin.ini file that resides in the
machines and is deployed along with the main
root of the ActivInspire application installer folder
application.
on the server.
The License file that was created back in Step 11
Help:
is also deployed along with the main application.
Launches the ‘Admin ini.pdf’ document that
This provides the means to ensure all clients have a
resides in the root of the ActivInspire application
ready licensed install.
installer folder on the server.
All that is left for you to perform as the
Cancel:
Administrator are any necessary steps to configure
Will ignore any settings or changes made and
your particular deployment mechanism to work
you will be taken back to the Main Transform
with the administrative images for each of the
Generator Dialog.
individual installers created through this guide.
OK:
Clicking ‘OK’ will commit any key entries to the
‘Admin.ini’ file which will be created in the root
of the ActivInspire application installer folder on
the server.
After clicking ‘OK’ you will be taken back to the
Main Transform Generator Dialog.
Generate Transform:
Click this button to actually generate the
transform file. A dialog box will be displayed to
allow for changing the location and filename of the
transform if required.
A message box will appear when the process has
completed, click ‘OK’ on this and ASTransGen.
exe application will automatically close down.
The ActivSoftware is now ready for deployment.
14
ActivInspire Network Installation Guide
Windows
ActivInspire Network Installation Guide
15
activinspire mac net work install ation
This section is meant as a guide to installing ActivInspire onto a network in preparation for deployment
within the Apple Remote Desktop environment.
This guide assumes you are knowledgeable in the Apple Remote Desktop environment.
For more information, visit www.prometheankb.com
step 1
First of all make sure you are logged onto the
Mac server with Administrator access rights, and
download the full web package of ActivInspire
from www.PrometheanPlanet.com
step 2
Once downloaded, you should then have the full
ActivInspire .dmg file. The .dmg file contains two
main packages; ActivInspire.mpkg and ACTIV
Board Driver.pkg, and the Flash player installation
files. To view the contents of the .dmg file, simply
click double click on the .dmg file.
16
ActivInspire Network Installation Guide
Mac
step 3
In order to roll out the driver and software
packages across your network, you should treat
the ActivInspire and ACTIV Board Driver
packages the same as any other .mpkg or .pkg
files, and stipulate which packages you wish your
users to be able to use
further information
For further information regarding deploying
software using Apple Remote Desktop (ARD),
please visit Apple’s support site below:
http://developer.apple.com/documentation/
DeveloperTools/Conceptual/SoftwareDistribution/
Remote_Installs/Remote_Installs.html#//apple_
ref/doc/uid/10000145i-CH8-SW3
ActivInspire Network Installation Guide
17
Technical Support
phone
Location
Language
Contact Number
UK
English
0844 855 2201
USA
English
(+1)678-762-1800
Spanish
(+1)678-336-8100
English
(+44)1254 290994
French
(+44)1254 290997
Italian
(+44)1254 290997
France
French
0826 621245
Outside France
French
(+44)1254 290997
Australia
English
1800 075 943
New Zealand
English
0800 448 611
South Korea
English
00798 443 41243
North China
Chinese / English
10800 744 1297
South China
Chinese / English
10800 441 0318
Asia-Pacific
Chinese / English
(+44)1254 29178
EMEA
email
US
na.networkinstalls@prometheanworld.com
Rest of World
network.Installs@prometheanworld.com
online
www.prometheankb.com
18
ActivInspire Network Installation Guide
Notes
ActivInspire Network Installation Guide
19
ActivInspire Network Install TP 08/09 V1.0
©2009 Promethean Ltd. All Rights Reserved. Product Specifications are subject to change without notice.