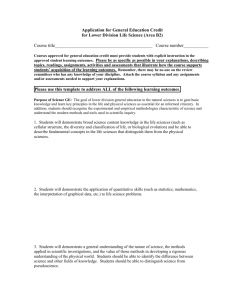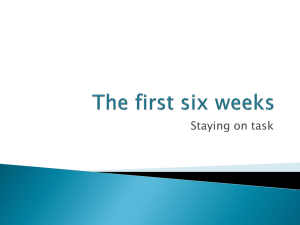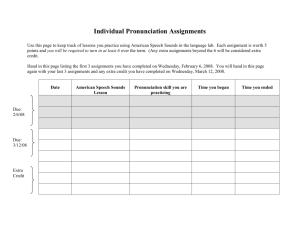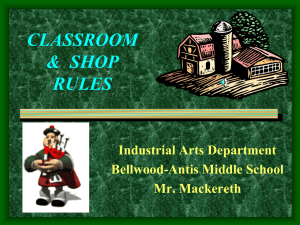Navigating Blackboard At George Brown College

Navigating Blackboard At George Brown College
Course View
To access the online resources for an individual course in Blackboard, click on the course name in the
Course List channel. When you click on a course, you are taken to the Course Content Home page for that course. This page will look something like the one below, but remember every course may look different.
Below is a sample online course:
Once you have entered an individual course in Blackboard, the toolbar and links change.
To get back to the myBlackboard area from a course, click on the myBlackboard link in the top area.
If you are having difficulties with the system, click the Help link in the top bar.
Remember to use the Log out link at the top right to leave the system, especially if you are using a
computer that is not your own.
1
Blackboard Course Tools
To navigate the course content, access the Course Tools menu on the left side
of the screen.
The contents of the Course Tools may vary depending on the specific course.
The course menu may be hidden or expanded by clicking on the green double arrow in the top left corner of the menu, or the Toggle Bar (two grey arrows) on the right-‐hand side of the
menu area.
If the content requires more space it automatically minimizes, showing only the icons. Clicking the Toggle (two grey arrows) on the right-‐hand side
expands it again.
Courses are designed by the
instructors; therefore, not all features or tools will appear in your course.
2
Course Tools Overview
Course Content
This tool contains the content that your instructor thinks is key to the course. The Course
Content tool links to your course Home Page. What is included under the Course Content tool varies from course to course. The 'Course Content' menu has a drop-‐down menu that you can turn on or off by clicking on the double arrow. The drop-‐down menu includes whatever items
your instructor has included on the Course Content Home page.
Announcements
Announcements are notices sent by instructors to students and other instructors of the course.
They appear on your link to Announcements page and they may appear as a pop-‐up messages when you log into the course.
Assessments
If your course has online tests, quizzes, or surveys they will appear in this section. Assessments usually have specific dates and times. Some Assessments may require you to come to one of the test centres at the college and show your Student Card. Be careful to read all instructions carefully before you start any assessment.
Assignments
Course assignments will usually appear in this section. Remember that some instructors may keep some assignments hidden until later in your course. Many courses ask that you submit assignments through Blackboard. With the Assignments tool you can view, complete, submit and publish your assignments. If you have difficulty submitting assignments remember to do a
"Check Browser."
Discussions
In most online courses discussions may be broken up into topics for different sections of the course. To see a list of messages, click that topic. To add a new message, click the 'Create
Message' button.
To read a message, click its name in the list. A new window will open that shows the message text. Click the 'Reply' button to post a response. To read other people's replies, click the individual reply at the bottom of the window or click 'Display Complete Thread' button to view all replies.
Learning Modules
Learning Modules are used in many courses as a main place for course content like notes, slides, videos, and reading material. The Learning Modules may also be found in the Course
Content area.) Usually the Learning Modules page lists major topics or areas in your course.
You can click on a topic to see the contents.
Media Library
If your course has the Media Library Tool, you can access any image, video, or audio files in the course.
Search
If your instructor has enabled search, you can search some parts of a course. It can be useful to search the Discussions, Assessments, Assignments, and the contents of the Media Library.
3
My Tools
My Grades
Allows you to tracks your grades for assessments and assignments.
My Files
If this tool is enabled, you can manage files you have uploaded.
Notes
If this tool is enabled, you can attach notes to assignments, and other materials in Blackboard.
Moving from Course to Course
By clicking on the myBlackboard link in the top bar, you can get back to the myBlackboard area.
Where you can get to another course in your Course List .
Breadcrumbs and Action Bar
Many pages use a "breadcrumb trail" at the top of the page which shows where you are and allows you
to navigate:
Some pages may have an action bar (located just underneath the icon bar near the top of the screen). A particularly useful feature in the action bar is the Create Printable View icon. This allows you to select
all of the material from a section and print or download it to your computer as a zip file.
4