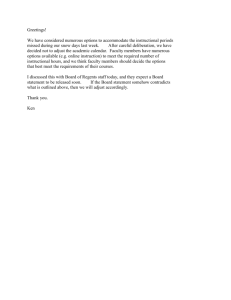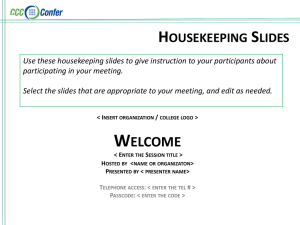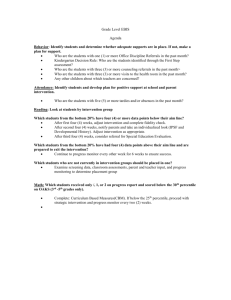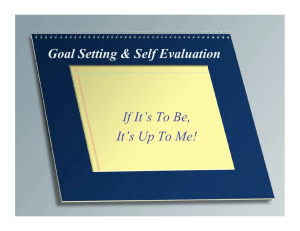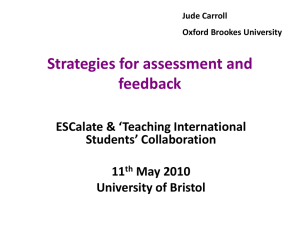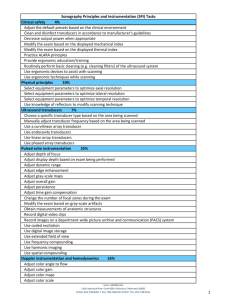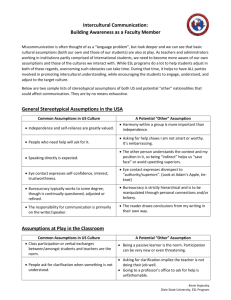Date Management
advertisement

DATE MANAGEMENT Use the Date Management tool to easily adjust all content and tool dates in your course. Accessed on the Control Panel > Tools you can choose to adjust dates automatically or individually from one convenient location. The first step of date management is to decide if you want the system to automatically adjust the previous or current course item dates to new dates. A. Select Use Course Start Date or Adjust by Number of Days to adjust the date accordingly. If your school uses term, you can select Use Term Info. B. You can also review all dates and adjust them later on the Date Management Review page. Use Course Start Date Use this option when adjusting for new terms. Adjust dates according to the course start date. The current start date is shown, along with the new course start date (pre-populated if available). If content was copied from an old course shell, the system detects this and automatically populates the Current Start Date. The New Start Date expects the new course start date, and is automatically populated with the new course shell’s course start date (if set). The difference between the current and new dates provides the system with the offset days. All dates on copied course content is shifted by the offset days. DATE MANAGEMENT B ! LACKBOARD@OLEMISS.EDU FTDC: 662-915-7918 DATE MANAGEMENT If a due date was 10 days after the current start date, the offset days would move the due date to be 10 days after the “new” start date. Start dates are set at Course Management > Customization > Properties. Use Term Info If you do not see this option, your school has not turned it on. Adjust dates according to terms. The current start is shown, along with the new start date. If content was copied from an old course shell, the system detects this and automatically populates the current start date. The New Start Date is populated based on terms defined by your school administrator. The different between the current and new dates provides the system with the offset days. All dates on copied course content is shifted by the offset days. Adjust by Number of Days Use this option when you know exactly how many days you want to adjust dates by. Type the number of days you want to adjust all dates in the course by. This is based on the dates that are currently set for each item in the course, not today's date. On June 1 you adjust dates by 30 days. The assignment that was set to be due September 1 is now due October 1. Negative numbers move the dates back. Positive numbers move the dates forward. List All Dates for Review Use this when you want to review dates before adjusting them. Select this option to display a list of all content and tools with dates in the course on the Date Management Review page. Use this option to review all of the dates and analyze them for adjustment. DATE MANAGEMENT B ! LACKBOARD@OLEMISS.EDU FTDC: 662-915-7918 DATE MANAGEMENT Date Management Review Page This page displays all content and tools with dates set in the course. Review all dates and adjust accordingly. A. B. C. D. E. F. G. H. I. J. K. Return to the first page and choose to adjust dates automatically. The first page also shows an inline receipt indicating when Date Management was last run. Refresh the current page to account for any changes that have been made to the course since date management was last run. Filter your review by item type (e.g. Assignment, Test, etc.). Filter your review by date type (e.g. Due Dates). Select one, multiple, or all items in the list to batch adjust dates. Adjust dates allows users to indicate by how many days the selected item dates should be moved by. A negative number would move the dates back. Click to sort the list by item name. Review and adjust the due date for item. Click to sort the list by due date. Review when items are made available. Click to sort the list by item availability start and end dates. Review the adaptive release dates for items. Click to sort the list by adaptive release start and end dates. Navigate between pages. By default, the page shows 25 items. Click the date or edit icon to edit any of the dates for an item. DATE MANAGEMENT B ! LACKBOARD@OLEMISS.EDU FTDC: 662-915-7918 DATE MANAGEMENT Items Supported by Date Management All items with dates are supported in Date Management. This includes: • • • • • Content (items, files, audio, etc.) Assessments (tests, surveys, assignments, etc.) Tools (discussions, blogs, journals, announcements, etc.) Manual grade columns Course and Organization tasks The task due dates are moved during the bulk move process, and they do appear in the Review and Edit Dates Screen. Date Management does NOT support editing of due dates for tasks from review and edit dates screen. Publisher Content Publisher content is shown on the Date Management Review page. You cannot adjust the dates of publisher content from Date Management. Blackboard Collaborate Sessions Blackboard Collaborate sessions start and end dates are not supported by Date Management. DATE MANAGEMENT B ! LACKBOARD@OLEMISS.EDU FTDC: 662-915-7918