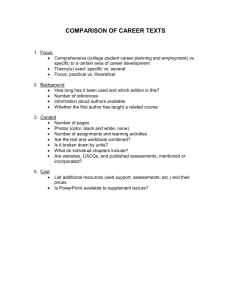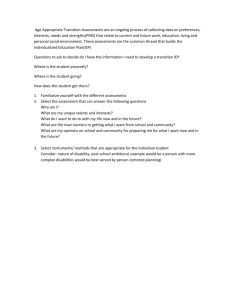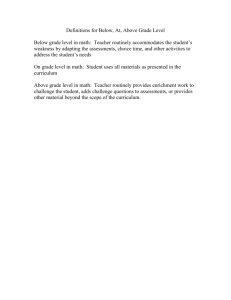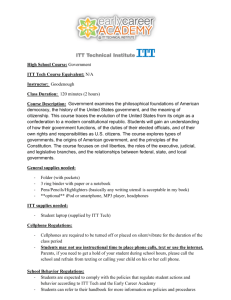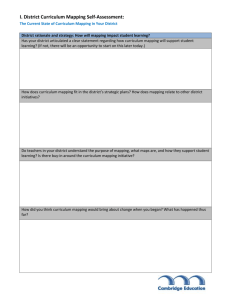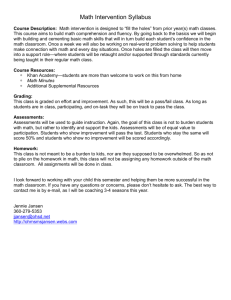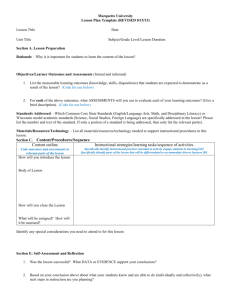Assessment Accessing Assessments - ITT Online
advertisement

ITT Technical Institute Assessments ITT Tech Online Programs Assessment Purpose After reviewing this document, you will be able to attempt an assessment without difficulty, and you will understand the functionalities in completing an assessment. General Description The Assessment screen is where you will submit assignments for your instructor to review and grade. There are two types of assessments: Objective: Objective type assessments include quizzes, midterms, and final exams and are graded immediately by the system. There are four possible types of questions: o Multiple Choice o True or False o Multiple-Multiple Choice (Questions with multiple choices and multiple answers) o Matching Subjective: Subjective assessments are assignments requiring a written answer. Answers can be entered into a text box and/or included in an attached file. Accessing Assessments You can access an assessment by clicking the corresponding assessment link, and then clicking the Learning Plan next to the assignment you wish to submit. Assessment Questa Help Documentation (v. DEC11) Page 1 of 11 ITT Technical Institute Assessments ITT Tech Online Programs Objective Assessments Objective Assessments will load in a new browser window and the instructions page will appear first. Note: Make sure your pop-up blocker is set to allow pop-ups from the Questa website otherwise the assessment will not appear. Assessment Name General Instruction Score needed for a passing grade Click to exit and return to the Learning Plan Click here to proceed w ith the assessment Time Allotted – most objective assessments are not timed; however, many final exams have a two to three hour time limit. The instructions will notify you of this prior to beginning the exam. The time begins once the Start Assessment link is clicked. Questa Help Documentation (v. DEC11) Page 2 of 11 ITT Technical Institute Assessments ITT Tech Online Programs Multiple Choice and True & False Questions The first question will appear after the Start Assessment link is clicked on the instructions page. Question text Click this box to bookmark a question Answer options Elapsed time – displays how much time has been spent on the assessment. This is calculated in minutes. Elapsed time is not displayed on timed assessments. Time remaining – ‘unlimited’ will be displayed for assessments that are not timed. If a time limit exists, then a timer will be displayed here. The timer will start with the maximum time allowed and decreases by minute. When one minute remains, the timer decreases by second. Answer/response – for true and false or multiple choice questions, choose the correct response by selecting the correct answer. Bookmark – you can bookmark a question that you want to be sure to come back to before submitting the assessment for a grade. Questions that have been bookmarked will be indicated as such on the review screen. Submit answer – click the Submit Answer link to save your answer and proceed to the next question. Previous question/skip question – use these links to navigate from question to question. These do not save your selected answers. Questa Help Documentation (v. DEC11) Page 3 of 11 ITT Technical Institute Assessments ITT Tech Online Programs Save and finish later – this will save your current progress in the assessment and return you to the Learning Plan so that you can finish at a later time, if needed. This option is not available in timed assessments. Review – click Review to jump to the review screen. Multiple-Multiple Choice Questions Multiple-Multiple Choice style questions require you to select all answers that apply. Select the boxes that correspond with the answers you wish to select. Click Submit Answer! when finished. Objective Assessment Review The review screen appears after answering the last question or when the review link is clicked. This page provides a summary of all the questions and whether or not an answer was submitted for each. Attempt status Click the question text to return to that question Click to return to the last question Click here to send to the system for a final grade Questa Help Documentation (v. DEC11) Page 4 of 11 ITT Technical Institute Assessments ITT Tech Online Programs • Q. no. – Question number. • Question text – click a link to navigate back to a specific question. • Attempted? – if yes, an answer has been submitted. If no, the question has not been answered. Book-marked indicates a question you have marked to review further. • Submit for grading! – this ends the assessment and submits it to the system for grading. Click this only when you are satisfied with the answers you have provided. Objective Assessment Confirmation Screen This screen confirms the successful completion of the assessment and displays your final score. Assignment name Date & time submitted Grade% Click here to see the assessment feedback This prints a hard copy of the confirmation screen Questa Help Documentation (v. DEC11) Closes this w indow and returns to the Learning Plan Page 5 of 11 ITT Technical Institute Assessments ITT Tech Online Programs Objective Assessment Feedback The feedback screen shows you which items you answered correctly and incorrectly. Displays w hich items are correct and incorrect Original question and answ er options Click the question text link to review each question Show s whether you got the selected question correct or incorrect Closes the w indow and displays the Learning Plan This indicates w hich answer option w as correct vs. incorrect Return to the confirmation screen Questa Help Documentation (v. DEC11) Page 6 of 11 ITT Technical Institute Assessments ITT Tech Online Programs Subjective Assessments Subjective Assessments will load in a new browser window, and the instructions page will appear first. Note: Make sure your pop-up blocker is set to allow pop-ups from the Questa website, otherwise the assessment will not appear. Assignment name General information Score needed for a passing grade Click here to view the first question Questa Help Documentation (v. DEC11) Closes w indow and displays the Learning Plan Page 7 of 11 ITT Technical Institute Assessments ITT Tech Online Programs Subjective Assessments – Question Screen Reference links Question details Text answ er box Click to manage file attachments List of attached files Elapsed time – displays how much time has been spent on the assessment. This counts up per minute, beginning with 0 minutes. Elapsed time is not displayed on timed assessments. Time remaining – ‘unlimited’ will be displayed for assessments that are not timed. If a time limit exists, then a timer will be displayed here. The timer will start with the maximum time allowed and countdown per minute. Once 1 minute is remaining, the timer will decrease per second. Question details – this section contains the details of the assignment. Be sure to read this carefully. Bookmark – you can bookmark a question that you want to be sure to come back to before submitting for a grade. Questions that have been bookmarked will be indicated as such on the review screen. References – additional links will be provided here, when applicable. If no references are provided, ‘null’ will be displayed. Answer/response – you can type in a short text answer in the box provided. Attach/remove files – clicking this link will bring up the file attachment screen so that you can submit your work as a file. Many instructors prefer this method to the text answer box. Questa Help Documentation (v. DEC11) Page 8 of 11 ITT Technical Institute Assessments ITT Tech Online Programs Attachments list – displays files that you have uploaded to the assessment. You can click the file hyperlink prior to submitting to insure it is the correct file and has uploaded properly. This text automatically appears w hen a file is attached Multiple files can be attached Save answer – saves your answer and proceeds to the next question. Previous question/skip question – use these links to navigate from question to question. This does not save any text or files that you have attached. Save and finish later – this will save your current progress in the assessment and return you to the Learning Plan so that you can finish at a later time. Review – click Review to jump to the review screen. Questa Help Documentation (v. DEC11) Page 9 of 11 ITT Technical Institute Assessments ITT Tech Online Programs Subjective Assessment Review The review screen appears after answering the last question or when the Review link is clicked. This page provides a summary of all the questions, answers submitted, file attachments, and text answers. Attempt status Click the question text to return to that question Click here to send to the instructor for grading File attachments Text answ er excerpt Click to return to the last question Q. no. – Question number. Question text – Click a link to navigate back to a specific question. Attempted? – If yes, an answer has been submitted. If no, the question has not been answered. Book-marked indicates a question you have marked to review further. Attachments – It lists the file names of any attachments. This will be blank if no files were attached. Answer/response text – It displays a portion of text entered into the answer/response box. This will be blank if no text was entered. Submit for grading! – This ends the assessment and sends to the instructor for grading. Click this only when you are satisfied with the answers you have provided. Questa Help Documentation (v. DEC11) Page 10 of 11 ITT Technical Institute Assessments ITT Tech Online Programs Subjective Assessment Confirmation Screen This screen confirms the successful completion of the assessment and that it has been sent to your instructor. Assignment name Date and time submitted Assignment is w ith the instructor This prints a hard copy of the confirmation screen Closes the w indow and returns to the Learning Plan Note: Since Subjective assessments are graded by the instructor, the feedback and review process is done through the Activity Report once the assignment has been graded. Please see the Activity Report help section for more details. Questa Help Documentation (v. DEC11) Page 11 of 11