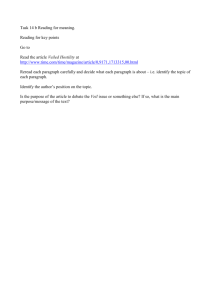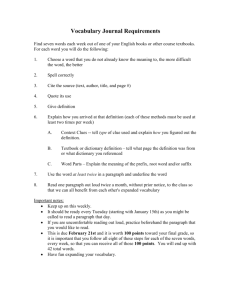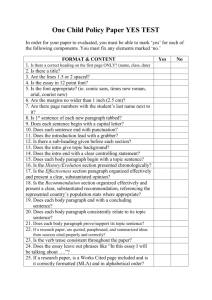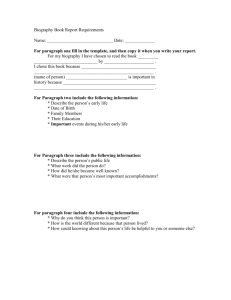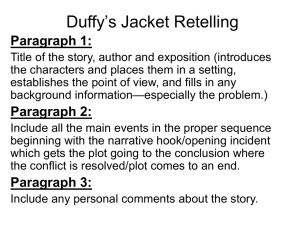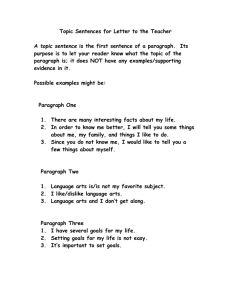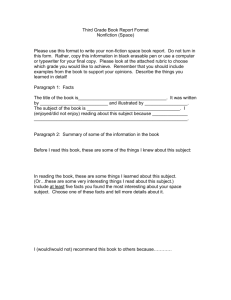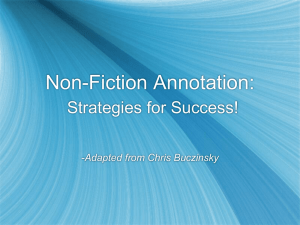Chapter Writing a Short 500 Word Report
advertisement

Chapter 6 Writing a Short 500 Word Report In this chapter, you will learn the following to World Class standards: Setting the Margins Changing the Font and Font Size Adding Name, Date and Other Information Adding Paper Title Formatting and Typing the Paper Adding a Bibliography Creating Page Number Heading 6‐1 Setting the Margins To set the margins, go to the Page Layout tab and select the Margins tool on the Page Setup panel (Figure 6.1). When you select the tool, a number of options will drop down beneath it. Select the Normal margin setting with 1-inch margins on all sides of the document (Figure 6.2). Figure 6.1 – Page Setup Panel Figure 6.2 – Selecting Normal Margin Setting Changing the Font and Font Size To set the font you need to go to the Home tab and select the top left text box on the Font panel. A long list of different font types will drop down. Select Times New Roman for our font (Figure 6.3). Next to the font text box is the font size text box. You will select a font size of 12 (Figure 6.4). Figure 6.3 – Selecting “Times New Roman” Figure 6.4 – Selecting Size “12” Font Adding Name, Date and Other Information At the top left of your paper you are going to type in four pieces of information. The first is your name. The second is the name of the recipient, most likely a professor or organization, for which you are writing the paper. Third is the class in which the paper is due and the fourth is the full date. Type each of these on its own separate line with no indentation. You will begin by adding your name. After hitting Enter to create a new line, you may notice that the next line is not located directly beneath the first line, but rather a little farther down. Remove the extra space between the two lines using the Line and Paragraph Spacing tool on the 6‐2 Paragraph panel under the Home tab. First change the line spacing to 1.0 (Figure 6.5), and then choose to Remove Space Before Paragraph (Figure 6.6). If you need to remove spaces before or after paragraphs later in your paper you can use this tool then as well. After adding all four pieces of information, your paper should appear as shown in Figure 6.7. Figure 6.5 – Changing the Line Spacing Figure 6.6 – Removing Paragraph Spacing Figure 6.7 – Adding Name and Other Information Adding Paper Title Below your name, add the title of your paper. The title should be something relevant to the topic of your paper, yet thought provoking and interesting. For your paper, the subject is time, so the title will be “Modern Time Measurement.” This title indicates to the reader exactly what the paper is going to be about: measuring time. To format your title, keep both the font and font size the same, but underline, bold, and center align the text. You will start by typing your title, “Modern Time Measurement.” Next, you need to highlight it with your cursor, selecting the text by dragging with the left mouse button. With the text highlighted, select the Bold and Underline tools on the Font panel (Figure 6.8). Then you will center the title using the Center tool on the Paragraph panel (Figure 6.8). When you are finished, the title should appear as in Figure 6.9. 6‐3 Figure 6.8 – Bold, Underline, and Center Tools Figure 6.9 – Finished Title Formatting and Typing the Paper For the main body of your paper, first unselect the Bold and Underline tools and then left align the text with the Align Text Left tool (Figure 6.10). You also want to indent the first line of every paragraph. To do this you need to select the top left, upside-down triangle on the ruler marking the margins. Right-click the triangle and then drag to the right ½ inch (Figure 6.11). If the ruler is not showing, all you need to do is select the View Ruler tool located at the top of the scroll bar on the right of the screen (Figure 6.12). For your paper, you will want to keep an organized, logical flow of thoughts and ideas. You also want to include information that will help to support our argument. Using examples and quotes from other sources are very effective ways to help prove your point. However, if you add information from other sources, you must give credit to the creator using a bibliography. Figure 6.10 – Align Text Left Tool Figure 6.11 – Moving Indent ½ Inch Figure 6.12– View Ruler Tool 6‐4 Writing the Paragraphs To write a college paper in Microsoft Word, you can follow a formula that will structure your ideas into a format that is symmetrical and easy to follow. Symmetry, or predictable patterns, create a pleasant arena for our words to reside within sentences and paragraphs. Begin the first paragraph with a topic sentence and then think of three of the most important facts to support the idea in that first line of words. Without trying to add too many flourishes to the supporting statements, type them into the first paragraph. In a word processing program, you are able to return to the document and change individual words with corresponding synonyms, as well as place adverbs, adjectives, and prepositional phrases into the sentences to produce a flowing description of ideas. End the first paragraph with your own conclusion. When you start the second paragraph, take the first fact or statement and expound of that subject using three or more facts to explain yourself. You can add quotes, a graph, or a chart and a picture in the report to add clarity. If you use a graphic to illustrate your concept, utilize your own digital image or create your chart so that you maintain the originality of the report. If you wish to use a chart or image from the Internet, email the website’s author and ask for permission to use the copyrighted picture. In addition, if you employ data from a book or webpage, you need to record the location of the information so that you can give that author or group credit for their work in the bibliography at the end of the paper. End the second paragraph with a good conclusion that leads the reader towards the third paragraph. You will continue to build this short report by extracting the second fact from the first section and constructing the third paragraph. As you can see in the table below, you should maintain the same pattern with the fourth paragraph. Whenever you construct reports professionally, you should add quotes from key individuals who have critical input to attach credibility to our short document. For example, if you are designing a new kitchen, having statements from a head chef recommending the equipment and from the company controller establishing that the plan is within budget are excellent quotes for such a research paper. Close the report with a conclusion in the last paragraph that either recommends to the audience that more research is needed or that this is a final and thorough description of events. In the table below, there is a sample template that you can reference to create the short report. 6‐5 Paragraph Paragraph 1 Paragraph 2 Paragraph 3 Paragraph 4 Paragraph 5 Pos 1A 1B 1C 1D 1E 2A 2B 2C 2D 2E 3A 3B 3C 3D 3E 4A 4B 4C 4D 4E 5A 5B 5C 5D 5E Description Topic Sentence Primary Fact Secondary Fact Third Fact Conclusion and Lead In + Restate Primary Fact Support First Fact 1 Support First Fact 2 Support First Fact 3 Conclusion and Lead In + Restate Secondary Fact Support Second Fact 1 Support Second Fact 2 Support Second Fact 3 Conclusion and Lead In + Restate Third Fact Support Third Fact 1 Support Third Fact 2 Support Third Fact 3 Conclusion and Lead In + Restate Conclusion Restate Primary Fact Conclusion Restate Secondary Fact Conclusion Restate Third Fact Conclusion Close with Memorable Statement Support Picture Quote Quote Graph or Chart Quote Adding a Bibliography A bibliography is the place in the document where you can type in all of the other sources you used in your paper. Because you didn’t come up with the ideas on your own but rather used them in your paper, you need to cite the source where you got the information. Not to do so would be considered plagiarism and you could be severely punished in the academic world for taking credit for someone else’s work. To type your bibliography, first start at the top of a new page. Then type in the word “Bibliography.” Next, you will highlight the word using your cursor so that you can format it. Center align the text using the Center tool (Figure 6.13). Then use the Bold and Underline tools to finish formatting the title (Figure 6.13). The title should appear as in Figure 6.14. 6‐6 Figure 6.13 – Bold, Underline, and Center Align Tools Figure 6.14 – Bibliography Title To add sources, you need to unselect the Bold and Underline tools. Then left align the text using the Align Text Left tool (Figure 6.15). The typical information that you need to include in your citation is the author’s name, the book form which you received a quote, the copyright date, the date the information was published and many other important pieces of information. The way you organize the information can depend on the format required of us. The way you should display your sources can be seen in Figure 6.16. Figure 6.15 – Align Left Tool Figure 6.16 – Adding a Source 6‐7 Creating Page Number Heading To add a header with the page number and your name is a very easy task. The first thing you will do is select the Page Number tool from the Header &Footer panel on the Insert tab. From there you will select the Top of Page option (Figure 6.17). Of the options that appear from the Top of Page option, select the third, Plain Number 3 (Figure 6.18). After selecting the Plain Number 3 header, the page number will appear at the top right of all the pages in your paper (Figure 6.19). With the page number in place, type in your name to the left of the number. You can do this by placing the cursor to the left of the page number and then typing your name (Figure 6.20). With these page numbers in place, your paper is complete and ready to be handed in to your professor, boss or other recipient. Figure 6.17 – Page Number Tool Figure 6.18 – Plain Number 3 Figure 6.19 – Page Number Figure 6.20 – Name and Page Number * World Class CAD Challenge 30-06 * - Write a short 500 report about any topic you choose. Type tour name and other information with the proper formatting, create a title and type your paper. Use at least one source in your paper and correctly cite it in a bibliography. Lastly, add the page number header with your name. Repeat this exercise two more times to maintain your World Class ranking. 6‐8