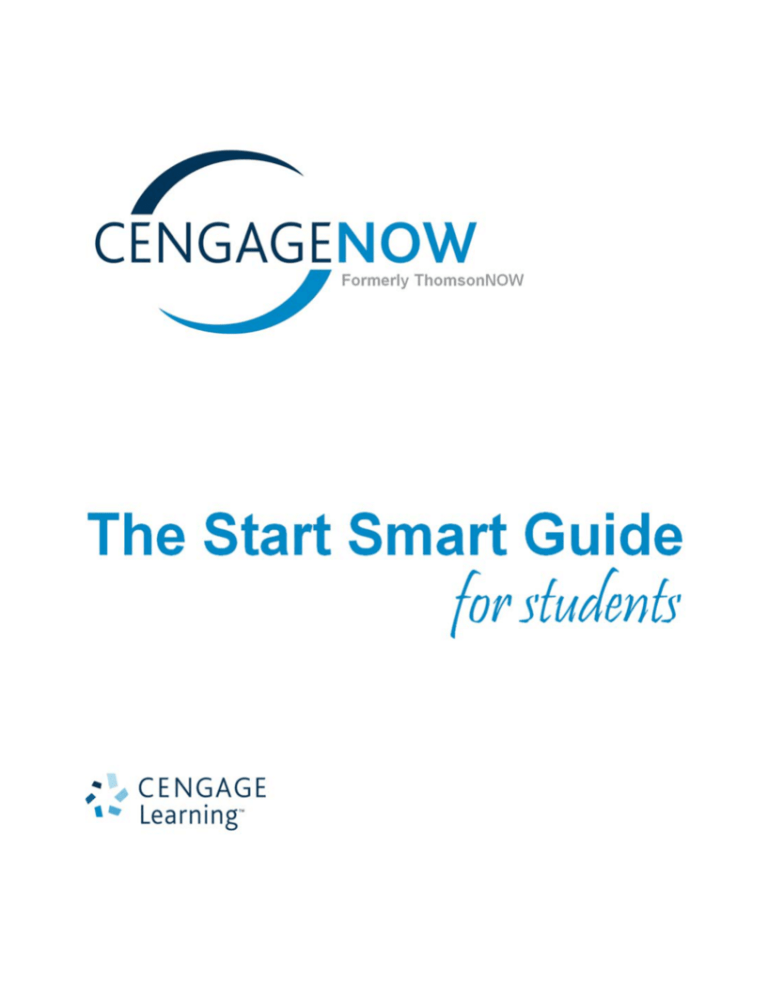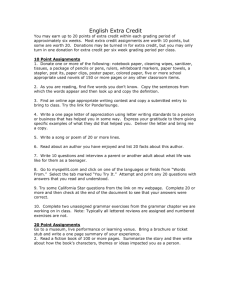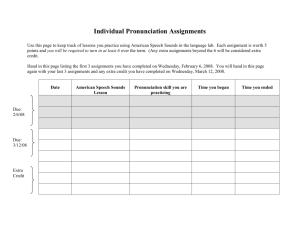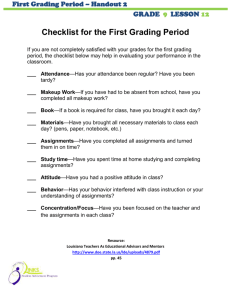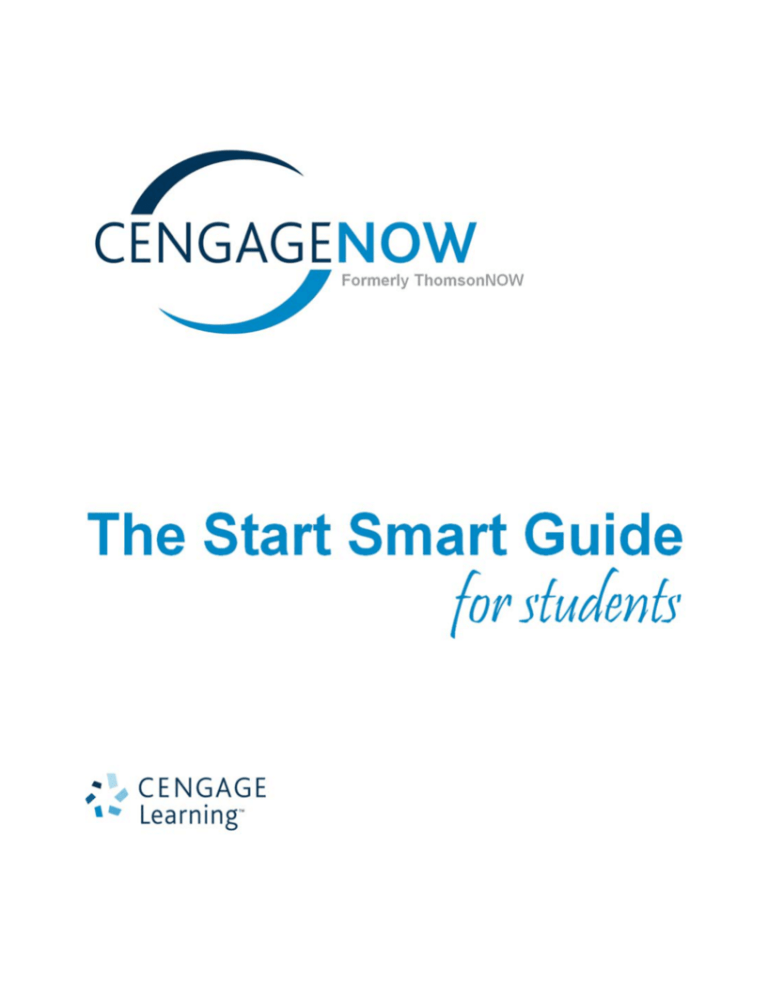
THE START SMART GUIDE FOR STUDENTS
ACQUISITIONS AND DEVELOPMENT EDITOR:
DEBORAH TODD
EDITORIAL ASSISTANT: SARAH SKOVLUND
© 2008 CENGAGE LEARNING INC.
CENGAGE LEARNING AND THE CENGAGE
LEARNING LOGO ARE TRADEMARKS USED HEREIN
UNDER LICENSE.
ALL RIGHTS RESERVED. NO PART OF THIS
WORK COVERED BY THE COPYRIGHT HEREON MAY
PRODUCT MANAGER: TOM GREGA
BE REPRODUCED OR USED IN ANY FORM OR BY
ANY MEANS—GRAPHIC, ELECTRONIC, OR
MARKETING MANAGER: ROBIN LUCAS
MECHANICAL, INCLUDING PHOTOCOPYING,
RECORDING, TAPING, WEB DISTRIBUTION,
MARKETING COMMUNICATIONS MANAGER:
NATHANIEL BERGSON-MICHELSON
INFORMATION STORAGE AND RETRIEVAL
SYSTEMS, OR IN ANY OTHER MANNER—WITHOUT
THE WRITTEN PERMISSION OF THE PUBLISHER.
PROJECT MANAGER, EDITORIAL PRODUCTION:
JENNIFER RISDEN
CREATIVE DIRECTOR: ROB HUGEL
PRINT BUYER: DOREEN SURUKI
COVER DESIGNER: FABIO FERNANDES
COVER PRINTER: TRANSCONTINENTAL
PRINTING/INTERGLOBE
CONTENT AND LAYOUT:
LUNAR LOGIC DOCUMENTATION
SPECIAL THANKS TO GARY WHALEN
For more information about our
products, contact us at:
Cengage Learning Academic
Resource Center
1-800-423-0563
For permission to use material from
this text or product, submit a request
online at:
http://www.cengage.com/
permissions
Any additional questions about
permissions can be submitted by
e-mail to:
permissionrequest@cengage.com
CENGAGE HIGHER EDUCATION
10 DAVIS DRIVE
BELMONT, CA
94002-3098 USA
PDF REV. 3/20/08
STUDENT QUICK START GUIDE
Create Your Account
Returning User Sign-In
1. Go to
http://academic.cengage.com/login
1. Go to
http://academic.cengage.com/login
2. Click Create My Account, and
then Student.
2. Under Sign In Returning Users,
enter your e-mail address and
password exactly as you entered
them when you registered as a
new user, and click Submit.
3. Enter your access code and click
Continue. (The access code came
with your new textbook, or you
may have purchased it at the
bookstore or online.)
Some access codes may redirect
you to CengageNOW to register. If
you are redirected, please follow
the instructions in CengageNOW
instead of the following.
4. Enter your account information,
and click Continue.
3. Click the CengageNOW icon on
your My Dashboard page.
Registering New Content or
Courses
Once signed in, you can easily register
for additional content, books, or courses.
1. Sign in to CengageNOW.
5. For the License Agreement, select
I agree and click Continue.
2. On the Home page, click Register
a new Content Access Code or
Register for Another Course.
6. Click the CengageNOW icon on
your My Dashboard page.
3. Follow the on-screen instructions
to enter the appropriate code(s).
7. Enter your school name and click
Search. Select your school on the
resulting list and click Continue.
Self-Study
8. Verify your information and click
Continue.
The CengageNOW Home page opens.
9. If your professor provided a
Course Key, click Register for a
Course.
10. Enter your course key, and click
Use This Course Key.
Congratulations! You have created your
account and enrolled in your course.
Go to the Home page to start using
CengageNOW.
To use your CengageNOW book for selfstudy:
1. Sign in to CengageNOW.
2. Click the book’s cover on the
Home page under Study Tools,
or on the Study Tools tab.
Technical Support
Get FAQs, chat, or e-mail support at
http://academic.cengage.com/
support.
(E-mail support responses may take up
to 48 hours.)
The Start Smart Guide for Students
iii
CENGAGENOW SYSTEM REQUIREMENTS
To ensure the best experience with CengageNOW and enjoy all of its features, please
check to see that your computer system and browser settings meet or surpass the
specifications and settings on this page. Use the enclosed links to download any of the
recommended browser and “plug-in” software you may need.
Windows®
• Microsoft® Windows 2000, Windows
XP, Windows Vista
• Intel or AMD CPU, 266MHz or better
®
®
• 128 MB RAM
• Web browsers: Microsoft Internet
Explorer 6.0-7.0 or Mozilla™ Firefox®
1.0–2.0 (download Firefox from http://
www.mozilla.com/firefox)
• Java JRE 1.5/5.0 or higher
recommended (download the latest
version from http://java.com)
Macintosh®
• Mac OS® X 10.3–10.5
• Power Mac® G3–G5
• 128 MB of RAM
• Web browser: Safari™ 1.3–3.0
Linux®
• Current Linux distribution (Fedora™,
SuSE®, etc.)
• Intel or AMD CPU at 266MHz or better
Additional Requirements
(All Systems)
• Adobe® Flash® Player (download from
http://www.adobe.com/products/
flashplayer/)
• Adobe® Reader® (download from http:/
/www.adobe.com/products/acrobat/
readstep2.html)
• Screen resolution of 800 x 600 or
higher, and color quality of 16-bit or
higher
• Internet connection speed of 56k or
higher
• Popup-blocking software turned off or
configured to allow *.ilrn.com to
display popup windows
• Browser set to check for newer
versions of cached pages and refresh
automatically.
• Apple® QuickTime® player,
RealPlayer®, and Adobe Shockwave®
player (Strongly recommended. These
free browser plug-ins are used to
display multimedia components in
some products.)
• Sound card for audio content
• 128MB RAM
• Web browser: Mozilla Firefox 1.0–2.0
(download the latest version of Firefox
from http://www.mozilla.com/firefox)
• Java JRE 1.5/5.0 or higher
recommended (download from http://
java.com)
iv
CengageNOW
CONTENTS
STUDENT QUICK START GUIDE . . . . . . . . . . . . . . . . . . III
CENGAGENOW SYSTEM REQUIREMENTS . . . . . . . . . . . . . IV
GETTING STARTED . . . . . . . . . . . . . . . . . . . . . . . . . 1
System Setup for CengageNOW . . . . . . . . . . . . . . . . . . . . . . . 1
Registering as a New User . . . . . . . . . . . . . . . . . . . . . . . . . . . 1
Signing In as a Returning User . . . . . . . . . . . . . . . . . . . . . . . . 3
Your CengageNOW Home Page . . . . . . . . . . . . . . . . . . . . . . . . 3
Signing Out . . . . . . . . . . . . . . . . . . . . . . . . . . . . . . . . . . . . . 6
REGISTERING NEW
OR
ADDITIONAL STUDY MATERIALS . . . . . 7
VIEWING YOUR SYLLABUS . . . . . . . . . . . . . . . . . . . . . 8
USING
THE
WORKING
COURSES PAGE . . . . . . . . . . . . . . . . . . . . . 9
WITH
ASSIGNMENTS . . . . . . . . . . . . . . . . . . . 9
Understanding the Assignments Page . . . . . . . . . . . . . . . . . . 10
Taking an Assignment . . . . . . . . . . . . . . . . . . . . . . . . . . . . . 12
Taking a Personalized Study Assignment . . . . . . . . . . . . . . . . 17
As a live, Web-based program, CengageNOW is regularly updated
with new features and improvements. Please refer to the
CengageNOW online Help for the most current information.
The Start Smart Guide for Students
v
Contents
TRACKING YOUR GRADES . . . . . . . . . . . . . . . . . . . . . 23
ACCESSING YOUR STUDY TOOLS . . . . . . . . . . . . . . . . . 24
COMMUNICATION . . . . . . . . . . . . . . . . . . . . . . . . . 25
TECHNICAL SUPPORT . . . . . . . . . . . . . . . . . . . . . . . 26
INDEX . . . . . . . . . . . . . . . . . . . . . . . . . . . . . . . 27
vi
CengageNOW
GETTING STARTED
Welcome to CengageNOW™, the integrated, online learning
system that gives you 24/7 access to your Study Tools and
assignments. Working at your own pace, or within a schedule
set up by your instructor, you can now do homework, view
tutorials, take quizzes and exams, and track your grades in an
easy-to-use, personalized online environment that you manage
to best suit your needs.
Note: As a live, web-based program, CengageNOW is updated
regularly with new features and improvements. Please refer to
the CengageNOW online Help for the most current information.
System Setup for CengageNOW
You can use CengageNOW on Windows, Mac, or Linux
computers. If your system meets the basic “CengageNOW
System Requirements” on page iv, all you need is a standard
web browser, plus free “plug-in” software to run CengageNOW
on your computer.
The first time you sign in to CengageNOW, the system check
will review your browser settings and plug-ins. If you need to
change your settings or install any software, the system check
will provide you with instructions and download links.
Registering as a New User
Are you new to CengageNOW? If you’ve never used
CengageNOW before, or if you’re accessing it for the first time
from a new school, you’ll need to register as a new user.
¾ To register as a new user
1. Go to academic.cengage.com/login
2. Click Create My Account, and then Student.
The Start Smart Guide for Students
1
Getting Started
3. Enter your access code and click Continue. (The access
code came with your new textbook, or you may have
purchased it at the bookstore or online.)
Some access codes may redirect you to CengageNOW to
register. If you are redirected, please follow the
instructions in CengageNOW instead of the following.
4. Enter your account information and click Continue.
5. For the License Agreement, select I agree and click
Continue.
6. Click the CengageNOW icon on your Dashboard page.
7. Enter your school name and click Search. Select your
school on the resulting list and click Continue.
8. Verify your information and click Continue.
Your CengageNOW Home page opens.
9. If your instructor provided a Course Key, enter it in the
text entry box located on the Actions table.
10. Click Submit.
11. Congratulations! You have created your account and
enrolled in your course.
Go to the Home page to start using CengageNOW.
¾ To use your registered CengageNOW book for selfstudy
1. Sign in to CengageNOW.
2. On the Home page, click the book’s cover under Study
Tools.
or
Click the book’s cover on the Study Tools tab.
2
CengageNOW
Getting Started
Signing In as a Returning User
Once you’ve registered for CengageNOW, you can sign in as a
returning user from any place you have Internet access.
¾ To sign in to CengageNOW
1. Go to http://academic.cengage.com/login.
2. Under Sign In Returning Users, enter your e-mail
address and password exactly as you entered them
when you registered, then click Submit.
3. On the My Dashboard page, click on the CengageNOW
icon to access your Study Tools and assignments.
Your CengageNOW Home Page
Your personalized Home page is your hub for referencing and
managing all of your classes and assignments in CengageNOW.
The CengageNOW Home Page
The Start Smart Guide for Students
3
Getting Started
The Home page lists your assignments in groups, so you can
quickly see which ones are overdue, current, or recently
graded. You can link directly to these assignments in the
Actions table or from the Assignments/Tests tab. To show
any changes you’ve made, click Refresh to update the page.
If you are not registered in any courses, your Actions table will
contain a Register for your course text entry box. Simply
enter your Course Key and click Submit.
Actions Table before Course Enrollment
The Home page provides the following additional tools:
Header Links
These links at the top of the page include My Account
for changing your account information, CengageNOW
Tools for calculators and simulations, Sign Out to end
your CengageNOW session, the online Help, Run
System Check to verify that your system meets the
minimum requirements, and Feedback for suggesting
improvements to CengageNOW.
Note: For technical support, please use the Technical
Support link in the page footer, not the Feedback link.
Quick Links
The Quick Links give you easy access to commonly
used features, such as viewing your assignments or
registering for a new book.
4
CengageNOW
Getting Started
Course Registration Links
Use these links to register for courses requiring a
Course Key or those offering open enrollment.
Study Tools
This box shows your currently registered Study Tools
and gives you direct access to your self-study materials
on the Study Tools page. If you have not yet registered
your Study Tools, click the Register a new Content
Access Code link to enter your book code.
Use the tabs above the Actions table to access these pages:
Home
The Home tab lets you return to the Home page from
other pages of CengageNOW.
Courses
The Courses page displays all of your CengageNOW
courses, including the assignments, grades, and
syllabus for each class.
Grades
The Grades page helps you keep track of your grades
with sorting options to find specific grades quickly.
Grades Page Viewed by Course
The Start Smart Guide for Students
5
Getting Started
Assignments/Tests
The Assignments page allows you to Take an
assignment, or Retake or Resume an assignment (if
your instructor permits it). You can list your
assignments in several ways, including looking at a
particular course or at the assignments available for you
to take right now. The page shows the assignment due
dates, and your scores for completed and partially
completed assignments such as tests and homework.
Study Tools
The Study Tools page displays the self-study materials
you can access through CengageNOW, such as tutorials,
eBooks, and Personalized Study products. Work that
you access and complete on the Study Tools page is for
ungraded self-study only and is separate from your
course assignments.
Communication
Use the features on the Communication page to post
messages to other students or your instructor, and to
monitor online discussion groups for your courses.
PowerSearch
You may see a PowerSearch tab on your Home page
if your school library subscribes to the PowerSearch
service. PowerSearch allows students and instructors
to search and manage a wide range of periodical,
reference, primary source, and multimedia information
over multiple databases.
Note: Not all schools can offer PowerSearch access
through CengageNOW at this time.
Signing Out
When you are done accessing your personal CengageNOW
pages and assignments, click the Sign Out link in the page
header to close the current session and return to the
CengageNOW Welcome page.
6
CengageNOW
Registering New or Additional Study Materials
REGISTERING NEW OR ADDITIONAL STUDY
MATERIALS
To register a new book or product, you'll need the Content
Access Code—a long alphanumeric code that is usually
included with your new textbook. It can also be purchased
separately online or in a bookstore.
Note: Depending on the book edition, the Content Access
Code is also sometimes called a PIN Code or Passcode.
¾ To enter a Content Access Code
1. From the Home page, under Quick Links, click on
Register a new Content Access Code.
2. Enter the code exactly as it appears, including dashes
and capitalization. This code is case-sensitive.
3. Click the Use this access code button.
If the code is not accepted, try re-entering it, paying
close attention to capitalization and differentiating
numbers and letters.
4. When you see the Congratulations! message, you
have registered your product. You can now view your
newly registered online content by clicking the Study
Tools tab.
¾ To purchase a new Content Access Code
A Content Access Code can typically be used only once and
only for a specific period of time. If you purchased your book
used, for example, the previous owner may have used your
book’s code already. In this case, you will need to buy a new
code before you can access assignments that include questions
or other material from that book.
The Start Smart Guide for Students
7
Viewing Your Syllabus
Assignments Requiring Content Access Code
You can purchase a new Content Access Code for your
textbook through your school bookstore, or purchase one online at http://www.ichapters.com. The Enter a Content
Access Code page has a link Purchase an Access Code that
will take you directly to the ichapters site.
After you receive your new Content Access Code, enter it as
described in “To enter a Content Access Code” on page 7. You
then will be able to access your course assignments that use
that content.
VIEWING YOUR SYLLABUS
Your syllabus contains important information about your class,
such as the start and end dates, the Course Key, your
instructor's name and contact information, and a short
description of the class, its objectives, and any prerequisites.
You can access and print your syllabus from two locations:
On the Courses tab, find your course’s name in the
Course column and click the Syllabus link in the
adjacent View column.
From the Assignments/Tests tab, click the course
name to view its syllabus.
8
CengageNOW
Using the Courses Page
USING THE COURSES PAGE
The Courses page, accessed by clicking the Courses tab on
your Home page, gives you a quick view of all your
CengageNOW courses. From here, you can get fast access to
your assignments, syllabus, and grades. You can also register
for additional courses by clicking the Register for Another
Course link, which takes you to the Enter a Course Key
page.
Sorting
You can sort the columns by Course, Instructor, and
CengageNOW Grade.
Viewing
Under View, you can quickly see your current course
information and pending tasks in other areas of
CengageNOW. By using the links provided, you can
easily go to the Assignments page, the Grades pages,
the course Syllabus, and Discussions.
WORKING WITH ASSIGNMENTS
Your instructor can assign homework, quizzes, tests,
personalized study, and other activities through CengageNOW.
Assignments can range from simple lists of multiple-choice
questions to complex equations or multi-entry forms,
depending on the course, subject, and textbook content.
Some assignments offer hints or multimedia examples to help
guide you in developing your answers. Others may include
personalized, interactive learning plans that are determined by
diagnostic pre-test results.
All of the work your instructor assigns to you can be accessed
from the Assignments page. Whether they are graded or not,
assignments track your progress and report your scores to your
instructor.
The Start Smart Guide for Students
9
Working with Assignments
Understanding the Assignments Page
Select the Assignments/Tests tab to see your assignments.
(Some of these may be listed on your Home page as well, but
the Assignments/Test tab provides more information.)
The Assignments Page
Above the columns are two assignment view selectors:
Show me assignments for:
Use this drop-down menu to view assignments for all of
your courses, or view assignments for a specific course
or section only. Once you have selected the view you
want, click the Go button
.
Show me: All assignments | Only assignments I
can take
Click on the appropriate link here to view all of your
assignments, or view only those that are currently
available for you to take.
To sort the assignments by Course, Date Due, Type, or Title,
just click the appropriate column heading. To reverse the sort
order (ascending/descending), click the heading again.
10
CengageNOW
Working with Assignments
Assignments Page Commands
In addition to the sortable columns such as Date Due, the
Assignments page provides your assignment commands, and
can display your current score and remaining attempts.
Note: The availability of particular actions and information for
an assignment depends on the assignment’s current status and
the settings chosen for it by the instructor.
Actions
Use the buttons and links in the Actions column to work
with your assignments.
Take
Begin taking this assignment.
Retake
Retake this previously completed assignment.
Resume
Continue this unfinished assignment.
Password
Enter the password required to take this assignment.
Print blank assignment
Print the assignment before taking it. This option, when
available, allows you to work through the assignment on
paper before entering answers online.
View
See your score and related feedback on a completed
assignment (if allowed by your instructor).
Print
Print the completed assignment. Allows you to print out
your assignment results and related feedback for a
completed assignment (if allowed by your instructor.)
The Start Smart Guide for Students
11
Working with Assignments
Enter Content Access Code
If you see this link, it means you still need to enter the
Content Access Code to gain access to the online book
content required for your assignment. (See “Registering
New or Additional Study Materials” on page 7.)
# of tries
Here you can see how many times you’ve taken the
assignment (i.e., submitted it for grading), how many
tries remain, and how much time you have to complete
it per try. (Not all assignments allow multiple tries.)
Score
For completed assignments, this column shows your
current score compared with the possible score (if made
viewable by the instructor).
Course
Click the course name to open the syllabus page for that
course.
Taking an Assignment
These instructions show you how to take a homework, quiz, or
test assignment. In summary, you can make sure you get full
credit for your work by always doing the following:
Complete and submit the assignment for grading
before its due date and time.
Click Enter Answer
question you answer.
for each and every
Click the Submit Assignment for Grading button
when completely finished with
the assignment. Each time you submit the assignment
for grading is counted as one assignment try.
Note: If you access CengageNOW assignments through
eCollege® or Blackboard®, these steps will be somewhat
different. Please refer to the user guides for those products.
12
CengageNOW
Working with Assignments
¾ To take an assignment
1. Select the Assignments/Tests tab.
The Assignments page opens.
2. If necessary, select the appropriate course from the
drop-down list and click the Go button
.
3. Click on the Take button
for the available
assignment you want to start taking. If a password is
required, enter it into the password: field.
Click on the Retake button
to start an
assignment you have taken previously. (Not all
assignments allow multiple tries.)
Click on the Resume button
to continue an
assignment that you have previously saved in progress.
(Not all assignments can be saved in progress.)
Note: An assignment may no longer be available to
Take, Retake, or Resume if its due date has passed or
you have already taken it the allowed number of times.
4. After the system checks your browser to make sure it
can display all portions of the assignment, the
Assignment Ready page opens. (If this try is subject
to a late penalty, the penalty will be noted here.)
The Assignment Ready Page
The Start Smart Guide for Students
13
Working with Assignments
5. Click the Start assignment now
button to begin taking the assignment.
Click Cancel
to return to the Assignments
page without starting the assignment. (If you cancel at
this point, the try will not be counted.)
Your assignment appears, ready for you to start the first
question. Unanswered questions are marked with a
hollow blue circle
. Read each question carefully, and
answer as directed. For each question you complete, be
sure to click the Enter Answer button
.
The Take Assignment Page
Questions can appear in a variety of formats. For
multiple choice (shown above) and true/false questions,
you select a choice from a list. For other question
formats, you may need to enter multiple answers, type
short essay responses, or use graph or equation editors.
Note: Assignments that start with a Pre-Test are called
Personalized Study or “study tools” assignments.
They work a little differently. See “Taking a Personalized
Study Assignment” on page 17 for details.
14
CengageNOW
Working with Assignments
6. After you click the Enter Answer button
for a question, its number on the left will be marked with
a solid blue circle
for a complete answer, or a halffilled circle for a partial answer
.
Some assignments automatically advance to the next
question as soon as you enter an answer. If the next
question doesn’t appear automatically, just click the
question number on the left to go to that question.
Other assignments let you work through the questions
in any order. This allows you to answer skipped
questions and change your previous answers before
submitting the assignment for grading.
WARNING: During an assignment, never close your
browser, go to another site, or use your browser's
forward and back buttons—you may lose your current
work, and the “try” will be counted against you. Use only
the CengageNOW navigation buttons and links. Be sure
each page loads completely before proceeding.
7. For certain lengthy or multi-part questions, the Save
My Progress
link will be active. This
link allows you to save your work on that question
before submitting the answer. When you save your
progress, that question’s number is marked with a
hollow green circle
.
Note: To get full credit for a saved partial answer, you
will still need to complete it and click the Enter Answer
button
.
The Active Example button
, available on
some questions, lets you explore related tutorials,
videos, or other resources.
8. If the assignment allows you to save your work and
finish it in a later session, you will see an active Save &
exit button
. If you do save and exit, you will
be able to Resume
the assignment later as
long as you resume it before its due date.
The Start Smart Guide for Students
15
Working with Assignments
Entering answers, submitting assignments
9. When you are completely finished with all sections of
the assignment, click the Submit assignment for
grading button
.
The Submit Assignment for Grading message
window opens. It asks you to confirm that you are
finished with the assignment and ready to turn it in. It
also will caution you if any answers are still incomplete.
10. To submit your assignment for grading and exit, click
the orange Submit for Grading button
.
Remember—Each time you click Submit for Grading
to finish the assignment counts as one try. Many
assignments are set up to allow only one try.
11. The Assignment Finished page opens to give you
several options for your next step. Depending on the
assignment settings, you may be able to click View
Assignment Results to review your answers, Take
this assignment again, Go back to the
Assignments list, or Print this assignment with your
answers if allowed by your instructor.
16
CengageNOW
Working with Assignments
The Assignment Finished Page
Note: If this try was subject to a late penalty, you will see the
penalty reflected in your score.
Taking a Personalized Study Assignment
Personalized Study products are learning tools that help you
gauge your unique study needs. The Personalized Study
Plan they provide focuses your study time on the key concepts
and problems you need to learn.
Typically, a Personalized Study assignment consists of a PreTest, a Personalized Study Plan, and a Post-Test. You will
take the Pre-Test and then be provided with an interactive,
personalized study plan based on your results. These study
plans vary from one discipline to another, but typically include
tutorials, interactive exercises, videos, animations, figures, and
other on-line learning materials drawn from your text.
Your work on a Personalized Study assignment is graded only
when you access it from the Assignments/Tests tab (even if
you can also access it from the Study Tools tab for self-study).
Your instructor may choose to score the Pre-Test, exclude the
Pre-Test or Post-Test from the assignment, or allow access
to these sections only as graded assignments (so you can’t
access them from Study Tools, in other words).
Caution: Be sure to complete all sections of your Personalized
Study assignment before you submit it for grading.
The Start Smart Guide for Students
17
Working with Assignments
¾ To take a Personalized Study assignment
1. Select the Assignments/Tests tab.
The Assignments page opens.
2. Select the appropriate course, if necessary, from the
drop-down list and click the Go button
.
3. Personalized Study assignments are listed as Type:
Study Tools. They typically have names corresponding
to the chapters in your text.
Click on the Take button
for the available
assignment you want to start taking. If a password is
required, enter it into the password: field.
Click on the Retake button
to start an
assignment you have taken previously. (Not all
assignments allow multiple tries.)
Click on the Resume button
to continue an
assignment that you have previously saved in progress.
(Not all assignments can be saved in progress.)
Note: An assignment may no longer be available to
Take, Retake, or Resume if its due date has passed or
you have already taken it the allowed number of times.
4. After the system checks your browser to make sure it
can display all portions of the assignment, the
Assignment Ready page opens. (If this try is subject
to a late penalty, the penalty will be noted here.)
The Assignment Ready Page
18
CengageNOW
Working with Assignments
5. Click the Start assignment now button
to begin taking the assignment.
Click Cancel
to return to the Assignments
page without starting the assignment. (If you cancel at
this point, the try will not be counted.)
Your Personalized Study assignment loads. It typically
includes a Pre-Test, a Personalized Study Plan, and
a Post-Test.
Note: Some books may label these sections differently.
6. To start your Pre-Test, click the Pre-Test link in the
middle or on the left side of the screen.
Starting a Personalized Study Assignment
7. Move through the questions with the << Previous and
Next >> links, or select them by question number from
the drop-down list.
8. Select your answer to the question, and then click the
Enter Answer button
. You can return to
previous questions and change answers, if needed.
The Start Smart Guide for Students
19
Working with Assignments
Answering Pre-Test Questions
9. When you have answered all the questions, finish the
Pre-Test by clicking the End Pre-Test button
.
A summary screen appears with your Pre-Test results.
It highlights your scores on particular topics and selects
chapter sections for your further study.
Caution: If you see a Save assignment for later
button
, you can save the assignment
in progress and resume work on it later as part of the
same try. If you don’t have this button, however, be sure
to complete all available sections of the assignment
before you click the Submit assignment for grading
button
.
10. To access your study plan, click the Personalized
Study Plan link in the middle or on the left side of the
screen, or a View Results topic link. Your study plan
may link to a variety of learning materials, including
videos, textbook PDFs, simulations, web sites, and
lecture outlines. As you work through the linked
materials and examples, your progress through each
section will be checked off.
20
CengageNOW
Working with Assignments
Personalized Study Plan
11. After you have studied the assigned sections of your
Study Plan thoroughly and checked them off, you will
take the Post-Test to demonstrate your command of the
material. Click on the Post-Test link in the middle or on
the left side of the page.
Your Post-Test appears.
12. Navigate between questions with the << Previous and
Next >> links, or select a question number from the
drop-down list.
13. Select your answer to the question, and then click the
Enter Answer button
. You can return to
previous questions and change answers, if needed.
WARNING: Use only the CengageNOW buttons to end
the assignment. If you just close your browser window,
your assignment will be submitted and graded “as is.”
14. When you are finished, click on the End Post-Test
button
to see your score summary.
Your test results appear, showing what you’ve learned
after working through the Personalized Study Plan.
The Start Smart Guide for Students
21
Working with Assignments
Post-Test Results
15. If your Post-Test reveals any areas of the chapter where
you could use additional study time, you will receive a
Revised Study Plan. This is considered part of the
assignment. You should complete it before submitting
the assignment for grading.
16. When you are completely finished with all sections of
the assignment, click the Submit assignment for
grading button
.
The Submit Assignment for Grading message
window opens. It asks you to confirm that you are
finished with the assignment and ready to turn it in. It
also will caution you if any answers are still incomplete.
17. To submit your assignment for grading and exit, click
the orange Submit for Grading button
.
Remember—Each time you click Submit for Grading
to finish the assignment counts as one try.
22
CengageNOW
Tracking Your Grades
TRACKING YOUR GRADES
Keep track of your grades with a variety of sorting options that
help you find specific grades quickly.
You can access your grades from several locations:
From the Home page:
Click the Grades tab, or
Click View My Grades in Quick Links, or
Click View in the Actions column for a recently graded
assignment.
From the Courses page:
Click the Grades link for a specific course in the View
column.
From the Assignments page:
With Show me: All Assignments selected, click the
assignment’s View link in the Actions column.
You can change how you view your grades using the See
results by selector just above the Grades table.
See results by: Assignment
This is the default view. It lists all your assignment
grades for all your CengageNOW courses.
See results by: Course
This view lists your grades for a selected course. Use the
drop-down menu to select a different course.
See results by: Non-Assigned Material
This view shows your progress on supplemental
material completed outside of CengageNOW, such as
online reading.
The Start Smart Guide for Students
23
Accessing Your Study Tools
ACCESSING YOUR STUDY TOOLS
The Study Tools page displays the self-study products you can
access through CengageNOW, such as tutorials, eBooks, and
Personalized Study products. Your products will appear on this
page once you have registered them using the Content
Access Code. (See “Registering New or Additional Study
Materials” on page 7.) You do not need to be enrolled in a
course to use your Study Tools material.
Accessing Study Tools for Self-Study
To access your registered Study Tools, click on the Study Tools
tab, and then click on the desired book cover or product link.
You may see some of the same questions, Pre-Tests,
chapters, etc. in your course assignments that you do in Study
Tools, but there are key differences:
24
CengageNOW
Communication
Course assignments taken from the Assignments
page are graded CengageNOW coursework.
Work accessed from and completed in the Study Tools
area is ungraded practice or self-study.
Note: Instructors may choose to hide a Pre-Test or Post-Test
from your Study Tools view if the test has been made an
assignment for your course.
COMMUNICATION
You can use the features on the Communication Tools page
to post messages to other students or your instructor and
monitor online discussion groups for your courses. For
example, you can maintain ongoing “bulletin board” dialogs
with fellow students on particular topic threads, view system
messages and alerts, or meet with your instructor during
established “online office hours.”
Communications Tools
These links direct you to discussions for a specific course
or to a contact form for Technical Support.
Discussion Groups
This area displays all of the current discussion groups,
topics, and actions available to you.
The Start Smart Guide for Students
25
Technical Support
TECHNICAL SUPPORT
If you have trouble signing in or registering your classes or
materials, you can go to the CengageNOW Customer Support
page for FAQs and Technical Support.
¾ To contact technical support
1. Direct your browser to the Cengage Customer Support
page at http://academic.cengage.com/support.
(Within CengageNOW, you can use the Technical
Support link available at the bottom of most pages.)
2. Under Student, select CengageNOW from the Select
a Product dropdown list and click Go.
3. Select a contact method:
• Select Online Chat, if it’s currently available, for live
assistance from a Cengage Learning technical
support agent.
• For after-hours assistance, use the Submit your
questions link under Contact Us. (With the online
form, you will usually get a response within 48
hours.)
When you contact Technical Support, please be ready to
provide the following information:
First and last name
School (including campus)
Operating system and browser
Content Access Code or textbook ISBN
Note: Be sure to let Technical Support know if you are
accessing CengageNOW through an integrated product such as
eCollege or Blackboard.
26
CengageNOW
INDEX
A
D
account
creation 1–2
editing 4
actions, home page 5
active example 15
answering questions 14
assignment
actions 11
finished 16
getting full credit 12
managing 9–22
password 11
personalized study 17–22
taking 12–17
view selectors 10
Assignments page 10–12
discussion groups 25
B
H
Blackboard 12
book registration 7–8
browser settings iv
header links 4
Home page
using 3–6
home page
actions 5
homework assignment, taking 12–17
C
chat support 26
check, system 1
communications tools 25
content access code, entering 7
course key, entering 4
Courses page 9
creating account 1–2
customer service 26
E
eCollege 12
entering
answers 14
content access code 7
course key 4
G
grades, viewing 23
I
Internet browser requirments iv
L
Linux, system requirements iv
log in see sign in
The Start Smart Guide for Students
27
Index
M
S
Macintosh, system requirements iv
managing assignments 9–22
Safari browser iv
selectors, assignment view 10
sign in 3
sign out 6
study plan
personalized 20
revised 22
study tools, accessing 24
submit assignment for grading 16
support, technical 26
syllabus, viewing 8
system check 1
system requirements iv
system setup for CengageNOW 1
P
password, assignment 11
personalized study
options 17
taking 17–22
personalized study plan 20
popups, unblocking iv
post-test, taking 21
PowerSearch 6
pre-test, taking 19
print
blank assignment 11
completed assignment 11
Q
quick links 4
Quick Start guide iii
R
Refresh button 4
registering
as new user 1–2
new materials 7–8
requirements, system iv
returning user sign in 3
revised study plan 22
28
T
taking
assignment 12–17
personalized study assignment 17–22
post-test 21
pre-test 19
technical support 26
V
view assignment results 11
W
Windows, system requirements iv
CengageNOW