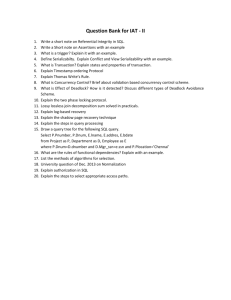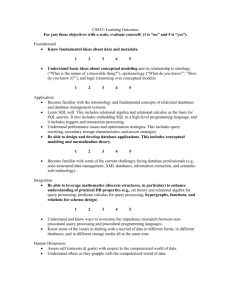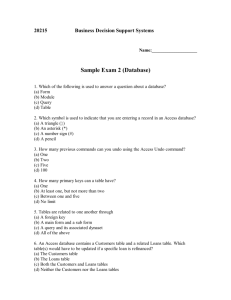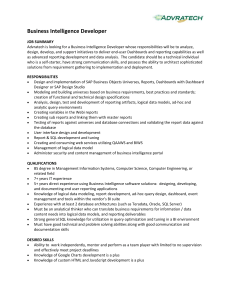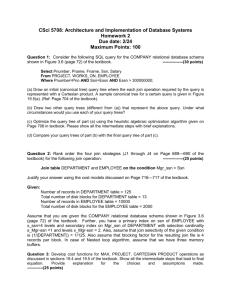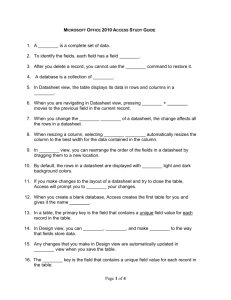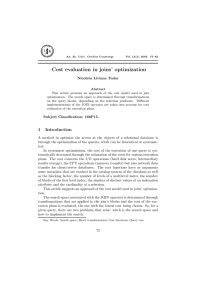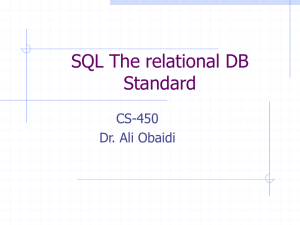pdf file
advertisement
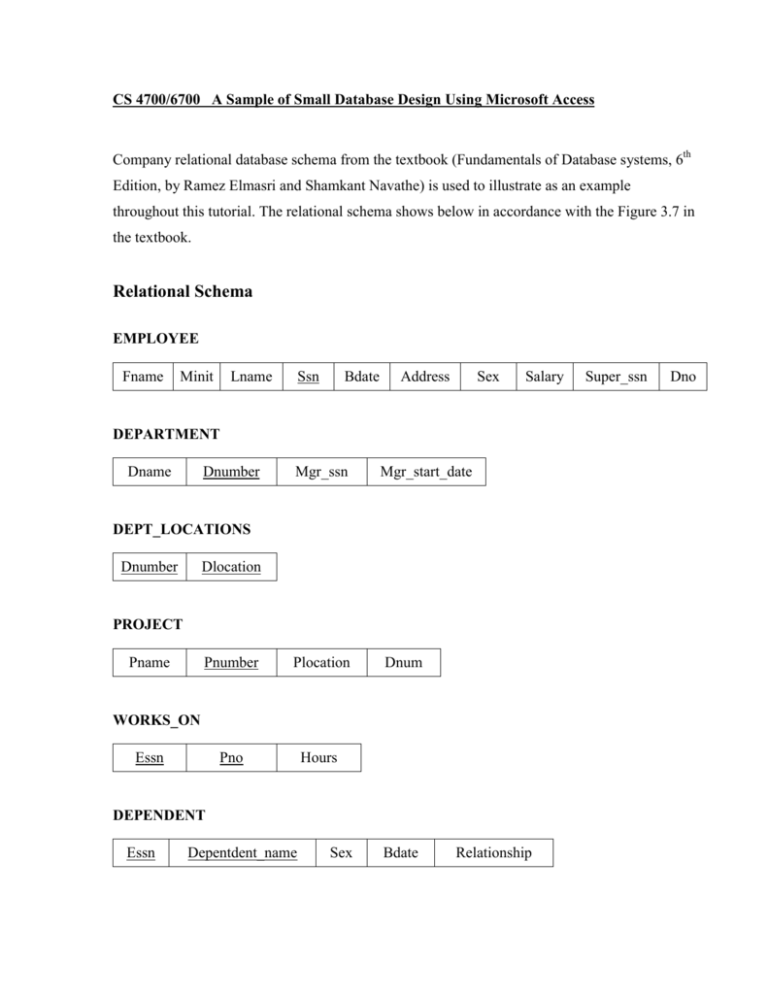
CS 4700/6700 A Sample of Small Database Design Using Microsoft Access Company relational database schema from the textbook (Fundamentals of Database systems, 6th Edition, by Ramez Elmasri and Shamkant Navathe) is used to illustrate as an example throughout this tutorial. The relational schema shows below in accordance with the Figure 3.7 in the textbook. Relational Schema EMPLOYEE Fname Minit Lname Ssn Bdate Address Sex Salary DEPARTMENT Dname Dnumber Mgr_ssn Mgr_start_date DEPT_LOCATIONS Dnumber Dlocation PROJECT Pname Pnumber Plocation Pno Hours Dnum WORKS_ON Essn DEPENDENT Essn Depentdent_name Sex Bdate Relationship Super_ssn Dno 1. Creating a New Database When you open Microsoft Access 2013 it should look like Figure 1. To create a new database, you can choose “Blank desktop database”. Figure 1 Type the name of the database in File Name box of the pop-up window. To save the database at a different location, click on the highlighted folder symbol. Once the database name is entered click on the “Create” button. Here the database is named “Company” as shown in Figure 2. Figure 2 Once the “Create” button is clicked Access will be as shown in Figure 3. Figure 3 2. Creating New Tables Click “Create” first, then in the sub tab, click on “Table”. Figure 4 shows how it should appear when you do the above. Actually, Table 1 is created by default before you creating a new table. Figure 4 Now under the tab “Home” or tab “Fields”, click on “View” and select “Design View”. Then in the pop-up window as shown in Figure 5, type the table name and click “OK”. Here, “EMPLOYEE” is entered as the table name. Figure 5 Once you click “OK” in previous step, you can start entering the field names or attribute names and specify the data type from the drop down menu as shown in Figure 6. By default it sets the first attribute you entered as the primary key. To mark or unmark any of the fields as a primary key, click on the highlighted primary key symbol. Figure 6 Note: To mark two or more attributes as primary keys, first unmark the already existing primary key by selecting the attribute marked as the primary key and click on the “Primary Key” symbol highlighted in Figure 7 (optional). Then select the two or more attributes you want to set as primary keys, for instance, “Dnumber” and “Dlocation” shown in Figure 7. At last, click on the “Primary Key” symbol. Figure 7 In the encircled area shown in Figure 8, constrains can be made on the input data of attributes. For example, in Figure 8, the “Field Size” of “Sex” is set to be 1. And The “Validation Rule” is set to be “M or F or U” which means that the input of attribute “Sex” can only be “M”, “F” or “U” for unknown. When the input data are invalid, the message in “Validation Text” will be popped up to remind users. Figure 8 After inputting all the field names of a table and their data types, click on “View” and select “Datasheet View”. Figure 9 Once you select the “Datasheet View”, the dialogue box shown in Figure 10 pops up, asking if you want to save the table. Select “Yes”. Figure 10 Once “Yes” is selected, a datasheet appears as in Figure 11. Here you can start entering data row by row in the EMPLOYEE table. Figure 11 Repeat all the steps of “Creating New Tables”, you can create all other tables in your database. And the completed database looks like Figure 12. Input data comes from the Figure 3.6 in the textbook. Figure 12 3. Adding Relationships Once all the tables of the database are created, we need to specify referential integrity constraints. To do this, click on “Database Tools” and select “Relationships”. Figure 13 When “Relationships” is clicked, the “Show Table” window pops up as in Figure 14. Or you can open the “Show Table” by clicking on the highlighted symbol. Figure 14 In the “Show Table”, select all tables you want to establish relationships then click the “Add” button. These tables will appear on the background board as shown in Figure 15. Once you have finished adding tables, click on the “Close” button to close the “Show Table”. Figure 15 The referential integrity constraint between two relations can be specified by dragging the primary key attribute of one table (e.g., “Ssn” in the EMPLOYEE table) to the foreign key attribute of the other table (e.g., “Essn” in the WORKS_ON table). Then “Edit Relationships” window appears like Figure 16. Make sure that the relationship is made between appropriate attributes by checking the attribute and table names in the “Table/Query” and “Related Table /Query”. Sometime by dragging operations, unrelated attributes may be connected incorrectly, so always check the attribute names before clicking on “Create”. Once you click on “Create”, a line connecting these two attributes will appear as shown in Figure 17. Figure 16 Figure 17 Repeat the same procedures in adding relationships to other tables in the database. Figure 18 presents the final result when all the relationships have been established. Note that if a relationship is needed between attributes in the same table, a copy of the table should be generated like table “EMPLOYEE_1” in Figure 18. Moreover when there is more than one relationship between two tables, like “EMPLOYEE” and “DEPARTMENT”, then a copy of one of the table is also need to be created. And the copy table is still “EMPLOYEE_1” in this more than one relationship situation. Figure 18 To exit from “Relationship Tools”, click on any of the encircled areas in Figure 19. A dialogue box asking “Do you want to save changes to the layout of ‘relationships’” appears. Click on ‘Yes’. Figure 19 4. Writing Queries To start writing queries, click on “Create” then “Query Design”. Figure 20 Click on ‘Close’ to close the pop-up ‘Show Table’ window. Figure 21 Now click on “SQL View” then select “SQL SQL View”. Figure 22 Once ‘SQL SQL View’ is selected, Figure 23 appears. SQL queries can be written on the provided space as shown below. To run the query, click the “! run” button. Figure 23 Some sample queries is used as illustrations. Query 1: Retrieve the name and address of all employees who work for the ‘Research’ Department. Figure 24 After running the query, the result will show on the screen as in Figure 25. Figure 25 Query 2: Retrieve the name of each employee who works on all the projects controlled by department 4. Figure 26 Result of this query is shown in Figure 27. Figure 27 Query 3: For each project, retrieve the project number, the project name and the number of employees who work on that project. Figure 28 Result of this query is shown as: Figure 29