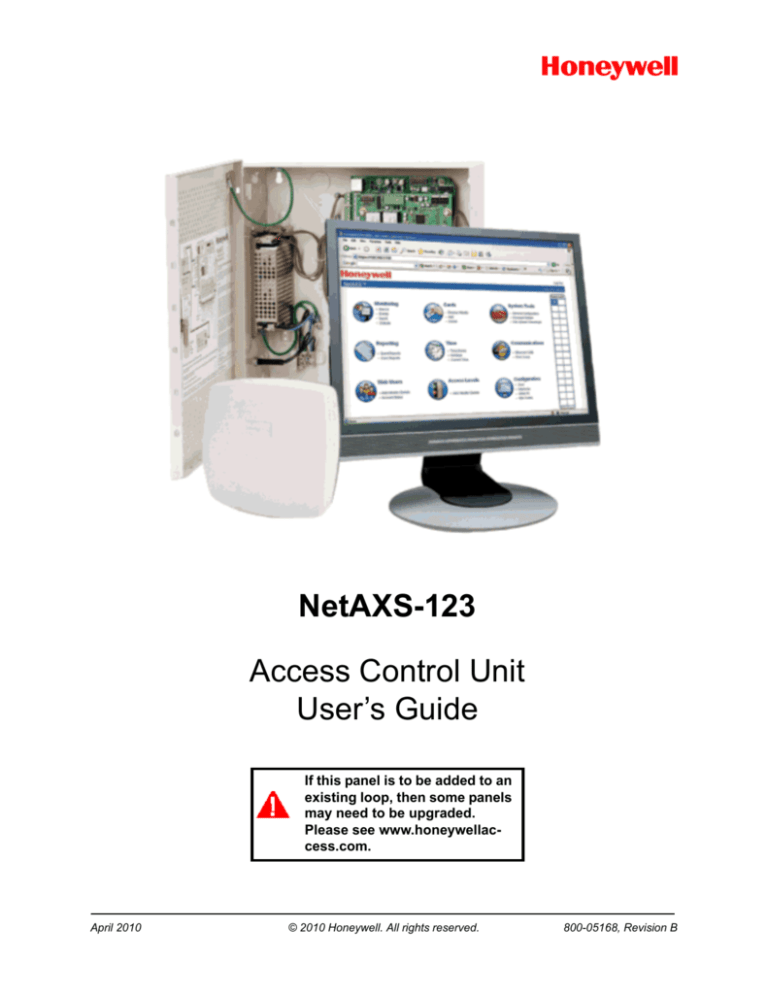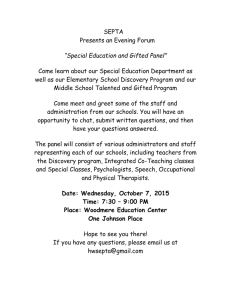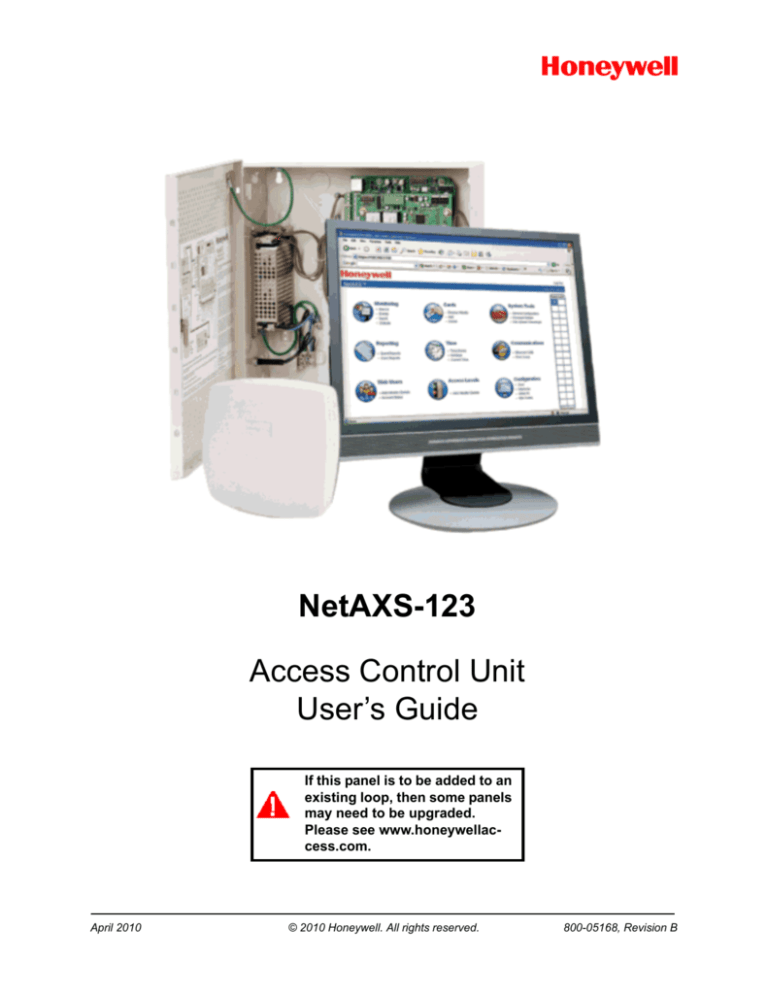
NetAXS-123
Access Control Unit
User’s Guide
If this panel is to be added to an
existing loop, then some panels
may need to be upgraded.
Please see www.honeywellaccess.com.
April 2010
© 2010 Honeywell. All rights reserved.
800-05168, Revision B
Copyright© 2010 Honeywell. All rights reserved.
All product and brand names are the service marks, trademarks, registered trademarks,
or registered service marks of their respective owners. Printed in the United States of
America. Honeywell reserves the right to change any information in this document at
any time without prior notice.
NetAXS is a trademark of Honeywell, Inc.
Microsoft and Windows are registered trademarks of Microsoft Corporation.
Windows Server is a trademark of Microsoft Corporation.
Ordering Information
Please contact your local Honeywell representative or visit us on the web at
www.honeywellaccess.com for information about ordering.
Feedback
Honeywell appreciates your comments about this manual. Please visit us on the web at
www.honeywellaccess.com to post your comments.
CONTENTS
Chapter 1 Getting Started
1.1 Overview ................................................................................................................... 2
1.2 Connecting to the Web Server ............................................................................... 3
1.2.1 Setting up the USB Connection........................................................... 3
1.2.2 Setting up an Ethernet Port.................................................................. 5
1.3 Navigating the Landing Page ............................................................................... 11
1.4 Reading the Select Panel....................................................................................... 13
Chapter 2 Configuring via the Web Server
2.1 Overview ................................................................................................................. 16
2.2 Configuring the System ........................................................................................ 18
2.2.1 Managing Configuration Data ........................................................... 18
2.2.2 Host/Loop Communications Tab ...................................................... 18
2.2.3 General Tab ....................................................................................... 21
2.2.4 Firmware Details Tab ........................................................................ 25
2.2.5 Network Tab ...................................................................................... 26
2.2.6 Site Codes Tab................................................................................... 27
2.3 Configuring Time Management .......................................................................... 29
2.3.1 Current Time Tab .............................................................................. 29
2.3.2 Time Zones Tab................................................................................. 31
2.3.3 Holidays Tab ..................................................................................... 34
2.4 Configuring the Doors........................................................................................... 36
2.4.1 Reader A Tab..................................................................................... 36
2.4.2 Reader B Tab ..................................................................................... 46
2.4.3 Outputs Tab ....................................................................................... 48
2.4.4 Inputs Tab .......................................................................................... 51
2.5 Configuring Access Levels................................................................................... 54
2.6 Maintaining Cards.................................................................................................. 56
2.6.1 Adding New Cards ............................................................................ 56
2.6.2 Displaying and Modifying Cards ...................................................... 58
2.6.3 Deleting Cards ................................................................................... 60
2.6.4 Displaying Reports ............................................................................ 61
2.7 Configuring Other I/O ........................................................................................... 63
2.7.1 Inputs Tab .......................................................................................... 63
2.7.2 Outputs Tab ....................................................................................... 66
NetAXS-123 Access Control Unit User’s Guide, Document 800-05168, Revision B
iii
2.8 Configuring Interlocks .......................................................................................... 68
2.9 Configuring Users .................................................................................................. 70
Chapter 3 Using WIN-PAK with NetAXS-123
3.1 Overview ................................................................................................................. 74
3.2 Configuration Guidelines...................................................................................... 74
3.2.1 NetAXS-123 Panel Default Settings ................................................. 74
3.3 Supported Configurations ..................................................................................... 77
3.4 Setting up WIN-PAK ............................................................................................ 80
3.4.1 Summary of WIN-PAK I/O Settings for NetAXS-123 ..................... 80
3.4.2 General Setup .................................................................................... 81
3.5 WIN-PAK Screen Shots for Door 1 .................................................................... 81
3.6 WIN-PAK Screen Shots for Door 2 .................................................................... 86
3.7 WIN-PAK Screen Shots for Door 3 .................................................................... 91
3.8 Standalone Commands .......................................................................................... 96
3.8.1 T (Time) Command ........................................................................... 96
3.8.2 D (Date) Command ........................................................................... 97
3.8.3 L (Time Zone) Command.................................................................. 98
3.8.4 C (Card Add) Command ................................................................... 99
3.8.5 C (Card Delete) Command .............................................................. 100
3.8.6 W (Input) Command........................................................................ 100
3.8.7 P (Interlock) Command ................................................................... 100
3.8.8 H (Holiday) Command .................................................................... 101
Chapter 4 Monitoring NetAXS-123 Status
4.1
4.2
4.3
4.4
4.5
4.6
Overview ..............................................................................................................
Monitoring Alarms .............................................................................................
Monitoring Events ..............................................................................................
Monitoring Inputs ...............................................................................................
Monitoring Outputs ............................................................................................
Monitoring System Status .................................................................................
104
105
109
112
115
117
Chapter 5 File Management
5.1 Backing up and Restoring the NetAXS-123 ................................................... 120
5.2 Generating Reports ............................................................................................. 125
Appendix A Upgrading NetAXS-123
Firmware
A.1
A.2
A.3
A.4
Planning the Upgrade ........................................................................................
Mixed Revision Loops ......................................................................................
Uploading Data from the Panel .......................................................................
Downloading Data to the Panel .......................................................................
A.4.1 Downloading Data Immediately.....................................................
A.4.2 Downloading Data Later ................................................................
iv
www.honeywell.com
130
131
131
132
132
133
A.4.3 Cancelling a Download ..................................................................
A.5 Upgrades to Gateway vs. Multi-drop Panels .................................................
A.6 Upgrade Notes ....................................................................................................
A.6.1 Microsoft Internet Explorer 7 Security Certificate Failure ............
A.6.2 Firefox 3 Security Certificate Failure .............................................
A.7 Clearing the Cache .............................................................................................
A.7.1 Using Internet Explorer Versions IE7 and IE8...............................
A.7.2 Using Internet Explorer 6 (IE6)......................................................
A.7.3 Using Firefox 2 or Firefox 3...........................................................
138
140
142
142
148
151
151
151
151
Appendix B NetAXS-123 DIP Switch
Settings
NetAXS-123 Access Control Unit User’s Guide, Document 800-05168, Revision B
v
vi
www.honeywell.com
FIGURES
Figure 1-1: NetAXS-123 Web Server Hub Connection . . . . . . . . . . . . . . . . . . . . . 5
Figure 1-2: NetAXS-123 Web Server Direct Connection . . . . . . . . . . . . . . . . . . . . 6
Figure 1-3: Landing Page . . . . . . . . . . . . . . . . . . . . . . . . . . . . . . . . . . . . . . . . . . . 10
Figure 2-1: Communications > Host/Loop > Host/Loop Communications Tab . 19
Figure 2-2: System Tools > General Configuration > General Tab . . . . . . . . . . . 21
Figure 2-3: System Tools > Firmware Details Tab . . . . . . . . . . . . . . . . . . . . . . . . 25
Figure 2-4: System Tools > General Configuration > Network Tab . . . . . . . . . . 26
Figure 2-5: System Tools > General Configuration > Site Codes Tab . . . . . . . . . 27
Figure 2-6: Time > Current Time > Current Time Tab . . . . . . . . . . . . . . . . . . . . . 29
Figure 2-7: Time > Time Zones > Time Zones Tab . . . . . . . . . . . . . . . . . . . . . . . 31
Figure 2-8: Time > Holidays > Holidays Tab . . . . . . . . . . . . . . . . . . . . . . . . . . . . 34
Figure 2-9: Configuration > Doors: > 1 > Reader A Tab . . . . . . . . . . . . . . . . . . . 36
Figure 2-10: Configuration > Doors: > 1 > Reader A Tab > Card Formats . . . . . 41
Figure 2-11: Card Format Editing Screen . . . . . . . . . . . . . . . . . . . . . . . . . . . . . . . 43
Figure 2-12: Configuration > Doors: > 1 > Reader B Tab . . . . . . . . . . . . . . . . . . 46
Figure 2-13: Reader B Activation In-Progress Message . . . . . . . . . . . . . . . . . . . . 46
Figure 2-14: Reader B Fully Activated . . . . . . . . . . . . . . . . . . . . . . . . . . . . . . . . . 47
Figure 2-15: Configuration > Doors: > 1 > Outputs > Lock Dialog Box . . . . . . . 48
Figure 2-16: Configuration > Doors: > 1 > Outputs Tab >
Reader LED Dialog Box . . . . . . . . . . . . . . . . . . . . . . . . . . . . . . . . . . 49
Figure 2-17: Configuration > Doors: > 1 > Inputs Tab > Status . . . . . . . . . . . . . . 51
Figure 2-18: Input Status Mode - Normally Open - Unsupervised Mode . . . . . . . 52
Figure 2-19: Input Status Mode - Normally Closed - Supervised Mode . . . . . . . 52
Figure 2-20: Input Status Mode - Normally Open - Supervised Mode . . . . . . . . . 52
Figure 2-21: Access Levels > Add/Modify/Delete . . . . . . . . . . . . . . . . . . . . . . . . 55
Figure 2-22: Cards > Add . . . . . . . . . . . . . . . . . . . . . . . . . . . . . . . . . . . . . . . . . . . 57
Figure 2-23: Cards > Display/Modify . . . . . . . . . . . . . . . . . . . . . . . . . . . . . . . . . . 59
Figure 2-24: Cards > Delete . . . . . . . . . . . . . . . . . . . . . . . . . . . . . . . . . . . . . . . . . 60
Figure 2-25: Reporting > Card Reports . . . . . . . . . . . . . . . . . . . . . . . . . . . . . . . . . 61
Figure 2-26: Configuration > Other I/O > Inputs Tab . . . . . . . . . . . . . . . . . . . . . . 64
Figure 2-27: Configuration > Other I/O > Outputs Tab . . . . . . . . . . . . . . . . . . . . 66
Figure 2-28: Configuration > Interlocks . . . . . . . . . . . . . . . . . . . . . . . . . . . . . . . . 68
Figure 2-29: Users & Accounts > Add/Modify/Delete . . . . . . . . . . . . . . . . . . . . . 71
Figure 3-1: Reader Setup for Door 1 . . . . . . . . . . . . . . . . . . . . . . . . . . . . . . . . . . . 81
Figure 3-2: Egress Setup for Door 1 . . . . . . . . . . . . . . . . . . . . . . . . . . . . . . . . . . . 82
Figure 3-3: Status Setup for Door 1 . . . . . . . . . . . . . . . . . . . . . . . . . . . . . . . . . . . 83
Figure 3-4: Lock Setup for Door 1 . . . . . . . . . . . . . . . . . . . . . . . . . . . . . . . . . . . . 84
Figure 3-5: Reader LED Setup for Door 1 . . . . . . . . . . . . . . . . . . . . . . . . . . . . . . 85
NetAXS-123 Access Control Unit User’s Guide, Document 800-05168, Revision B
vii
Figure 3-6: Reader Setup for Door 2 . . . . . . . . . . . . . . . . . . . . . . . . . . . . . . . . . . . 86
Figure 3-7: Egress Setup for Door 2 . . . . . . . . . . . . . . . . . . . . . . . . . . . . . . . . . . . 87
Figure 3-8: Status Setup for Door 2 . . . . . . . . . . . . . . . . . . . . . . . . . . . . . . . . . . . 88
Figure 3-9: Lock Setup for Door 2 . . . . . . . . . . . . . . . . . . . . . . . . . . . . . . . . . . . . 89
Figure 3-10: Reader LED Setup for Door 2 . . . . . . . . . . . . . . . . . . . . . . . . . . . . . 90
Figure 3-11: Reader Setup for Door 3 . . . . . . . . . . . . . . . . . . . . . . . . . . . . . . . . . . 91
Figure 3-12: Egress Setup for Door 3 . . . . . . . . . . . . . . . . . . . . . . . . . . . . . . . . . . 92
Figure 3-13: Status Setup for Door 3 . . . . . . . . . . . . . . . . . . . . . . . . . . . . . . . . . . 93
Figure 3-14: Lock Setup for Door 3 . . . . . . . . . . . . . . . . . . . . . . . . . . . . . . . . . . . 94
Figure 3-15: Reader LED Setup for Door 3 . . . . . . . . . . . . . . . . . . . . . . . . . . . . . 95
Figure 4-1: Monitoring > Alarms > Unacknowledged Tab . . . . . . . . . . . . . . . . 105
Figure 4-2: Monitoring > Alarms > Acknowledged Tab . . . . . . . . . . . . . . . . . . 106
Figure 4-3: Monitoring > Events > Panel Tab . . . . . . . . . . . . . . . . . . . . . . . . . . 109
Figure 4-4: Monitoring > Events > Web Tab . . . . . . . . . . . . . . . . . . . . . . . . . . . 111
Figure 4-5: Monitoring > Inputs . . . . . . . . . . . . . . . . . . . . . . . . . . . . . . . . . . . . . 112
Figure 4-6: Toggle Shunt State Dialog Box . . . . . . . . . . . . . . . . . . . . . . . . . . . . 113
Figure 4-7: Shunted Input Status . . . . . . . . . . . . . . . . . . . . . . . . . . . . . . . . . . . . . 113
Figure 4-8: Time Zone Restore Dialog Box . . . . . . . . . . . . . . . . . . . . . . . . . . . . 114
Figure 4-9: Monitoring > Outputs > Doors/Aux/Other Tab . . . . . . . . . . . . . . . . 115
Figure 4-10: Status > System . . . . . . . . . . . . . . . . . . . . . . . . . . . . . . . . . . . . . . . 117
Figure 5-1: System Tools > File Upload/Download File Management Screen . 120
Figure 5-2: File Management Manual Time Setting . . . . . . . . . . . . . . . . . . . . . . 122
Figure 5-3: File Management Automatic Time Setting . . . . . . . . . . . . . . . . . . . 123
Figure 5-4: Reporting > Event Reports > By Last Name Tab . . . . . . . . . . . . . . . 125
Figure 5-5: Event Reports By Card Number Example . . . . . . . . . . . . . . . . . . . . 127
Figure A-1: File Management Screen . . . . . . . . . . . . . . . . . . . . . . . . . . . . . . . . . 131
Figure A-2: Immediate Download Confirmation . . . . . . . . . . . . . . . . . . . . . . . . 132
Figure A-3: Deferred Manual Download Confirmation . . . . . . . . . . . . . . . . . . . 134
Figure A-4: Firmware Upgrade Ready for Activation . . . . . . . . . . . . . . . . . . . . 135
Figure A-5: Download Progress Complete . . . . . . . . . . . . . . . . . . . . . . . . . . . . . 136
Figure A-6: Firmware Upgrade Pending . . . . . . . . . . . . . . . . . . . . . . . . . . . . . . . 137
Figure A-7: Deferred Automatic Download Configuration . . . . . . . . . . . . . . . . 138
Figure A-8: Automatic Download Configuration Acknowledgment . . . . . . . . . 139
Figure A-9: Security Certificate Failure Screen . . . . . . . . . . . . . . . . . . . . . . . . . 142
Figure A-10: Security Certificate Failure Correction Login . . . . . . . . . . . . . . . . 143
Figure A-11: Untrusted Certificate Message . . . . . . . . . . . . . . . . . . . . . . . . . . . . 143
Figure A-12: Certificate Information Screen . . . . . . . . . . . . . . . . . . . . . . . . . . . 144
Figure A-13: Certificate Import Wizard Welcome Screen . . . . . . . . . . . . . . . . . 145
Figure A-14: Certificate Store Screen . . . . . . . . . . . . . . . . . . . . . . . . . . . . . . . . . 145
Figure A-15: Certificate Import Wizard Completion Screen . . . . . . . . . . . . . . . 146
Figure A-16: Security Warning Screen . . . . . . . . . . . . . . . . . . . . . . . . . . . . . . . . 146
Figure A-17: Successful Import Message . . . . . . . . . . . . . . . . . . . . . . . . . . . . . . 147
Figure A-18: Security Certificate Login . . . . . . . . . . . . . . . . . . . . . . . . . . . . . . . 147
Figure A-19: Secure Connection Failed Message . . . . . . . . . . . . . . . . . . . . . . . . 148
Figure A-20: Add Security Exception Screen . . . . . . . . . . . . . . . . . . . . . . . . . . . 149
Figure A-21: Unknown Identity Message Screen . . . . . . . . . . . . . . . . . . . . . . . . 150
viii
www.honeywell.com
TABLES
Table 1-1:
Table 1-2:
Table 2-1:
Table 2-2:
Table 2-3:
Table 2-4:
Table 2-5:
Table 2-6:
Landing Page Icons .................................................................................................. 11
Reading the Select Panel .......................................................................................... 13
Configuration Task Sequence .................................................................................. 16
Communications > Host/Loop > Host Loop Communications Tab Fields ............. 20
System Tools > General Configuration > General Tab Fields ................................ 22
Time > Current Time > Current Time Tab Fields ................................................... 30
Configuration > Doors > 1 > Reader A Tab Fields ................................................. 37
Configuration > Doors: > 1 > Reader A Tab >
Card Format Fields .................................................................................................... 42
Table 2-7: Configuration > Doors: > 1 > Reader A > Card Format Fields ............................... 43
Table 2-8: Configuration > Doors: > 1 > Outputs Tab > Reader LED Dialog Box Fields ....... 50
Table 2-9: Configuration > Doors: > 1 > Inputs Tab Fields ..................................................... 53
Table 2-10: Cards > Add Cards Fields ...................................................................................... 57
Table 2-11: Reporting > Card Reports Fields ........................................................................... 62
Table 2-12: Configuration > Other I/O > Inputs Tab Fields ..................................................... 65
Table 2-13: Configuration > Other I/O > Outputs Tab Fields .................................................. 67
Table 2-14: Configuration > Interlocks Fields .......................................................................... 69
Table 2-15: User Functions ....................................................................................................... 70
Table 3-1: Controller Board I/O Defaults for Door #1 ............................................................. 74
Table 3-2: Factory Default Configuration Settings for Door 2 ................................................. 75
Table 3-3: Factory Default Configuration Settings for Door 3 ................................................. 76
Table 3-4: NetAXS-123/NS4 Interoperability Using a Web Server ......................................... 77
Table 3-5: NetAXS-123/NS4 Interoperability using WIN-PAK .............................................. 78
Table 3-6: NetAXS-123 to WIN-PAK Mapping ...................................................................... 80
Table 3-7: NetAXS-123 Panel Interlock Configuration ............................................................ 80
Table 4-1: Monitoring > Alarms Fields .................................................................................. 107
Table 4-2: Logical (LN) and Physical (PN) Numbers of Common Panel Events .................. 108
Table 4-3: Monitoring > Events > Panel Tab Fields ............................................................... 110
Table 5-1: Status > Report Fields ............................................................................................ 126
Table B-1: NetAXS-123 SW1 DIP Switch Settings ............................................................... 153
Table B-2: NetAXS-123 SW2 DIP Switch Settings ............................................................... 155
NetAXS-123 Access Control Unit User’s Guide, Document 800-05168, Revision B
ix
NetAXS-123 Access Control Unit User’s Guide, Document 800-05168, Revision B
x
1
Getting Started
In this chapter...
Overview
2
Connecting to the Web Server
3
Navigating the Landing Page
11
Reading the Select Panel
13
NetAXS-123 Access Control Unit User’s Guide, Document 800-05168, Revision B
1
Getting Started
Overview
1.1 Overview
The NetAXS-123 is a modular 1-, 2- or 3-Door access control system. A NetAXS-123
access control site is configured with a host system and access control units that
exceed existing N-1000-III/IV, Pro Series specifications and approvals. These units
also communicate with each other and with a variety of input and output devices. Each
access control unit, or panel, has three reader ports. Each port can support two readers.
For supported configurations, see Supported Configurations, page 77.
You can communicate with the NetAXS-123 access control unit either through a host
software system or by connecting to the web server through an Ethernet connection.
This chapter describes how to connect to the web server.
2
www.honeywell.com
Getting Started
Connecting to the Web Server
1.2 Connecting to the Web Server
This section describes three configurations for connecting a computer to the
NetAXS-123 web server:
• USB
• Ethernet through a web server hub connection
• Ethernet through a web server direct connection
The panel that you are connecting to the computer is the Gateway panel. DIP
switch 6 on a Gateway panel must be set to ON for a successful connection.
Note:
1.2.1 Setting up the USB Connection
Warning: Do
NOT connect the USB cable to the panel until AFTER the drivers are
installed.
Follow these steps to set up the NetAXS-123 USB connection.
1. Insert the NetAXS-123 Product CD into your Windows-based computer. The
NetAXS-123 product menu opens in the web browser.
Note: If the product menu does not open automatically in your browser, right click
on the Start button and select Explore. In the folder tree, find and click the CD drive
that is reading the NetAXS-123 Product CD.
2. Click Install USB Drivers on the product menu to start the USB driver
installation wizard.
NetAXS-123 Access Control Unit User’s Guide, Document 800-05168, Revision B
3
Getting Started
Connecting to the Web Server
3. Click Next to display the Ready to Install the Program screen.
If confirmation dialog boxes pop up before or during the installation,
click the appropriate boxes to allow or approve the installation.
Note:
4. Click Install to initiate the installation.
5. When the installation is complete, the closing screen appears:
6. Click Finish.
4
www.honeywell.com
Getting Started
Connecting to the Web Server
7. Connect the computer to the NetAXS-123 controller with a USB-A to Micro
USB-B cable.
8. Turn on the power to the NetAXS-123 controller.
For login information, go to https://192.168.2.150.
1.2.2 Setting up an Ethernet Port
There are two options for connecting the panel to a PC via a web server:
• Using a hub connection
• Using a direct connection
Perform the following steps:
1. Connect your computer's Ethernet port to the panel's Ethernet Port using one of
the two following methods:
a. For an Ethernet Hub connection, connect both the computer’s Ethernet
port and the panel's Ethernet port to an Ethernet hub with standard
Ethernet patch cables.
Figure 1-1: NetAXS-123 Web Server Hub Connection
Terminal
Ethernet Port
Ethernet Port
1
10
NO
LEDs
LED
LED
Ethernet
Cable
Ethernet Hub
NetAXS-123 Panel
(Controller Board with
1-Door I/O Board mounted on top)
NetAXS-123 Access Control Unit User’s Guide, Document 800-05168, Revision B
5
Getting Started
Connecting to the Web Server
b. For a web server direct connection, connect the computer’s Ethernet
port directly to the panel’s Ethernet port with either a crossover or an
Ethernet cable.
Figure 1-2: NetAXS-123 Web Server Direct Connection
Ethernet Port
NetAXS-123 Panel
(Controller Board with
1-Door I/O Board mounted on top)
1
Terminal
10
NO
LEDs
LED
Ethernet
Cable
2. Configure the computer’s network connection:
a. Select Start > Settings > Control Panel.
b. Click Network and Dial-up Connections.
6
www.honeywell.com
LED
Getting Started
Connecting to the Web Server
c. Identify your local Ethernet connection (commonly labeled Local Area
Connection), and right-click the icon to display the Local Area
Connection Properties screen.
d. Highlight the Internet Protocol (TCP/IP) connection.
e. Click Properties to display your system’s current Internet Protocol
properties.
Important:
Keep a record of your computer’s current network
configuration as it appears in this screen. You will need to re-instate this
configuration later.
f. Select "Use the following IP address."
g. Enter "192.168.1.150" in the IP address field.
NetAXS-123 Access Control Unit User’s Guide, Document 800-05168, Revision B
7
Getting Started
Connecting to the Web Server
h. Enter "255.255.255.0" in the Subnet mask field.
i. Click OK to accept the entries.
3. Open your browser (Internet Explorer shown below), and enter
https://192.168.1.150 as the target address.
Caution:
When connecting to the web using a browser, you must use
for a secure connection. The standard http:// that is the default in
most browsers will not work.
https://
8
www.honeywell.com
Getting Started
Connecting to the Web Server
4. Press the Enter key to display the Honeywell NetAXS-123 login screen.
Note: If
you are using Microsoft Internet Explorer 7 and you receive a
certificate error message, follow these steps to clear it:
a. Enter the IP address of the panel into the URL box.
b. Click Continue to the website (not recommended) to display the login
screen.
c. Click Certificate Error at the top-right of the IP address. The “Untrusted
Certificate” screen appears.
d. Click the View Certificates bar. The “Certificate Information” screen
appears.
e. Click Install Certificate. The “Certificate Import Wizard” screen appears.
f. Click Next and follow the prompts; leave all settings at their default
values. A Security Warning asks if you want to install the certificate.
g. Click Yes. A Certificate Import Wizard message states “The import was
successful.”
h. Click OK. The Certification Information message appears again.
i. Click OK.
j. Close the web browser and re-open it.
k. Enter the IP address again into the URL box. The login screen appears
without the certificate error.
5. Enter “admin” in the User Name field, and enter “admin” in the Password
field. Both the user name and password are case-sensitive.
Note: It is recommended that you change your default user name (admin) and
password (admin) to a new user name and password at this time. To do this,
proceed to the instructions in Configuring Users, page 70.
NetAXS-123 Access Control Unit User’s Guide, Document 800-05168, Revision B
9
Getting Started
Connecting to the Web Server
6. Click Login to display the NetAXS-123 Main Window, sometimes also
referred to as the “Landing Page”.
Figure 1-3: Landing Page
The Select Panel column on the right edge of the Main Window displays all
panels available to the computer. This list displays the number of the gateway panel
that you are connected to over Ethernet and any downstream panels connected via
RS-485 to the Gateway panel.
Note:
10
www.honeywell.com
Getting Started
Navigating the Landing Page
1.3 Navigating the Landing Page
The opening screen displays icons representing the functions available.
Table 1-1: Landing Page Icons
Icon
Description
For more information, see..
View status monitoring
Monitoring System Status, page 117
Generate event reports and card
reports
Maintaining Cards, page 56 and
Generating Reports, page 125
Create, modify, and delete users,
and checks account status
Configuring Users, page 70
Manage cardholder cards
Maintaining Cards, page 56
Configure time management
Time Zones Tab, page 31
Manages access levels
Configuring Access Levels, page 54
NetAXS-123 Access Control Unit User’s Guide, Document 800-05168, Revision B
11
Getting Started
Navigating the Landing Page
Table 1-1: Landing Page Icons (continued)
Icon
Description
For more information, see..
Provides file management
functionality
Generating Reports, page 125
Configure connectivity
Configuring the System, page 18
Provides system configuration
functionalitya
Configuring the System, page 18
a. The number of doors shown next to this icon reflects the actual number of doors the panel is configured for. The example in the table displays a Controller Board with a 2-door input/output board (I/O
board), thus resulting in a total of three doors. The Controller lists only the door, no numbers. A Controller with a 1-door I/O board will report Doors: 1 2.
Note:
12
To return to the home page at any time, simply click the Home Page icon.
www.honeywell.com
Getting Started
Reading the Select Panel
1.4 Reading the Select Panel
The Select Panel is located at the right margin of the NetAXS-123 web server main
screen. The presence of a number in one of the Select Panel cells indicates that its
associated panel is online. For example, if you see a number 1 in a cell, this indicates
that panel 1 is online. The combinations of size and color of the number and the color
of the cell background indicate the panel’s status, as shown in the following table.
Note: Holding the cursor over a cell also displays a popup message, which indicates
whether the panel in that cell is online or selected.
The Select Panel refreshes automatically when the panel’s status changes.
Table 1-2: Reading the Select Panel
Cell Display
Status
Large red number on a blue background, such as
“1” in the example below:
Panel 1 is selected, and it has
unacknowledged alarms.
Small black number on white background, such as
“2” in the example below:
Panel 2 is not selected and it has
no unacknowledged alarms.
NetAXS-123 Access Control Unit User’s Guide, Document 800-05168, Revision B
13
Getting Started
Reading the Select Panel
Table 1-2: Reading the Select Panel (continued)
14
Cell Display
Status
Large white number on blue background, such as
“2” in the example below:
Panel 2 is selected, and it has no
unacknowledged alarms.
Small white number on a red background, such as
“1” in the example below:
Panel 1 is not selected, but it does
have unacknowledged alarms.
www.honeywell.com
Configuring via the Web Server
2
In this chapter...
Overview
16
Configuring the System
18
Configuring Time Management
29
Configuring the Doors
36
Configuring Access Levels
54
Maintaining Cards
56
Configuring Other I/O
63
Configuring Interlocks
68
Configuring Users
70
NetAXS-123 Access Control Unit User’s Guide, Document 800-05168, Revision B
15
Configuring via the Web Server
Overview
2.1 Overview
This chapter explains the NetAXS-123 configuration functions as accessed via the
web server. These functions should be performed only by the system administrator or
service personnel.
Caution: The
sequence of NetAXS-123 configuration tasks is critical. If you do not
follow the sequence described in Table 2-1, the system cannot be successfully
configured.
Table 2-1: Configuration Task Sequence
To perform this task...
1. Configure the panel:
Host/Loop Communications
Network
General
Site Codes
2. Configure the time zones.
3. Configure the doors:
Readers
Outputs
Inputs
4. Configure the access levels.
16
www.honeywell.com
Click this heading
Configuring via the Web Server
Overview
Table 2-1: Configuration Task Sequence (continued)
To perform this task...
Click this heading
5. Create the cards and assign access
levels.
6. Modify access levels to cards.
Note: This guide contains many screen captures. These screens have been captured on
a Windows XP platform; they may look somewhat different, depending on your
platform.
NetAXS-123 Access Control Unit User’s Guide, Document 800-05168, Revision B
17
Configuring via the Web Server
Configuring the System
2.2 Configuring the System
2.2.1 Managing Configuration Data
This section provides an overview of how configuration data is managed on a system
of panels interconnected via an RS-485 communications loop.
Some configuration data is common to all panels on the loop. When common data is
entered, it is sent to and stored on all panels that are online at the time the data is
entered. Common data includes:
• Time Zones
• Cards
• Card Formats
• Site Codes
• Holidays
• Access Level Name and Number (access level details are panel-specific)
• System Configuration (Site Codes)
Other data is panel-specific and unique for each panel. Panel-specific data includes:
• Access Level Time Zone Reader Assignments
• Door/Reader Configuration
• System Configuration (General Tab)
• System Configuration (Firmware Details)
• System Configuration (Network) (IP addresses apply only to gateway panel)
• System Configuration (Host/Loop Communications) (applies only to gateway
panel)
• Web Users (applies only to gateway panel)
If common data is modified when a panel is off-line, or if a new panel is attached to a
loop after common data has been entered, the panel must be manually re-synchronized
to obtain the common data. To resynchronize a new panel, you must upload a copy of
the gateway panels common and card database and then download to the out-of-sync
panel. See Section 5.1, "Backing up and Restoring the NetAXS-123" on page 120 for
additional details.
2.2.2 Host/Loop Communications Tab
To maintain your NetAXS-123 system configuration or to monitor its status, you must
connect to the panel using one of two modes:
• Host mode (monitor only) – a host software system, such as WIN-PAK™,
connects to the panel (through the gateway panel, which has an on-board PCI
communications adapter). It enables you to monitor the status of the system.
• Web mode (configure and monitor) – the web server connects to the panel and
enables you to configure the panel and monitor system status.
18
www.honeywell.com
Configuring via the Web Server
Configuring the System
The Host/Loop Communications tab enables you to:
• Select and configure the communication mode you will use to connect to the
panel.
• Configure the following host settings:
– Connection Type (host or web server)
– Comms Type
– Port Number
– Host IP Address
• Configure the loop:
– Time Sync (Enable—how often in minutes the gateway will broadcast its
time to downstream panels)
– Baud Rate (for communication among downstream panels)
Click Communications > Host/Loop > Host/Loop Communications Tab to display the
Host/Loop Communications Tab.
Figure 2-1: Communications > Host/Loop > Host/Loop Communications Tab
NetAXS-123 Access Control Unit User’s Guide, Document 800-05168, Revision B
19
Configuring via the Web Server
Configuring the System
Steps:
Use the descriptions in Table 2-2 to configure the settings:
Table 2-2: Communications > Host/Loop > Host Loop Communications Tab Fields
Host/Loop
Setting
Description
Connection type
Specifies the type of physical connection
between the host and the Gateway panel.
If you are connecting from a host software
system such as WIN-PAK, select one of the
following three connection options:
Direct via TCP/IP – Host initiates connection
to panel.
Reverse TCP/IP – Panel connects directly to
the host system using the TCP/IP protocol.
You must enter the host IP address in the Host
IP Address field. Panel initiates connection to
host. Panel currently does not support
encryption.
None – Select this if you are using web mode.
Comms Type
Specifies the type of communications.
Ack/NAK – Provides a response (either an
acknowledgment or a non-acknowledgment)
in a transmission between the host and
panel(s). This is the recommended
communications type.
Non Ack/NAK – Does not provide a response
(either an acknowledgment or a
non-acknowledgment) in a transmission
between the host and panel(s). Normally used
in troubleshooting only.
Port Number
Specifies the port number for the Ethernet port
(default is 3001). (Default for Reverse TCP/IP
is 5001.)
Host IP Address
Enter the host system (or WIN-PAK server) IP
address here if you selected Reverse TCP/IP
in the Connection Type field on this screen.
Host
20
www.honeywell.com
Configuring via the Web Server
Configuring the System
Table 2-2: Communications > Host/Loop > Host Loop Communications Tab Fields
Host/Loop
Setting
Description
Time Sync
Synchronizes the gateway’s time with the
downstream panels.
Enabled – Causes the gateway to
automatically broadcast its time to
downstream panels in order to
time-synchronize the loop. This setting is in
minutes, range 60-32767.
Baud Rate
Specifies the transmission rate (bits per
second) among the downstream panels on the
loop.
Force Baud Reset – Tells all downstream
panels to change to the selected Downstream
baud rate. This saves the user from having to
go to each panel individually.
Loop
2.2.3 General Tab
The General Tab enables you to:
• Set the general configuration settings.
• Reset the panel.
Click System Tools > General Configuration to display the System Configuration
General tab:
Figure 2-2: System Tools > General Configuration > General Tab
NetAXS-123 Access Control Unit User’s Guide, Document 800-05168, Revision B
21
Configuring via the Web Server
Configuring the System
Steps: Use the descriptions
Submit Changes.
in Table 2-3 to configure the general settings, and click
Table 2-3: System Tools > General Configuration > General Tab Fields
Parameter
Description
Name
Unique name that identifies the panel.
Address
Displays the address set by the panel’s DIP (dual in-line
package) switches.
Note: DIP switches should be set as follows:
For the 10-position DIP switch:
Positions 1-5: ON position specify the RS-485 address.
These settings require a reboot to take effect.
Position 6: Gateway when ON, downstream when OFF. This
setting requires a reboot to take effect.
Position 7: When OFF, use user-provided IP address for
Ethernet; when ON, use default IP address for Ethernet
(192.168.1.150). When this switch changes state (OFF to
ON, ON to OFF), the effect takes place immediately. No
reboot is required.
Positions 8 and 9: RS-485-1 line termination. Both ON:
Terminated. Both OFF: Un-Terminated.
Position 10: Reserved.
For the 2-position DIP switch:
Positions 1 and 2: RS-485 2-line termination. Both ON:
Terminated. Both OFF: Un-Terminated.
See NetAXS-123 DIP Switch Settings, page 153 for more
complete information on DIP switch settings.
22
Type
Displays the panel type NetAXS-123.
Upgrade Utility Port
Controls whether a gateway or downstream panel can be
updated through Ethernet from a Windows PC
(default=enabled). See www.honeywellaccess.com for
details.
Boot Time
Displays the time that power was applied to the panel.
Reset
Reboots the panel. A reset does not change the current
configuration in the database.
www.honeywell.com
Configuring via the Web Server
Configuring the System
Table 2-3: System Tools > General Configuration > General Tab Fields (continued)
Parameter
Description
Anti-Passback
Enabled – Enables anti-passback, which requires a valid
card for entry and exit. The card holder must use his/her card
in the proper IN/OUT sequence. If the sequence is invalid, an
anti-passback violation is generated and the card holder and
is denied access.
Local – Enforces anti-passback only at doors configured
locally to the panel controlling the original card read.
Global – Enforces anti-passback at panels throughout the
system after a successful card read at any one of the system’s
readers.
Forgiveness – Causes all system codes to be reset at
midnight every day. This enables a card holder who exited
the building in the evening without using his card to use his
card for entry the following morning.
Gateway Panel Addr
Displays the panel address of the Gateway panel, or the panel
directly connected to the host system.
Web Session Timeout
Activates a web session timeout after the specified time
period has elapsed. Define the time period either in minutes
or in hours. Enter the number in the box, then select either
minutes (1-59) or hours (1-12).
Hybrid Mode
FUTURE FEATURE. LEAVE UNCHECKED.
Free Egress
Enabled – Configures the panel for free egress. When
enabled (Default), the panel automatically configures inputs
1, 9, and 13 to act as egress inputs for Doors 1, 2, and 3
respectively. If disabled, those inputs 1, 9, and 13 can be used
as general inputs.
NetAXS-123 Access Control Unit User’s Guide, Document 800-05168, Revision B
23
Configuring via the Web Server
Configuring the System
Table 2-3: System Tools > General Configuration > General Tab Fields (continued)
Parameter
Description
Duress Detect
Enabled - Enables you to trigger an alarm event and, if
configured, pulse an output device in times of duress, such as
when the operator is forced to grant access against his will to
an unauthorized person. Duress requires both a PIN value
and Card number to be recognized, as described below. This
feature is available only when the reader is configured with a
"Card and Pin" access mode (see Reader A Tab, page 36).
This parameter is set to Disabled by default.
When this feature is enabled, a Duress Output option at the
Door's Reader configuration (see Reader A Tab, page 36) is
also enabled. You then need to assign the selected output--a
Pulse time in Configuration - Other I/O. (See Outputs Tab,
page 48 for the output configuration.)
During normal operation, the duress output does nothing. To
energize the output (for example, during a robbery), the card
holder presents his card to a reader that is configured for
Card and PIN access (see Reader A Tab, page 36). The card
holder then enters a PIN that is either one number higher or
one number lower than the correct PIN. For example, if the
PIN is 2222, the card holder would enter either 2221 or 2223.
Even though the PIN is incorrect, the door will still open
normally, but the duress output pulses and an alarm is
generated. In this way, the card holder notifies others without
detection by the unauthorized person.
Note: A PIN ending in 0 (for example, 2320) will only trip a
duress output when a 1 is used in place of the 0 (for example,
2321).
Continuous Card Reads
Enabled – Enables continuous card reading while the output
is being energized. When this option is not enabled, a reader
will not be able to read a second card during the pulsing of
the output caused by the previous card read. This parameter
is set to Enabled by default.
Reader LEDs
Identifies the color of a reader LED when a grant is
authorized. When this parameter is enabled, the LED should
be solid red and then turn green after two seconds (by
default).
This parameter is set to Enabled by default.
Cardholder ‘Note1’
24
www.honeywell.com
Specifies any information field you might want to put on a
card. For example, if you enter “Department” here, a field
labeled “Department” appears on the card. The user who
creates the card would then enter the card holder’s
department name. See Adding New Cards, page 56.
Configuring via the Web Server
Configuring the System
Table 2-3: System Tools > General Configuration > General Tab Fields (continued)
Parameter
Description
Cardholder ‘Note2’
Specifies any information field you might want to put on a
card. For example, if you enter “Phone Number” here, a field
labeled “Phone Number” appears on the card. The user who
creates the card would then enter the card holder’s telephone
number. See Adding New Cards, page 56.
2.2.4 Firmware Details Tab
Firmware is software that is embedded in the NetAXS-123 boards. The firmware
provides this web interface and all access control functionality. Periodically, the
firmware is updated. The Firmware Details tab enables you to download new versions
of the firmware, revert to a previous version of the firmware, upload and/or download
cards, and configuration databases.
The Firmware Details tab enables you to:
• View the current firmware configuration.
• Revert to another firmware version.
Click System Tools > Firmware Details to display the Firmware Details tab:
Figure 2-3: System Tools > Firmware Details Tab
To revert to another firmware version:
1. Click Activate Firmware to select the firmware version to which you want to
revert. The prompt “Switching to an alternate firmware set requires a panel
reboot” appears.
2. Click OK to reboot the panel.
NetAXS-123 Access Control Unit User’s Guide, Document 800-05168, Revision B
25
Configuring via the Web Server
Configuring the System
2.2.5 Network Tab
Your NetAXS-123 panel is physically configured in one of a number of possible
network configurations. For the panel to function in any of these configurations, the
other panels and devices in the network must know the panel’s network addresses.
The Network tab enables you to:
• View the panel’s MAC address.
• View and edit the panel’s IP address.
• View and edit the panel’s subnet mask.
• View and edit the panel’s default gateway.
• View, set, enable, and disable the USB configuration.
• View and edit the panel’s USB address.
• View and edit the panel’s USB IP Mask.
Click System Tools > General Configuration > Network Tab to display the Network tab:
Figure 2-4: System Tools > General Configuration > Network Tab
26
www.honeywell.com
Configuring via the Web Server
Configuring the System
2.2.6 Site Codes Tab
Site codes (also called facility codes) identify an enterprise’s site with unique numbers
for each site. You can create a maximum of eight site codes to serve as secondary IDs
(in addition to the card number) on the card for additional validation.
The Site Codes tab enables you to:
• Create one or more site codes.
• View existing site codes.
• Modify an existing site code.
• Delete a selected site code.
• Delete all site codes.
Click System Tools > General Configuration > Site Codes tab to display the Site Codes
tab:
Figure 2-5: System Tools > General Configuration > Site Codes Tab
To create a site code:
1. Enter a name for the site code in the Name field.
2. Enter a unique number (up to five digits) for the site code in the Site Code
field.
3. Click Add Site Code to create the site code.
NetAXS-123 Access Control Unit User’s Guide, Document 800-05168, Revision B
27
Configuring via the Web Server
Configuring the System
To modify a site code:
1. Click the site code’s number in the Num column to select the site code.
2. Click Modify to display the Name and Site Code fields.
3. Modify the name or site code number as you desire, and click Modify again.
To delete a site code:
1. In the Site Code Number column, click the number of the site you want to
delete.
2. Click Delete to display a prompt.
3. Click OK to delete the site code.
To delete all site codes:
1. Click Delete All Codes to display a prompt.
2. Click OK to delete the codes.
28
www.honeywell.com
Configuring via the Web Server
Configuring Time Management
2.3 Configuring Time Management
This set of time-related functions includes:
• Setting the current time by which the panel will function.
• Creating the time zones by which the panel will control the operation of the
inputs, outputs, groups, readers, access levels, and cards through access levels.
• Defining the holiday schedule.
2.3.1 Current Time Tab
The Current Time tab displays time management configuration settings.
The Current Time tab enables you to:
• Set the current loop time.
• Specify the time format (12 hour/24 hour).
• Set a new date.
• Set a new time.
• Set the geographic time zone.
• Specify the IP address of the time server being used.
• Force a time synchronization between the panel and the time server.
Click Time > Current Time > Current Time tab to display the Current Time tab:
Figure 2-6: Time > Current Time > Current Time Tab
NetAXS-123 Access Control Unit User’s Guide, Document 800-05168, Revision B
29
Configuring via the Web Server
Configuring Time Management
Steps:
Use the descriptions in Table 2-4 to configure the time settings:
Table 2-4: Time > Current Time > Current Time Tab Fields
Setting
Description
Current Loop Time
Displays by default the current time setting in
day/month/date/hour/minutes/seconds. For example:
Fri Oct 30 07:16:27 2009.
Format
12 hour – The 24-hour day is divided into two 12-hour
halves, AM and PM; each half is numbered 1-12.
24 hour – The hours in the 24-hour day are numbered
consecutively 0-23.
30
New Date
Specifies a new date to be the current date. Use the
drop-down lists to set the month and date, and click the
calendar icon to specify a different year.
New Time
Specifies a new time to be the current time. Use the
drop-down lists to set the hour, minute, and AM or PM.
Geographic Time
Zones
Select the geographic time zone in which the panel will
operate. The time zones are written in the [continent/city]
format. Find the appropriate continent, and then identify the
city with the closest longitude to the panel’s location. In the
United States, you might find these time zone associations
more familiar:
Eastern Time: America/New York
Central Time: America/Chicago
Mountain Time: America/Denver
Pacific Time: America/Los Angeles
Time Server
Enter the IP address of the Time Server that the Gateway
will poll to update its time.
Enabled – Select to enable the specified machine to be the
active time server.
IP Address – Enter the IP address of the time server.
Update Interval – Specifies the interval of time between
each automated synchronization. Recommended value is
once per day. The panel starts to update time as soon as it is
enabled and successfully connects to the Time Server; it
will continue to update according to the interval selected
from that start point.
www.honeywell.com
Configuring via the Web Server
Configuring Time Management
2.3.2 Time Zones Tab
The NetAXS-123 panel controls access by using time zones, or time schedules.
Inputs, outputs, readers, access levels, and cards through access levels are all
configured with time zones by which they will be energized or de-energized, enabled
or disabled. For example, you might assign a group of outputs to be energized from
12:00 AM to 6:00 AM. every day. The 12:00 AM to 6:00 AM, Sunday through
Saturday, time period is called a time zone.
The Time Zones tab enables you to:
• Create a new time zone.
• Modify a time zone.
• Delete a time zone.
Click Time > Time Zones > Time Zones tab to display the Time Zones tab:
Figure 2-7: Time > Time Zones > Time Zones Tab
To create a time zone:
1. Enter the name of the new time zone in the Name field.
2. Enter a start time and an end time for the time zone.
3. Select the days of the week during which the time zone will be in effect.
4. If the time zone will be linked to another time zone, select the “linked to” time
zone’s number from the drop-down list.
Caution: We
recommend that you read the explanation of time zone linking
below before you link time zones. An example is provided to help you create
the links successfully.
5. Click Add Time Zone.
NetAXS-123 Access Control Unit User’s Guide, Document 800-05168, Revision B
31
Configuring via the Web Server
Configuring Time Management
To modify a time zone:
1. In the Tz column, click the number of the time zone you want to modify.
2. Change the time zone settings as you desire.
3. Click Modify to accept the changes.
To delete a time zone:
Caution: Do
not delete a time zone that is currently in use.
1. In the Tz column, click the number of the time zone you want to delete.
2. Click Delete.
3. Click OK at the delete prompt.
Linking Time Zones
You assign each Time Zone a specific start time and end time. The maximum time
range is from 12:00 AM to 11:59 PM. Note that the time range cannot cross midnight.
You can set this time range to be effective for any day of the week, including
weekends (Monday, Tuesday, Wednesday, Thursday, Friday, Saturday, and Sunday).
These days can also include holidays, which are considered special days that take
precedence over a standard day. Also, since Access Levels, Outputs, and Inputs can
only be given one Time Zone selection at a time, you can link Time Zones together to
create bigger time zones that could not fit into a single Time Zone.
For example, suppose you must create a Cleaning Crew Time Zone. The time zone(s)
are to be set up as follows: Monday-Friday 5 PM -1 AM, Saturday and Sunday 8
AM-1 PM, no holidays. This becomes three separate time zones, as follows.
Time Zone Number
Note:
2
Monday-Friday, 5 PM -11:59 PM
(Remember, the time range cannot cross
midnight, so 11:59 PM is the limit.)
3
Tuesday-Saturday, 12:00 AM-1:00 AM.
4
Saturday-Sunday, 8:00 AM-1:00 PM.
Time Zone 1 is reserved as a default with a time range of 24 hours, seven days a
week.
32
Time Range
www.honeywell.com
Configuring via the Web Server
Configuring Time Management
So, you need to add three time zones to the panel. Then, with the Link Time Zone
feature, you can link them so that they all work together:
1. Add Time Zone 2 and select Monday, Tuesday, Wednesday, Thursday, and
Friday. Enter a start time of 5:00 PM and an end time of 11:59 PM. Leave the
Link to Time Zone field blank.
2. Add Time Zone 3 and select Monday, Tuesday, Wednesday, Thursday, and
Friday. Enter a start time of 12:00 AM and an end time of 1:00 AM. In the
Link to Time Zone field, select Time Zone 2 to link Time Zones 2 and 3
together.
3. Add Time Zone 4 and select Saturday and Sunday. Enter a start time of 8:00
AM and an end time of 1:00 PM. In the Link to Time Zone field, select Time
Zone 3 to link Time Zones 2, 3, and 4 together.
Linked in this way, Time Zone 4 tells the NetAXS-123 system that it is also to use
Time Zone 3, and Time Zone 3 tells the system that it is to also use Time Zone 2.
Since Time Zone 4 is the “start” of this linked chain, it is the Time Zone that would be
operative for the Cleaning Crew Access Level. That is, the doors to which the
cleaning crew would have access would be assigned Time Zone 4. And, by assigning
them Time Zone 4, they would also have access during Time Zones 3 and 2—because
they are linked.
Note that in this example, Time Zone 2 is not linked to Time Zone 4. This is by rule.
Time Zone links should start on one end and stop at other. If you link the start of a
Time Zone chain to the end, you create a condition called a “circular interlock,” which
would cause your time zones to not function properly. The panel will send you a
warning, should you try to create a circular interlock.
NetAXS-123 Access Control Unit User’s Guide, Document 800-05168, Revision B
33
Configuring via the Web Server
Configuring Time Management
2.3.3 Holidays Tab
Holidays are considered special days of a week. They are similar, but of higher rank
than the standard Monday-Sunday. If a day programmed as a Holiday should occur in
the panel, the panel will treat that day as the Holiday type, regardless of the actual day
of the week (Monday-Sunday). During this Holiday, only Time Zones that contain that
specific Holiday type will work. The Holiday tab enables you to further customize
how the panel works. For example, you can block access to a building on that day, or
grant special access during that day.
The Holidays tab enables you to:
• Create a holiday.
• Modify a holiday.
• Delete a holiday.
Click Time > Holidays > Holidays tab to display the Holidays tab:
Figure 2-8: Time > Holidays > Holidays Tab
To create a holiday:
1. Enter the name of the new holiday in the Name field (up to 25 characters).
2. If the holiday will occur annually, select the Annual check box.
3. Assign a type to the holiday, either Type 1, Type 2, or Type 3. The type you
assign will map to a time zone configuration, and the holiday will be regarded
according to the rules of that time zone (see Time Zones Tab, page 31).
4. Select the holiday’s month and date from the drop-down lists.
5. Click Add Holiday.
34
www.honeywell.com
Configuring via the Web Server
Configuring Time Management
Each Holiday added is considered a full day, extending from midnight to midnight.
The options available when configuring a holiday are Annual, Type, Date and Year.
While Annual is enabled, the date added as a Holiday will be a Holiday every year.
This disables the Annual check box and allows a user to select a specific year, so that
only during that date and year will the Holiday selection work.
While Annual is selected, the Year box is grayed out. The panel can support three
different Holiday Types (Type 1, Type 2, and Type 3), but a user can only select one
type per day. Also, note that a single calendar day cannot be set for more than one type
of Holiday. For example, the 4th of July could be a Type 1 Holiday, but then Type 2
and 3 would not be able to work on the 4th of July. Holidays or special events that
require multiple days will require a Holiday entry for each date that is to be special.
For example, Thanksgiving is usually two days, Thursday and Friday. Both of these
days would require a separate Holiday date entry and use the same Holiday Type.
Beyond that, Type 1, 2, and 3 can be configured any way you wish.
To modify a holiday:
1. In the Holiday column, click the number of the holiday you want to modify.
2. Change the holiday settings as you desire.
3. Click Modify to accept the changes.
To delete a holiday:
1. In the Holiday column, click the number of the holiday you want to delete.
2. Click Delete.
3. Click OK at the delete prompt.
NetAXS-123 Access Control Unit User’s Guide, Document 800-05168, Revision B
35
Configuring via the Web Server
Configuring the Doors
2.4 Configuring the Doors
Each panel supports from 1-3 doors. For each door, you must configure the readers,
inputs, and outputs.
Click Configuration > Doors: 1 to display the Door Configuration screen for door 1.
Figure 2-9: Configuration > Doors: > 1 > Reader A Tab
Follow the same procedures described below to set up doors 2 and 3 if your setup
includes them.
2.4.1 Reader A Tab
A reader is a device that reads cards and sends the card data to the panel. The
NetAXS-123 supports two readers per door. Reader B may be activated and
de-activated by the user.
The Reader A tab enables you to:
• Name the Reader.
• Define a time zone during which the reader will follow one or more of the
access modes below:
– Disabled
– Lockdown
– Card and PIN
– Card or Pin
– PIN Only
– Card Only
• Further define the Card Only, PIN Only, Card and PIN, and Card or PIN access
modes
36
www.honeywell.com
Configuring via the Web Server
Configuring the Doors
• Configure reader for anti-passback.
• Specify the card formats the reader must use to read the card data.
• Add, edit, and delete card formats.
Click Reader A to display the Reader A tab (see Figure 2-9).
Steps:
1. Use the descriptions in Table 2-5 to configure the General reader settings.
Table 2-5: Configuration > Doors > 1 > Reader A Tab Fields
Setting
Description
Access Mode
Specifies the validation conditions required at the door
before access is granted. For each access mode, you must
also select a time zone from the drop-down list. The time
zone is the schedule by which the access mode is effective.
Disabled – Disabled mode puts the reader in a state where
all card reads are ignored, with the exception of a VIP card,
which is allowed access. Contact and Egress will report, but
Egress will not cause the door to open.
Lockdown – Ignores all card reads (except from a VIP
card), denies door entry but allows egress.
Card and Pin – Grants access only with both a successful
card read and a valid PIN entry at the door’s keypad. You
can perform the card read and PIN entry in either sequence.
You must make the second entry within 10 seconds of the
first entry, in either sequence.
Card or Pin – Grants access with either a successful card
read or a valid PIN entry at the door’s keypad.
Pin Only – Grants access with only a valid PIN entered at
the door’s keypad.
Card Only – Grants access with only a successful card read.
Supervisor – A mode that enables a supervisor to enter
without allowing general access. When this mode is
enabled, the reader LED changes color four times per
second (usually red then green). When the supervisor
presents his card during the time zone just once, he gains
access but does not enable general access. If the supervisor
presents his card again within 10 seconds, he enables
general access and the LED displays a steady red. After the
supervisor presents his card twice to allow general access,
he can disable the general access for the time zone by
presenting his card again twice consecutively. The LED
resumes rapid flashing between red and green. VIP cards do
not need a supervisor card to gain access.
NetAXS-123 Access Control Unit User’s Guide, Document 800-05168, Revision B
37
Configuring via the Web Server
Configuring the Doors
Table 2-5: Configuration > Doors > 1 > Reader A Tab Fields (continued)
38
Setting
Description
Access Mode
(continued)
Escort – A mode that requires a supervisor escort to allow
www.honeywell.com
entry by an employee card holder. When this mode is
enabled, the reader LED changes color four times per
second (usually red then green) and employees must be
accompanied by a supervisor to gain entry. When the
supervisor presents his card, the LED goes solid red for 10
seconds, pending an employee credential. When the
employee credential is swiped within 10 seconds of the
supervisor card swipe, the door opens to admit the
employee and the LED returns to rapid flashing. If the time
expires and there is no employee credential swipe, the LED
returns to rapid flashing and the reader returns to escort
mode. A supervisor can gain entry by simply swiping the
card twice. Unlike Supervisor mode, the Escort mode when
active cannot be disabled during its time zone; a supervisor
is required for all employee access during Escort mode time
zone. VIP cards do not need a supervisor card to gain
access.
Configuring via the Web Server
Configuring the Doors
Table 2-5: Configuration > Doors > 1 > Reader A Tab Fields (continued)
Setting
Description
Anti-Passback
Configures the anti-passback feature. Once configured
under Configuration > System > General screen (see
General Tab, page 21), the user enables the anti-passback
feature on the reader, which requires a valid card for entry
and exit. The card holder must use the card in the proper
IN/OUT sequence--that is, a card swiped at an IN reader
must then be swiped at an OUT reader, or vice versa--a card
swiped at an OUT reader must then be swiped at an IN
reader. If the user's IN/OUT sequence is invalid, then an
anti-passback violation event is generated for the type of
anti-passback chosen (Hard or Soft) and the card holder is
either denied access (Hard) or allowed access (Soft).
Enabled - Enables the anti-passback feature.
Hard - Validates IN/OUT status before allowing entry. A
second swipe of the card at the same type of reader
(IN/OUT) causes a Hard anti-passback violation and the
user is denied entry.
Soft - Validates IN/OUT status before allowing entry. A
second swipe of a card at the same type of reader (IN/OUT)
causes a Soft anti-passback violation but the user is allowed
entry.
Out - Applies to readers located inside the
anti-passback-controlled area. Card holders use these
readers when attempting to exit the
anti-passback-controlled area.
In - Applies to readers located outside the
anti-passback-controlled area. Card holders use these
readers when attempting to enter the
anti-passback-controlled area.
NetAXS-123 Access Control Unit User’s Guide, Document 800-05168, Revision B
39
Configuring via the Web Server
Configuring the Doors
Table 2-5: Configuration > Doors > 1 > Reader A Tab Fields (continued)
Setting
Description
Duress Output
Configures the output that will trip when a card holder
enters a “duress PIN” at a keypad/card reader. A duress PIN
is the PIN a user enters at a keypad when being forced (for
example, during a robbery) to open a door. The card holder
enters a PIN that is either one number higher or lower than
the correct PIN. This PIN opens the door, but it also triggers
the designated duress output and produces an alarm event.
For example, if the PIN is 2222, the card holder would enter
either 2221 or 2223. Even though the PIN is incorrect, the
door will still open normally, but the duress output pulses
and an alarm is generated. In this way, the card holder
notifies others without detection by the unauthorized
person.
Note: A PIN ending in 0 (for example, 2320) will only trip
a duress output when a 1 is used in place of the 0 (for
example, 2321).
The duress output feature requires the following:
• “Duress” must be enabled on the Configuration >
System > General tab.
• A time zone must be selected for “Card and PIN” on
the Configuration > Doors > Reader tab.
Note: Should
a conflict arise among the time zones set in the Access Mode
Time Zones box on the Reader > General tab, priority is given to the time zone
that is highest in the list of time zones displayed on the tab. Therefore, the
Disabled time zone has highest priority, and the Card Only time zone has
lowest priority.
Note: The access mode defined here for the door can be overridden by a card
assigned with a VIP card type. (See Adding New Cards, page 56 for
information about assigning a VIP card type.)
40
www.honeywell.com
Configuring via the Web Server
Configuring the Doors
2. Click Card Formats at the side of the tab. A card format tells the panel how the
card number will be read. The panel supplies the format to the card readers.
Then, the card readers can correctly read the card.
Figure 2-10: Configuration > Doors: > 1 > Reader A Tab > Card Formats
NetAXS-123 Access Control Unit User’s Guide, Document 800-05168, Revision B
41
Configuring via the Web Server
Configuring the Doors
3. Use the descriptions in Table 2-6 to select card formats.
Table 2-6: Configuration > Doors: > 1 > Reader A Tab >
Card Format Fields
Setting
Description
Available (column)
Lists all the formats in the panel. All formats, new ones as
well as the eight default formats, are listed under
Available. This information allows all readers by default
to use all formats to try and decipher card reads. The
reader will then use every Available format(s) to decipher
incoming card reads. Any cards swiped with formats that
do not match the Available format(s) are then reported as
an Invalid Format event.
Selected (column)
Lists specific formats selected by the user from the
Available list that the reader should use to decipher card
reads. As soon as a single format is placed in the Selected
column, the reader begins to use only the selected format,
ignoring any unselected formats in the Available list.
Cards swiped with formats that do not match the Selected
format(s) are then reported as an Invalid Format event,
even if the format is in the Available list. This selection is
on a per reader basis--that is, each reader can have its own
selected formats. Selections at one reader do not affect
another reader.
The user should never add in more than one format using the same
number of bits. If you need more information, please contact Technical
Support.
Note:
4. Click to highlight each desired card format listed in the Available box, and
click the green right arrow
button to move the format(s) into the Selected
box.
Note: If
you select no formats, the reader will use all available formats (up to
128) as described for the Available setting in Table 2-6. If you select a subset
of formats for a given reader, the reader will interpret only those formats and
ignore formats that are not selected, as described for the Selected setting in
Table 2-6.
5. Click Submit Changes.
42
www.honeywell.com
Configuring via the Web Server
Configuring the Doors
6. If you want to create a new card format, click New Format to display an empty
Card Format Data Layout screen:
Figure 2-11: Card Format Editing Screen
7. Use the field descriptions in Table 2-7 to define the layout and click Save.
Note: To
disable a field, enter “--” in the Start Bit box and “0” in the Num Bits
box.
Table 2-7: Configuration > Doors: > 1 > Reader A > Card Format Fields
Setting
Description
Name
Displays the name by which the format will be listed in
the Card Formats tab. The name is user-defined.
Reverse Bit Order
Returns the message from the reader in reverse bit order
(least significant bit first and most significant bit last).
Concatenate Site Code
When enabled, it is used with the Exponent field to
combine the site code and Card ID into a new unique
number. Mainly used when a site requires the use of more
than 8 different site codes.
Exponent
This option is available only when the Concatenate Site
Code box is checked. To generate a card's new ID, use
this box to insert the desired number of zeroes to be
added to the right-hand side of the Site Code value. Then
add the card ID to calculate the card's new ID.
For example, a 26-bit card has a site code of 123 and the
card ID is 637. When the Concatenate Site Code is
enabled with an exponent of 4, 4 zeroes are added to the
right-hand side of the site code. The result is a final value
of 1230000. This newly modified site code value is then
added to the number that the panel has read as the card's
ID—that is, 1230000 + 637 = 1230637. The newly
combined number becomes the card's new ID value.
NetAXS-123 Access Control Unit User’s Guide, Document 800-05168, Revision B
43
Configuring via the Web Server
Configuring the Doors
Table 2-7: Configuration > Doors: > 1 > Reader A > Card Format Fields
Setting
Description
Total Num Bits
Lists the total number of bits on the card.
Even Parity
Lists where on the card that even parity is being
observed.
Start Bit – First bit in the card where even parity begins.
Num Bits – Number of bits to the right of the start bit,
including the start bit, to include in the even parity check.
Odd Parity
Lists where on the card that odd parity is being observed.
Start Bit – First bit in the card where odd parity begins.
Num Bits – Number of bits to the right of the start bit,
including the start bit, to include in the odd parity check.
CID A
Lists where on the card the Card ID A is listed.
Start Bit – First bit in the card where card ID begins.
Num Bits – Number of bits to the right of the start bit,
including the start bit, that comprise the card ID.
Most formats require only CID A, and not CID B, C, or
D.
If the Card ID of the card format has multiple parts, CIDs
B, C, and D may be used to specify which parts are to be
concatenated to form the Card ID.
CID B
Lists where on the card the Card ID B is listed.
Start Bit – First bit in the card where card ID begins.
Num Bits – Number of bits to the right of the start bit,
including the start bit, that comprise the card ID.
Most formats require only CID A, and not CID B, C, or
D.
CID C
Lists where on the card the Card ID C is listed.
Start Bit – First bit in the card where card ID begins.
Num Bits – Number of bits to the right of the start bit,
including the start bit, that comprise the card ID.
Most formats require only CID A, and not CID B, C, or
D.
CID D
44
www.honeywell.com
Lists where on the card the Card ID D is listed.
Start Bit – First bit in the card where card ID begins.
Num Bits – Number of bits to the right of the start bit,
including the start bit, that comprise the card ID.
Most formats require only CID A, and not CID B, C, or
D.
Configuring via the Web Server
Configuring the Doors
Table 2-7: Configuration > Doors: > 1 > Reader A > Card Format Fields
Setting
Description
Site Code A
Lists where on the card the Site Code A is listed. Consult
the card manufacturer for detail on the card detail.
Start Bit – First bit in the card where the card’s Site Code
begins.
Num Bits – Number of bits to the right of the start bit,
including the start bit, that comprise the Site Code.
Most card formats require only Site Code A.
Site Code B
Lists where on the card the Site Code B is listed. Consult
the card manufacturer for detail on the card detail.
Start Bit – First bit in the card where the card’s Site Code
begins.
Num Bits – Number of bits to the right of the start bit,
including the start bit, that comprise the Site Code.
Most card formats require only Site Code A.
Site Code C
Lists where on the card the Site Code C is listed. Consult
the card manufacturer for detail on the card detail.
Start Bit – First bit in the card where the card’s Site Code
begins.
Num Bits – Number of bits to the right of the start bit,
including the start bit, that comprise the Site Code.
Most card formats require only Site Code A.
Site Code D
Lists where on the card the Site Code D is listed. Consult
the card manufacturer for detail on the card detail.
Start Bit – First bit in the card where the card’s Site Code
begins.
Num Bits – Number of bits to the right of the start bit,
including the start bit, that comprise the Site Code.
Most card formats require only Site Code A.
8. If you want to change an existing card format’s data layout, double-click the
format’s name on the list of existing formats to display the Card Format Data
Layout screen. Use the descriptions in the table above to edit the layout’s
fields. Then, click Update (to save in the format’s current name) or Save as (to
save with a different format name) to save the edited format. To return to the
default settings for the card format, click Reset. To delete the card format, click
Delete.
NetAXS-123 Access Control Unit User’s Guide, Document 800-05168, Revision B
45
Configuring via the Web Server
Configuring the Doors
2.4.2 Reader B Tab
When Reader B is activated, Reader A and Reader B may be multiplexed to the same
reader port. Multiplexed readers must support hold lines and be wired according to
guidelines in the Installation Guide. The multiplexed reader configuration supports
readers on opposite sides of the same door, and the readers must be assigned the same
Egress and Status Inputs (if configured). Multiplexed readers may also be assigned the
same door lock.
On the Reader A tab, click the Reader B tab to display the Reader B tab.
Figure 2-12: Configuration > Doors: > 1 > Reader B Tab
Click Activate Reader B to display the following “activation in-progress” screen:
Figure 2-13: Reader B Activation In-Progress Message
46
www.honeywell.com
Configuring via the Web Server
Configuring the Doors
When Reader B is fully activated, the system displays the following screen:
Figure 2-14: Reader B Fully Activated
Note: The Supervisor and Escort mode settings checked for Reader A also apply to
Reader B. However, these settings can be edited only on the Reader A tab—they
cannot be edited on the Reader B tab.
Click Deactivate this reader to deactivate Reader B.
NetAXS-123 Access Control Unit User’s Guide, Document 800-05168, Revision B
47
Configuring via the Web Server
Configuring the Doors
2.4.3 Outputs Tab
An output, or output relay, acts like a switch on the panel that either energizes or
de-energizes or pulses an output device, such as a door lock or an LED. For example,
a successful card read at a reader (input device) causes the output relay switch on the
panel board to change the normal state of a door lock (output device), so that the
normally locked door strike releases and permits entry. This tab configures the lock
output relays and reader LED.
The Outputs tab enables you to:
• Configure the following for each of the door’s output locks and reader LEDs:
– Name
– Pulse time
– Time zones
– Latching
– Interlock
– Time zone card toggle
– First card rule
Click Configuration > Doors: > 1 > Outputs tab to display the Outputs tab. The Lock >
Discrete tab appears, enabling you to configure an individual lock output. Select the
output number in the drop-down list at the top of the screen. Note that lock and reader
LED outputs are associated with each of the doors on a NetAXS-123 panel.
Figure 2-15: Configuration > Doors: > 1 > Outputs > Lock Dialog Box
48
www.honeywell.com
Configuring via the Web Server
Configuring the Doors
The Reader LED dialog box enables you to configure the Reader LED output:
Figure 2-16: Configuration > Doors: > 1 > Outputs Tab > Reader LED Dialog Box
NetAXS-123 Access Control Unit User’s Guide, Document 800-05168, Revision B
49
Configuring via the Web Server
Configuring the Doors
Steps:
Use the descriptions in Table 2-8 to configure each individual lock or Reader
LED:
Table 2-8: Configuration > Doors: > 1 > Outputs Tab > Reader LED Dialog Box
Fields
Setting
Description
Name
Enter a unique name to identify the device.
Pulse Time
Specifies the duration for which the device will assume abnormal
status. For example, it specifies how long a horn will sound or a door
strike will remain released. The maximum number of hours is 1.
When the hour field is blank, the maximum number of minutes is 59.
When 1 is entered in the hour field, the maximum number of minutes
is 45 and the maximum number of seconds is 59.9. The sum of all
three units comprises the pulse time. Note that you can express
seconds in tenths of a second.
Time Zones
Specifies two schedules:
• Energized – sets the period during which the output is
automatically energized.
• Disable Interlock – sets the period during which the interlock, a
programmed interaction between selected inputs and outputs,
will be disabled. During the selected Time Zone this point
ignores all interlock actions to it, effectively disabling it from
being a Reacting Component during the Time Zone. Outside of
the Time Zone the point will react to interlocks as expected.
50
Latching
Toggles the state of the outputs between energized and de-energized
status upon every activation (code use, interlock, or manual pulse).
Interlock
Enables you to disable the interlock, or programmed interaction
between two points. When enabled, this point ignores all interlock
actions to it, effectively disabling it from being a Reacting
Component.
TZ Card Toggle
Requires, like the First Card Rule, a valid card read within the time
zone to enable the time zone (period in which doors are unlocked) to
take effect. Unlike the First Card Rule, however, the user can swipe
the card a second time to return the doors to a locked state. Note that
both TZ Card Toggle and First Card Rule cannot be enabled at the
same time. Appears only when the Lock option is selected.
First Card Rule
Requires a valid card read within the time zone to enable the time
zone (period in which doors are unlocked) to take effect. Note that
both TZ Card Toggle and First Card Rule cannot be enabled at the
same time. Appears only when the Lock option is selected.
www.honeywell.com
Configuring via the Web Server
Configuring the Doors
2.4.4 Inputs Tab
Four inputs are associated with each of the doors on a NetAXS-123 panel:
• Status – Provides door status information.
• Egress – Allows the door to open or close normally without generating an
alarm.
• Tamper A – Reports abnormal handling of the reader device or wiring for
Reader A.
• Tamper B – Reports abnormal handling of the reader device or wiring for
Reader B.
The Inputs tab enables you to:
• Define the Status, Egress, and Tamper input modes.
• Specify the Status, Egress, and Tamper shunt time, or the period of time the
door’s normal state will be ignored.
• Specify the Status, Egress, and Tamper debounce time, or the period of time
the input must remain in its new state before it is recognized as being in the
new state.
• Specify the time zones for the Status, Egress, and Tamper inputs.
• Enable or disable Auto-Relock for the Status inputs.
Click Inputs to display the Inputs tab:
Figure 2-17: Configuration > Doors: > 1 > Inputs Tab > Status
NetAXS-123 Access Control Unit User’s Guide, Document 800-05168, Revision B
51
Configuring via the Web Server
Configuring the Doors
There are four possible Mode configurations. Figure 2-17 shows the Normally
Closed/Unsupervised Mode. The following screens show the remaining modes:
Figure 2-18: Input Status Mode - Normally Open - Unsupervised Mode
Figure 2-19: Input Status Mode - Normally Closed - Supervised Mode
Figure 2-20: Input Status Mode - Normally Open - Supervised Mode
52
www.honeywell.com
Configuring via the Web Server
Configuring the Doors
Steps:
Use the descriptions in Table 2-9 to configure the Status, Egress, and Tamper
inputs, then click Submit Changes:
Table 2-9: Configuration > Doors: > 1 > Inputs Tab Fields
Setting
Description
Name
Enter a unique name to identify the device.
Mode
Normally Closed – Specifies that the input’s normal state is
closed (default).
Normally Open – Specifies that the input’s normal state is open.
Unsupervised – Specifies that the input’s electrical circuit is
wired in one path without alternative paths supervised by
resistors (default).
Supervised – Specifies that the input’s electrical circuit is wired
with alternative paths supervised by resistors.
R1 & R2 Values – Specifies the resistor values being used in the
supervised modes. The drop-down menu lists the following
values: 1K ohms, 2.2K ohms, 4.7K ohms, or 10K ohms. The
default is 2.2K.
Shunt Time
Specifies the amount of time for which the inputs will be
shunted, or de-activated. The maximum number of hours is 1.
When the hour field is blank, the maximum number of minutes
is 59. When 1 is entered in the hour field, the maximum number
of minutes is 45 and the maximum number of seconds is 59. The
sum of all three units comprises the shunt time. Note that you
can express seconds in tenths of a second.
Debounce Time
Specifies the period of time the input must remain in a new state
before generating an alarm. For example, with a 5-second
debounce time selected, if a Normal state is changed to Alarm,
the state must remain in Alarm for five consecutive seconds
before an alarm is generated.
Time Zones
Shunt – Specifies the time period during which the input will be
ignored.
Disable Interlock – Specifies the time period during which the
programmed action on this input from another point will be
disabled.
Disable Alarm Msgs – Specifies the time period during which
Alarm and Normal will not be reported, but Short and Cut will
be reported.
NetAXS-123 Access Control Unit User’s Guide, Document 800-05168, Revision B
53
Configuring via the Web Server
Configuring Access Levels
Table 2-9: Configuration > Doors: > 1 > Inputs Tab Fields (continued)
Setting
Description
Auto-Relock
Causes the door to re-lock immediately when the door status
switch closes after entry. The output relay that controls the door
strike de-energizes when the associated input returns to normal
state instead of remaining energized for the duration of the pulse
time. To enable Auto-Relock, de-select the Disable check box,
and select the associated output from the drop-down list.
2.5 Configuring Access Levels
Every card is assigned an access level. The access level specifies the time zone, or
time schedule, during which the card holder can be granted access at a specific door.
For example, an access level embedded in an employee’s card might allow the
employee to enter the facility only through door 2 from 6:00 AM to 6:00 PM, Monday
through Friday.
The Access Levels screen enables you to:
• Select Reader A and/or Reader B for each door. Note that if a reader is
disabled, that reader’s check box will also be disabled.
• Create an access level.
• Modify an access level.
• Delete an access level.
• Set a Time Zone for each door.
• View other panels with readers in this access level.
This section explains how to create the access levels that subsequently can be assigned
to cards.
Note: Since an access level is defined by door and time zone configurations, you must
configure the door (see Configuring the Doors, page 36) and the time zone (see
Configuring Time Management, page 29) before configuring an access level.
54
www.honeywell.com
Configuring via the Web Server
Configuring Access Levels
Click Access Levels > Add/Modify/Delete to display the Access Level Configuration
screen:
Figure 2-21: Access Levels > Add/Modify/Delete
In this figure, Door 1 has Reader A and Reader B enabled. Reader 2 and Reader 3 only
have Reader A enabled and Reader B is grayed out. Readers that are grayed out
indicate to the user that they are deactivated.
To create an access level:
1. Select the door(s). The access level allows access only at the door(s) you select
here.
2. Enter the name of the access level in the Name field. This should be a unique
name that identifies the general user group.
3. Select the time zone you want from the drop-down list in the Time Zone field.
The access level allows access to the card holder only during this time zone.
4. Click New Level.
To assign a Time Zone to a door:
1. Select the check box for the reader you desire. The Time Zone field appears.
2. From the Time Zone drop-down list, select the Time Zone you want to assign
to the door. Note that a Time Zone must be configured in Configuration > Time
Management before it appears in the drop-down list.
NetAXS-123 Access Control Unit User’s Guide, Document 800-05168, Revision B
55
Configuring via the Web Server
Maintaining Cards
To modify an access level:
1. From the drop-down list in the Level field, select the number of the access
level you want to modify.
2. Make the desired modifications.
3. Click Modify.
To delete an access level:
1. Select the number of the access level you want to delete from the drop-down
list in the Level field.
2. Click Delete.
3. Click OK at the prompt to delete the access level.
Caution: When you create an access level for a panel in a loop configuration, you must
manually configure this access level at each panel in the loop. For example, suppose
you have three panels in a loop, and you add a Master Access level to panel 1 and you
configure readers 1-3 on panel 1 with this access level. When you save the access
level configuration at panel 1, the access level is automatically copied to panels 2 and
3. However, the readers at panels 2 and 3 are not yet configured. So you still must go
to panels 2 and 3 to assign the readers to the access level at these panels. To do this,
click on the desired panel, and configure that panel’s access level according to the
instructions in this section.
2.6 Maintaining Cards
A card is encoded with a unique number and the card holder’s access level grants
rights to access system resources. For example, in addition to its unique number, a
card would allow the card holder to be granted access to certain doors during a certain
time of day.
2.6.1 Adding New Cards
The Add New Card(s) screen enables you to:
• Create cards encoded with the following information:
– Card Number(s)
– Card Holder Name (first and last names)
– Card Type
– Personal Identification Number (PIN)
– Trace
– Expiration Date
– Use Limit
– Note 1
– Note 2
– Access levels
56
www.honeywell.com
Configuring via the Web Server
Maintaining Cards
Click Cards > Add to display the Add New Card(s) screen:
Figure 2-22: Cards > Add
Steps: Use the
Add Card(s):
field descriptions in Table 2-10 to complete the card fields and click
Table 2-10: Cards > Add Cards Fields
Field
Description
Card Number(s)
Specifies the unique number by which the card holder will be
identified. A card number is required.
Card Holder Name
Identifies the card holder. A card holder first and last name is
required. Each name can have up to 15 characters for the first name
and 20 characters for the last name.
Card Type
Specifies whether the card holder is a Supervisor, Employee, or a
VIP. A temporary (Temp) flag can be set for each type of card holder.
When the Temp flag is enabled, the expiration date becomes an
active field. Note that the Temp box is active when the panel is
configured for visitor cards in Configuration > System > General
(see General Tab, page 21). A card type is required.
NetAXS-123 Access Control Unit User’s Guide, Document 800-05168, Revision B
57
Configuring via the Web Server
Maintaining Cards
Table 2-10: Cards > Add Cards Fields
Field
Description
PIN
Specifies the Personal Identification Number (PIN) for the card
holder. A PIN is optional; however, if the door reader is configured to
require PIN identification (see Reader A Tab, page 36), then you
must create a PIN for the card holder here. The PIN has a maximum
of six digits.
Trace
Sends an alarm message to the alarm monitor whenever a card with
trace enabled is presented at a reader. This feature provides a trace of
the card holder’s path through the facility.
Expiration Date
Specifies the date that a temporary card is de-activated.
Use Limit
Specifies the number of times a card can be used before it expires.
Specify the number-of-uses limit as the number of times access may
be granted.
Note 1
Provides a user-defined field. See Configuring the System, page 18
for information about how this field is defined for the Add New Card
template.
Note 2
Provides a user-defined field. See Configuring the System, page 18
for information about how this field is defined for the Add New Card
template.
Access Level(s)
Specifies the time zone or time schedule during which the card
holder can be granted access at a specific reader.
A card may support more than one access level. Should two or more
access levels have overlapping times on a card, the card will reflect a
combination of the selected access levels. For example, Card 12345
is given Access Levels 1 and 2. Access Level 1 is Monday to Friday
9am-5pm and Access Level 2 is Monday to Saturday 3pm-11pm.
When these times are combined, card 12345 provides access Monday
to Friday 9am-11pm and Saturday 3pm-11pm.
2.6.2 Displaying and Modifying Cards
Use this function to display specified cards and modify them.
The Display or Modify Card(s) screen enables you to:
• Display cards by searching on any of the following keys:
– Card number
– Card Holder’s last name
58
www.honeywell.com
Configuring via the Web Server
Maintaining Cards
• Modify the displayed card(s)
Click Cards > Display/Modify to display the search screen with which you can find and
display specified cards.
Figure 2-23: Cards > Display/Modify
To display or modify a card:
1. Enter a value for either of the search keys (card number or card holder last
name).
2. Click Display/Modify Card(s). The cards specified in step 1 appear.
3. Use the field descriptions in Table 2-10 on page 57 to complete the card fields
and click Submit Modification(s).
Note:
If no card is specified, the screen displays a list of all cards in the system.
NetAXS-123 Access Control Unit User’s Guide, Document 800-05168, Revision B
59
Configuring via the Web Server
Maintaining Cards
2.6.3 Deleting Cards
The Delete Card(s) screen enables you to:
• Delete cards retrieved by any of the following keys:
– Card number
– Range of card numbers
– Card holder’s last name
Click Cards > Delete to display the Delete Cards screen:
Figure 2-24: Cards > Delete
To delete a card:
1. Enter a value for any of the search keys (card number, card number range, or
card holder name).
2. Click Delete Card(s) to delete all cards matching the search keys you entered.
3. Click OK at the prompt to delete the card.
60
www.honeywell.com
Configuring via the Web Server
Maintaining Cards
2.6.4 Displaying Reports
Use this function to display a report of all cards and card data. You can display the
cards either by the card holder’s last name or by the card number.
Click Reporting > Card Reports to display the Card Reports screen.
The Card Reports screen enables you to:
• View card records by the card holder’s last name.
• View card records by the cards’ number.
Figure 2-25: Reporting > Card Reports
To display a report:
1. Click the By Name tab to display the card records by the card holders’ last
names.
2. Click the By Number tab to display the card records by the cards’ numbers.
Note: The display in Figure 2-25 shows only the leftmost side of the display.
This screen is very wide, so use the scroll bar across the bottom to access the
remaining columns on the right.
NetAXS-123 Access Control Unit User’s Guide, Document 800-05168, Revision B
61
Configuring via the Web Server
Maintaining Cards
3. Use the descriptions in Table 2-11 to read the card records (see Adding New
Cards, page 56 for more information about card data):
Table 2-11: Reporting > Card Reports Fields
62
Field
Description
Card Number
Shows the card number.
Last
Shows the card holder’s last name.
First
Shows the card holder’s first name.
PIN
Shows the Personal Identification Number (PIN) for the
card holder. The PIN has a maximum of six digits.
Access Levels
Shows the access level(s) configured for the card holder. An
access level specifies the time zone, or time schedule, during which the card holder can be granted access at a specific
door. See Configuring Access Levels, page 54 for more
information about access levels. To determine an access
level’s defined hours, click Configuration > Access Levels to display the Access Level Configuration screen.
Type
Shows the card type. The card type specifies whether the
card holder is configured as a supervisor (Supervisor),
employee (Employee), a VIP (VIP), or a combination of
these types.
Temp
Indicates (with a check mark) that the card is a temporary
card.
Activation Date
Shows the date the card was activated.
Expiration Date
Shows the date the card expires.
Use Limit
Indicates the number of times the card will be granted
access.
APB State
Indicates whether the card is IN the anti-passback area or
OUT of the anti-passback area.
Note1:
Displays informational text that may have been entered in
the Note 1 field.
Note2:
Displays informational text that may have been entered in
the Note 2 field.
www.honeywell.com
Configuring via the Web Server
Configuring Other I/O
2.7 Configuring Other I/O
This section explains how to configure “other” inputs and outputs on the NetAXS-123
panel. They are called “other” inputs and outputs because you can use them for things
other than door lock/unlock functions. This section explains how to configure these
other inputs and outputs.
2.7.1 Inputs Tab
This tab enables you to configure other input devices on inputs 5 and 6 or other inputs
that have been disassociated from their doors.
When using power supplies with power fail output, the power fail output can be wired
to input 6. When the power supply loses power and switches to battery, input 6 is
activated and a Power Fail alarm is generated. If input 6 is not activated in this
capacity, you can use it for other configurations.
You can also configure the Power Fail inputs for general use, if you choose not
to wire them for power detection.
Note:
The Input tab enables you to:
• Configure
– Mode
– Shunt Time
– Debounce Time
– Time Zones
– Auto-Relock
NetAXS-123 Access Control Unit User’s Guide, Document 800-05168, Revision B
63
Configuring via the Web Server
Configuring Other I/O
Click Configuration > Other I/O > Inputs tab to display the Inputs screen:
Figure 2-26: Configuration > Other I/O > Inputs Tab
Steps: Use the descriptions in Table 2-12 to configure other panel inputs and
downstream inputs.
64
www.honeywell.com
Configuring via the Web Server
Configuring Other I/O
Table 2-12: Configuration > Other I/O > Inputs Tab Fields
Setting
Description
Name
Enter a unique name to identify the device.
Mode
Normally Closed – Specifies that the input’s normal state is
closed (default).
Normally Open – Specifies that the input’s normal state is open.
Unsupervised – Specifies that the input’s electrical circuit is
wired in one path without alternative paths supervised by
resistors (default).
Supervised – Specifies that the input’s electrical circuit is wired
with alternative paths supervised by resistors.
Shunt Time
Specifies the amount of time for which the inputs will be
shunted, or de-activated. The maximum number of hours is 1.
When the hour field is blank, the maximum number of minutes
is 59. When 1 is entered in the hour field, the maximum number
of minutes is 45 and the maximum number of seconds is 59. The
sum of all three units comprises the shunt time. Note that you
can express seconds in tenths of a second.
Debounce Time
Specifies the period of time the input must remain in a new state
before generating an alarm. For example, with a 5-second
debounce time selected, if a Normal state is changed to Alarm,
the state must remain in Alarm for five consecutive seconds
before an alarm is generated.
Time Zones
Shunt – Specifies the time period during which the input will be
shunted.
Disable Interlock – Specifies the time period during which the
programmed action on this input from another point will be
disabled. During the selected Time Zone, this point ignores all
interlock actions to it, effectively disabling it from being a
Reacting Component during the Time Zone. Outside of the Time
Zone the point will react to interlocks as expected.
Disable Alarm Msgs – Specifies the time period during which
the input will generate no alarms.
Auto-Relock
Causes the door to re-lock immediately when the door status
switch closes after entry. The output relay that controls the door
strike de-energizes when the associated input returns to normal
state instead of remaining energized for the duration of the pulse
time. To enable Auto-Relock, de-select the Disable check box,
and select the associated output from the drop-down list.
NetAXS-123 Access Control Unit User’s Guide, Document 800-05168, Revision B
65
Configuring via the Web Server
Configuring Other I/O
2.7.2 Outputs Tab
The Outputs tab enables you to:
• Configure the following for each of the auxiliary outputs:
– Name
– Pulse Time
– Time Zones
– Latching
– Interlock
Click Configuration > Other I/O > Outputs tab to display the Auxiliary Output screen for
the on-board outputs:
Figure 2-27: Configuration > Other I/O > Outputs Tab
Steps:
66
Use the descriptions in Table 2-13 to configure each output device.
www.honeywell.com
Configuring via the Web Server
Configuring Other I/O
Table 2-13: Configuration > Other I/O > Outputs Tab Fields
Setting
Description
Name
Enter a unique name to identify the device.
Pulse Time
Specifies the duration for which the device will assume
abnormal status. For example, it specifies how long a horn will
sound or a door strike will remain released. The maximum
number of hours is 1. When the hour field is blank, the
maximum number of minutes is 59. When 1 is entered in the
hour field, the maximum number of minutes is 45. The sum of
all three units comprises the pulse time. Note that you can
express seconds in tenths of a second.
Time Zones
Specifies two schedules:
• Energized – sets the period during which the output is
automatically energized.
• Disable Interlock – sets the period during which the
interlock, a programmed interaction between selected
inputs and outputs, will be disabled. During the selected
Time Zone this point ignores all interlock actions to it,
effectively disabling it from being a Reacting Component
during the Time Zone. Outside of the Time Zone the point
will react to interlocks as expected.
Latching
Toggles the state of the outputs between energized and
de-energized status upon every activation (code use, interlock,
or manual pulse).
Interlock
Enables you to disable the interlock, or programmed interaction
between two points.
NetAXS-123 Access Control Unit User’s Guide, Document 800-05168, Revision B
67
Configuring via the Web Server
Configuring Interlocks
2.8 Configuring Interlocks
An interlock is a programmed connection between two points. The interlock causes an
input point, output point, or group of output points to act in a specified manner when
another input point, output point, or group of output points changes its state. An action
on the trigger point causes a reaction on the reacting component. For example, when a
motion detector (input) detects movement, it causes a horn (output) to sound.
The Interlocks screen enables you to:
• Create and delete interlocks.
• Enable or disable existing interlocks.
Click Configuration > Interlocks to display the Interlocks Configuration screen:
Figure 2-28: Configuration > Interlocks
68
www.honeywell.com
Configuring via the Web Server
Configuring Interlocks
To create an interlock:
1. Click New Interlock to display the screen.
2. Use the descriptions in Table 2-14 to configure the interlock:
Table 2-14: Configuration > Interlocks Fields
Interlock element
Description
Trigger
Specifies the input, output, or output group for which a
change of state will cause a reaction from another input,
output, or group.
If Trigger = Inputs, then triggers 1-20 will have an
interlock link (Int Lnk) number from 1-20.
If Trigger = Outputs, then outputs 1-14 will have an
interlock link (Int Lnk) number from 97-110.
Use the drop-down list to specify the number of the input
or output.
Reacting Component
Specifies the input, output, or output group that will react
to a change of state from the trigger point. Use the
drop-down list to specify the number of the input or
output.
Reacting
Component’s Action
Upon Trigger Alarm – Specifies the reacting
component’s action when the trigger’s change of state
occurs. Select the action from the Upon Trigger Alarm
drop-down list.
Upon Trigger Normal – Specifies the reacting
component’s action when the trigger’s change of state
occurs. Select the action from the Upon Trigger Normal
drop-down list.
Following are the available actions in the drop-down lists:
When Reacting Component = Input,
then actions are No Action, Shunt, Unshunt, Timed
Shunt, Follow, and Invert Follow.
When Reacting Component = Output,
then actions are No Action, Energize, De-Energize, Pulse
On, Pulse Off, Follow, and Invert Follow.
Interlocking is an advanced functionality. Contact
Technical Support for information on how to use it.
3. Click Add Interlock to create the interlock.
To delete an interlock:
1. In the Int Lk column, click the number of the interlock you want to delete.
2. Click Delete Interlock to display the Delete Interlock screen, and click OK to
complete the deletion.
NetAXS-123 Access Control Unit User’s Guide, Document 800-05168, Revision B
69
Configuring via the Web Server
Configuring Users
To enable/disable an interlock:
1. To enable an interlock, click Enable.
2. To disable an interlock, click Disable.
Note: You may not modify an interlock, but you can overwrite an existing interlock by
adding a new interlock. However, the new interlock must have the same trigger input
as the existing interlock, otherwise the existing interlock will not be overwritten.
2.9 Configuring Users
A user is one who will be using the NetAXS-123 software interface in one or more
functional roles.
The User Configuration screen enables you to:
• Create a user.
• Modify a user.
• Delete a user.
• Enable or disable a user account.
• View the user’s current login status, either logged in or logged out.
Table 2-15 lists the functions that each user type can perform.
Table 2-15: User Functions
Function
Service
Administrator
View alarms/events
X
X
X
Acknowledge alarms
X
X
X
View panel I/O status
X
X
X
Control I/O points
X
X
X
Generate reports
X
X
X
View card database
X
X
X
Create, modify, delete cards
X
X
View all configurations
X
X
Create, modify, delete configurations
X
Perform uploads/downloads
X
Manage own user account
Manage all user accounts
70
Operator
www.honeywell.com
X
X
X
X
Configuring via the Web Server
Configuring Users
Click Users & Accounts > Add/Modify/Delete to display the User Configuration screen:
Figure 2-29: Users & Accounts > Add/Modify/Delete
To create a user:
1. Enter the user’s name in the Name field (range 5-25 characters).
2. Enter a unique password in the Password field (range 5-25 characters). Note
that a duplicate password will not be accepted.
3. Select the type in the Account Type field.
4. Select the Account Status:
– Enabled – Activates the user account (the user can log in).
– Disabled – De-activates the user account (the user cannot log in).
5. Select the user’s Language Preference from the drop-down list.
6. Click Add User.
To modify a user:
1. In the User Name field, click the name of the user you want to modify.
2. Change the name, password, account type, or account status.
3. Click Modify.
NetAXS-123 Access Control Unit User’s Guide, Document 800-05168, Revision B
71
Configuring via the Web Server
Configuring Users
To delete a user:
1. In the User Name column, click the user account you want to delete.
2. Click Delete.
3. Click OK at the prompt to delete the user account.
72
www.honeywell.com
Using WIN-PAK with NetAXS-123
3
In this chapter...
Overview
74
Configuration Guidelines
74
Supported Configurations
77
Setting up WIN-PAK
80
WIN-PAK Screen Shots for Door 1
81
WIN-PAK Screen Shots for Door 2
86
WIN-PAK Screen Shots for Door 3
91
Standalone Commands
96
NetAXS-123 Access Control Unit User’s Guide, Document 800-05168, Revision B
73
Using WIN-PAK with NetAXS-123
Overview
3.1 Overview
The NetAXS-123 is a modular 1-, 2-, or 3-Door System. It may be configured and
managed from WIN-PAK Host Software. However, WIN-PAK does not currently
provide native support for the NetAXS-123 controller, so a controller type of
N-1000-IV-X is the recommended panel type for WIN-PAK. The following sections
describe the factory default settings for NetAXS-123, and the recommended
configuration steps in WIN-PAK.
3.2 Configuration Guidelines
3.2.1 NetAXS-123 Panel Default Settings
The following table lists the factory controller board I/O default settings for Door #1.
These are the mappings for Readers, inputs and outputs on the controller board.
Reader A and Reader B share many common connections as noted in Table 3-1.
Table 3-1: Controller Board I/O Defaults for Door #1
Other
Purpose
Type
Reader A
Reader Ba
Egress
Input
Input 1
Input 1
Door Status
Input
Input 2
Input 2
Reader Tamper
Input
Input 3
Input 4
General
Input
Input 5
Power/General
Input
Input 6
Panel Tamper
Input
Input 20
Lock Relay
Output
Output 1
Output 1
Reader LED
Output
Output 2
Output 2
Aux Relay
Output
Reader Buzzer
Output
Output 3
Output 4
Output 4
a. Reader B is not available in WIN-PAK.
Notes:
The Controller Board includes Inputs 7 and 8 but they are reserved for system use.
The Controller Board also includes Output 5 and Output 6, which are reserved by the
system to control the boards’ RUN LEDs and thus are unavailable for user control.
Reader LED, while it is an output, should never be used to control anything other than
its associated reader’s LED.
74
www.honeywell.com
Using WIN-PAK with NetAXS-123
Configuration Guidelines
Table 3-2 lists the factory I/O board default settings for Door #2. These mappings
should be used for the readers, inputs, and outputs when either a 1- or 2-door I/O
board is attached to the board-to-board connector on the controller board.
Table 3-2: Factory Default Configuration Settings for Door 2
Type
Input
Output
Purpose
Logical Number
Reader A
Reader Ba
Egress
9
9
Status
10
10
Reader Tamper
11
12
Lock Relay
7
7
Reader LED
8
8
9b
Aux Relay
Reader Buzzer
Other
10b
10b
a. Reader B is not available in WIN-PAK.
b. This output may not be controlled from WIN-PAK. However, you may configure custom commands to control it.
NetAXS-123 Access Control Unit User’s Guide, Document 800-05168, Revision B
75
Using WIN-PAK with NetAXS-123
Configuration Guidelines
Table 3-3 lists the factory I/O board default settings for Door #3. These mappings
should be used for the readers, inputs, and outputs when a 2-door I/O board is attached
to the board-to-board connector on the controller board.
Table 3-3: Factory Default Configuration Settings for Door 3
Type
Input
Purpose
Logical Number
Reader A
Reader Ba
Egress
13
13
Status
14
14
Reader Tamper
15
16
Lock Relay
11
11
Reader LED
12
12
Other
Output
Aux Relay
Reader Buzzer
13
14
14
a. Reader B is not available in WIN-PAK.
Reader LEDs, while they are outputs, should never be used to control anything
other than their associated reader LEDs.
Note:
76
www.honeywell.com
Using WIN-PAK with NetAXS-123
Supported Configurations
3.3 Supported Configurations
Table 3-4 lists the web server configurations supported by the NetAXS-123.
Table 3-4: NetAXS-123/NS4 Interoperability Using a Web Server
Gateway
Downstream
Web
Server
Support
NetAXS-123
NS4-R3 (4-Door)
Y
NetAXS-123
NS4-R3 (2-Door)
N
NetAXS-123
NetAXS-123
Y
NS4-R3 (2- or 4Door)
NetAXS-123
N
NetAXS-123
Mixed loop of
Y
Notes
NS4-R3 (2 Door) Panel may not be
configured as downstream panel in
any circumstance.
The NS4-R3 may be used as a PCI by
WIN-PAK, but the Web Server will
not support configuration of
NetAXS-123™ Panels. The
NetAXS-123™ will reject any
Binary Commands requested from an
NS4-R3.
NetAXS-123 &
NS4-R3
PCI2/PCI3
Mixed loop of
N
NetAXS-123 &
NS4-R3 &
N-1000 & NS2
NetAXS-123 Access Control Unit User’s Guide, Document 800-05168, Revision B
77
Using WIN-PAK with NetAXS-123
Supported Configurations
Table 3-5 lists the WIN-PAK configurations supported by the NetAXS-123.
Table 3-5: NetAXS-123/NS4 Interoperability using WIN-PAK
Gateway
Downstream
WIN-PAK
Support
NetAXS-123
NS4-R3 (4-Door)
Y
NetAXS-123
NS4-R3 (2-Door)
N
NetAXS-123
NetAXS-123
Y
NS4-R3 (2- or 4Door)
NetAXS-123
Y
NetAXS-123
Mixed loop of
Y
Notes
NS4-R3 (2 Door) Panel may not be
configured as downstream panel in
any circumstance.
The NS4-R3 may be used as a PCI
by WIN-PAK, but the Web Server
will not support configuration of
NetAXS-123™ Panels. The
NetAXS-123™ will reject any
Binary Commands requested from
an NS4-R3.
NetAXS-123 &
NS4-R3
PCI2/PCI3
Mixed loop of
Y
NetAXS-123 &
NS4-R3 &
N-1000 & NS2
Additional notes with respect to WIN-PAK compatibility:
• WIN-PAK will not be aware of NetAXS-123 specific controller type at
NetAXS-123 release.
• WIN-PAK configuration of NetAXS-123 3-door system will be supported as
an N-1000-4/PW-2000-4X, but reader 4 will be inoperative.
• WIN-PAK configuration of NetAXS-123 2-door will be supported as an
N-1000-4/PW-2000-4X, but readers 3 and 4 will be inoperative.
• WIN-PAK configuration of NetAXS-123 1-door controller will be supported
as an N-1000-4/PW-2000-4X, but readers 2, 3, 4 will be inoperative.
• WIN-PAK factory defaults will not work with the NetAXS-123. I/O and
interlock assignments must be made for WIN-PAK to work with an
NetAXS-123, as described in earlier sections.
78
www.honeywell.com
Using WIN-PAK with NetAXS-123
Supported Configurations
• WIN-PAK configuration does not support two readers per door. Reader B is
unusable. The NetAXS-123 controller and I/O board allow two readers
(sharing a hold line) to control a single door. However, the current version of
WIN-PAK does not support the 2 readers per door using hold lines.
• WIN-PAK direct Ethernet to NetAXS-123 is supported; serial Host and
Dial-Up Connections are not available on the NetAXS-123.
NetAXS-123 Access Control Unit User’s Guide, Document 800-05168, Revision B
79
Using WIN-PAK with NetAXS-123
Setting up WIN-PAK
3.4 Setting up WIN-PAK
3.4.1 Summary of WIN-PAK I/O Settings for NetAXS-123
The NetAXS-123 controller and I/O board allow two readers (sharing a hold line) to
control a single door. However, the current version of WIN-PAK does not provide for
this 2-door Reader control using hold lines. WIN-PAK will only support readers using
Reader A for doors 1-3. Reader B is not recognized by WIN-PAK but inputs (4, 12,
and 16) may be used as general purpose inputs.
Table 3-6: NetAXS-123 to WIN-PAK Mapping
I/O Name
Type
Reader 1
Reader 2
Reader 3
Egress
Input
Input 1
Input 9
Input 13
Status
Input
Input 2
Input 10
Input 14
Reader Tamper
Input
Input 3
Input 11
Input 15
Lock Relay
Output
Output 1
Output 7
Output 11
Reader LED
Output
Output 2
Output 8
Output 12
Table 3-7: NetAXS-123 Panel Interlock Configuration
Reader 1
Type
Point to Point
On Action
Off Action
Egress
Input 1 to Output 1
Pulse
No Action
Door
Output 1 to Input 2
Follow
No Action
Type
Point to Point
On Action
Off Action
Egress
Input 9 to Output 7
Pulse
No Action
Door
Output 7 to Input 10
Follow
No Action
Type
Point to Point
On Action
Off Action
Egress
Input 13 to Output 11
Pulse
No Action
Door
Output 11 to Input 14
Follow
No Action
Reader 2
Reader 3
80
www.honeywell.com
Using WIN-PAK with NetAXS-123
WIN-PAK Screen Shots for Door 1
3.4.2 General Setup
To set up WIN-PAK to control a NetAXS-123 panel, first configure Loop and Panel
objects. See Configuring the System, page 18 for detailed procedures. Once you have
performed these steps, you may configure the NetAXS-123 Doors as described below.
3.5 WIN-PAK Screen Shots for Door 1
The following screen shots illustrate setting up Reader, Egress Input, Status Input,
Lock Output and LED Output for Door 1.
Click the Readers tab to configure the reader setup parameters.
Figure 3-1: Reader Setup for Door 1
NetAXS-123 Access Control Unit User’s Guide, Document 800-05168, Revision B
81
Using WIN-PAK with NetAXS-123
WIN-PAK Screen Shots for Door 1
Click the Inputs tab to configure the Egress parameters.
Figure 3-2: Egress Setup for Door 1
82
www.honeywell.com
Using WIN-PAK with NetAXS-123
WIN-PAK Screen Shots for Door 1
Click the Inputs tab to configure the status setup parameters.
Figure 3-3: Status Setup for Door 1
NetAXS-123 Access Control Unit User’s Guide, Document 800-05168, Revision B
83
Using WIN-PAK with NetAXS-123
WIN-PAK Screen Shots for Door 1
Click the Outputs tab to configure the lock setup parameters.
Figure 3-4: Lock Setup for Door 1
Outputs 5 and 6 are system outputs. WIN-PAK cannot control these outputs and
you cannot customize them.
Note:
84
www.honeywell.com
Using WIN-PAK with NetAXS-123
WIN-PAK Screen Shots for Door 1
Click the Outputs tab to configure the Reader LED setup parameters.
Figure 3-5: Reader LED Setup for Door 1
Outputs 5 and 6 are system outputs. WIN-PAK cannot control these outputs and
you cannot customize them.
Note:
NetAXS-123 Access Control Unit User’s Guide, Document 800-05168, Revision B
85
Using WIN-PAK with NetAXS-123
WIN-PAK Screen Shots for Door 2
3.6 WIN-PAK Screen Shots for Door 2
The following screen shots illustrate setting up Reader, Egress Input, Status Input,
LED Output and Lock Output for Door 2.
Click the Readers tab to configure the reader setup parameters.
Figure 3-6: Reader Setup for Door 2
86
www.honeywell.com
Using WIN-PAK with NetAXS-123
WIN-PAK Screen Shots for Door 2
Click the Inputs tab to configure the egress setup parameters.
Figure 3-7: Egress Setup for Door 2
NetAXS-123 Access Control Unit User’s Guide, Document 800-05168, Revision B
87
Using WIN-PAK with NetAXS-123
WIN-PAK Screen Shots for Door 2
Click the Inputs tab to configure the status setup parameters.
Figure 3-8: Status Setup for Door 2
88
www.honeywell.com
Using WIN-PAK with NetAXS-123
WIN-PAK Screen Shots for Door 2
Click the Outputs tab to configure the lock setup parameters.
Figure 3-9: Lock Setup for Door 2
Outputs 5 and 6 are system outputs. WIN-PAK cannot control these outputs and
you cannot customize them.
Note:
NetAXS-123 Access Control Unit User’s Guide, Document 800-05168, Revision B
89
Using WIN-PAK with NetAXS-123
WIN-PAK Screen Shots for Door 2
Click the Outputs tab to configure the Reader LED setup parameters.
Figure 3-10: Reader LED Setup for Door 2
Outputs 5 and 6 are system outputs. WIN-PAK cannot control these outputs and
you cannot customize them.
Note:
90
www.honeywell.com
Using WIN-PAK with NetAXS-123
WIN-PAK Screen Shots for Door 3
3.7 WIN-PAK Screen Shots for Door 3
The following screen shots illustrate setting up Reader, Egress Input, Status Input,
LED Output and Lock Output for Door 3.
Click the Readers tab to configure the reader setup parameters.
Figure 3-11: Reader Setup for Door 3
NetAXS-123 Access Control Unit User’s Guide, Document 800-05168, Revision B
91
Using WIN-PAK with NetAXS-123
WIN-PAK Screen Shots for Door 3
Click the Inputs tab to configure the egress setup parameters.
Figure 3-12: Egress Setup for Door 3
92
www.honeywell.com
Using WIN-PAK with NetAXS-123
WIN-PAK Screen Shots for Door 3
Click the Inputs tab to configure the status setup parameters.
Figure 3-13: Status Setup for Door 3
NetAXS-123 Access Control Unit User’s Guide, Document 800-05168, Revision B
93
Using WIN-PAK with NetAXS-123
WIN-PAK Screen Shots for Door 3
Click the Outputs tab to configure the lock setup parameters.
Figure 3-14: Lock Setup for Door 3
Outputs 5 and 6 are system outputs. WIN-PAK cannot control these outputs and
you cannot customize them.
Note:
94
www.honeywell.com
Using WIN-PAK with NetAXS-123
WIN-PAK Screen Shots for Door 3
Click the Outputs tab to configure the Reader LED setup parameters.
Figure 3-15: Reader LED Setup for Door 3
Outputs 5 and 6 are system outputs. WIN-PAK cannot control these outputs and
you cannot customize them.
Note:
NetAXS-123 Access Control Unit User’s Guide, Document 800-05168, Revision B
95
Using WIN-PAK with NetAXS-123
Standalone Commands
3.8 Standalone Commands
Note: Standalone commands are not supported in web mode. They are only available
for use when you configure your NetAXS-123 system using WIN-PAK’s command
files. These standalone commands can also be applied from a “terminal mode” method
of programming.
Caution: Use the following commands, in the order they are listed, to configure the
NetAXS-123 panel:
1. T command: Sets the panel’s time.
2. D command: Sets the panel’s date.
3. L command: Creates time zones for use by the cards.
4. C command: Adds cards to or deletes cards from the panel.
5. W command: Programs each input for either NO/NC and Supervised or
Non-Supervised operation.
6. P command: Sets interlocks between input points and/or output points.
7. H command: Sets holiday dates.
In all examples, the underscore “_” indicates a “space” character and <CR>
indicates a carriage return.
Note:
3.8.1 T (Time) Command
_T=pn_hh:mm<CR>
Variables:
pn = panel number (1-31)
hh = hours (0-23) (Military time)
mm = minutes (00-59)
Example #1:
_T=1_08:30<CR>
This command would set panel 1 to a time of 8:30 AM.
Example #2:
_T=6_18:15<CR>
This command would set panel 6 to a time of 6:15 PM.
96
www.honeywell.com
Using WIN-PAK with NetAXS-123
Standalone Commands
3.8.2 D (Date) Command
_D=pn_mm/dd/yyyy_day<CR>
Variables:
pn = panel number (1-31)
mm = month number (1-12)
dd = day number (1-31)
yyyy = year number (ex 2007, 1999, etc.)
date = day of week (1-7):
1 = Monday
2 = Tuesday
3 = Wednesday
4 = Thursday
5 = Friday
6 = Saturday
7 = Sunday
The day of week setting is a hold-over from an old command. The panel using
the mm/dd/yyyy information will automatically configure panel to the correct day of
the week, regardless of the setting selected in day of week. But the command still
requires a value to be entered in its place of 1-7.
Note:
Example #1:
_D=1_01/09/2007_5<CR>
This command would set panel 1 to a date of 1/9/2007 and to Friday as the day of the
week.
Example #2:
_D=25_12/14/2009_7<CR>
This command would set panel 25 to a date of 12/14/2009 and to Sunday as the day of
the week.
NetAXS-123 Access Control Unit User’s Guide, Document 800-05168, Revision B
97
Using WIN-PAK with NetAXS-123
Standalone Commands
3.8.3 L (Time Zone) Command
_L=pn_tz_h1:m1-h2:m2_days<CR>
Variables:
pn = panel number (1-31)
tz = time zone number (1-63 (127))
h1 = start time zone: hours (00-23) (Military time)
m1 = start time zone: minutes (00-59)
h2 = end time zone: hours (00-23) (Military time)
m2 = end time zone: minutes (00-59)
days = days of week, valid values as listed below:
1 = Monday
2 = Tuesday
3 = Wednesday
4 = Thursday
5 = Friday
6 = Saturday
7 = Sunday
0 = Holiday 1
8 = Holiday 2
9 = Holiday 3
Notes:
WIN-PAK only supports 0-63 natively, with 1-63 being definable.
The earliest time possible is 00:00; the latest time possible is 23:59. A single time
zone cannot be made to span midnight; this can be simulated through extended
commands. For more information, contact Technical Support.
Holiday 2 and Holiday 3 are not supported by current WIN-PAK.
Example #1:
_L=5_10_08:00-17:00_1_2_3_4_5<CR>
This command would configure panel 5 to add a time zone entry to time zone number
10 ranging from 8 am to 5 pm and would be valid during Monday, Tuesday,
Wednesday, Thursday, and Friday.
Example #2:
_D=25_45_16:00-23:59_0_6_7_8_9<CR>
This command would configure panel 25 to add a time zone entry to time zone
number 45 ranging from 4 pm to 11:59 pm and would be valid during Saturday,
Sunday, Holiday 1, Holiday 2, and Holiday 3.
98
www.honeywell.com
Using WIN-PAK with NetAXS-123
Standalone Commands
3.8.4 C (Card Add) Command
_C=pn_code_time zone_dev<CR>
Variables:
pn = panel number (1-31)
code = card number (range depends on card format)
time zone = time zone number the card will follow (1-255)
dev = device numbers card will work with, as follows:
1 = card reader #1
2 = card reader #2
3 = card reader #3
Example #1:
_C=6_12345_10_1_2_3<CR>
This command would configure panel 6 to add a card entry of 12345 to the panels
database, that will be valid on readers 1, 2, and 3 during the times and days specified
by time zone 10.
Example #2:
_C=18_52989_120_1_3<CR>
This command would configure panel 18 to add a card entry of 52989 to the panels
database, that will be valid on readers 1 and 3 during the times and days specified by
time zone 120.
NetAXS-123 Access Control Unit User’s Guide, Document 800-05168, Revision B
99
Using WIN-PAK with NetAXS-123
Standalone Commands
3.8.5 C (Card Delete) Command
_C=pn_code<CR>
Variables:
pn = panel number (1-31)
code = card number (range depends on card format)
Example #1:
_C=6_12345<CR>
This command would remove card 12345 from panel 6.
Example #2:
_C=18_52989<CR>
This command would remove card 52989 from panel 18.
3.8.6 W (Input) Command
_W=pn_input_{SO | SC | NO | NC}<CR>
Variables:
SO: Supervised normally open
SC: Supervised normally closed
NO: Non-supervised normally open
NC: Non-supervised normally closed (default)
Example:
_W=1_9_SO<CR>
Input 9 has been programmed as supervised, normally open on panel 1.
3.8.7 P (Interlock) Command
_P=pn_I/O_[number]_I/O [number]_ {D | E | F | N | P}_{D | E | F | N | P}<CR>
Parameters:
number: for an input number, the range is 1-16; for output, 1-14
D: De-energize
E: Energize
F: Follow
N: No action
P: Pulse
Example:
_P=1_I_5_O_3_E_D<CR>
When Input 5 is triggered, Output 3 energizes.
When Input 5 returns to its normal state, Output 3 de-energizes.
100
www.honeywell.com
Using WIN-PAK with NetAXS-123
Standalone Commands
3.8.8 H (Holiday) Command
Function:
Set holiday dates.
_H=pn_sn_mm/dd[_type]
Type = 0, 8, 9:
0 = Holiday 1
8 = Holiday 2
9 = Holiday 3
Note:
No type is automatically selected as Holiday 1.
Example:
_H=0_1_12/25
December 25 is set as a type 1 holiday in all panels.
Deleting Holidays:
To delete an existing holiday database entry, enter the H command for the desired
holiday number WITHOUT the month (mm) and day (dd) parameters.
Example:
_H=0_1
Holiday 1 is removed from all panels.
NetAXS-123 Access Control Unit User’s Guide, Document 800-05168, Revision B
101
Using WIN-PAK with NetAXS-123
Standalone Commands
102
www.honeywell.com
Monitoring NetAXS-123 Status
4
In this chapter...
Overview
104
Monitoring Alarms
105
Monitoring Events
109
Monitoring Inputs
112
Monitoring Outputs
115
Monitoring System Status
117
NetAXS-123 Access Control Unit User’s Guide, Document 800-05168, Revision B
103
Monitoring NetAXS-123 Status
Overview
4.1 Overview
This chapter is written for operators who monitor the following statuses:
• Alarms – Alarms are events, or system transactions, that have been assigned
alarm status. These often include events such as an invalid card read or a
forced door.
• Events – Events are the recorded transactions of the system. For example,
status of doors, database changes, invalid cards, valid cards, etc.
• Inputs – Inputs are terminals located on the panel; the inputs are wired to input
devices, such as door-position switches that monitor status of a door.
• Outputs – Output relays are relays located on the panel that are connected to
output devices, such as a door lock or a siren.
• System – The system lists the current capacities and limits of the panel.
• Reports - The system generates reports by Last Name and by Card Number.
104
www.honeywell.com
Monitoring NetAXS-123 Status
Monitoring Alarms
4.2 Monitoring Alarms
Alarms are viewed as system-generated messages that may indicate the need for user
attention.
Note: From the drop-down menu at the upper-right corner of each Alarms tab, you can
configure the tab to display alarms in groups of 10, 25, 50, or 75.
Click Monitoring > Alarms to display the Unacknowledged Alarms tab:
Figure 4-1: Monitoring > Alarms > Unacknowledged Tab
Notes:
• You can display the newest alarms first by clicking Newest. Click Older to
display the next oldest tab display of alarms.
• The Alarms screen dynamically refreshes when new alarms are generated.
NetAXS-123 Access Control Unit User’s Guide, Document 800-05168, Revision B
105
Monitoring NetAXS-123 Status
Monitoring Alarms
Click the Acknowledged tab to display the acknowledged alarms:
Figure 4-2: Monitoring > Alarms > Acknowledged Tab
106
www.honeywell.com
Monitoring NetAXS-123 Status
Monitoring Alarms
Table 4-1 describes the information displayed on both the Unacknowledged alarms
tab and Acknowledged alarms tab:
Table 4-1: Monitoring > Alarms Fields
Column Head
Description
Ack
(Unacknowledged
tab only)
Enables you to select any or all of the alarms that you want to
acknowledge. Note that acknowledging an alarm simply means that
you acknowledge that the alarm exists; an acknowledgment does not
mean action has been taken. To acknowledge an alarm, select the
check box and click the Acknowledge Selected Alarms button.
Note that you can select or de-select all of the alarms by selecting or
de-selecting the Select/De-select All Displayed check box.
Date/Time [ID]
Provides the date and exact time the alarm was generated according
to the panel’s time.
Device Name [ID]
Identifies the device that generated the alarm.
LN
Logical device number – A unique number starting at 1 that is
assigned to an alarm generating point. This number is never
duplicated either on a Controller or its attached 1- or 2-door I/O
board. There is one exception to this: Door Readers. For a list of
common values, see Table 4-2.
PN
Physical device number – A number at the board level that is
assigned to a specific alarm generating point. NetAXS-123
Controller starts at 1 and goes to 8, 1-Door I/O board as a new board
goes from 1 to 4, and 2-door I/O board goes from 1 to 8. System
alarms such as reset which are not board-specific will report a value
of 0. There is one exception to this: Door Readers. For a list of
common values, see Table 4-2.
Code
Identifies the current state of the device that generated the alarm. For
example, the possible states could include:
• Normal State
• Alarm State
• Ajar State
• Card Found
• Card Not Found
Cred-PIN/Site
Identifies the card number, and either the PIN or site code number of
the card. Reports only events that have an invalid Card Number,
invalid Site Code, or invalid PIN. Invalid Cards are reported by
themselves. Invalid Site Codes and invalid PINs are reported with the
card number that was swiped along with them.
Card Holder Name
Reports a Card Holder name on events where the Card Number is an
actual card in the system.
NetAXS-123 Access Control Unit User’s Guide, Document 800-05168, Revision B
107
Monitoring NetAXS-123 Status
Monitoring Alarms
Table 4-2 displays the logical and physical numbers of common panel events for three
doors.
Table 4-2: Logical (LN) and Physical (PN) Numbers of Common Panel Events
Egress
Status
Reader A
Tamper
Reader B
Tamper
Reader A
Reader B
LN
PN
LN
PN
LN
PN
LN
PN
LN
PN
LN
PN
Door 1
1
1
2
2
3
3
4
4
1
1
5
5
Door 2
9
2
10
3
11
4
12
5
2
2
6
6
Door 3
13
6
14
7
15
8
16
9
3
3
7
7
Note: The values listed in this table are based on defaults. For information on other
values, contact Technical Support.
108
www.honeywell.com
Monitoring NetAXS-123 Status
Monitoring Events
4.3 Monitoring Events
The Events page monitors both panel- and web-generated events. For example, a
panel event is a recording of a card read by a reader. A web event example is the
recording of the user login.
Click Monitoring > Events to display the Panel event tab:
Figure 4-3: Monitoring > Events > Panel Tab
Notes:
• You can display the newest events first by clicking Newest. Click Older to
display the next oldest tab display of events.
• The Events screen dynamically refreshes when new events are generated.
NetAXS-123 Access Control Unit User’s Guide, Document 800-05168, Revision B
109
Monitoring NetAXS-123 Status
Monitoring Events
Table 4-3 describes the information displayed on the Events Panel tab:
Table 4-3: Monitoring > Events > Panel Tab Fields
Column Head
Description
Date/Time [ID]
Provides the date and exact time the event was generated, according
to the panel’s time.
Device Name [ID]
Identifies the device that generated the event.
LN
Logical device number – A unique number starting at 1 that is
assigned to an alarm generating point. This number is never
duplicated either on a Controller or its attached 1 or 2 Door I/O
board. There is one exception to this: Door Readers. For a list of
common values, see Table 4-2.
PN
Physical device number – A number at the board level that is
assigned to a specific alarm generating point. NetAXS-123
Controller starts at 1 and goes to 8, 1-Door I/O board as a new board
goes from 1 to 4, and 2-door I/O board goes from 1 to 8. System
alarms such as reset which are not board-specific will report a value
of 0. There is one exception to this: Door Readers. For a list of
common values, see Table 4-2.
Code
Identifies the current state of the device that generated the alarm. For
example, the possible states could include:
• Normal State
• Alarm State
• Ajar State
• Card Found
• Card Not Found
Cred-PIN/Site
110
www.honeywell.com
Gives further details on valid and invalid card transactions. Also
reports number of bits on cards that do not have associated format in
panel, and database changes.
Monitoring NetAXS-123 Status
Monitoring Events
Table 4-3: Monitoring > Events > Panel Tab Fields (continued)
Column Head
Description
Card Holder Name
Associates User, Card Holder, and raw data when applicable to a
variety of events such as:
• Valid Card reads
• Invalid Site Code
• Invalid PIN
• Database Change
Note: With respect to a card that does not have an associated format:
The panel reads the card and converts its binary output into a single
decimal number. This number is then reported in the Card Holder
Name column along with the number of bits being listed in the
Cred-PIN/Site column. Using this information, a user can determine
the appropriate format for the card.
Click Monitoring > Events > Web tab to display the Web Events tab:
Figure 4-4: Monitoring > Events > Web Tab
Note:
The number of active users is indicated in the upper left corner of the tab.
NetAXS-123 Access Control Unit User’s Guide, Document 800-05168, Revision B
111
Monitoring NetAXS-123 Status
Monitoring Inputs
4.4 Monitoring Inputs
The panel supports door, panel, and auxiliary inputs. The door inputs provide egress,
status, and tamper monitoring. The panel inputs provide power fail and tamper status.
The auxiliary inputs support any monitoring devices connected.
The Input Status screen enables you to:
• View the current status of each input (Normal, Alarm, Cut, Short, Shunted).
• Shunt or un-shunt any input. When an input is shunted, its change of state is
ignored. This way you can allow a door to be held open without falsely
signalling an alarm. The default state of an input point is “un-shunted.”
• Restore the input to its time zone. A time zone is a specified time period during
which the input will be shunted and the alarm de-activated (see Configuring
Time Management, page 29).
Click Monitoring > Inputs to display the Input Status screen:
Figure 4-5: Monitoring > Inputs
To shunt or un-shunt an input:
1. Click the input name to display a prompt.
112
www.honeywell.com
Monitoring NetAXS-123 Status
Monitoring Inputs
2. Click OK to complete the shunt or un-shunt.
Figure 4-6: Toggle Shunt State Dialog Box
Figure 4-7 displays an example of a shunted input status.
Figure 4-7: Shunted Input Status
NetAXS-123 Access Control Unit User’s Guide, Document 800-05168, Revision B
113
Monitoring NetAXS-123 Status
Monitoring Inputs
3. Click the input’s Restore to Time Zone button to display a prompt to restore the
input to its shunt state based on its current time zone. Click OK to complete the
restoration to the current time zone.
Figure 4-8: Time Zone Restore Dialog Box
Note:
114
The Input Status screen dynamically refreshes when input status changes.
www.honeywell.com
Monitoring NetAXS-123 Status
Monitoring Outputs
4.5 Monitoring Outputs
An output is a device that changes state when it is energized, pulsed, or time-zone
controlled. For example, a successful card read at a reader pulses a door lock. The lock
changes its normally locked state to an unlocked state and the cardholder opens the
door.
The panel supports one door output for each of its three doors. The panel also supports
up to three additional auxiliary outputs. For example:
• 1 Door System = 1 Door Output and 1 Aux Output
• 2 Door System = 2 Door Outputs and 2 Aux Outputs
• 3 Door System = 3 Door Outputs and 3 Aux Outputs
Outputs can be configured individually as discrete outputs (see Outputs Tab, page 48
and Outputs Tab, page 66) or collectively as a group of outputs.
Note: The Pulse and Restore to Time Zone buttons will only function when an output
or a group has a valid pulse time or a time zone assigned.
The Output Status tab enables you to:
• View the current status of each output in the Discrete tab (Energized or
De-energized).
• View the current status of each group of outputs in the Groups tab.
• Energize or de-energize any output or group indefinitely.
• Pulse any output or group. This energizes the output or group for a configured
period of time (see Outputs Tab, page 48).
• Restore the output to its configured time zone. A time zone is a specified time
period during which the output will be energized. (see Configuring Time
Management, page 29).
Click Monitoring > Outputs to display the Doors/Aux/Other tab of the Output Status
screen:
Figure 4-9: Monitoring > Outputs > Doors/Aux/Other Tab
NetAXS-123 Access Control Unit User’s Guide, Document 800-05168, Revision B
115
Monitoring NetAXS-123 Status
Monitoring Outputs
To monitor output status:
1. To energize an output for an indefinite period of time, click the De-energized
status button to display a prompt. Click OK to complete the change to
“Energized.”
2. To de-energize an output for an indefinite period of time, click the Energized
status button to display a prompt. Click OK to complete the change to
“De-energized.”
3. To Pulse an output for the configured period of time, click the Pulse button to
display a prompt. Click OK to start the pulse.
4. To reset the output to follow its configured time zone, click the Restore to Time
Zone button to display a prompt. Click OK to restore the time zone.
Note:
116
The Output Status screen dynamically refreshes when the output status changes.
www.honeywell.com
Monitoring NetAXS-123 Status
Monitoring System Status
4.6 Monitoring System Status
This feature provides current and maximum system capacities of the listed databases.
The System Status screen enables you to:
View the following status of system objects other than alarms, events, inputs, and
outputs:
• Number of currently existing entries in the database.
• Maximum number of entries in the database.
Click System Tools > General Configuration, then in the navigation menu click Status >
System to display the System Status screen:
Figure 4-10: Status > System
NetAXS-123 Access Control Unit User’s Guide, Document 800-05168, Revision B
117
Monitoring NetAXS-123 Status
Monitoring System Status
118
www.honeywell.com
5
File Management
In this chapter...
Backing up and Restoring the NetAXS-123
120
Generating Reports
125
NetAXS-123 Access Control Unit User’s Guide, Document 800-05168, Revision B
119
File Management
Backing up and Restoring the NetAXS-123
5.1 Backing up and Restoring the NetAXS-123
Click System Tools > File Upload/Download to display the File Management screen:
Figure 5-1: System Tools > File Upload/Download File Management Screen
To back up (or upload) data from the panel to the host system:
1. From the Upload drop-down list, select one of the following types of upload
from the panel to the host system:
• Card and common configuration data—uploads cards, time zones, card
formats, holidays, access levels, and site codes in a proprietary internal
format.
CAUTION: The card and common configuration data upload from an
existing panel on a web-based loop should be used as the first download
to a new panel added to the loop. This will configure the new panel so
that its basic databases sync up with the existing panel.
• Panel configuration data—uploads inputs, outputs, interlocks, readers,
and panel configuration in a proprietary internal format.
• Card, common, and panel configuration data—uploads both the card
and panel configuration items in a proprietary internal format.
• Card report (short)—uploads the Card Number, Last Name, First Name,
Trace, VIP, Limited Use, Card Expiration, Temporary, Supervisor, and
Access Level card values in a .CSV file.
• Card report (long)—uploads the Card Number, Last Name, First Name,
Trace, VIP, Limited Use, Card Expiration, Temporary, Supervisor,
Access Levels, Site Codes, Number of Bits, Pin, Info 1, Info 2, Time
Zones, Activation Date, Issue Level, APB State, and Control Device
card values in a .CSV file.
120
www.honeywell.com
File Management
Backing up and Restoring the NetAXS-123
• Alarms and events report—uploads the Date, Time, Event Type,
Acknowledged Date, Acknowledged Time, and Message of
Alarms/Events for alarms and events in a .CSV file.
• Language: English default, Spanish, French, Italian, Dutch, Czech, and
simplified Chinese. This is a text file that uploads a language package
that translates the text on all of the web screens for a user who has
specified a language preference. Languages provided in the language
package may not be deleted.
2. Click Upload to upload the data to the host PC or laptop. Follow the
instructions to save a backup file on your PC. Be sure to give the backup file a
useful name for easy identification and restoring.
Note: Card report (short and long) data is stored in a 64-bit format. Microsoft Excel
displays up to 32 characters. Therefore, you should save the report and then open the it
in Notepad, instead of opening the report immediately in the default .CSV format in
Excel.
To synchronize a new panel with information on an existing panel:
1. Upload the databases from an existing panel to a PC, as described above.
2. Remove the existing panel and insert a new panel.
3. Download the database backup to the new panel.
To restore (or download) firmware immediately:
1. Click Browse to locate the firmware file.
2. Click Immediate.
3. Click Download.
When the download is completed, the panel is immediately rebooted. A status bar
indicates the progress of the reboot.
NetAXS-123 Access Control Unit User’s Guide, Document 800-05168, Revision B
121
File Management
Backing up and Restoring the NetAXS-123
To restore (or download) firmware later, at a time to be determined later:
1. Click Browse to locate the firmware file.
2. Click Deferred.
3. Click Manual.
Figure 5-2: File Management Manual Time Setting
:
4. Click Download; the download status is shown as "Ready for activation".
5. Click Ready for Activation when you are ready to download your files.
122
www.honeywell.com
File Management
Backing up and Restoring the NetAXS-123
To restore (or download) firmware automatically at a later date:
1. Click Browse to locate the firmware file.
2. Click Deferred.
3. Click Automatic. Time and date list boxes appear.
Figure 5-3: File Management Automatic Time Setting
:
4. Enter the specific date and time information.
5. Click Download. The download status is shown as “Activation scheduled for
[month/day], [hr:min] [AM/PM]” .
6. Click Activation Scheduled for <MONTH/TIME> when you are ready to download
your files.
Note: Every
panel has its own database, and each panel’s database must be
backed up individually. For more information, see Upgrading NetAXS-123
Firmware, page 129.
To download a card database report (.CSV file) from the host system to the panel:
1. Click Browse to locate the .CSV file.
2. Click Download to download the file. If the file is in the correct report format,
this message appears: “Would you like to append or replace the database?
Access Control does not function while replacing a database, and updating
may take several minutes.” If the file is not in the correct report format, a
message states the error condition.
If the database update is successful, this message appears: “Update Successful.
Restarting Access Control.” If the database update is not successful, a message
states the error condition.
NetAXS-123 Access Control Unit User’s Guide, Document 800-05168, Revision B
123
File Management
Backing up and Restoring the NetAXS-123
To restore (or download) backup files from the host system to the panel:
1. Click Browse to locate the backup file.
2. Click Download to download the selected backup file.
To delete language files:
1. From the Delete drop-down list, select the language file you want to delete.
2. Click Delete to delete the file.
124
www.honeywell.com
File Management
Generating Reports
5.2 Generating Reports
The Event Report screen enables you to:
• Generate reports of card events by last name.
• Generate reports of card events by card number.
Click Reporting > Event Reports to display the Event Report screen.
Figure 5-4: Reporting > Event Reports > By Last Name Tab
To generate an Event Report By Last Name:
1. Click the By Last Name tab and enter the card holder’s last name in the Enter
Last Name box, then click Search.
2. Use the History (days) drop-down list to select the duration of days in history.
NetAXS-123 Access Control Unit User’s Guide, Document 800-05168, Revision B
125
File Management
Generating Reports
3. Use the descriptions in Table 5-1 to read the event records.
Table 5-1: Status > Report Fields
Setting
Description
Date/Time [ID]
Provides the date and exact time the event was generated,
according to the panel’s time.
Card Holder Name
Identifies the card holder.
Card Num
Specifies the unique number by which the card holder may
be identified.
Device Name [ID]
Identifies the device that generated the event.
LN
Logical Device Number - A unique number starting at 1
that is assigned to an alarm generating point. This number
is never duplicated either on a Controller or its attached 1or 2-Door I/O board. There is one exception to this: Door
Readers. For a list of common values, see Table 4-2.
PN
Physical Device Number - A number at the board level
that is assigned to a specific alarm generating point.
NetAXS-123 Controller starts at 1 and goes to 8, 1-Door
I/O board as a new board goes from 1 to 4, and 2-door I/O
board goes from 1 to 8. System alarms such as reset which
are not board-specific will report a value of 0. There is one
exception to this: Door Readers. For a list of common
values, see Table 4-2.
Code
Identifies the current transaction generated by the card. For
example, the possible transactions could include:
• Card Found
• Card Not Found
• Time Zone Violation
PIN/Site
126
www.honeywell.com
Identifies either the PIN or the site code number of the card.
Only used to report an event that has an invalid Site Code
or invalid PIN.
File Management
Generating Reports
To generate an Event Report By Card Number:
1. Click on the By Card Number tab and enter the card number in the Enter Card
Number box, then click Search.
2. Perform Steps 2 and 3 under generating an Event Report by Last Name.
Figure 5-5: Event Reports By Card Number Example
NetAXS-123 Access Control Unit User’s Guide, Document 800-05168, Revision B
127
File Management
Generating Reports
128
www.honeywell.com
A
Upgrading NetAXS-123
Firmware
In this appendix...
Planning the Upgrade
130
Mixed Revision Loops
131
Uploading Data from the Panel
131
Downloading Data to the Panel
132
Upgrades to Gateway vs. Multi-drop Panels
140
Upgrade Notes
142
Clearing the Cache
151
NetAXS-123 Access Control Unit User’s Guide, Document 800-05168, Revision B
129
Planning the Upgrade
Note: Make sure to back up the panel database prior to upgrading the panel firmware.
See Backing up and Restoring the NetAXS-123, page 120 for instructions.
A.1 Planning the Upgrade
Because upgrading a loop takes some time, you will want to plan the upgrade to
minimize its impact on the access control of your building. You should allow for
approximately 20 minutes to upgrade one gateway panel, and 25 minutes for one
downstream panel (switched to gateway mode). Depending upon your configuration,
you may be able save time by starting multiple panel upgrades on your loop
simultaneously.
With respect to the timing of the upgrade, you may:
• download data to a selected panel immediately
• download data to all panels later--for activation either manually or
automatically
• cancel an automatically deferred download
• cancel a deferred download altogether
These options are described in Uploading Data from the Panel, page 131.
Note: Make sure to back up the panel database prior to upgrading the panel firmware.
See Backing up and Restoring the NetAXS-123, page 120 for instructions.
130
www.honeywell.com
Mixed Revision Loops
A.2 Mixed Revision Loops
In a loop configuration, upgrade the gateway panel first.
A.3 Uploading Data from the Panel
Note: Before you upgrade a web-based panel, we recommend that you back up your
databases. The upgrade scripts bring all your panel data forward into the new version
without the need for user intervention. Therefore, it is always recommended to have
backup copies of your panel’s databases, and an upgrade provides an opportunity to
keep your backups current. Use following procedure to backup each of your panel’s
databases. The backup features are per panel, so you need to select the panel to
backup.
1. In the web server, select System Tools > File Upload/Download to display the
File Management screen:
Figure A-1: File Management Screen
2. In the Upload section, select the Card, Common, and Panel Configuration
upload option from the drop-down list.
3. Click Upload to upload the data to the host PC or laptop.
4. Follow the instructions to save a backup file on your PC. Give the backup file
a useful name for easy restoring.
NetAXS-123 Access Control Unit User’s Guide, Document 800-05168, Revision B
131
Downloading Data to the Panel
A.4 Downloading Data to the Panel
This section describes how to:
• download data to a selected panel immediately
• download data to all panels later--for activation either manually or
automatically
• cancel an automatically deferred download
• cancel a deferred download altogether
A.4.1 Downloading Data Immediately
You may download data immediately only on a per-panel basis.
To download data immediately:
1. In the web server, select System Tools > File Upload/Download to display the
File Management screen (see Figure A-1).
2. Select the panel you wish to download the data to.
3. In the Download section, click Browse to locate the file you want to download.
4. When a file is selected, click Immediate, then click Download. A confirmation
prompt appears:
Figure A-2: Immediate Download Confirmation
5. After confirmation, the file transfer to the gateway panel starts immediately
and takes only a few seconds. The following popup then appears:
6. Click OK. If the receiving panel is a gateway panel, it will reboot almost
immediately (since no further file transfer is necessary). If, however, the
receiving panel is a downstream panel, the file transfer will take approximately
two hours.
132
www.honeywell.com
Downloading Data to the Panel
When the download/file transfer is complete, the panel reboots and the screen displays
the following message: “This panel is now rebooting. Please wait at least 2 minutes
for the reboot to complete.”
A.4.2 Downloading Data Later
Deferred downloads automatically transfer files to all panels in the loop. For deferred
downloads, you can choose to activate the new firmware manually or have all panels
in the loop activate the new firmware automatically (reboot) at a specified time in the
future.
To set up a manually deferred download:
1. In the web server, select System Tools > File Upload/Download to display the
File Management screen (see Figure A-1).
2. In the Download section, click Browse to locate the file you want to download.
3. When a file is selected, click Deferred, then click Manual, then click Download.
A confirmation prompt appears:
NetAXS-123 Access Control Unit User’s Guide, Document 800-05168, Revision B
133
Downloading Data to the Panel
4. Click OK. The download will complete to the gateway panel. If there are no
downstream panels on your loop, the gateway will then reboot. If, however,
there are one or more downstream panels, the following screen appears
(showing two downstream panels):
Figure A-3: Deferred Manual Download Confirmation
This screen shows the real-time progress of the file transfer for each NetAXS-123
panel on your loop.
In the example above, Panel #1 is the gateway and is not listed in the display area
because it already has the firmware. Panel #2 and Panel #3 are NetAXS-123 panels
either being downloaded to or waiting for the download. Panel #6 is not listed in the
display area because it is an NX4 panel and cannot currently use NetAXS-123
firmware.
134
www.honeywell.com
Downloading Data to the Panel
As the transfer completes to each NetAXS-123 panel on the loop, the file is moved
into flash memory so that it remains on the panel even if the panel is rebooted (in
which case it will still not be activated until you activate it manually). When the file
transfer to all NetAXS-123 panels on the loop is complete, the following screen
appears:
Figure A-4: Firmware Upgrade Ready for Activation
A status message at the top of the screen indicates that the upgrade is ready for
activation.
NetAXS-123 Access Control Unit User’s Guide, Document 800-05168, Revision B
135
Downloading Data to the Panel
5. Set a date and time for the download and click Download. When the file
transfers to all NetAXS-123 panels on the loop have completed, the following
screen appears:
Figure A-5: Download Progress Complete
136
www.honeywell.com
Downloading Data to the Panel
6. Click Go Back to display the following screen:
Figure A-6: Firmware Upgrade Pending
You now have the option of activating the new firmware immediately, cancelling
automatic activation of the firmware (requiring manual activation), or cancelling the
firmware upgrade entirely, which removes the newly downloaded firmware from all
NetAXS-123 panels on the loop.
To set up an automatically deferred download:
1. In the web server, select System Tools > File Upload/Download to display the
File Management screen (see Figure A-1).
2. In the Download section, click Browse to locate the file you want to download.
NetAXS-123 Access Control Unit User’s Guide, Document 800-05168, Revision B
137
Downloading Data to the Panel
3. When a file is selected, click Deferred, then click Automatic. Date and time
pull-down menus appear on the screen.
Figure A-7: Deferred Automatic Download Configuration
4. Set a date and time for the download and click Download. The following
message appears under the Download header: “Activation scheduled for
[month/day] [hr:min] [AM/PM].
A.4.3 Cancelling a Download
You may return to the firmware download page at any time and cancel all downloads
that are pending or in progress.
For deferred downloads, the panels waiting to begin are removed from the download
queue and the download is cancelled.
138
www.honeywell.com
Downloading Data to the Panel
For manually deferred downloads that are awaiting activation, the cancellation
removes the downloaded firmware entirely from the waiting area.
1. Click Download to complete the deferred download setup and display the
following acknowledgment screen:
Figure A-8: Automatic Download Configuration Acknowledgment
2. To cancel the automatic activation, click Cancel Automatic Activation which
displays the following message box:
3. Click OK to complete the cancellation.
4. The File Management screen will acknowledge cancellation of the automatic
upgrade and the need for manual activation (Figure A-4).
NetAXS-123 Access Control Unit User’s Guide, Document 800-05168, Revision B
139
Upgrades to Gateway vs. Multi-drop Panels
5. Click Activate New Firmware Now to activate the new firmware. The system
displays the following message box:
6. Click OK to activate the new firmware.
A.5 Upgrades to Gateway vs. Multi-drop Panels
You can upgrade multi-drop panels in the same way you upgrade the gateway panels
via the web screen.
1. Set DIP switch 6 to “ON.”
2. Connect directly to each panel via a Local Area Network or a direct-connect
Ethernet connection.
3. Return the configuration back to a downstream panel once the upgrade has
been successfully completed.
Caution: You
cannot have more than one gateway on a loop, so it is critical
that you disconnect the 485 cables on the panel you are upgrading.
To perform the upgrade:
1. Before starting, make sure your panels are not buffered. If you have not logged
in to the web pages lately, or WIN-PAK has not been connected recently, you
should login and make sure you have current events coming in. This will
ensure that the panels are not buffered, and you will not have to wait for the
un-buffer to complete before starting. If you try to login and get “time-outs,”
your panels are probably buffered and you should wait for them to complete
their un-buffer before starting the upgrade.
Note: For WIN-PAK
systems, we recommend that you stop the
“communications server service” while upgrading, and then restart the service
after your panels are upgraded.
2. Connect to your gateway panel using the instructions in Connecting to the Web
Server, page 3.
Caution: You
cannot have more than one gateway on a loop, so it is critical
that you disconnect the 485 cables on the panel you are upgrading.
3. Log in to your gateway.
140
www.honeywell.com
Upgrades to Gateway vs. Multi-drop Panels
4. Click Communications > Host/Loop and set the panel to web mode, if it is not
already set. In the Connection Type box, select none and click Submit
Changes. Wait one to one-and-a-half minutes. You can click Refresh on your
browser after one minute and navigate to the General tab to see if the buttons
are present.
5. After the screen is refreshed, and you are in the General tab, click Reset Panel,
and then click OK to continue. This step prepares the panel to accept the new
application and operating system files that you will be downloading. The reset
usually takes between two and two-and-a-half minutes. After two-and-a-half
minutes (or after you hear the relays “click”), click Refresh on your browser
and log back in. Both sets will appear correctly after the upgrade is complete.
6. Install the new application file, 3-NetAXSimagexx.xx.xx.bin. To do this:
a. Click System Tools > File Upload/Download tab.
b. In the Download box, click Browse to locate the file,
3-NetAXSimagexx.xx.xx.bin.
c. Select the file and click Download. Click OK to continue. After the
“Download complete” message appears, click OK again. The
“Download image” message appears and tells you to wait five minutes
while NetAXS-123 reboots.
d. Clear the cache. Before logging back in to NetAXS-123, use the
browser-dependent steps to clear your browser cache (Clearing the
Cache, page 151).
e. Wait either for the relays to click or five minutes, and log back in to the
NetAXS-123 web server.
7. Check to be sure the new versions are installed. To do this:
a. Select the System Tools > File Upload/Download tab.
b. In the Version Information section, the new OS and application versions
should appear. Verify that the correct versions of the OS and firmware
are listed.
c. For WIN-PAK-based loops, we recommend that you run a full
download to all panels after the new version is installed.
NetAXS-123 Access Control Unit User’s Guide, Document 800-05168, Revision B
141
Upgrade Notes
A.6 Upgrade Notes
1. If you notice any communication issues, and the upgrades are complete, you
probably had more than one panel configured as a gateway. In this case, you
should reset the panels to clear the issue.
2. If you are using Microsoft Internet Explorer 7—According to Microsoft, if you
are running IE7 version 7.0.5730.11, you should upgrade to version
7.0.5730.13 or newer. NetAXS™ is not compatible with IE7 version
7.0.5730.11. You should either use a newer version, IE 6, or another browser.
A.6.1 Microsoft Internet Explorer 7 Security Certificate Failure
Note: The IP address shown in the following screens is for illustration purposes only.
For these procedures use the default IP address that is provided to you.
If you are using Microsoft Internet Explorer 7, and you receive a certificate error
message, follow these steps to clear it:
1. Enter the IP address of the panel into the URL box. The following message
appears:
Figure A-9: Security Certificate Failure Screen
142
www.honeywell.com
Upgrade Notes
2. Click Continue to this website (not recommended) to display the login screen.
Figure A-10: Security Certificate Failure Correction Login
Click here
3. Click Certificate Error at the top-right of the IP address. The Untrusted
Certificate screen appears.
Figure A-11: Untrusted Certificate Message
NetAXS-123 Access Control Unit User’s Guide, Document 800-05168, Revision B
143
Upgrade Notes
4. Click the View Certificates bar. The Certificate Information screen appears.
Figure A-12: Certificate Information Screen
144
www.honeywell.com
Upgrade Notes
5. Click Install Certificate. The Certificate Import Wizard screen appears.
Figure A-13: Certificate Import Wizard Welcome Screen
6. Click Next to view the Certificate Store screen.
Figure A-14: Certificate Store Screen
NetAXS-123 Access Control Unit User’s Guide, Document 800-05168, Revision B
145
Upgrade Notes
7. Accept the default value and click Next to display the Certificate Import
Wizard completion screen.
Figure A-15: Certificate Import Wizard Completion Screen
8. Click Finish. The following warning appears:
Figure A-16: Security Warning Screen
146
www.honeywell.com
Upgrade Notes
9. Click Yes to view the following popup.
Figure A-17: Successful Import Message
10.Click OK to return to the Certificate Information screen (Figure A-12 on
page 144).
11.Click OK.
12.Close the web browser and re-open it.
13.Enter the IP address again into the URL box. The login screen appears without
Certificate Error.
Figure A-18: Security Certificate Login
NetAXS-123 Access Control Unit User’s Guide, Document 800-05168, Revision B
147
Upgrade Notes
A.6.2 Firefox 3 Security Certificate Failure
If you are using Firefox 3, and you receive a certificate error message, follow these
steps to clear it:
1. Enter the IP address of the panel into the URL box. The following message
appears:
Figure A-19: Secure Connection Failed Message
148
www.honeywell.com
Upgrade Notes
2. Click on “I Understand the Risks” to expand the screen:
3. Click Add Exception to display the Add Security Exception screen:
Figure A-20: Add Security Exception Screen
NetAXS-123 Access Control Unit User’s Guide, Document 800-05168, Revision B
149
Upgrade Notes
4. Click Get Certificate. The following Unknown Identity message appears:
Figure A-21: Unknown Identity Message Screen
5. Ensure the “Permanently store this exception” check box is checked. (This is
the default.)
6. Click Confirm Security Exception. The screen returns to the Security
Connection Failed screen with a progress bar in the lower right corner.
7. The screen next displays the NetAXS-123 Login screen (8-10 seconds later).
8. Continue with the login.
150
www.honeywell.com
Clearing the Cache
A.7 Clearing the Cache
The NetAXS-123 panel supports Internet Explorer (IE8), Internet Explorer 7 (IE7),
Internet Explorer 6 (IE6), Firefox 2, and Firefox 3. For all browsers, we recommend
that you clear the cache after a successful upgrade.
A.7.1 Using Internet Explorer Versions IE7 and IE8
To clear the cache using IE7 and IE8:
1. Select Tools > Delete Browsing History. A “Delete Browsing History” popup
appears, showing the following defaults:
• Preserve Favorite Website Date
• Temporary Internet files
• Cookies
• History
Leave these selections alone.
2. Click Delete. The “Delete Browsing History” popup closes.
A.7.2 Using Internet Explorer 6 (IE6)
To clear the cache using IE6:
1. Select Tools > Internet Options > General.
2. Click Delete Cookies. A Delete Cookies popup prompts, “Delete all cookies in
the Temporary Internet Files folder?”
3. Click OK.
4. With the Internet Options screen open, click Delete Files. A Delete Files
message prompts, “Delete all files in the Temporary Internet Files. You can
also delete all your offline content stored locally.”
5. Click OK.
6. Click OK on the Internet Options screen to close it.
A.7.3 Using Firefox 2 or Firefox 3
To clear the cache using Firefox 2 or Firefox 3:
1. Select Tools > Clear Private Data. The Clear Private Data screen appears.
2. Ensure that the Cache and the Cookies check boxes are enabled.
3. Click Clear Private Data Now. The Clear Private Data screen automatically
closes.
NetAXS-123 Access Control Unit User’s Guide, Document 800-05168, Revision B
151
Clearing the Cache
152
www.honeywell.com
B
NetAXS-123 DIP Switch
Settings
This appendix provides a table listing DIP switch settings for the NetAXS-123 panel.
Table B-1: NetAXS-123 SW1 DIP Switch Settings
S6
S7a
S8b
S9b
S1
S2
S3
S4
S5
ON
OFF
OFF
OFF
OFF
Address 1
(default)
OFF
ON
OFF
OFF
OFF
Address 2
ON
ON
OFF
OFF
OFF
Address 3
OFF
OFF
ON
OFF
OFF
Address 4
ON
OFF
ON
OFF
OFF
Address 5
OFF
ON
ON
OFF
OFF
Address 6
ON
ON
ON
OFF
OFF
Address 7
OFF
OFF
OFF
ON
OFF
Address 8
ON
OFF
OFF
ON
OFF
Address 9
OFF
ON
OFF
ON
OFF
Address 10
ON
ON
OFF
ON
OFF
Address 11
OFF
OFF
ON
ON
OFF
Address 12
ON
OFF
ON
ON
OFF
Address 13
OFF
ON
ON
ON
OFF
Address 14
ON
ON
ON
ON
OFF
Address 15
OFF
OFF
OFF
OFF
ON
Address 16
ON
OFF
OFF
OFF
ON
Address 17
OFF
ON
OFF
OFF
ON
Address 18
ON
ON
OFF
OFF
ON
Address 19
OFF
OFF
ON
OFF
ON
Address 20
ON
OFF
ON
OFF
ON
Address 21
NetAXS-123 Access Control Unit User’s Guide, Document 800-05168, Revision B
S10
Selection
153
Table B-1: NetAXS-123 SW1 DIP Switch Settings (continued)
S1
S2
S3
S4
S5
S6
OFF
ON
ON
OFF
ON
Address 22
ON
ON
ON
OFF
ON
Address 23
OFF
OFF
OFF
ON
ON
Address 24
ON
OFF
OFF
ON
ON
Address 25
OFF
ON
OFF
ON
ON
Address 26
ON
ON
OFF
ON
ON
Address 27
OFF
OFF
ON
ON
ON
Address 28
ON
OFF
OFF
ON
ON
Address 29
OFF
ON
ON
ON
ON
Address 30
ON
ON
ON
ON
ON
Address 31
S7a
S8b
S9b
S10
Selection
OFF
Downstream
Panel
ON
Gateway Panel
(Default)
OFF
Uses the User
Provided
Ethernet IP
address (Default)
ON
Uses the Default
Ethernet IP
Address
(192.168.1.150)
OFF
OFF
RS-485_1
termination
(EOL)
DISABLED
(Default)
ON
ON
RS-485_1
termination
(EOL)
ENABLED
OFF Future Use
(Default)
ON
Future Use
a. DIP Switch 7 does NOT require a panel reboot to take effect. This does not affect
the USB IP address.
b. Both DIP Switch 8 and DIP Switch 9 need to be either ON or OFF to be properly
configured.
154
www.honeywell.com
Table B-2: NetAXS-123 SW2 DIP Switch Settings
S1a
S2a
Selection
OFF
OFF
RS-485_2 termination (EOL) DISABLED (Default)
ON
ON
RS-485_2 termination (EOL) ENABLED (FUTURE)
a. Both DIP Switch 1 and DIP Switch 2 need to be either ON or OFF to be properly
configured.
Note: When you use the DIP switches to reset a panel to the original factory default
values, the Event History is lost and any customized databases are removed, so the
panel is reset with the original factory default database. This does not affect the
Ethernet IP address.
You can also use the ASCII command _I=pn_R to reset a panel to the original
factory default values, but this command only removes the customized databases
and restores the original factory default database. The Event History is retained.
To reset the panel to the factory default values:
1. Make a note of the existing settings on SW1 DIP switches.
2. While the panel is powered up, turn all of the DIP switches to the OFF
position.
3. Power down, then power the panel back up.
4. Wait for the panel to come up. The RUN LED should flicker fast.
5. Set the DIP switches back to their original positions.
6. Power down, then power the panel back up.
7. The RUN LED should flash normal.
The panel is now reset to the original factory default values.
NetAXS-123 Access Control Unit User’s Guide, Document 800-05168, Revision B
155
156
www.honeywell.com
Index
A
Access levels 54
Access mode
Reader A 37
Administrator 70
Alarms 104, 105
Anti-passback 23
Reader A 39
Automatic firmware download 137
Auto-relock 54, 65
Auxiliary outputs 66
B
standalone
Card Add 99
Card Delete 100
Date 97
Input 100
Interlock 100, 101
Time 96
Time Zone 98
Communications
loop baud rate 21
port number 20
type 20
Configuration
database 25
mode 18
Continuous card reads 24
Current time 29
Baud rate
loop 21
D
C
Card and PIN duress detect 24
Card holder notes 24
Cards
access levels 54
adding 56
card holder notes 24
card type 57
deleting 60
displaying 58
formats 41
modifying 58
PIN 58
reports 61
site code 27
trace 58
use limits 58
Commands
Debounce time 65
Default gateway 26
DIP switches
Gateway panel 3
general configuration 22
SW1 153
SW2 155
Doors
anti-passback 39
auto-relock 54
egress 51
inputs 51
mode 51, 53
outputs 48
readers 36
shunt time 53
status 51
time zones 53
Downloading firmware 25
NetAXS™-123 Access Control Unit User’s Guide, Document 800-05168, Revision A
157
Index
E
automatically 137
cancelling 138
deferred 133
immediately 132
manually 133
Downstream
baud rate 21
Duress detect 24
E
Events 104, 109
F
File management 25
Firmware
downloading
automatically 137
cancelling 138
deferred 133
immediately 132
manually 133
reverting to previous 25
upgrading 129
First card rule 50
G
Gateway panel 3, 23
H
Holidays
configuring 34
Host connection 20
Host mode 18
I
Icons 11
Inputs 51, 104
auto-relock 54, 65
debounce time 65
158
www.honeywell.com
downstream 63
interlocks 68
mode 51, 53, 65
monitoring 112
Panel Tamper 63
Power Failure 63
readers 36
shunt time 53, 65
time zones 53, 65
Interlocks 50, 67, 68
IP address 26
L
Landing Page 10
Latching 50, 67
LEDs 24
M
MAC address 26
Modes
Input 65
Normally Closed 52, 53
Normally Open 53
Supervised 52, 53
Unsupervised 53
Monitoring
alarms 105
events 109
inputs 112
mode 18
outputs 115
status 18
N
NetAXS-123
connecting to USB 3
connecting to web server
direct 6
via hub 5
default settings 74
upgrading 130
Network configuration 26
Index
O
O
Operator 70
Output relay 48
Outputs 48, 104
auxiliary 66
de-energizing 116
energizing 116
interlocks 67, 68
latching 67
monitoring 115
pulsing 116
re-setting 116
P
Panel status 13
Panels
addresses 23
downstream baud rate 21
gateway 23
reboot 22
setting current time 29
PIN 58
Port number 20
Pulse time 50, 67
Standalone commands
Card Add 99
Card Delete 100
Date 97
Input 100
Interlock 100, 101
Time 96
Time Zone 98
Status
alarms 105
events 109
inputs 112
outputs 115
panels 13
Subnet mask 26
Supervised mode 53
T
Tamper 51
Time management 29
holidays 34
Time synchronization (host and panel) 21
Time zones 31, 50, 53, 54, 65, 116
Timeout 23
Trace 58
Trigger 69
R
Reader A 36
Reader B 46
Readers
LEDs 24
tamper 51
Reports 61, 104
Resistor values 53
S
Scheduling access 31
Select Panel 13
Service user 70
Setting current time 29
Shunt time 53, 65
Site codes 27
U
Unsupervised mode 53
Upgrading NetAXS-123 Firmware 129
Uploading card and configuration data 25
Use limits 58
Users 70
W
Web mode monitoring and configuring 18
Web server connection 3
direct 6
hub 5
Web session timeout 23
WIN-PAK
configuring
NetAXS™-123 Access Control Unit User’s Guide, Document 800-05168, Revision A
159
Index
W
Door 1 81
Door 2 86
Door 3 91
I/O Settings 80
setup 80
standalone commands 96
160
www.honeywell.com
Honeywell Access Systems
135 W. Forest Hill Avenue
Oak Creek, WI 53154
United States
800-323-4576
414-766-1798 Fax
www.honeywellaccess.com
Specifications subject to change
without notice.
© Honeywell. All rights reserved.
Document 800-05168, Revision B