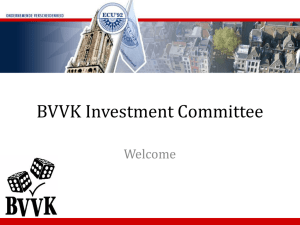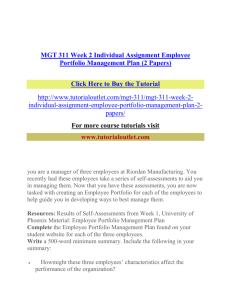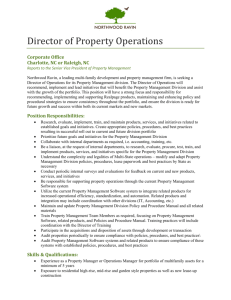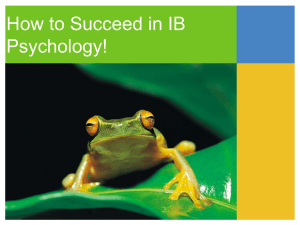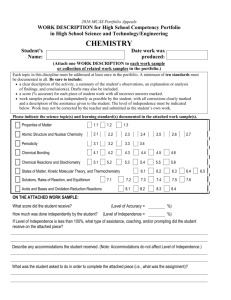Portfolio Builder Tutorial
advertisement

Portfolio Builder Tutorial Portfolio Builder Tutorial Portfolio Builder offers many features allowing you to service your clients efficiently, with a clearly defined step-by-step process for creating portfolio proposals. Construct an ideal portfolio using asset allocation models, client’s current holdings, risk tolerance, and Morningstar’s comprehensive data. Use Portfolio Builder to build a new portfolio, compare portfolios or combine existing holdings with new holdings to generate easy-to-understand reports that help clients make informed decisions. Portfolio Builder Flow Chart 2 Portfolio Builder – Tutorial Portfolio Builder Overview Accessing Portfolio Builder When Portfolio Builder is launched, previously entered clients are displayed on the screen. Click the client name to access that client’s profile. Alternatively, to add a new client profile, click the Add button. The Navigation Pane, which maps the sections within Portfolio Builder, is available along the left side of every section in the tool. Click Settings to change the tool’s operating language and currency. 3 Portfolio Builder – Tutorial Portfolio Builder Overview Individual Client Profile When accessing a client’s profile, view and edit personal information including name and contact information. Click the Next button to continue. Tip: Complete these fields and use this section as a database for client information. s Client Accounts and Investment Information Enter the client’s existing accounts and its holdings in this section. Click the Add button to enter the client’s investment details. Click the Next button to skip this step if you don’t have the client’s existing investment information. Add Accounts You can enter and save up to 50 separate accounts for each client in Portfolio Builder. Click the Add button to launch the Find Securities screen. Tip: Re-visit this investment information in the future for instances where prospects did not accept your initial proposal. Monitor the performance of these investments and use any fluctuations as a conversation piece to resume talks for another proposal. 4 Portfolio Builder – Tutorial Portfolio Builder Overview Searching for Holdings The Investment List drop-down menu also allows you to specify investment types. Under the Find drop-down box, indicate if the search is based on fund name or fund code. In the dialog box directly below, type in your search. For a more refined search, use the radio buttons to indicate Begins with or Contains. Once the search criteria have been entered, click on Go. Once the results of your search appear, place checkmark(s) next to the investment(s) name and click on Add. Repeat this process until all the investments the client holds are found. The added investments will appear in the table toward the bottom of the screen. Click the OK button when complete. 5 Portfolio Builder – Tutorial Portfolio Builder Overview The holdings added have been saved for the account. You will be brought back to the Accounts page. Enter the investment amounts and click on OK. Proposal Setup The next process is to create a new investment proposal. Previously created proposals are also archived in this area. Click on the proposal name to access a previously created proposal. Click the Add button to create a new proposal. Tip: Use the Last Modified column to identify the most active proposal for the selected client. 6 Portfolio Builder – Tutorial Portfolio Builder Overview In the Proposal Setup screen, name the new proposal and select which of the client’s current holding are to be included in the proposal. In the Proposal Assets area, choose to base the proposal on either Investment Amount CAD or Current Holdings. Choose Investment Amount CAD if you only know the client’s total investment amount and are unsure of the exact holdings or if you’re creating a cash proposal. Enter a dollar value that reflects the investment amount and click on OK. To use the client’s current investments, select Current Holdings. In the table below, remove the default checkmarks in the Include column to exclude holdings that should not be assessed as part of their current investment situation. The Lock feature secures the selected investment(s) to ensure it will appear in the proposed portfolio. Click Next to continue. Risk Questionnaire The Risk Questionnaire section determines the client’s risk tolerance. This will streamline the type of portfolio and holdings to recommend to your client. Select the client’s answers and click on Next. Tip: Click the Print Blank Questionnaire button to generate a PDF copy of the questionnaire to complete at a client meeting. 7 Portfolio Builder – Tutorial Portfolio Builder Overview Risk Profile The Risk Profile screen summarizes the investment style of the client based on the answers provided in the Risk Questionnaire. Review this description with the client and if they do not agree this matches their investment objectives, click the Back button to re-answer the questions. Alternatively, you can manually select a risk profile that you feel better fits the client’s needs. Click the Next button to continue. Asset Allocation The Asset Allocation section compares the aggregate of the client’s current portfolio to target asset allocation model in both a pie chart and percentage breakouts. The risk and return of the current portfolio and target asset allocation are also displayed along with the other risk profile models. Click the Next button to continue. 8 Portfolio Builder – Tutorial Portfolio Builder Overview Model Selection In this area, select a model portfolio to be illustrated in the proposal. The portfolios that appear in the Select Model Portfolio drop-down are isolated to only those that match the client’s risk profile. Custom portfolios previously created for the same risk profile is also available in the Select Model Portfolio drop-down. Click the Next button to continue. Current Portfolio In this section, view the aggregate of the client’s existing portfolio compared against the model portfolio. In this section, choose to “lock” the client’s existing investments. Locked investments are moved into the proposed portfolio ensuring that these investments cannot be deleted. Also available from this screen is the Portfolio X-Ray. Click Next to continue. Tip: Choose holdings in the Select column and click the Copy to Proposed button tool to move these holdings to the Proposed Portfolio screen. This will provide the option of illustrating the option of combining existing holdings with new holdings. The Lock feature could be used for client’s who choose to hold specific investments, or because the holdings may be GIC’s that have not reached their maturity dates, or because the customer could incur DSC fees if the funds are sold prematurely. 9 Portfolio Builder – Tutorial Portfolio Builder Overview Portfolio X-Ray (Current Portfolio) The Portfolio X-Ray Report generates an aggregate snapshot of the client’s current portfolio. Information includes: asset allocation, equity style, regional exposure, sector weighting and the top holdings within the portfolio. 10 Portfolio Builder – Tutorial Portfolio Builder Overview Proposed Portfolio The Proposed Portfolio area provides an opportunity to combine existing investments in a client’s portfolio with new investments you recommend. Tools available from this screen include Portfolio X-Ray, the ability to save a custom portfolio and add investments. Click on the Next button to continue. Tip: Use the columns of data to evaluate the asset class weighting for each investment. This will help build a portfolio that closely the target portfolio. 11 Portfolio Builder – Tutorial Portfolio Builder Overview Portfolio X-Ray (Proposed Portfolio) The Portfolio X-Ray Report generates an aggregate snapshot of the client’s proposed portfolio. Information includes: asset allocation, equity style, regional exposure, sector weighting and the top holdings within the portfolio. Save as Model Use this tool to save portfolios where you have customized the holdings and/or weighting. Use these portfolios with other clients with the same risk profile. Access these custom portfolios from the Model Portfolio section in the Select Model Portfolio drop-down. 12 Portfolio Builder – Tutorial Portfolio Builder Overview Add Investments The search tool in the Proposed Portfolio section is slightly more advanced than the search tool found in the client accounts section. This is to enable a more detailed search for investments based on specific characteristics. Tip: Use the data points in the View drop-down menu to analyze potential investments to be added to the portfolio. For example, select the Performance view if you want to find the best performing investment from the list of search results. Action Plan After creating a recommend portfolio in the Proposed Portfolio section an Action Plan will appear. The Action Plan outlines the hold positions along with the buy and sell transactions needed to implement the recommended portfolio. Click the Action Plan Report button to generate a PDF report for printing. 13 Portfolio Builder – Tutorial Portfolio Builder Overview Proposal Reports Portfolio Builder allows you to provide your clients with a variety of reports to review. The default settings has items preselected, however you may choose specific items for the report package ideal for your client. The reports package is generated in a PDF format allowing you to print or email the documents. Click Generate to view the reports. Tip: Use the up and down arrows next to the report names to rank the order the reports will appear in the proposal report. Archive Generated reports are automatically archived for future reference. If modifications are made to this client’s proposed portfolio, the original proposal reports will still be saved in the archive. 14 Portfolio Builder – Tutorial