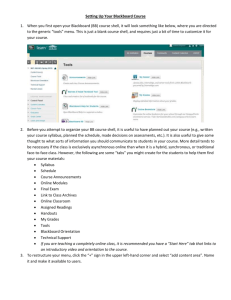Introduction to Learn
advertisement

Introduction to Learn November 2014 Version 4 Document reference: 3757-2014 Introduction to Learn Introduction ................................................................................................................................ i Unit 1: Getting started................................................................................................................ 1 Logging in ........................................................................................................................................................ 1 My Institution area ......................................................................................................................................... 1 Notifications Dashboard ................................................................................................................................. 4 Navigating around Learn ................................................................................................................................ 5 My Blackboard ................................................................................................................................................ 6 The course area .............................................................................................................................................. 9 Course customisation ...................................................................................................................................12 Users .............................................................................................................................................................13 Unit 2: Adding course content .................................................................................................. 15 Course structure ...........................................................................................................................................15 Adding new content to a course ..................................................................................................................15 Editing and deleting content items ..............................................................................................................20 Moving and copying content items ..............................................................................................................20 Viewing content items as icons or text ........................................................................................................20 The content editor ........................................................................................................................................21 Video Everywhere.........................................................................................................................................23 Creating a link to a Turnitin assignment .......................................................................................................25 Adaptive release ...........................................................................................................................................27 Content Collection ........................................................................................................................................29 Learning modules .........................................................................................................................................32 Unit 3: The course menu .......................................................................................................... 34 Adding links to your course menu ................................................................................................................34 Organising the course menu ........................................................................................................................36 Unit 4: Course tools .................................................................................................................. 37 Announcements ...........................................................................................................................................37 Email .............................................................................................................................................................38 Calendar........................................................................................................................................................39 Groups ..........................................................................................................................................................40 Discussion Board...........................................................................................................................................48 Summary ................................................................................................................................. 59 Introduction This guide provides a basic overview of the Learn virtual learning environment, and accompanies the Introduction to Learn course. It is intended to help course administrators and academic staff become familiar with the system and to help them gain confidence using it. The guide covers: Learn orientation Adding course content Adding links to, and organising, the course menu Overview of essential tools: Announcements, Email, Calendar, Groups and Discussion Board Course bookings You can book onto the course through: the MyEd Event Booking channel at www.events.ed.ac.uk the IS Skills web pages at www.ed.ac.uk/is/skills The course is tutor-led and provides demonstrations of the main topics covered in this guide. Participants have chance to try things out for themselves during the class exercises. Further information This guide provides an introduction to Learn only. If you require more in-depth information, please come to one of our advanced courses or see the resources listed in the Further information section on page 59. Introduction i Unit 1: Getting started Logging in Open a web browser. Learn is compatible with Internet Explorer 8 upwards, Firefox 3.6 upwards and Chrome. Go to the MyEd portal at www.myed.ed.ac.uk Enter your EASE login details. On the Teaching tab, click the Launch learn button. My Institution area When you log in to Learn, the My Institution area will be the first thing that you see. The page contains boxes of information, known in Learn as modules, from which you can access courses and help. The My Institution area is not customisable, so you can’t add or delete modules. Modules include: My courses – lists all courses on which you are an instructor, or are enrolled on if you are a student Course catalogue – allows students to search for and sign up to self-enrol courses Announcements – course and institutional level announcements Alerts for downtime – details of planned and unplanned Learn downtime Unit 1: Getting Started 1 Browser information – allows you and your students to check that your web browser is properly configured to use Learn Help resources – links to the university’s Learn web pages and Blackboard’s On Demand Centre Sorting the My Courses list You can use the settings icon at the top right of the My Courses module to change the way your course list appears, such as displaying the course ID and instructor names. If your list includes courses from more than one term, you can group your courses by term, then choose which term’s courses to display in your list. Default course list (indicating settings icon): Course list showing course ID: Course list showing course ID and instructors: Grouping your courses by term 1. From within the My courses module on the My institution tab, click the Settings icon appear as a letter S). (in Internet Explorer, this may 2. In step 1 – Terms, tick the Group by term box. 3. Further options will become visible. All terms are automatically selected to be grouped but you can deselect options as required. 4. Re-order terms using the double-headed arrow to the left of each row to drag and drop into place. 5. Click Submit. Displaying additional course information 1. From within the My courses module on the My institution tab, click the Settings icon using Internet Explorer, this may appear as a letter S). (if you are 2. In step 2 – Edit course list, tick the boxes to display the course name, course ID, instructor names, announcements, tasks or calendar events for each course. 3. Click Submit. Unit 1: Getting Started 3 Notifications Dashboard The Notifications dashboard, located next to the My institution tab, provides you and your students with alerts for all courses in which you are actively involved. Users can navigate to individual items to take action. Unlike the My institution area, the Notifications dashboard is customisable and changes are saved when you log out. By default, the page displays these modules: What's new – A list of new items in all your courses, such as content, discussion board posts, assignments and tests submitted (instructors), and grades posted (students). My tasks – Students and instructors can create tasks to help organise, prioritise and track the status of course-related activities. My announcements – Includes institutional level Learn-specific announcements (e.g. downtime or re-start alerts) and announcements for all your courses. Personalising the Notifications Dashboard When you hover your mouse over a module, buttons appear in its top left and right corners. You can use these to make changes to the Notifications Dashboard. 4 Apply a colour theme using Personalise page (A). Add modules using the Add module button (B). Remove modules that you’ve added by clicking the X at the top right of the module. Re-order modules by dropping and dragging the four-headed arrow that appears at the top left of the module when you hover your mouse over it. Alternatively, use the accessible re-ordering tool at the top of the page (C). Expand and collapse module content by clicking the triangular arrow that appears at the top left of the module when you hover your mouse over it. Personalise the module itself using the settings icon that appears at the top right of the module when you hover your mouse over it. This feature isn’t available for all modules, but it does work with Announcements. Unit 1: Getting Started Navigating around Learn The area at the top of the screen contains links that take you from one part of Learn to another. The white panel at the top of the screen stays the same wherever you are in Learn, so you can always use it to return to the My Institution page. Some navigational features, such as the breadcrumb trail, are only available from within a course. One of the most useful links is the course-to-course navigation button . Clicking this takes you to the equivalent page on whichever course you choose – so if you have the discussion board open on one course and click the action arrow, you can jump straight to the discussion board on another course. Unit 1: Getting Started 5 My Blackboard My Blackboard is a new feature for the SP10-11 upgrade. It consolidates important information and notifications from across your courses and the University, whether you are a student or member of staff. From My Blackboard staff can, for example, see when an assignment or assessment is due or needs grading, and when new posts are added to collaborative course tools such as the discussion board. Students can see how they are doing in each of the courses they are enrolled in, view their grades and be reminded of assignments that are due. You can get to My Blackboard using a menu that is accessible from anywhere in Learn, providing access to: My Blackboard tools: Overview, Posts, Updates, My Grades, Retention Center, Calendar A list of your courses Settings Help Comparison with existing Learn tools and the Notifications Dashboard My Blackboard doesn’t replace any existing Learn tools or the Notifications Dashboard – it simply aggregates information from existing places using the new Posts, Upgrades and My Grades tools. It aims to provide a more efficient and effective way of accessing information, partly by the provision of the red ‘new updates’ icon and improved filtering options. My Blackboard overview You access My Blackboard using the global navigation menu at the top right of the Learn window. 1. The menu box that appears provides access to My Blackboard tools on the left. Clicking these icons opens the tools full-screen. 2. Your courses are listed in the main panel with the recently-visited ones at the top. Click the course name to navigate to it. 3. Links at the bottom of the menu box allow you to change your settings (e.g. text size and notification settings, add an avatar), or take you to the My Institution dashboard or the University’s Learn web pages. 4. Red numbers on the global navigation menu, and on the My Blackboard tool icons, indicate the number of items that are new or need your attention. Clicking the 6 icon to the right of the global navigation logs you out of Learn. Unit 1: Getting Started My Blackboard tools Overview The Overview tool brings all calendar entries and posts together on one page. You can access the My Blackboard tools using the icons on the left. Posts The Posts tool brings together posts and comments from collaborative tools (discussion boards, blogs, journals and wikis) in use on all your courses, so you can stay up-to-date with all relevant conversations going on within Learn. Posts remain in My Blackboard for one week. Posts are presented chronologically, and you can apply filters to view either all posts, just those that directly involve you, or just those from a particular course using the buttons at the top of the left hand panel. Each new post is shown on the left with a preview of the content, location and author. Click the post to expand the content into the right-hand panel. You can comment or reply to the posts from within the tool, or click the post title in the right-hand panel to see the full post in the course environment. My Grades (students only) My Grades provides students with access to all of their grades from all of their courses. Students can view grades by date to see their latest grades across all courses, or by course to see all the grades they’ve received on that course, as well as any submitted or upcoming assignments or assessments. Retention Center The Retention Center replaces the Early Warning System and provides an easy way for instructors to identify student performance problems. Instructors can create or use preconfigured rules based on grades, late or missing work, or frequency of course access to identify struggling students, then communicate with them to help them take corrective action. You can set up rules via the Control Panel > Evaluation > Retention Centre. Unit 1: Getting Started 7 Updates The Updates tool brings together course- and institutional- level notifications from across Learn, such as course announcements, when new content or assignments are added to a course, and when an assignment or assessment is due or needs grading. Set which updates you receive using the settings cog icon at the top right, and choose to see all notifications or just those from a particular course using the left hand panel options. Updates remain in My Blackboard for one month by default, but you can dismiss an update once you have seen it. A. Browse all notifications B. View notifications by course C. Open the announcement to view it within the course, click the course link (if one has been added) to go to relevant material, or dismiss the announcement. D. Select the notification type you want to show. Calendar The Calendar tool brings together calendar entries from all your courses as well as entries posted at institutional level. You can view entries by day, week and month, and can apply filters. See the Calendar section on page 39 for further information on this tool. Adding an avatar Staff and students can use avatars to help personalise the learning experience. Your avatar will appear in several places within Learn, including your contributions to discussion boards, blogs, journals and wikis. To add an avatar image: 1. Access My Blackboard using the global navigation menu at the top right of the Learn window 2. Click Settings at the bottom of the My Blackboard menu 3. Click the Personal Information link 4. Choose Personalise My Settings 5. In step 1, select Use custom avatar image, then click the Browse My Computer button to select your image 6. Click Submit 8 Unit 1: Getting Started The course area Accessing your courses To access your courses: On the My institution area, locate the My courses box, then click on the course name. Alternatively, access My Blackboard using the menu at the top right of the Learn window and select the course name from the list. Course area orientation There are four main parts to the course area screen, as shown below. You can: 1. Move from one area of Learn to another using navigational links. 2. Access course materials and tools by clicking links on the Course menu. Instructors can customise its appearance. 3. Manage the content, features and appearance of your course and carry out course administration using the Control panel. Students do not have access to this area. 4. Work with content areas and tools in the Content frame. It shows the area that is selected on the Course menu or Control panel – in this example, the Course content area. The name of the course you are in appears at the top of the Course menu. Note that this can be quite long and the text may wrap over more than one line. The default course entry page, i.e. the page that you and your students ‘land’ on when you enter the course, is the Course content page containing files, text, images, etc. that make up your core course materials. You can, however, change this to any other area of the course. You can also include a banner image at the top of the course home page. See Course customisation on page 12 for details of how to do so. Unit 1: Getting Started 9 Action links Action links appear to the right of many Learn elements when you hover your mouse over them, including links on the Content menu and on Content items. Clicking the action link reveals a contextual menu, allowing you to make changes such as editing, renaming and deleting the item or link. Action link on the Content menu: Action link on a Content item: Edit mode Use the Edit mode button to toggle between build and student modes. When Edit mode is on, you can build and make changes to the course. When it is off, you see the course predominantly as students will see it, although the Control panel (that students can’t see) is still visible. Student preview The Student Preview feature allows an instructor to see the course exactly how a student would see it by switching into and out of a system-managed preview account that is automatically enrolled in the course as a student. This means that you can interact with the course as if you were a student, for example by submitting assignments, posting to forums and using adaptive release. Click the Student Preview icon to activate. 10 Unit 1: Getting Started An orange banner appears at the top of the screen, and remains there until you exit preview mode. When you click Exit Preview, you are prompted to choose whether to keep or delete the data that has been created as the preview student. You can set the default option using the Settings button on the orange banner. You may wish to keep the data, for example, to check grade calculations. After exiting student preview mode you can navigate to the Grade Center where the preview student is clearly identified by the appended _previewuser text on the username and last name. To later delete the data, re-enter student preview and exit again but this time choose Delete the data at the prompt. This unenrolls the preview student from the course and, if not in use in any other of the instructor's courses, permanently deletes it from the system. Unit 1: Getting Started 11 Course customisation Style settings allow you to change the appearance of your course including its background theme and menu style. However, for accessibility reasons we advise you to use the default settings, except the course entry point and banner image which you can change if you like. To access the Style settings, go to the Control panel, click Customisation, then choose Teaching Style. Course entry point: This is the first page that users see when they enter the course. By default it is the Content page, but you can change it to any other area in the Course menu. Banner: A banner is an image that displays at the top of the course entry page. Upload your image, but resize it to the optimum size of 800 x 150 pixels before uploading it. If your banner is any wider than this, it will activate horizontal scrolling. 12 Unit 1: Getting Started Users User roles Further information about Learn roles, including a comparison of staff roles, is at http://edin.ac/1fCTdXf Each course initially has one course organiser and one course secretary who can enrol staff and student users onto their course. Only users who are already registered in Learn can be added, and they must have a UUN – so if you wish to give a visitor access to your course you will first need them to register using the university’s Visitor Registration System (VRS). In most cases you will probably want to enrol colleagues as instructors, which will give them the ability to add and edit content, set up tools, see student work, and enrol others. Student type roles Auditor This gives a user read-only access to a course, as if they are a student, and is normally used for external examiners. Although auditors can sit assignments, they are not submitted for marking. It may also be used for students who are ‘sitting in’ on an online course, but if they are added as auditors no record will appear on their transcript in EUCLID, so it is always best to instead add them to your course in EUCLID as nongraduating students. Student You can manually add students to your course, although you should only do so in certain circumstances. You may wish to do so where a course is ‘external’ and is not recorded in EUCLID. However, you should not manually add students to any course which is fed from EUCLID, as it will not appear on the student’s transcript. Support Assistant This is a role for assistants employed by students with disabilities. Unless your Coordinator of Adjustments has requested this role, do not use it. Staff roles Instructor This is the main staff role in Learn, and is for those developing, teaching or facilitating the course. Instructors have access to all course management functions by default, although system administrators can limit instructor access to some features if they choose. Teaching Assistant This role is a slightly modified version of the instructor role providing access to most course tools and areas of the course, although limitations can be imposed by an instructor or system administrator. Marker This role gives a member of staff limited access to a course, but includes access to assessed work and the Grade Centre. This role could be appropriate for tutors and for external examiners. Unit 1: Getting Started 13 Adding users to a course To add users: 1. From the Control panel, select Users and groups, then Users. 2. Click the Find users to enrol button on the toolbar. 3. Enter the user’s Username. 4. Set their role using the drop-down menu as required. 5. Leave Enrolment availability set as Yes. 6. Click Submit. 14 Unit 1: Getting Started Unit 2: Adding course content Course structure Courses are created from different types of Content items such as text, files, images, videos or other discrete pieces of content. These are organised in folders to give the course structure and flow. Content areas are the top level folders, and you can access them via the Course menu. They can contain all types of content including other folders, content items, assessments and links to tools - think of them as containers in which to organise and display course content. You can arrange course content in folders however you choose, e.g. chronologically, by subject or by type of item. If you organise your course chronologically, students will be able to find all assignments, lecture notes, quizzes, etc. for a particular week in one area. Adding new content to a course The first thing you need in order to add content is a Content area. Each new course comes with a content area, labelled Course content, in the Course menu. You can either add content here, or create a new content area – your choice will depend on the structure, flow and complexity of your course. Once you have a content area, select it from the course menu. The action bar at the top of the main window provides you with various options for adding content. To add basic content, choose Build Content. Note that all files you add to your course are automatically stored in the Content Collection file repository which you can access through the navigation panel at the top of the Learn window. Types of content item The key types of content item that you can add to your course, using the Build Content menu, are shown in the following table. When you add each content item, you can set standard options allowing you to: Choose whether users can view the content Track the number of views Set specific date and time restrictions for when the content can be viewed Unit 2: Adding Course Content 15 While you could add all items as ‘Items’ it makes sense to choose the item type that matches the content you’re adding, as it will give you additional options. For example, if you add an image file as an ‘Image’ you are given the option of resizing the image and adding a border. Item Description Item Add any type of file, text, image or link with optional descriptive text File Add a file with a title, but no additional text Audio Add an audio file – includes autostart and loop options Image Add an image – includes image dimension and border options Web link Add a link to a webpage with optional descriptive text Learning module Add a collection of content items that students can navigate in a structured order and at their own pace, e.g. lecture notes, links to websites, videos Lesson plan Combine information about the lesson itself with the curriculum resources used to teach it. Default lesson plan sections include the instructional level, grade level, goals and subject area of the lesson. Syllabus Provide an outline of a course of study including a course description, learning objectives, list of materials, instructor contact details, assignments and more Course link Link quickly to an area, a tool or an item within the current course Content folder Add folders and sub-folders to organise content items Module page Add a page that presents content in discrete boxes, like the My Institution area Flickr photo Search the image sharing website Flickr add the image to your page YouTube video Search the video sharing website YouTube and add the video to your page Adding content items to a content area 1. Ensure that Edit mode is switched On. 2. Click the Course content link in the Content menu. 3. Hover the mouse over Build content on the dark grey action bar to reveal a drop-down list. This contains all the types of content you can create within your course. Content folders To add some content folders to help structure the course: 1. From the Build content menu, select Content folder from the New page area. 2. In the Name box, enter a folder name. 3. In the text box, enter a description of the folder contents – or any other relevant information. 4. Click Submit. 16 Unit 2: Adding Course Content Content items Once you’ve created folders, you can start adding content items to them. Adding text To add some text: 1. Click on the folder to which you want to add the text. 2. From the Build content menu, select Item. 3. In the Name box, enter a name for your content. 4. In the Text box, type in your text. 5. Select Options as per your requirements. 6. Click Submit. Adding a file Students must have the appropriate software installed on their computer to open files – if you attach a pdf file, for example, students will need to have Adobe Reader installed in order to open it. Don’t make assumptions about the software your students may or may not have. There are two ways in which you can add a file: If you add a file as an Item, you can upload and name the file and also add free text. If you add it as a File, you can simply upload and name the file but cannot add any text. In both cases, the file will be stored in the Content collection file repository so you can re-use it in another part of your course, or on another course, if you choose. Apart from the alphabet and numbers 1-10, the only characters you can use when entering a name for your file are the underscore (_) and the dash (-). It is good practice to include the extension (e.g. .docx or .pdf) in the file name so that students know what type of file they will be opening. To add a file: 1. Click on the folder to which you want to add the file. 2. From the Build content menu, select Item. 3. In the Name box, add the file name as you want it to appear on the course page. 4. Enter descriptive text as required. 5. Click the Browse my computer or Browse content collection button depending on the location of the file, then browse to the file and click Open. 6. Click Submit. Adding an image You can add an image from your computer, from the Content Collection repository or from Flickr. To add an image: 1. Click on the folder to which you want to add the file. 2. From the Build content menu, select Image. Unit 2: Adding Course Content 17 3. Select Browse my computer to browse to the image on your computer, Content collection to add an image from the repository, or search Flickr using the Browse mashups option. 4. In the Name box, enter a name for your file as you want it to appear on the course page. 5. Add Alt text and a description of the image for people who may be using a screen reader. 6. Set the image size to original or custom. 7. Add a border if you want one, and specify its width. 8. Choose whether you want the image to open in a new window, or to be displayed within the course page. 9. Click Submit. Adding a YouTube video You can add videos from YouTube to your course in the following ways: As a thumbnail – the video appears as a small image and shows as full sized when the Watch Video button is clicked As a link to the YouTube website – the video appears as a link (no image) and shows as full sized when the Watch Video button is clicked As an embedded video – the video player shows directly on the page Users can launch accessible player controls by clicking the Player controls button above the video window. If you want to make changes to the layout once you’ve published your video, you will need to delete the item and re-build it. The Edit command only allows you to make basic changes. To add a YouTube video: 1. Click on the folder to which you want to add the file. 2. From the Build content menu, select YouTube Video. 3. Enter your search criteria in the search box and click Go to start the search. A list of relevant videos will appear. 4. Click Preview under a video to preview it. 5. Click Select to add the video to your course. 6. Enter a name for your video as you want it to appear on the course page, and a description if required. 7. Choose how you want your video to display within the course page. 8. Click Submit at the top or bottom of the page. 18 Unit 2: Adding Course Content Adding a Prezi presentation 1. In Prezi, go to your presentation, click the Embed button to get the embed code, then copy the code to your clipboard. 2. In Learn, go to your Course Content area and select Build Content > Item (or any other item that will open the text editor). 3. Click the HTML button on the text editor to switch to HTML code view. 4. Paste the code into the box, then click the Update button. 5. Click the Submit button. Unit 2: Adding Course Content 19 Editing and deleting content items You can edit and delete individual items of content by clicking the action link to the right of the item name and then choosing the relevant command. To edit or delete a content item: 1. Click the action link to the right of the item name. 2. Select Edit or Delete as required. Moving and copying content items When you add new content it automatically appears at the bottom of the page. You can easily re-order the content within the page, or you can move items to another folder or course if you need to. To re-order content items within a folder: 1. Hover your mouse over the content item you want to move. 2. Click the double-headed arrow that appears at the left of the item and drag the item up to its new position. To move or copy a content item from one folder or course to another: 1. Hover your mouse over the content item you want to move. 1. Click the action link that appears to the right of the item. 2. Select Move or Copy as appropriate. 3. Select the destination options. 4. Click Submit. Viewing content items as icons or text Each content area has an action link that allows you to choose whether students can view items within it as icons only, text only, or a combination of icons and text. The set of icons is set at institutional level – you can’t edit them or upload your own. 20 Unit 2: Adding Course Content The content editor The content editor allows you to add and format text, insert equations, hyperlinks and tables, and attach various files – so it provides an alternative to using the Build Content menu to add items to your course. You’ll also come across it when using tools such as the discussion board, blogs, wikis and journals. You can: Copy and paste content directly from Word, or code from Dreamweaver, without anything getting lost or losing your formatting Use the Mashup tool to add multimedia content from outside Learn Use the Video Everywhere tool to record and play video Use the Maths editor to add equations Viewing modes You can view the content editor in two modes: simple and advanced. Simple mode contains a minimal set of the most used text formatting functions, while advanced mode includes every available formatting and object attachment function. Click the show more/less button at the top right of the editor to toggle between views, or the button to view your content full screen. You must exit full screen mode to submit your item. Alternatively, drag the symbol at the bottom right of the editor down the page to increase the size of the viewing area. Simple mode: Advanced mode: Adding and editing content By default, Learn formats text to 12-point, left-justified Arial. You can use four methods for adding, formatting and editing text and objects: Content editor buttons Right-click the contextual menu to access a list of the most commonly-used functions Keyboard shortcuts, e.g. Ctrl+C (copy), Ctrl+V (paste) Direct editing of the HTML code by clicking the HTML button on the editor. This is recommended for experienced web editors only. Unit 2: Adding Course Content 21 Functions As many of the icons on the content editor are similar to those used in Word or other online editing tools, you will probably be familiar with them. Hovering your mouse over an icon reveals a description. The table below highlights some functions that may be less familiar, or that may be particularly useful: Icon Description Row 1 Select a paragraph style for the text. Click the down arrow to see all available styles. Remove all formatting, leaving only the plain text. Open a preview window showing how the content will appear after submitting. Expand the content editor window to fill the entire browser frame. Collapse or expand content editor, showing more or fewer function buttons. Row 2 Add a new hyperlink or edit an existing one. Remove a hyperlink. Add a thin horizontal line spanning the entire width of the text area. Add a thin centred line setting width, height, and whether to use shadows. Row 3 From left to right: Record, embed or reuse video using Video Everywhere. Add a link to a file. Embed an image or edit an existing one (GIF, JPG, JPEG, BMP, PNG, and TIF) – set alignment, size, vertical and horizontal space, border. Embed a media clip or edit an existing one. Add a mathematical symbol (requires up-to-date Java). Add third party content from YouTube and Flickr. Insert or edit a table. Format the text as a block quote – centred and indented on both sides Click to open the HTML Code View window so that you can directly edit the HTML code, or edit the cascading style sheet (CSS). These features are for experienced web developers only. For a full list of content editor functions, see the Blackboard Help web pages at the URL in the Further information section on page 59. 22 Unit 2: Adding Course Content Video Everywhere Video Everywhere is a plug-in that allows staff and students to record, embed and reuse video throughout a course. Staff can use Video Everywhere to provide students with instructions, guidance and feedback, and students can use it to provide explanations and record their thoughts, as well as for peer feedback. You can record video from the content editor using a webcam or smartphone, and upload it directly to YouTube. You must have a Google account that is registered on YouTube, and a YouTube channel is required to process and save your webcam videos. Each new video is automatically uploaded to your YouTube account as an unlisted video. You can embed your video in most places on your course that the content editor is available, e.g. course content, wikis, blogs. You can access all videos on your YouTube account through your personal video library in Learn, so you can repurpose and reuse any videos you have previously recorded. Recording and sharing video 1. Click the Video Everywhere button on the content editor, and select Record from Webcam. 2. When prompted, sign in to YouTube using your Google account. Unit 2: Adding Course Content 23 3. Click Grant Access to allow your Blackboard server to upload video on your behalf. Note: If your Google account has not yet been enabled for YouTube access, you will receive a prompt to open a new browser tab and log in to YouTube. Once logged in to YouTube, create your YouTube channel to upload and store your videos. Navigate back to the Video Everywhere window, then follow steps 2 and 3 above. 4. Click Record from webcam. 24 Unit 2: Adding Course Content 5. When you are prompted by Adobe Flash to enable the player settings, accept or agree. 6. Agree to allow the recorder to upload videos to YouTube. 7. Click Start Recording and record your video. 8. When you have finished, click Stop Recording. 9. Click Upload to save your video on YouTube. 10. Click Insert to add the video to the content editor. A placeholder appears in the content editor where your video will play for viewers. 11. Your video appears in your content item. It takes a few minutes to encode the video so it may not play immediately. If you receive a ‘This video is unavailable’ message, wait a few minutes and try again. Making your video accessible After you upload your video to YouTube, you can add closed captions and descriptive captions. Captions and transcripts help people who are deaf or have hearing impairments to understand the audio track of your video. Captions also help people who speak different languages or have learning disabilities understand what is happening in your video. After you upload your video, it will take between an hour and a day for YouTube's transcription tool to automatically save captions from the soundtrack of your video. On the YouTube tool bar, the Captions link appears when the captions are available. After the transcription is completed, you will need to edit the captions to ensure correctness. 1. On the YouTube tool bar, click Captions. 2. For English, click automatic captions in the right side panel. 3. The inline text editor opens. You can edit directly in each frame's text box. You can also download the text file, edit it on your computer using a text editor, and upload it back to YouTube. 4. Click Done when you have finished editing. The most current and detailed instructions for adding transcripts, translations, and captions to videos posted on YouTube is available by clicking the help link in YouTube and searching for ‘captions’. Creating a link to a Turnitin assignment To create a link to a Turnitin assignment: 1. Navigate to the content area to which you want to add a Turnitin link. 2. From the action bar, select Assessments, then Turnitin assignment. Unit 2: Adding Course Content 25 3. A New assignment screen opens within Turnitin: 4. Enter the Assignment title, dates and optional settings as required. 5. Click Submit. 6. You will see a message saying ‘TurnitinUK assignment successfully added’. Click OK. 7. You will be returned to your content area, where your Turnitin assignment will be visible. Managing Turnitin assignments Note that when you view the Turnitin assignment link through the course content area, you see it as a student would see it. To view or manage all Turnitin assignments for the course, you should go to the Control panel, select Course tools, then choose Turnitin assignments. 26 Unit 2: Adding Course Content Adaptive release Instructors can set course content to be gradually released as students complete the course, rather than all the course content being visible at once. In Learn, this is known as Adaptive release. An adaptive release rule consists of a set of criteria that defines the visibility of a content item to users. There are four types of criteria: Date – on, until, or between specific dates Membership – to a specific student or group of students Grade – to students who have submitted an assignment, attempted a test, or received a certain grade Review status – to students who have reviewed a content item For example, the instructor may add an assignment to a course. A rule for this assignment may allow all users in Group A to view the assignment after a specific date. This rule would consist of membership criteria and date criteria. The number of rules you can create, and the criteria that the rules can contain, depend on whether you are using Basic or Advanced adaptive release. With basic adaptive release, you can apply one rule to a content item. This rule can contain all four types of criteria, but not multiple instances of the same type. All criteria in the rule must be satisfied before the item is released. To set a basic adaptive release rule: 1. In the Content area, click the content item’s Action link to access the contextual menu. 2. Select Adaptive release. 3. Select any of the four types of criteria by filling in the information for each one. 4. Click Submit. To delete an adaptive release rule: 1. In the Content area, click the content item’s Action link to access the contextual menu. 2. Select Adaptive release: advanced. 3. From the list of Adaptive release rules, tick the box next to the rule you want to delete. 4. Click the Delete button. Unit 2: Adding Course Content 27 Releasing content using ‘Mark Reviewed’ Review status criteria are used to release content once a student has reviewed another content item and clicked the ‘Mark Reviewed’ button. The instructor can check the status of student reviews on the User Progress page. Some examples of uses for review status criteria are: Adding an own work declaration form in front of an assignment. Making a test visible only after a student has reviewed the test instructions. Making an assignment visible only after lecture notes have been marked as reviewed. Make sure that you select Show Icons and Text or Show Text Only from the Course Content contextual menu, which you can access using the action link. When Show Icons Only is enabled the Review status button is NOT visible. In the example below, the student must read the content with the title “Please read the own work declaration form” and then select the Mark Reviewed button to unlock the assignment. To add an own work declaration form that students must ‘Mark Reviewed’ before continuing: 1. Make sure edit mode is on. 2. Navigate to the course content area in which you want the declaration form and assignment to reside. 3. From the action bar, select Build Content then File. The Create File page will open. 28 Unit 2: Adding Course Content 4. In step 1 – Select File, click Browse My Computer, browse to the file and click Submit. 5. In step 1 – Select File, rename the form Own Work Declaration – open and read. By selecting ‘Mark Reviewed’ you are agreeing that this is your own work. 6. Click Submit. 7. You will be returned to your course content area, where you will see the document you have just added. Content Collection The Content Collection is the file manager area of Learn in which folders and files are stored. It contains four key areas: Course content – used to store folders and files for each course. Institution content – used to store folders and files not directly related to a specific course. Users should contact the IS Helpline if they wish to use this facility. Unit 2: Adding Course Content 29 Library content – contains an e-reserve folder for chapters or articles scanned under the Copyright Licensing Agency (CLA) licence. Bookmarks – lists content that has been bookmarked by the user for quick and easy access. When each course is created, its own folder is automatically generated in the Content Collection. As instructors add content to a course it is automatically stored in the course folder, from which it can be reused on any other of the instructor’s courses. If a file stored in the Content Collection is edited, the change will apply across all courses in which the file is used. If you wish to add a file from the Content Collection to your course, follow the instructions for Adding a file on page 17, but select Browse from content collection rather than Browse my computer. 30 Unit 2: Adding Course Content Accessing and navigating the Content Collection To access the Content Collection area from anywhere in Learn, click the Content Collection link on the dark blue panel at the top of the screen. To access your course content, click the word courses next to the folder icon. To add files to a course folder, navigate to the course folder, then click the Upload button. E-reserve When a course is created in Learn, an e-reserve folder for the course is automatically generated within the Library content section of the Content Collection. This folder is solely for the chapters or articles scanned under the CLA licence. The E-reserve team will upload the pdfs of course readings to the e-reserve folder and notify the course organiser, or designated person, who can then link to the files from within the course. You should not link to a file from outside the course for which it was supplied. If the same reading is required for another course, you should contact the E-reserve team with the course details. A new file can then be prepared which will include the appropriate copyright notice. When readings are no longer required, the E-reserve team will remove them from the e-reserve folder. Unit 2: Adding Course Content 31 Learning modules A Learning module is a set of content items with an accompanying structured path for progressing through the items. Think of it as a shell to which you can add and manage all types of content including files, images, video, assessments and assignments just like content in a folder. You can add folders and subfolders to create structure. The resulting hierarchy is displayed in the module’s table of contents as an outline view. Students can view content in learning modules sequentially or in any order, depending on the settings the tutor chooses. Sequential viewing means that students must view the items in the order they are listed, and cannot advance to a page within the unit without having viewed the previous page. If sequential viewing is not enforced, students can view items in any order from the module’s contents page. You can set sequential viewing when you create the learning module, or change it afterwards through the learning module options. Once you create content as a learning module, you are unable to convert it back to a basic course structure – so before you start, consider carefully whether learning modules are appropriate for your course. The following course is made from a series of learning modules, one for each topic. They are indicated by the icon: Users click on the module name to open it, then use the table of contents on the left or the browse buttons above it to progress through the module: 32 Unit 2: Adding Course Content To create a Learning module: 1. Navigate to a content area and click on the folder to which you want to add the learning module. Alternatively, you can create a new content area. 2. From the Build content menu, select Learning module 3. Enter a name and description 4. In step 2, choose whether to enforce sequential viewing of the learning module 5. In step 3, set the standard options 6. In step 4, choose whether to show a table of contents to users (recommended), and the type of labelling for your hierarchy (the hierarchy display) 7. Click Submit Unit 2: Adding Course Content 33 Unit 3: The course menu The Course menu appears in a panel on the left side of the screen and contains links to materials and tools within the course. Students use it to navigate around the course. Once you’ve created your course content, think about which tools you want your students to use and add links to them from the course menu. You can also add links to parts of the course for quick access, and to external websites. Viewing the course menu Buttons above the course menu give different viewing options: list view, folder view, display course menu in a new window, refresh and re-order content (accessible option). The default course menu The default course menu for a new course contains links to the: Course content area, Announcements tool, Course dashboard (an information page providing access to course notification tools such as Announcements and Calendar), Discussions tool and My Grades tool (both hidden from students). Hidden and empty menu items Items on the course menu that link to empty course areas or tools appear with a symbol next to them. By default, menu items that link to empty course areas are hidden from students and also appear with a symbol. This prevents the students’ course menu from becoming cluttered with unusable links. Menu items automatically become visible once content is added. If the menu item links to a populated content area, you can change the settings so that it is not visible to students using the menu item’s action link. Adding links to your course menu You can use the Add menu item button to add different items (‘links’) to your course menu: Content and pages: Content area – add a top-level folder then add content using the Build content menu. Module page – add a specialised content page that presents content in discrete boxes, like the Notifications Dashboard. Blank page – add basic text and attachments only. There is no access to the Build content menu for adding more complex content items. Links: Tool link – link to course tools. Web link – link to an external web page. Course link – link directly to an area within your course. Subheader and divider: 34 Use these to organise your course menu. Unit 3: The Course Menu Creating a new content area You can create a new content area by adding a new item to the course menu. To add a new content area to the course menu: 1. Click the Add menu item button at the top of the Course menu. 2. Select Content area. 3. Give it a name and choose whether to make it available to students or not. 4. Click Submit. Adding a link to a tool There are many tools available to use in your course but in order for students to access them, you will need to add a link to them from the course menu. To add a link to a tool: 1. Click the Add menu item button at the top of the Course menu. 2. Select Tool link. 3. Enter a name for the tool as it will appear in the course menu. 4. Select the type of tool from the drop-down list. 5. Choose whether to make the link available to students or not. 6. Click Submit. Adding a link to an external website You can add a link to a website from the course menu – for example, linking to a course wiki on the university’s wiki service. By default, the website is viewed as part of the course rather than opening in a new window, but you can change this setting later using the menu item’s action link. Students can click on the course home page icon in the navigational area at the top of the page to return to the course content. To link to an external website: 1. Click the Add menu item button at the top of the Course menu. 2. Select Web link. 3. Enter a name for the URL as it will appear in the course menu. 4. Enter the URL, starting with http:// 5. Choose whether to make the link available to students or not. 6. Click Submit. Adding a link to another part of the same course You can link directly to a folder or item within your course by adding a Course link to the course menu. For example you could to create a link on the course menu called This week’s content, and point it to the Week 1 folder so that students can find it easily. To make this work on a weekly basis, you would have to remember to redirect the link every week to the current week’s folder using the Location option accessible through menu item’s action link. Unit 3: The Course Menu 35 Note that you can’t provide a link to another course as the students enrolled in it may be different to those enrolled on the current course. To link to another part of the course: 1. Click the Add menu item button at the top of the Course menu. 2. Select Course link. 3. Click the Browse button under the Location box, browse to the folder or item that you want to link to, then click on it to select it. 4. Enter a name for the link as it will appear in the course menu. 5. Choose whether to make the link available to students or not. 6. Click Submit. Organising the course menu New menu items appear at the bottom of the course menu. You can drag and drop the links up and down the course menu to reposition them, and use subheaders and dividers to structure your course menu, making it easier for students to locate course content. To add a subheader: 1. Click the Add menu item button at the top of the Course menu. 2. Select Subheader. 3. Enter a name for the link as it will appear in the course menu. 4. Click Submit. 5. Hover your mouse over the subheader, and use the double-headed arrow at the left to drag it into position. To add a divider: 1. Click the Add menu item button at the top of the Course menu. 2. Select Divider and a divider line appears at the bottom of the course menu. 3. Hover your mouse over the divider line, and use the double-headed arrow at the left to drag the divider into position. To reposition menu items: 1. Hover your mouse over the menu item. An arrow appears to the left. 2. Use the arrow to drag and drop the item into the required position. Renaming, hiding and deleting menu items When you hover the mouse over the name of the link on the course menu, an action link right. This provides you with options to: 36 Rename the link Delete the link Show/hide the link from students appears to the Unit 3: The Course Menu Unit 4: Course tools Announcements You can use the Announcements tool to communicate important, time-sensitive information to students, such as corrections to materials or assignment due date reminders. Students can access announcements via the Course menu, the Course dashboard, the Notifications dashboard and My Blackboard – so they are typically one of the first things students see when accessing Learn. Instructors can also choose to email the announcement to students when they create it, as long as they are publishing the announcement immediately. If you are creating the announcement for publication on a later date, you cannot send email notifications. New announcements appear below a dotted line in the viewing area, but you can drag and drop an announcement above the line to make it stay at the top. Announcements are date restricted by default. This helps prevent obsolete messages clogging up the area. Only the person who creates an announcement can remove it, but date restricted announcements will automatically expire and be removed. Creating an announcement 1. On the Control panel, under Course tools, select Announcements. 2. Click Create announcement. 3. Enter the Subject and the Message. 4. Ensure that the Date restricted radio button is selected. 5. Tick the date restriction boxes and enter dates and times. 6. Tick the Email announcement box to email the announcement immediately to students (optional). 7. Link the announcement to part of your course (optional). 8. Click Submit. Unit 4: Course Tools - Announcements 37 Email From within Learn, staff can send email messages directly to the university email accounts of students and staff on the course – so users can now receive course communications along with all their other emails, and do not need to log in to Learn to read them. Staff can send emails, with optional attachments, to individuals or groups. Students are not able to send email through Learn. The email appears in the recipient’s email inbox with the sender’s name in the ‘From’ field. The ‘Subject’ appears in the format Learn Course ID: Email Subject (as entered in Learn when you sent the email), e.g. Jon Jack Accountancy 1A (2012-2013) [SV1-SEM1]: Additional Reading Material Replies to the email are sent directly to the sender’s email account and do not pass through Learn. Sent emails Blackboard keeps no record of sent emails, and you won’t find emails sent through Learn in your mailbox sent items. However, if the sender ticks the Return receipt box under the main message, they will receive a copy of each sent email in the inbox of their university email account, including a list of the recipients. Keep a copy of important messages in an email folder in case you need them at a later date. Sending an email 1. Go to the Control panel, click Course tools, then select Send email. 2. On the Send email page, click the link for the desired recipient group (All users emails the entire class including teachers, assistants, etc; All student users emails just the students). 3. If you choose Select users or Select groups, click to highlight the recipients in the Available to select box and click the right-pointing arrow to move them into the Selected box. 4. Enter the subject and message. 5. Optionally, attach a file. 6. Tick the Return receipt box to receive a copy of the message with the date, time and recipient list. 7. Click Submit. 38 Unit 4: Course Tools – Email Calendar You can use the course calendar to provide students with dates for course related events. Course calendar events appear to all members of the course, and could include tutor office hours, exams, guest lectures, or due dates for assignments. The calendar displays a consolidated view of all institution, course and personal calendar events for a user, colour coded by course, but you can apply a filter to only view selected calendars. You can personalise your view by applying colours and labels, setting up a category for personal appointments and viewing by day, week or month. For quick access, go to My Blackboard and click the Calendar icon. You can also access the calendar from your course or the Notifications Dashboard. Course items with due dates automatically appear in the course calendar. Clicking on a calendar item allows an instructor to view or edit the item, or to grade attempts, and allows students to create an attempt against the item. Only instructors can create course calendar events. Students can add personal events, and export to third party calendars like Outlook or Google Calendar – although you can’t import external calendars into Learn. A. View events by day, week, or month. B. Navigate between months. C. To create a new event, click the plus (+) or click inside a date. Assign the event to the appropriate calendar – you can create an event in any of your course calendars from any course by selecting from the drop-down menu – then select the date and time and add a description. D. Click an event to manage it, or drag and drop an event to change the date. E. Select the calendars you want to view, and optionally change the colour of each calendar. F. Get an iCal URL for importing your Blackboard Learn calendar into an external calendar application. Once the Learn iCal URL is set up in an external calendar, it is updated dynamically with new Learn calendar events. For example, log in to Google Calendar and access the Other Calendar drop-down list. Select Add by URL and paste the iCal URL from Learn. Unit 4: Course Tools – Calendar 39 Groups The Groups tool allows instructors to organise students into groups of any size. Groups can be created individually or in sets, and can be designated as: Self-enrol – students add themselves to a group Manual enrol – the instructor assigns students to a group Random enrol – the system randomly distributes students into groups, based on the number of students per group or the total number of groups specified by the instructor Each group has its own homepage in the course containing links to group tools to help students communicate and collaborate, e.g. a private file exchange area or a group discussion board. The instructor chooses which tools are available, and only the instructor and the group members can access them. Groups Management The groups management building block was added during the University’s summer 2014 upgrade, and provides the ability to: Easily see which students are in which groups, including which students are not in any groups. Easily see and modify group memberships. Avatars are now available to distinguish among users. Choose and manage membership for group sets with an improved workflow. Import and export groups and group memberships. Sort columns, perform bulk actions for deleting groups, and create Grade Center smart views for one or more groups on the All Groups page. Optionally, manage tool availability for all groups on the All Groups page. All Groups Page Click the links at the top of the page to sort your view by groups, group sets, or users. All Groups is the default view and has sortable columns that contain details about all of the groups in a course. 40 Unit 4: Course Tools – Groups After group creation, instructors have the option to make tools available or unavailable. Click the check mark in a tool's column to make it unavailable—an X appears. Click the X in a tool's column to make it available—a check mark appears. Use the View Options function on the action bar to show or hide tool availability. With the Bulk Actions function on the action bar, instructors can select groups for deletion or create smart views in the Grade Center for each group. A smart view is a focused look at the Grade Center. It shows only the columns that match a set of criteria, and the view is saved for continued use. When the Grade Center includes a great number of students and columns, instructors can use smart views to quickly find data. All Users Page On the All Users page, instructors can view which groups students belong to, search for users, add multiple users to a group, and delete users from groups. Select Group Members Whether instructors are creating one group or a group set, they search for and select group members from the new All Users page. Unit 4: Course Tools – Groups 41 The selected group members appear in the bottom area with a number showing the total count. Click the Show List function, represented by a full square, to open the Add Users area to view the selections. When the area opens, the square icon collapses. To remove a user, click the X. Import and Export Groups Instructors can export a CSV (comma-separated value) file containing their existing groups and group members, reorganize as needed offline, and then import them. Instructors can use the import and export functions to add new users and groups, but they cannot remove users or groups. During these processes, instructors cannot add new users to their courses. Group Codes Groups codes are unique identifiers used strictly for import purposes. You may reveal a column in the interface to see the group codes, but you cannot edit group codes while in your course. Group codes also appear in downloaded CSV files. You can edit the group codes in the CSV file when importing existing users to a group to ensure the users are added to the correct group. Group codes are necessary to provide a unique way to identify each group in case they have the same name. 42 Unit 4: Course Tools – Groups When viewing all groups, use the View Options drop-down list to show and hide the Group Code column. Enable and Disable Groups Management Groups Management cannot be uninstalled, disabled or the availability changed. Further information is on the Blackboard Help web pages at: https://help.blackboard.com/en-us/Learn/9.1_SP_14/Administrator/190_Tools_Management/Groups_Management Unit 4: Course Tools – Groups 43 Student access to groups Students can access groups in three ways: A. My groups area - When a student is a member of one or more groups, their groups will appear in the My groups panel under the course menu. Clicking the group name takes the student to the homepage for that group, and links take them to tools available for that specific group. B. Via the Course menu, if the instructor has added a tool link (see Adding a link to a tool on page 35). C. Via the course Content area, if the instructor has added a link to it. Adding a link to a group in the content area creates a streamlined experience, where users interact with each other through the group tools in the same area that they discover content. The instructor can add a link to either the Groups listing page where all the groups are listed, or to the specific group. 44 Unit 4: Course Tools – Groups Creating groups To create an individual group or a set of groups: 1. On the Control panel, under Users and groups, select Groups. 2. On the Groups page, click Create single group or Create group set on the action bar. 3. Select Self-enrol, Manual enrol or Random enrol from the drop-down list. 4. On the following page, enter a Name and optional Description. 5. To make the Group available, select the Yes button. If you are creating a self-enrol group, select Sign-up sheet only. 6. Select the tools that you want to make available to the group. 7. Select the checkbox for Module personalization setting to allow students to add personal modules to the Group homepage. 8. Depending on the type of enrolment, select the sign-up sheet options, members, or random enrolment options. 9. Click Submit. To create a link to the group in the Content area: 1. Navigate to the course Content area to which you want to add the group link. 2. On the action bar, click Tools to access the drop-down list, then select Groups. 3. In step 1 – Create link: group, select Link to the groups page or Link to a group as required. 4. Click Next. 5. Enter a name and description for your link. 6. Set your options as required. Note that you can apply date restrictions to limit the availability of the sign-up sheet. 7. Click Submit. Self-enrol groups Self-enrol groups allow students to use a sign-up sheet in order to join a group themselves. You can make sign-up sheets available to students on the Groups listing page where all the groups are listed, or by adding a link to the group from other area of the course, such as a Content area. If you choose the latter, you can apply adaptive release rules to the link to limit the availability of the sign-up sheet. To join a self-enrol group, the student navigates to the group and clicks the Sign up button next to the appropriate group. Student view of a link to a group from the course content area Unit 4: Course Tools – Groups 45 Clicking on the group name will give students access to the sign-up sheet. They can join the group by clicking the Sign up button : To create a self-enrol group and sign-up sheet: First, create the group: 1. On the Control panel, under Users and groups, select Groups. 2. On the Groups page, click Create single group on the action bar. 3. Select Self-enrol from the drop-down list. 4. Enter a group Name and optional Description. 5. For Group available, select Sign-up sheet only. 6. Select the tools that you want to make available to the group. 7. Select the checkbox for Module personalization setting to allow students to add personal modules to the Group homepage. 8. Add a name and instructions for your sign-up sheet. 9. Select sign-up options: Maximum number of members Allow students to see names of other members in a group before they sign Allow students to sign up from the Groups listing page 10. Click Submit. Next, create a link to the sign-up sheet in the course content area: 1. Navigate to the course content area to which you want to add the group link. 2. On the action bar, click Tools to access the drop-down list, then select Groups. 3. In step 1, select Link to a group or group set, then select the name of the group that you want to link to. 4. Click Next. 5. On the following page, enter a name and description for your link. 6. Set your options as required. Note that you can apply date restrictions to limit the availability of the sign-up sheet. 7. Click Submit. 46 Unit 4: Course Tools – Groups Editing and managing groups Through the Groups page, instructors can edit and manage groups as well as creating them. Each group has an action link providing quick access to the group homepage and group email facility. It also allows you to edit group properties and delete groups. A. Select the checkboxes to delete multiple groups, then click the Delete button above B. Use the group’s action link menu to: go to the group’s homepage (‘Open’) edit group properties email group members delete an individual group C. Toggle between the lists of All groups and Group sets. D. Group settings provide the instructor with the options of allowing students to create their own self-enrolment group and edit the name, description and maximum number of students able to join the group. Unit 4: Course Tools – Groups 47 Discussion Board The Discussion Board is a tool for sharing thoughts and ideas. Users can hold conversations in the form of posted messages, leaving messages and replying to those of others. It is divided into topic-related forums, within which an initial post and the entire series of replies to it exist as threads. Within any one course, you can have a discussion board for the whole course and additional private boards for groups of students. Staff can set up group discussion boards using the Groups tool. Staff can participate and provide feedback in discussions if they choose, and can grade forums or threads. You can also use the discussion board for peer review, with students reviewing and rating other students’ work. Both staff and students can sort and manage areas, threads and messages to make it easier to keep track of discussion board activity. Discussion board: student view 1. The discussion board page displays a list of available discussion forums. Click a forum title to view the messages. Forums containing unread posts appear in bold. 2. View data on the number of posts and participants. 3. Click the number in the Unread Posts column for one-click access to a forum’s unread messages. Discussion boards are hierarchical in structure. Use the breadcrumb path at the top of the window to move through the different parts of the discussion board, or click the link on the course menu to return to the main discussion board page. 48 Unit 4: Course Tools – Discussion Board Settings Discussion boards can be used for many different purposes, and instructors will need to adjust settings accordingly. A moderated, graded forum used to evaluate student performance is likely to be tightly controlled, whereas forums designed for users to share opinions and thoughts on tangential topics are likely to be less restricted. Staff can change the settings for each forum when they create it, or afterwards using the forum’s dropdown options menu. Settings include: Whether to grade the discussion forum and/or threads, or to have no grading Allowing students to create new threads Whether or not students must enter their own thread before viewing other threads in a forum (‘post first’) Allowing students to make anonymous posts Allowing students to delete or edit their own posts Allowing members to subscribe to the forum and threads (i.e. get email notifications of new posts) Access Staff and students can access the discussion board from either the course menu, or via a link from an area within a course if the tutor has added one (e.g. a content area, learning module or folder). The link from the course area can go to either the whole discussion board, which centralises all the forums in the course, or to an individual forum. Viewing the forum From the Discussion board page, instructors and students can click the forum name to go to the Forum page, listing threads in that particular forum. The Forum page can be viewed in either List view or Tree view, each giving slightly different options. In list view, threads are presented in table format and can be sorted by clicking the table headings. Tree view shows both the thread starter messages and their replies. You can collapse and expand the replies in view. In both views, threads containing any unread posts are displayed in bold type. Users can flag important posts and mark threads as read or unread using a drop-down menu. They can also gather posts onto one page using the Collect function, then sort, filter or print them. Users can toggle between the two views using the buttons at the top right of the page. List view: Unit 4: Course Tools – Discussion Board 49 Tree view: Creating forums and threads To create a forum: 1. Navigate to the Discussion board page, then click Create forum. 2. Enter a Name. Users will click the forum name to access it. 3. Enter an optional Description. It will appear below the forum name. 4. Select the Forum availability. 5. Select the Forum settings. 6. Click Submit. Once you have created a forum, you and your students can create threads within it: 1. Navigate to the Discussion board page, then click on the forum name. 50 Unit 4: Course Tools – Discussion Board 2. Click Create thread. 3. Enter the details of your thread, then click Submit. Linking your forum to your course To link a forum to your course: 1. Navigate to the content area to which you want to add the link to the forum. 2. From the action bar, select Tools then Discussion board. 3. Choose whether to link to an existing Discussion board page, or create a new forum. 4. Click Submit. Unit 4: Course Tools – Discussion Board 51 Editing your forum Once you have created a forum, you can change its name, description and settings if you need to. 1. Navigate to the Discussion board page, hover your mouse to the right of the forum name to reveal a menu button. 2. Select Edit. 3. Make changes as required, then click Submit. Replying to threads As a conversation develops within the discussion board, many posts will appear in each thread. Posts made by forum managers and moderators contain the user’s course role and forum role, helping students to find posts from instructors in a sea of other posts. The image in step 3 below shows that the first author is an Instructor (for the course) and a Manager (of the discussion board). To reply to a thread: 1. Navigate to the Discussion board page, then click on the forum name. 2. On the forum page, click the name of the thread. 3. On the thread detail page, you can reply to either the initial post or one of its replies. Click the Reply button under the relevant area to respond to it. Alternatively, click Quote to include the post's text as part of your reply. 4. Type your reply and attach a file if you wish. 5. Click Submit to post your reply. Alternatively, click Save Draft to save an unfinished reply and return to it later. 52 Unit 4: Course Tools – Discussion Board Emailing the author You can also email the author of the thread by clicking the Email Author button next to the author’s name. The email is initiated in Learn, as shown below, then sent through your university email account. Unit 4: Course Tools – Discussion Board 53 Editing and deleting posts Students can only edit and delete their own posts if the instructor has enabled them to do so by adjusting the default forum settings. They cannot edit or delete other students’ posts. 1. Navigate to the Discussion board page, then click on the forum name. 2. On the forum page, click the name of the thread. 3. On the thread detail page, click the Edit or Delete button under one of your own posts. Deleting forums You can delete forums and threads which are no longer used, for example you may wish to delete an ungraded forum used to discuss questions about a completed assignment. When a forum or thread is removed, all content and grades are permanently deleted – so be careful not to delete content unless the grades are no longer needed. To delete a forum: 1. Navigate to the Discussion board page. 2. In List View, select the check box next to the forum you want to delete. 3. Click the Delete button at the top or bottom of the list. (Note that you can also select Delete using the action link button the forum name ) 54 that appears to the right of Unit 4: Course Tools – Discussion Board Unit 4: Course Tools – Discussion Board 55 Searching the discussion forum Users can search for a specific phrase, word, or part of a word, or a name that appears anywhere in the discussion board. The resulting content is gathered together in a Collection, which the user can then sort, filter and print. Collections are a good way to organise posts for quick reading. To search the discussion board: 1. Navigate to the Discussion board page (or to a Forum if that’s where you want to search). 2. Click the Search button on the action bar. 3. Type a search term in the Search box. 4. Select an area to search from the drop-down list. 5. Narrow your search by adding a timeframe (optional). 6. Click Go. Note that entering a question mark (?) in the search box returns all questions, as long as a question mark has been included at the end of the question post. You can also search from within a thread by clicking the Search button that appears at the top right of the window when you hover your mouse over it: 56 Unit 4: Course Tools – Discussion Board Collecting threads and posts Wherever you are in a forum, you can select some or all of the posts from one or several threads and bring them together in a sortable, printable list using the Collect button. You can sort the posts in your collection by author, subject, date or thread order. You can also apply various filters to your collection allowing you, for example, to only view posts by one particular student or with a particular tag. In addition, the Print Preview button formats the posts so they are suitable for printing. To collect threads from within a forum: 1. Navigate to the Forum. 1. Tick the check box to the left of the threads that you want to collect. 2. Click the Collect button. 3. Print, sort and filter the resulting list of posts as required. Re-ordering forums and threads The newest forums automatically appear at the bottom of the Discussion board page, but you may want to change the order to keep current discussions at the top. You can do this by clicking the move icon, then dragging-and-dropping the forum into position. The newest threads within each forum appear at the bottom of each forum page. Threads can be sorted by date, thread, author, status, unread posts or total posts, but they cannot be sorted manually. In list view, click the relevant column header to sort. Unit 4: Course Tools – Discussion Board 57 58 Unit 4: Course Tools – Discussion Board Summary This guide has provided you with a basic overview to the Learn virtual learning environment. When you have read it, you should be: Familiar with the Learn interface, and able to navigate around it Able to add course content Able to add links to, and organise, the course menu Familiar with the Announcements, Email, Calendar, Groups and Discussion Board tools Further information Request a playground If you are new to Learn and want a safe place in which to experiment, you can request a playground by contacting the IS Helpline using the self-service portal at https://ed.unidesk.ac.uk/tas/public/ or by email at IS.helpline@ed.ac.uk. Advanced training courses Face to face courses on advanced Learn topics, such as assessment and assignment, run regularly. You can read the course outlines and book places via: the MyEd Event Booking channel at www.events.ed.ac.uk the IS Skills web pages at www.ed.ac.uk/is/skills Blackboard Help https://help.blackboard.com Choose help topics by role – administrator, instructor or student – and find out more about course tools, course content, assignments, tests, surveys and pools, the Grade Center and Content Collection. Also provides an overview of what’s new in service packs 10 and 11, which we upgraded to in summer 2013. Blackboard’s On Demand Learning Centre http://ondemand.blackboard.com Contains short videos and documents on specific topics, divided into these topics: understanding and building your course, communicating and collaborating, assessing learners and student help. University of Edinburgh Learn web pages www.ed.ac.uk/is/learn Other enquiries If you have an enquiry that you cannot find information on using the above resources, please email the IS Helpline at IS.Helpline@ed.ac.uk. Summary 59