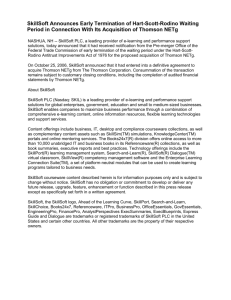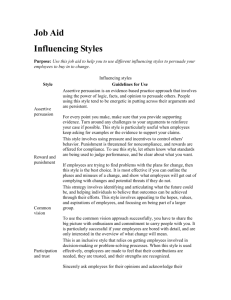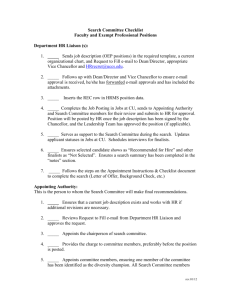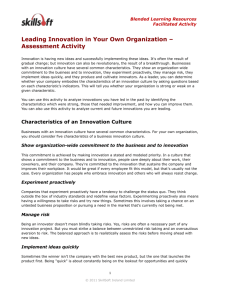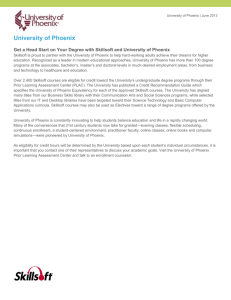Navigating SkillPort 3.3
advertisement
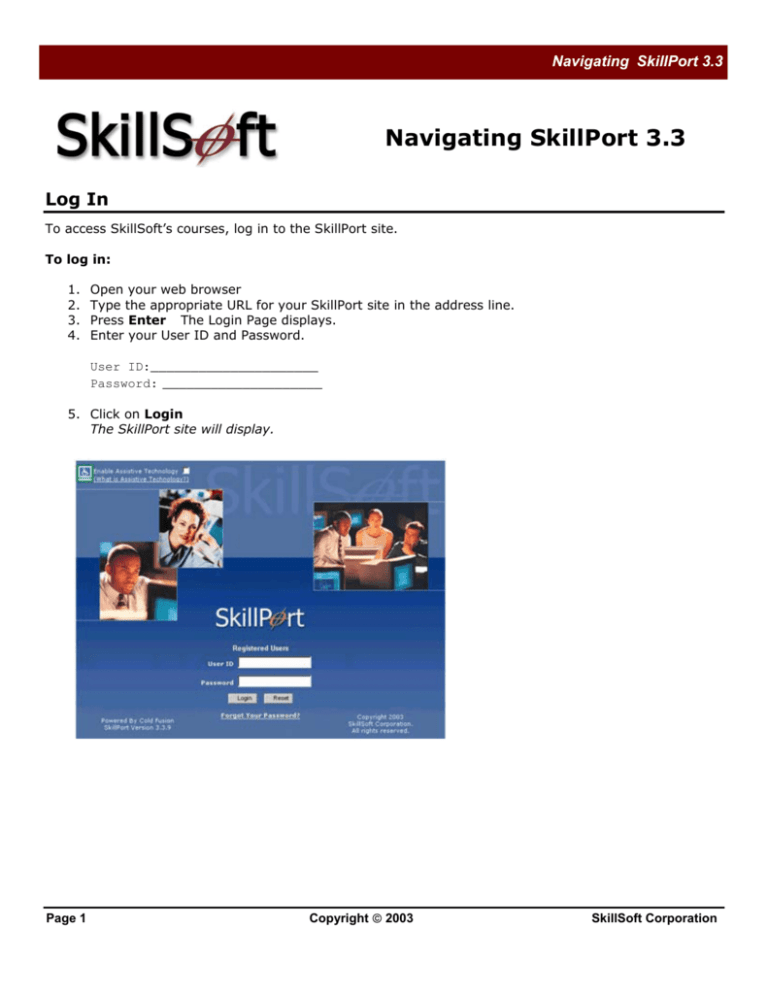
Navigating SkillPort 3.3 Navigating SkillPort 3.3 Log In To access SkillSoft’s courses, log in to the SkillPort site. To log in: 1. 2. 3. 4. Open your web browser Type the appropriate URL for your SkillPort site in the address line. Press Enter The Login Page displays. Enter your User ID and Password. User ID:_____________________ Password: ____________________ 5. Click on Login The SkillPort site will display. Page 1 Copyright © 2003 SkillSoft Corporation Navigating SkillPort 3.3 SkillPort Features When you enter SkillPort, you’ll see your personal Home Page where you can build your own personal learning path. Across the top of the page you’ll find the Home, Catalog, Credentials, Events, Community, and Resources pages. Along the left side is a Short Cuts menu that provides access to SkillPort features and informational pages related to your e-learning program. The Search and Learn TM feature is located at the top of the screen, under the tabs. Below is an example of a typical SkillPort Home page. Home Tab The Home page is where you will view your personal learning plan. Your personal learning path is made up of Learning Events. Learning Events consist of: Courses Job Aids Skill Briefs My Plan tracks your Learning Event progress, goals and reminders. The My Favorites section of your Home page is where you can add Learning Events. To learn how to add Learning Events to My Plan and My Favorites, refer to the Catalog Tab section later in the document. The My Report area displays the total number of courses completed and total training time as well as courses that have been started. The company news section contains up to date company news and information about Learning Events. Page 2 Copyright © 2003 SkillSoft Corporation Navigating SkillPort 3.3 Catalog Tab SkillPort presents learning events in an expandable catalog. Depending upon the size of your course library, the SkillPort catalog may contain thousands of learning events, including: Courses Simulations SkillBriefs Job Aids Learning events are organized into course curricula that keep related subjects together. The curriculum is organized by subject matter, represented by folder icons that contain additional sub-curriculum or the actual learning events. As you select a category, the contents of the selected item are displayed in the catalog. To access a learning event, select the hyperlink title text next to the icon. To quickly search for a specific learning event, you can also use Search-and-Learn. Adding Learning Events to My Plan You can add Events to My Plan yourself, or your manager can add them. When you add a course to your plan, you can set specific information such as: The date and time the course is due to be completed. Any goals for taking the course. Email reminders that will be sent to you automatically. Page 3 Copyright © 2003 SkillSoft Corporation Navigating SkillPort 3.3 To add courses to My Plan: 1. Click on the Catalog tab. You can also use the Search and Learn TM to locate a course. 2. Expand the listing to view a Curriculum. 3. Expand the curriculum tree to view a sub-curriculum. 4. Click on a Course name. 5. From the top of the Course Information page, click on Add this course to My Plan. 6. Enter the appropriate information in the fields on the Add To My Plan page: Page 4 Goal: Set the goal for taking this course. Due Date: Set the date the learning goal is to be accomplished. Reminder: Set email reminders at desired intervals. Copyright © 2003 SkillSoft Corporation Navigating SkillPort 3.3 7. Click on the Submit button. A confirmation page is displayed indicating the course has been added to your plan. 8. Click on Click Here to Go To My Plan. Building your My Favorites Page My Favorites is your personal catalog of references that are of value to you. My Favorites currently supports Job Aids and SkillBriefs learning events. To add new learning events to your favorites: 1. Select a learning event from the Catalog tab or use the Search and Learn TM feature. 2. Expand the curriculum tree to view a Curriculum, subcurriculum, etc, until you reach the Learning Event that you want to add to My Favorites. 3. Select the Learning Event by clicking on the name of the event. 4. Click on Add to My Favorites. The Learning Event displays in a separate browser window. The learning event is added to your list of favorites and a confirmation message appears in the Page 5 Copyright © 2003 SkillSoft Corporation Navigating SkillPort 3.3 upper left hand portion of the page. 5. Click on Close this window. 6. Click on the Home tab. The Learning Event is added to your My Favorites list. Credentials Tab The Credentials page helps you identify what opportunities are available with SkillSoft courses for college credit, CEUs, certifications, or CPE credit. 1. Click on the Credentials tab. 2. Click on University of Phoenix. Events Tab The Events page provides information on upcoming live events and industry conferences. The SkillSoft Seminars link provides up to date seminar and registration information. Resources Tab The Resources page provides additional in-depth information about a specific topic. This list is compiled from research on what the Subject Matter Experts are recommending. The resources are arranged in the same categories as SkillSoft series of courses so you can easily locate information on a topic of interest to you. Page 6 Copyright © 2003 SkillSoft Corporation Navigating SkillPort 3.3 Search and Learn SkillPort’s Search and Learn TM feature enables you to search the Course catalog or Website to locate courses, topics, Job Aids, and SkillBriefs by using keywords or phrases. You have two search options, the Standard Search and the Advanced Search. Standard Search enables you to search either the Course Catalog or Website. When you search the catalog, all matches in the Course Summary page and/or topic objectives will be returned. Searching the website will search the pages in the Credentials, Events, Resources, and Help pages. Advanced Search gives you the option of specifying the type of Search. You can search on All of the Words, Any of the Words, or by Exact Phrase. You can also narrow the search down to search a specified category. You can search Courses, Topics, SkillBriefs, Job Aids, Custom Objects, Web Site, or All Learning Objects. Using Search and Learn 1. Type a keyword into the Search and Learn TM text box at the top of the page. 2. Verify Catalog is selected. 3. Click on Search. The search results are displayed in a table. A legend at the top of the screen describes the icons that indicate the type of Learning Event located. You can access the Learning Event by clicking on the title. If more than 1 page of results are found then Next/Previous indicators are displayed. 4. Click on the desired topic, course, Job Aid, or SkillBrief to open the Learning Event. Page 7 Copyright © 2003 SkillSoft Corporation Navigating SkillPort 3.3 Using Advanced Search and Learn TM 1. Click on Advanced Search. The Advanced Search screen is displays: Type a word or phrase in the Search and Learn TM for text box. Specify the type of Search. Specify a category. Click on Search. The search results are displayed in a table. A legend at the top of the screen describes the icons that indicate the type of Learning Event located. You can access the Learning Event by clicking on the title. If more than 1 page of results are found then Next/Previous indicators are displayed. 6. Click on the desired topic, course, Job Aid, or SkillBrief to open the Learning Event. 2. 3. 4. 5. Additional Features Short Cuts The Short Cuts menu, located on the left side of the SkillPort window, provides another way for you to quickly access some of SkillPort’s features. Short Cut My Plan My Favorites My Report Ask The Expert Chat Rooms Message Boards Page 8 Description Takes you to your My Plan page. Takes you to your My Favorites page. Takes you to your Learner Records Progress Report. Click on the Short Cut to go to a page where you can send an email to a Subject Matter Expert, within specified subject areas. If you have OnLine Mentoring available, you will be able to access SkillSoft’s Subject Matter Experts. Otherwise, you can send email to Subject Matter Experts within your organization. Click on the Chat Rooms Short Cut to go to the Community Chat rooms page. Click on the Message Boards Short Cut to go to the Community Message rooms page. Copyright © 2003 SkillSoft Corporation Navigating SkillPort 3.3 Customize You can update your User Profile and personalize your Short Cut menu in this section. Editing your User Profile You can edit your User Profile to change your Name, E-Mail address, or your password. To Edit your User Profile: 1. Click on Customize 2. Click on Update your User Profile. 3. Edit your User Profile as needed. 4. Click on the Update Profile button. Page 9 Copyright © 2003 SkillSoft Corporation Navigating SkillPort 3.3 Personalizing your Short Cuts You can add, remove Short Cuts from the menu. You can also change the order in which they appear. To Edit your Short Cuts: 1. Click on Customize. 2. Click on Personalize Your Short Cuts. The Personalize Short Cuts screen is displays: 3. Follow the instructions on the Edit Short Cuts page to add and remove Short Cuts. 4. Click the Save button. Taking Courses Once you have located a course, click on the underlined course or topic title to view the Course Information page. In the upper left hand corner of the information page, are links that enable the following actions: Play this course Download this course (Optional) Add this course to My Plan Evaluate this course Page 10 Click this link to take a course live over the web. This will immediately launch the course in a separate browser window. Click this link to download a course to your PC, so you can take it offline. The first time you choose this link, you will be prompted to install the SkillSoft Course Manager (SCM) to manage your offline course content. Once the SCM is installed clicking this link will launch the SCM and enable you to download content. Click this link to add a course to your My Plan page to take at a later time. Click this link to access the online evaluation form associated with this course. (An Evaluation has to be created and assigned to the course(s) in order for the link to appear) Copyright © 2003 SkillSoft Corporation Navigating SkillPort 3.3 Logout Clicking on Logout, logs the current user out of SkillPort, and displays a screen with a link that will return you to the Login Screen. Page 11 Copyright © 2003 SkillSoft Corporation Navigating SkillPort 3.3 SkillPort Addons Books24x7 From the Books24x7 page, select the “Click here to access Books24x7” link to access the Books24x7 Referenceware™ collection. Ask My Mentor Ask My Mentor provides you with resources to answer course and certification related questions. Ask My Mentor is available for specific IT courses listed in the catalog. You can access Mentor support by selecting a link from the course summary page or from the Ask My Mentor button in the e3 Player screen. You are then taken to the Ask My Mentor page, where you have a choice of entering into a Chat or sending a question to your mentor via email. Enter Chat If you have a short course or certification question, your Mentor can provide you with a quick answer. To entire a live chat with a Mentor, click Enter Chat. Email my Mentor If you have a detailed course or certification question, your Mentor can provide you with a detailed answer via email. To create and send an email to a Mentor, click Email my Mentor. Ask the Experts Submit a question by email to a subject-matter expert. Select a topic from the Subject drop-down list (the email is addressed automatically). Fill in the subject line and enter your question in the message box. Click send-mail to submit the email message to the expert. Communities Your community is a starting point where you view and post messages to online discussions or hold realtime meetings with your coworkers. Select the Click here to go directly to the community link to view the message boards and chat rooms available in your community. Chat Rooms Use Chat Rooms to host and participate in virtual conferences or meetings with one or more people. Select the Click here to view your community Chat Rooms link to go directly to view your community chat rooms. Select a chat room from the list of chats that are available. To verify you are logged in to a chat room: A message stating "[Your name] has just entered the chat" should appear, and Your username should appear in the in the right-panel. For assistance with participating in a chat, select the Help button located within the Chat room window. Page 12 Copyright © 2003 SkillSoft Corporation Navigating SkillPort 3.3 Message Boards Use Message Boards to post messages that can be read immediately or viewed at another time. Select the Click here to view your community message boards link to go directly to your community message boards. Select a message board from those listed to participate in a discussion. A discussion is a collection of messages on the same topic. You can post messages to an existing discussion, or click "Add Discussion" to begin a new discussion (the conference manager must set up the site to allow you to add discussions). For assistance with posting a message, select the quick-edit help link located within the message board window. Technical Support From the United States and Canada: Phone: 1-866 SKIL-HELP (866-754-5435) or From elsewhere in the Americas: Dial direct 1-506 462-6612 To submit an online form, contact Technical Support: http://www.skillsoft.com/websupport Page 13 Copyright © 2003 SkillSoft Corporation