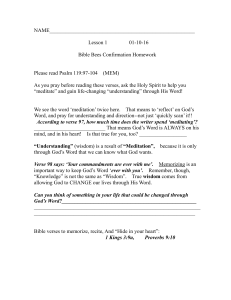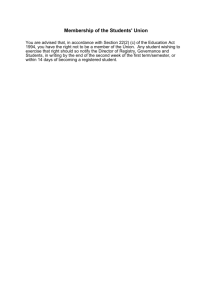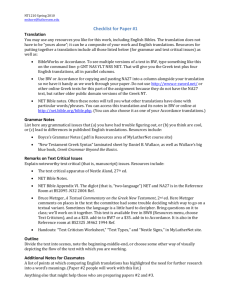Accordance 11 Seminar Manual
advertisement

Accordance 11 Seminar Manual What to Expect from an Accordance Training Seminar The Workspace The Workspace Toolbar The Library Panel Browsing the Library Searching for a Resource Opening a Resource Organizing your Library Understanding Zones and Tabs Opening and Amplifying Triple-Clicking The Instant Details Panel Working With the Search Tab Searching By Verses Searching for Words and Phrases Searching for Combinations of Words Refining Your Search Using Symbols Searching for Approximate Phrases Limiting Your Search to a Range of Books, Chapters, or Verses Using Stand-Alone Commands Getting Graphs and Stats of Search Results The Power of Parallel Panes Using the Info Pane Comparing Texts in Parallel Panes Changing the Appearance of Text in a Pane Using Bible Texts With Key Numbers Searching By Key Number Using the Dynamic Interlinear Searching Greek and Hebrew Texts Greek and Hebrew Search Summary Hebrew Literal vs. Grammatical Searching Searching by Grammatical Tag Working With the Tool Tab Using a Tool’s Table of Contents Searching Multiple Fields in a Tool Adjusting Context in a Tool Searching All Your Texts and Tools at Once Highlighting User Notes User Tools Using the Accordance Bible Atlas Using the Accordance Timeline Accordance for Windows 1 2 3 4 5 6 6 6 7 8 9 10 10 12 13 14 15 16 17 17 18 19 20 23 24 25 26 27 27 28 29 30 31 32 33 34 35 36 37 38 40 42 47 51 What to Expect from an Accordance Training Seminar Congratulations! You’ve chosen one of the best ways to become an Accordance power user: attending an Accordance Training Seminar. This training manual is designed to help you follow along while at the seminar, and to offer a concise summary you can refer back to once the seminar is over. Will the Trainer Present Everything in this Manual? Every Accordance trainer is different, and so is every Accordance training seminar. Your trainer may vary the order of presentation, skip some material, or cover material this manual does not. A good trainer will decide how to proceed based on the needs and interests of those in attendance, the amount of time available, etc. Use this manual for help with anything not covered in the seminar you attend. Does this Manual Cover Every Trick and Shortcut? Accordance is a very powerful and flexible program that offers numerous customization options, keyboard shortcuts, and power-user tricks. There is no way this brief manual can cover them all. For example, many of the tasks described in this manual focus on using the main program menus and interface elements. This is designed to make it easy to locate these features when you are using Accordance on your own. Many of these features can also be accessed—and accessed more efficiently—using keyboard shortcuts and right-click contextual menus. You are encouraged to explore those options on your own, but for the sake of simplicity those options will not always be presented here. Accordance offers a fluid, flexible interface which can be tweaked to suit any Bible study task. A single interface can accommodate reading, searching, comparing translations, and more. That way, you never have to back out of one mode of study to begin another. What if I Need Additional Help? For help with tasks this manual does not cover, try the following resources: Accordance Help is a thorough, up-to-date reference in the Help menu of Accordance. You can also access contextual help for any active window, zone, tab, or dialog box by selecting Window Help from the Window menu (or by using the keyboard shortcut command-option-?). Lighting the Lamp is our very popular video training podcast. You can subscribe through iTunes or access specific episodes here: http://www.accordancebible.com/downloads/Podcasts. This page also includes a Recommended Sequence for new users as well as a Topical Index. The Accordance Blog offers an inside look into the latest Accordance developments, along with frequent tips and tutorials: http://www.accordancebible.com/blog/ The Accordance Forums are a great place to go for answers to your specific questions. Accordance power users around the world are available to help you any time of day or night. You’ll find it online at http://www.accordancebible.com/forums/ Finally, you can contact our technical support by phone at (407) 339-0266, or by email at support@accordancebible.com. 2 The Workspace The Workspace The Accordance Workspace offers a unified, single-window interface for powerful Bible study. Everything you do in Accordance can be accomplished in this single window. Toolbar Tabs Library Panel Zone 1 Zone 2 Instant Details Panel The Workspace is designed to keep the resources you open neatly organized. Any new resource you open appears as a tab within the workspace, and resources of the same type are grouped together into zones. The Workspace also features specialized panels for browsing your Accordance Library and getting Instant Details about items you mouse over. You can access these and other features through the Workspace Toolbar. Note: Although you can do everything in a single workspace, you can also open more than one workspace at a time. For example, if you have more than one display, you could place separate workspaces on each screen. Or you might want to save specific workspaces for specific Bible study tasks. 3 The Workspace The Workspace Toolbar The Workspace Toolbar gives you instant access to a wide variety of features and resources. The standard toolbar contains the following: New Open a new resource from any category Library Open the Library panel to browse all your resources Daily Reading Open a new workspace with today’s reading from a devotional or reading plan Instant Details Open the Instant Details pane for information about items you mouse over Highlights Apply a highlight style to selected text User Notes Open any user notes files you’ve created User Tools Open any user tools you’ve created or imported Language Access tools for analyzing the language of any text you select Amplify Choose a resource to search for any selection of text. Workspaces Open any previously saved workspaces Help Access Accordance’s award-winning online help Search All Search all your resources (or a specific group) for a word or phrase Customizing the Toolbar To customize the toolbar, simply right- or controlclick the toolbar and select the options you want from the contextual menu. Choose Customize Toolbar… to see all the customization options. Hiding the Toolbar To hide the toolbar, choose Hide Toolbar from the Window menu. To show it again, choose Show Toolbar. You can also use keyboard shortcut shift-option-0 (zero) to toggle it on and off. 4 The Workspace The Library Panel The Library panel gives you access to every Accordance resource you own. Use it to find, browse, organize, and open your resources. To Open the Library panel, click the Library icon on the Workspace Toolbar. Accordance automatically organizes your modules into the following categories: Texts: Bibles and ancient writings like Josephus, Dead Sea Scrolls, etc. Tools: Reference works and other books. Tools are automatically divided into categories such as Dictionaries, Commentaries, Lexicons, etc. Note: Users who upgrade to Accordance 11 from previous versions can choose to Organize all Tools by Category in the Appearance settings of the Preferences dialog. Otherwise, Accordance will not attempt to change your existing library setup. TIP: Many Accordance modules have been updated to accommodate the new Library categories. Be sure to choose Check for Content Updates… from the Accordance menu to get the latest updates. Background: Resources for exploring the geographical and historical background of the Bible. These include the Atlas and Timeline. My Stuff: Your own custom Resources, Workspaces, Groups, and Bookmarks: My Tools: Simple Accordance Tools you can create yourself. My Notes: Notes attached to Bible verses or selections of text from any book in your library. You can keep all your notes in a single note file, or have multiple note files. My Workspaces: Custom Accordance workspaces you can set up and save. My Groups: Custom groups of resources you want to search or access together. My Bookmarks: As you add bookmarks to various resources, all your bookmarks will be listed here. Note: If there is not enough room in a Workspace to display the Library as a panel, it will open as a popover on top of the Workspace. 5 The Workspace Browsing the Library Click the disclosure triangle next to each resource category to show or hide its contents. You can filter the Library so it only shows one module category at a time by clicking one of the filter buttons at the bottom of the Library panel. To show or hide the filters, click the Show/Hide icon at the bottom of the Library. Understanding Accordance Resource Names Accordance resources (or modules) are usually identified by their Library Name, a Library Name Module Name slightly condensed title or standard abbreviation. Where Module Title space is limited, the even more abbreviated Module Name is used. For complete information about a module, including the full Module Title, click the Info button to the right of its name in the Library. Searching for a Resource The Search field at the top of the Library window lets you search for a module by the Module Name, the full Module Title, the Library Name, the Author, the Publisher, or Any Category. When you search by Any Category, Accordance will list the results in each category. This is the easiest way to find any book in your library. Once you’ve done a search, the first found resource will be selected. To open this resource, simply hit the Return key. You can also use the arrow keys to select another resource in the list before hitting Return to open it. TIP: To see where an item appears in your library, you can select it and click the X icon in the search field to clear the search, or right-click the item and choose Show in Library from the contextual menu. Either method will show where that resource appears in your library. Opening a Resource To open a resource from the Library window, simply double-click its name or book cover. That resource will then open in the main part of the Workspace. 6 The Workspace Organizing your Library Within each resource category, modules will be listed in the order they were installed, but you can organize them by rearranging their order, alphabetizing them, and grouping them using divider lines and folders. Arranging Your Resources To move a resource up or down in the list, simply drag it up or down. Note: In previous versions of Accordance, the resource at the top of each category was the one that would be the default resource used whenever you triple-click a word or verse. Those defaults are now set in the Amplify settings of the Preferences dialog. Folders and Dividers To add a folder or divider line at any point in your library, simply select a module above that point, then choose Add Folder or Add Divider from the Gear menu at the bottom of the Library panel. To place modules inside a folder, simply drag them onto the folder. Any resource menu will show the folders you add as submenus listing the modules they contain. Any divider lines will also appear in those menus. Alphabetizing Resources To alphabetize the resources inside a given folder, simply select one of the modules in the folder and choose Alphabetize from the Gear menu. Flexible Tool Categories Prior to Accordance 11, Tools were divided into five major categories. While you could organize the modules within each category, there was no way to change those categories, add new categories, or move resources from one category to another. Now the various Tool categories function just like any other folders: you can rename them, delete them, rearrange them, or create new folders to serve as toplevel categories. You can move any tool module from one category to another, or even choose not to place a module in any category. Creating Custom Groups of Resources You can create custom groups of resources by adding folders to the My Groups section of the Library and placing the modules you want inside those folders. These differ from folders within the major library categories in that they can contain any combination of texts, tools, and user tools. Once you’ve defined a group, you can add a resource to it by dragging it directly onto the folder for that group, or by selecting it and choosing Add to User Group from the Gear menu. That resource will now appear in your user group, but it will also remain in its current library location. 7 The Workspace Understanding Zones and Tabs The Workspace is designed to keep your open resources neatly organized. Different kinds of resources are displayed in separate areas of the workspace known as zones. Multiple resources of the same type are displayed as separate tabs within the same zone. Finally, certain kinds of tabs can be further subdivided into panes. A new Workspace will typically have a single zone with a single tab displaying your default Bible. Now open an English Tool such as Easton’s Bible Dictionary from the English Tools section of the Library panel. Because this is a tool rather than a text, it will open in a separate zone to the right of the Bible text. Next, open a Reference Tool such as Matthew Henry Abridged from the Reference Tools section of the Library panel. Since this is another tool, it will be added as a tab to the Tools zone. Dragging a Tab Into Its Own Zone Although Accordance automatically opens resources of the same type as tabs in the same zone, you can rearrange your workspace to accommodate the way you study. Let’s say you want Henry to be in a separate zone from Easton. To do this, drag the tab labeled Henry down to the bottom edge of the Workspace. A shaded area will show where the new zone will appear. When you release the mouse, Henry will appear in a separate zone below Easton. Once you’ve made a change like this, Accordance will try to accommodate the new arrangement. When you open another Reference Tool, such as Outlines, it will appear as a tab within the zone containing Henry (another Reference Tool) rather than the one containing Easton (an English Tool). Likewise, when you open another English Tool, such as Nave’s, it will appear as a tab in the zone containing Easton. Combining Two Zones Just as you can drag a tab into a separate zone, you can drag a zone so that it becomes a tab (or group of tabs) in another zone. Simply click the title bar of the Reference Tools zone and drag it to the tab area of the English Tools zone. A preview of the zone you’re dragging will follow your mouse, and when you hover over the tab area of the destination zone, you’ll see the words Add Tab appear. When you release the mouse button, you’ll have a single zone with all four Tool tabs. 8 The Workspace Opening and Amplifying Imagine taking a book off the shelf and opening it to the first page. At that point you might turn to the table of contents or an index to learn where to locate the information you want. Then at last you would turn to the right page and begin reading. In Accordance, you can duplicate this experience by opening a resource and then browsing or searching it. Now imagine you take that book off the shelf and let it fall open to a random page. To your delight, you discover that you have opened to the exact page you needed. In Accordance, you can duplicate this experience by amplifying to a resource. Amplifying is a process by which you select a word or verse reference you want more information about and then choose the resource you want to search for that information. It’s like grabbing a book and just happening to turn to the right page. How to Amplify To amplify, simply select some information in a text pane—a word, a phrase, or a verse reference. Next, choose the resource you wish to consult. You can do that by: • Hovering over the name of that resource in the Library and then clicking the Amplify button that appears • Selecting the resource from the Amplify icon on the Workspace Toolbar • Selecting the resource from the Amplify menu at the top of the screen. • Right-clicking and selecting an option in the contextual menu. ± PRACTICE AMPLIFYING 1. Select the verse reference for Genesis 1:3 in your Bible, then amplify to Matthew Henry Abridged (Henry) under Reference Tools (in the Library or Amplify menus) 2. Select the word “light” in Henry, then amplify to Easton’s Bible Dictionary (Easton) under English Tools. 3. Select the word “command” in Easton, then choose ESV with Strong’s (ESVS) under Texts. Move Seamlessly from Resource to Resource As you can see from this exercise, amplifying a selection lets you instantly go from your current resource to any other resource in your library. In this way, you can move seamlessly through your library in order to explore an idea or follow a train of thought. And since each amplified resource opens in a separate tab, it’s easy to get back to the resource you started from. 9 The Workspace Triple-Clicking Triple-clicking is a shortcut to amplifying. When you triple-click a word or verse reference, Accordance will automatically look it up in the appropriate resource. The resource opened will depend on the kind of text you triple-click. Triple-click a … To look it up in a … Greek word Greek Lexicon Hebrew word Hebrew Lexicon Latin word in a Latin Bible Latin Dictionary English word in a Bible with Key Numbers Greek/Hebrew Lexicon or Key Number Dictionary English word in a text without Strong’s numbers English Dictionary Verse Reference Commentary or Study Bible Note: You can set the default resource to be used when you triple-click in the Amplify settings of the Preferences dialog. In Bible texts with Key (Strong’s) Numbers, a triple-click will look up the Key Number in a Key Number dictionary. If you would prefer to use your default Greek and Hebrew Lexicons instead, simply check Override Key Number Dictionaries in the Amplify settings. TIP: To look up the English word in a Bible with Key Numbers (rather than the Greek or Hebrew word it translates), hold down the Option key when you triple-click. Why Do I Have To Triple-Click Instead of Double-Clicking? Interface standards dictate that double-clicking text should select it. If a separate resource opened every time you tried to select a word, it would quickly become counter-productive; so you must triple-click to amplify from text. When dealing with text labels on a map or timeline, which can be selected with a single click, you only need to double-click to amplify. The Instant Details Panel The Instant Details Panel shows instant information about words, hypertext links, and other elements you hover over with your mouse. To Open the Instant Details panel, click the Instant Details icon on the Workspace Toolbar. The Instant Details panel can be displayed along the bottom or right edges of the Workspace. To change its position, click the orientation icon. The Instant Details panel can also be detached from the Workspace and displayed as a floating palette. To do this, click the floating palette icon. 10 The Workspace The kind of information displayed in the Instant Details panel depends on what you mouse over: Hover over a … To see … word in a grammatically tagged original language text its lexical form, inflected form, root, parsing, English gloss, and syntax word in a Bible with Strong’s numbers its Strong’s number and the Greek or Hebrew word it translates Note: If you have a grammatically-tagged Greek or Hebrew text in your library, the parsing information for the Greek or Hebrew word will also appear. hyperlinked Scripture reference in a tool the text of the entire passage hyperlinked abbreviation in a tool what it stands for hyperlinked name of an author in a tool to see his or her biographical info any point on a map to see its elevation and coordinates any point on a timeline to see its date a user note marker beside a verse the note for that verse in your top User Notes file any point on a Hits Graph or Analysis Graph the Scripture reference represented by that point on the graph TIP: Hold down the command key while mousing over a word or verse reference for a preview of the entry you would get if you triple-clicked it: The Instant Details Popover Even if you choose not to display the Instant Details Panel, you can still get instant information. Simply click-and-hold or option-click any word or verse reference to view Instant Details in a popover. To copy the contents of the Instant Details popover, simply click the Clipboard icon. Note: You can also copy the contents of the Instant Details panel by clicking the Clipboard icon, but you must first freeze the contents so that you can move the mouse off the word you want information about. You do this by holding the Shift key. Customizing the Instant Details Display To customize the information displayed in the Instant Details, go to Preferences → Instant Details and uncheck any type of information you don’t want to be shown. 11 The Search Tab Working With the Search Tab The Search tab is where you interact with Bibles and other ancient texts. It has two parts. The search entry box at the top gives you everything you need to define a search, and the text pane below lets you view and navigate your search results. In Accordance, EVERYTHING is a search. Any change you make in the search entry box will affect what is displayed in the text pane. © When you first open a Search tab, it will be set to search a particular Bible or text by Verses, and the search field will be empty. When searching by verses, an empty search field tells Accordance to display every verse in the text pane. Indicates that this Bible is being searched by verse reference rather than by word. Indicates the Bible being searched. When no search term is entered, every verse from Genesis to Revelation is displayed in the text pane. Scroll through the text using the scrollbar. Select a book from the menu to navigate to that book. Click to move up or down one verse, chapter, or book The Go To box shows the verse at the top of the pane. Enter a different verse and hit return to go there. Auto-Words/Verses The search tab lets you search the Bible by verses or by words. A verse search for “mark” will find the book of Mark, while a word search will find every verse containing “mark” or “Mark.” A token inside the search field lets you specify which kind of search you want to do. When you enter a search and hit Return, Accordance will automatically perform the kind of search most appropriate to what you entered. Enter a clear verse reference and the token will switch to Verses. Enter a word that is not a Bible book name and the token will switch to Words. Enter a word that also happens to be a book name, and the token will not change. 12 The Search Tab Searching By Verses To view a specific set of verses, enter a string of references in the search field and hit return. You only need to enter enough of a book name to uniquely identify it. For example, Ge is enough to identify Genesis, but Joh is the minimum required to distinguish John from Jonah. Accordance accepts some standard abbreviations as well, such as Gn for Genesis and Mt for Matthew. Enter a series of verses here to see them in the text pane. The number immediately after a book name always indicates the chapter number (except in the case of books with only one chapter). Use a colon or period between chapter and verse numbers. Gen 1:2 and Gen 1.2 both indicate Genesis chapter 1 verse 2. Ranges and Series To enter a range of books, chapters, or verses, use a hyphen. Gen-Deut will display every book from Genesis to Deuteronomy. Gen 5-7 will display Genesis chapters 5 through 7. Gen 1:26-27 will display Genesis chapter 1, verses 26 through 27. To enter a series of references, use a semicolon to separate unlike items, and a comma to separate like items. Gen 2:5-6, 9-10; 3-4 will display verses 5 through 6 and 9 through 10 of Genesis chapter 2, along with chapters 3 through 4. The comma in this series indicates that 9-10 refers to verses in the previously listed chapter, while the semicolon indicates a move back up to the chapter level. Adding f or ff after a reference will add one or more verses, chapters, or books following the reference. Thus, Mal 2:4f includes verses 4 and 5, while Mal 2:4ff includes all the verses to the end of chapter 2. Mal 2ff includes all the chapters until the end of the book, and Mal ff includes all the books to the end of the Bible. Basically, you enter a string of references in Accordance exactly as you would write them out. Automatic Context Accordance tries to anticipate how much context to add when you enter a search. Enter a single chapter or verse (e.g. Gen 22 or Rom 8:28) and Accordance assumes you want to see that passage in its surrounding context. Enter a string of references (e.g. gen 1.27; 5.2-3; matt 19.4) and Accordance assumes you want to see just those verses without the surrounding context. Accordance will automatically adjust the Context slider to show All context or No context accordingly. 13 All context. No context. The Search Tab Searching for Words and Phrases To search for a word, enter it into the entry box and hit Return. The Words/Verses token should switch to Words automatically (for more on this, see the bottom of page 12). Drag the context slider to the right to add one or more verses of context before and after each verse containing a “hit.” Number and kind of hits found By default, hit words are displayed in red and boldfaced. To enter a new search, press the Tab key, then type your new search argument. (Pressing Tab automatically selects the entire search field.) © Flex Search and Exact Search By default, Accordance performs a Flex Search for the words you enter. This means that Accordance will look for alternate forms of the words you enter, and in the case of multiple words, it will look for any combination of those words rather than the exact phrase. For example, if you enter seek find, Accordance will find the words “seek,” “sought,” “find,” “found,” etc. wherever they appear together in the same verse. If you would prefer to search for the exact words and phrases you enter, click the magnifying glass icon and choose Exact Search under Search Options. When you perform an Exact Search, Accordance will find only the word forms you enter, unless you broaden the search using wildcard symbols. If you enter multiple words, they will be treated as a phrase, unless you use commands to indicate a specific combination of those words. The number of “hits” (words found by your search) is displayed in the upper right corner of the text pane. This also gives you a visual reminder of what kind of search was performed. TIP: Even with Flex Search selected, you can do a search for a specific word or phrase by enclosing it in quotation marks. Thus, "love" will find only “love” and not “loves,” “loving,” etc. 14 The Search Tab Searching for Combinations of Words You can search for specific combinations of words using search commands. These commands are listed in the Search menu under Enter Command. The commands in the top part of this menu are called connecting commands. They define a relationship between two or more search terms. You can set the literary unit (or scope) within which those elements appear by clicking the plus icon to the right of the search field, then choosing Scope from the first pop-up menu that appears and the desired literary unit from the second pop-up menu. The quickest way to insert a search command is to use a shift-command keyboard shortcut. Shift-command-A is AND, -O is OR, etc. © <AND> Finds X and Y when both appear in the same field <OR> Finds X or Y when one, the other, or both appear in the same field. <NOT> Finds X only when it does not appear in the same field as Y. <XOR> Finds X or Y when one or the other, but not both appear in the field. <FOLLOWED BY> Finds X when followed by Y in the field. <PRECEDED BY> Finds X when preceded by Y in the field. <WITHIN ? Words> Finds X and Y when they appear within so many words of each other in the field. Replace the question mark (?) with a number to specify the number of words within which the second expression must appear. ± PRACTICE USING COMMANDS 1. Press Tab, type ‘Moses’, use the keyboard shortcut shiftcommand-A, then type ‘Aaron’ and hit Return. 2. Double-click the <AND> to select it, then press shiftcommand-O and hit Return. 3. Double-click the <OR>, then press shift-command-W. Type ‘3’ to replace the selected question mark, then Return. 4. Click after the <WITHIN 3 Words>, then press shiftcommand-P and hit Return. 15 The Search Tab Refining Your Search Using Symbols Flex search automatically looks for variations of the words you enter, but you can find specific variations and word patterns using a variety of search symbols. All these symbols are listed in the Search menu under Enter Symbol. This menu even includes a brief description of each symbol’s function. When you use symbols with Flex Search, only those words which match the pattern indicated by the symbols will be found. Thus, l?ve will find “live” and “love,” but not “lives,” “loving,” etc. * (Wild card) Stands for multiple characters of any kind. lov* will find “love,” “lover,” “loves,” “lovingkindness,” etc. ? (Character wild card) Stands for one character of any kind. love? will find “loves,” “lover,” and “loved,” but not “lovers” or “lovingkindess.” You can specify which characters the character wildcard can be by placing them in parentheses immediately after the question mark. b?(ae)t will find “bat,” and “bet,” but not “bit” or “but.” - (Not) Use after a wildcard to specify things that should not be included: lov*-loving* will find all forms of the word “love” except “loving” and “lovingkindness.” Use within parentheses after a character wildcard to specify characters which that wildcard cannot be. b?(-ae)t will find all three-letter words beginning with “b” and ending with “t” except “bat,” and “bet.” = (Exact form) Use before a word to find its exact form (considering case, apostrophes, accents, breathing marks, and vowel points). =Lord will find “Lord,” but not “lord.” Use within parentheses after a character wildcard to find duplicate characters. ????(=3)?(=2)?(=1) finds all six-letter palindromes, such as “Hannah” @ (Join tag to word) Used to join multiple search criteria which must apply to the same word. love@[KEY G26] will find “love” only when it has been tagged with Key number G26. agapaw@[VERB aorist] will find agapaw only when it appears in the aorist tense. [VERB] @ [COUNT 1] will find all verbs which only appear one time. . (Find next character) Lets you search for specific characters such as punctuation marks, Greek accents, Hebrew vowel points, etc. For example, .? will find every question mark. said ., .“ will find the word “said” followed by a comma and an opening double quote. + (Root form) Use in tagged Greek and Hebrew texts to search for all words derived from a root form. For example, +agaph finds agaph, agapaw, and agaphtoß. 16 The Search Tab Searching for Approximate Phrases When you want to find a particular phrase, but can’t remember the exact wording, you can try doing a Flex Search for that phrase, but doing so will find any combination of the words in the phrase rather than an approximation of that specific phrase. The FUZZY command placed before a phrase will search for that approximate phrase, and you can specify just how “fuzzy” you want the search to be. ± PRACTICE USING THE FUZZY COMMAND 1. With the ESVS as your search text, press Tab, then use the keyboard shortcut shift-command-Z. [FUZZY 1] will be inserted into the search field. 2. Type the phrase ‘saw that it was good’ and hit Return. 3. Scroll through the results and note the approximate matches. 4. Change the ‘1’ in the FUZZY command to ‘2’ and hit Return. Note the results. The number inside the FUZZY command represents the number of words which can be dropped out or inserted into the phrase. The larger the number, the fuzzier the search. TIP: The longer the phrase you’re searching for, the higher the number you should use. Limiting Your Search to a Range of Books, Chapters, or Verses There are two ways to limit your search to a specific range of books, chapters, and verses. First, you can define a permanent range which can be accessed by clicking the plus icon to the right of the search field. Use the Range pop-up to define and select groups of books, chapters, and verses to search. To define a permanent range like Prophets, click this pop-up and select Define Range… at the bottom of the menu. In the dialog that opens, click New, then give your new range a name (Prophets) and a definition (IsaiahMalachi). When finished, click Update and close the dialog. Your new range will now be selected in the menu, and your next search will be limited to the books of Isaiah through Malachi. Another way to define a range is through the RANGE command. This is a quick way to create a temporary range. Simply enter your search, then add the RANGE command (shift-command-R). Replace the question mark with a range definition (e.g.: Isaiah-Malachi) and hit Return. 17 The Search Tab Using Stand-Alone Commands As we saw on page 15, connecting commands define a relationship between two search terms. These commands always appear inside angled brackets (e.g.: <AND>, <OR>, <NOT>). The FUZZY and RANGE commands discussed on the previous page are two examples of stand-alone commands. Listed at the bottom of the Enter Command submenu of the Search menu, these commands define some kind of search expression rather than connecting other expressions. Stand-alone commands always appear inside square brackets (e.g.: [FUZZY 1]). Some stand-alone commands (LINK, CONTENTS, HITS, INFER, and MERGE) draw information from the search in a separate workspace tab. These powerful commands let you leverage the results of a previous search in very sophisticated ways. [LINK ?] Uses the search argument from another workspace tab. For example, if you did a search for agapaw in a tab containing the Greek New Testament, you could LINK to that search in another tab containing the Greek Septuagint. This would search the Septuagint for agapaw at the same time. [CONTENTS ?] Uses the list of verses from another tab. Lets you constrain a search to the verses contained in another Search tab or Reference List. [HITS ?] Uses the list of hit words from another tab as a search argument. Lets you compare the vocabulary of different passages, translations, or texts. [INFER ?] Powerful command which lets you search one text or passage for similar phrases which appear in another text or passage. For example, you could search the Hebrew prophets for phrases which appear in Deuteronomy. [FUZZY ?] Lets you search for approximate phrases. See Page 17. [MERGE ?] Used for sophisticated searches in Reference Tools. See Accordance Help. [RANGE ?] Lets you create a temporary range. For example, love [RANGE 1jo-3jo] would find all occurrences of the word “love” in 1 John through 3 John. [COUNT ?] Finds words which only appear a certain number of times in the text being searched. [COUNT 1] finds all words occurring just one time (often referred to as hapax legomena). [KEY ?] Finds all words in a Key numbered text which have been tagged with a certain Key number. [TOPIC ?] Finds all verses which relate to a specific topic. [TOPIC Warfare] will find all verses that speak about the topic of warfare. [STYLE ?] Finds all occurrences of a given highlight Style. [STYLE Important] would find all verses which have been highlighted with the “Important” style. [FIELD ?] Use with the <WITHIN> command to specify how close a word should be to the beginning or end of the Search field. For example, David <WITHIN 1 Words> [FIELD Begin], would find every place where “David” is the first word in the field. (The field is defined in the Search in every pop-up of the Search tab.) 18 The Search Tab Getting Graphs and Stats of Search Results When you do a search, you can get valuable information about the results by opening a variety of graphs and statistical summaries. These can all be accessed through the Analytics menu to the right of the context slider. To see how this works, make sure the Range pop-up menu is set to [All Text], press Tab, enter lov*, then hit Return. This wildcard search (see page 16) finds every word beginning with ‘lov.’ To find out where these words appear, choose Hits Graph under the Frequency heading. A new workspace zone will open showing a graph of the frequency of occurrence across the search range. Here we see that 1 John has the greatest concentration of words beginning with ‘lov’. To find out which words were found by this search, click the Analytics menu and choose Analysis under the Word Count Totals heading. A tab will open showing a list of every word that was found and its number of occurrences. If you searched a Bible with Key numbers, the Analysis tab will also list the Greek or Hebrew words which are translated by each English word. For a graphical representation of word count totals, select Pie Chart under the Word Count Totals heading. You can also view this information in a Bar Chart. To see which books and chapters contain your search results, choose Table under the Book/Chapter Stats heading. The Table lists the number of times your search term was found in each book, along with its frequency ratio. To view this information graphically, choose Table Bar Chart. A pop-up menu at the top of this chart lets you graph Average Hits (the frequency of occurrence), Total Hits (the number of occurrences), Total Words, and Total Verses. By comparing Average Hits with Total Hits, we can see that John actually has more occurrences than 1 John, but that 1 John has a much higher frequency of occurrence. TIP: These Graphs and Stats are linked to your Search tab and will automatically update when you do a new search. This provides immediate feedback on the effectiveness of your searches. 19 The Search Tab The Power of Parallel Panes When we discussed the Workspace on page 8, we explored zones and tabs, and mentioned that “certain kinds of tabs can be further subdivided into panes.” Panes can be added to any Search tab to show other Bible texts, commentaries, user notes, and more in parallel with the primary Bible text you’re studying. It’s like creating your own parallel Bible or study Bible! To add a pane to a search tab, simply select the resource you want to view in parallel from the Add Parallel pop-up menu. Depending on the resources you have in your Accordance Library, you can choose from the following options: Info Pane: A specialized pane which displays commentaries, crossreferences, topics and additional information related to the current passage. (See page 23.) Recent Modules: A listing of recently opened texts, reference tools, and notes. Texts: Bibles and other ancient texts like the Dead Sea Scrolls, Josephus, etc. Combined Resources: See page 22. Reference Tools: Any Tool module organized by verse reference can be placed in parallel with a Bible text. These include commentaries, study Bibles, critical apparatuses, etc. Note: Dictionaries and other tools which are not organized by Biblical book, chapter, and verse cannot be placed in parallel panes. They must be viewed in a separate tab or zone. My Notes: If you add notes to verses of the Bible, you can display them in a parallel pane. Syntax: If you own a Greek or Hebrew syntax module, you can display a syntactical analysis of your passage. Diagram: If you own the New Testament Diagrams, you can display a diagram of your passage. Filtered by Corpus The resources listed in the submenus of the Add Parallel pop-up menu are filtered to match the corpus of your main search text. If your main search text is a Bible, then you will see other Bibles listed under Texts, Biblical commentaries under Reference Tools, etc. If your main search text is a non-Biblical corpus such as the Apostolic Fathers, you will see only texts and reference tools which belong to that corpus in the Add Parallel pop-up menu. 20 The Search Tab ± PRACTICE ADDING PARALLEL PANES 1. Hit Tab, then Delete, then Return to clear your previous search and display the entire text of the Bible. 2. Choose NET Bible from the Texts submenu of the Add Parallel pop-up menu. 3. Choose Matthew Henry Abridged from the Commentaries section of the Reference Tools submenu. 4. Choose Sample Notes from the My Notes submenu. 5. If you have the HMT-W4 Syntax installed, choose it from the Syntax submenu. Your Search tab should now look like this: Pane Arrangement By default, the Text and Syntax panes occupy the top half of the Search tab’s text pane, while Reference Tool and Notes panes occupy the bottom half. To move a pane up or down, click the gear menu at the top of each pane and choose Move Up or Move Down. You can also move a pane by dragging its title bar to a different position in the Search tab. TIP: If you would prefer that Reference Tool and Notes panes always appear beside Text panes rather than beneath them, go to the General settings of the Preferences dialog and check Open parallel tools and notes in vertical orientation. Horizontal Panes The pane orientation button to the left of the Add Parallel pop-up menu lets you toggle all the panes between the vertical orientation seen above and a horizontal orientation. Reading Mode To focus on a single pane’s contents without closing all the other panes, choose Enter Reading Mode from that pane’s gear menu. That pane will be expanded to fill the entire screen. To return to normal viewing, press the escape key. 21 The Search Tab Combining Resources in a Parallel Pane Some texts and commentaries cover only a portion of the Bible. For example, the Greek New Testament does not contain any verses from the Old Testament. If you place it in parallel with an English Bible showing Old Testament verses, you will see dashes indicating that those verses are “missing” from the Greek New Testament. To avoid seeing these “gaps” in a parallel pane, you can choose to combine two or more resources in a single pane. For example, you might combine the Hebrew Bible and the Greek New Testament so that the Hebrew is shown for Old Testament verses and the Greek for New Testament verses. Note: When both Old Testament and New Testament verses are displayed in a combined pane, the text containing the verse at the top of the pane will be displayed. So, for example, when you scroll from Malachi to Matthew, the Hebrew will be displayed in the combined pane until Matthew 1:1 is the top verse, then the combined pane will switch to displaying the Greek. Opening a Previously Combined Resource The Combined Resources submenu of the Add Parallel pop-up menu lists some commonly combined resources, as well as any resources you combine and save. Select any of these items to open a pane with those combined resources. Manually Combining Two Resources The Combine pop-up menu will appear above any parallel pane containing a resource which does not include all the verses of your search text. Choose a resource to add from the portion of the menu labeled Attach an alternate text. Once you have combined two or more resources, you have the option to Save this combined text to the Combined Resources menu. In addition to combining texts which cover different portions of the Bible, you can also combine multiple volumes of a commentary series. The Combine pop-up menu will only appear in panes containing a subset of a larger commentary series, such as the Hermeneia Commentary on the Old Testament. You can then use this pop-up menu to add other portions of the Hermeneia Commentary. TIP: If the Combine pop-up menu does not appear in a pane containing a subset of a larger commentary (such as NICOT), that resource needs to be updated to support this feature. Choose Report a Correction from the Help menu to report the problem. 22 The Search Tab Using the Info Pane The Info Pane is a specialized pane that serves as a clearinghouse for information about your passage of study. As you scroll through the text, the Info pane updates to show information about the verse currently at the top of the text pane. The Info Pane has several sections which can be expanded or collapsed. Commentaries displays the first five commentaries which contain a comment on the current verse. To see additional commentaries, click the plus icon. Hover your mouse over a commentary’s book cover to preview its comment in the Instant Details Panel. (Option-click or click and hold to open an Instant Details popover.) Click the book cover to open the commentary in a parallel pane. Shift-click to open it in a vertical rather than a horizontal pane. Command-click to open it in a separate Tool tab. TIP: Organize the commentaries in your library so your favorites are at the top of the list and appear first in the Info pane. Or move specialized commentaries that deal with difficult passages, New Testament use of the Old Testament, or historical backgrounds near the top of the list. Since these only address specific kinds of passages, they will only appear when they are most relevant. Otherwise, they’ll be skipped in favor of more comprehensive commentaries. Cross References lists other passages which relate in some way to the top verse. Hover over a cross reference to preview it in the Instant Details, or click to view it in a separate tab. Command-click any cross reference to view all the cross references in a separate tab. Topics displays various topics related to the current verse. These are broken down by category (Person, Place, Text, etc.). Hover over a topic to see its definition in your default Dictionary, or click to open the Dictionary in a separate Tool tab. Shift-click to open a tab displaying all the verses related to that topic. The Atlas and Timeline sections list places and timeline items which appear in the current verse. Click the links to view those items on a map or timeline. Parallel Passages lists any passages which are parallel to the top verse. Click the link to the parallel passage database (e.g. NT Epistle Parallels) to view all the parallels in a specialized Parallels tab. Hover over the linked references to preview each individual passage in the Instant Details panel. Apparatus displays critical apparatuses listing textual variants for the top verse. Note: Choose Set Info Pane Display… from the Info Pane’s gear menu to customize its appearance and the information it displays. You can choose to hide the book covers, display a larger number of initial commentaries, specify the tool used for cross references, etc. 23 The Search Tab Comparing Texts in Parallel Panes When you have parallel panes displaying two or more texts of the same language, you can compare those texts by checking the Compare checkbox. Click the Compare checkbox to compare two or more texts of the same language. A red bar indicates where a word present in the other text is missing from this text. Choose how you want the texts compared (by words, lemmas, tags, etc.) Simple changes in wording are highlighted in light blue. Words that appear in one text but not the other are underlined in dark blue. The menu to the right of the Compare checkbox lets you specify how you want the texts to be compared. In addition to comparing the Words in each text, you can also choose to compare the Lemmas and Tags. These options are only available when comparing grammatically-tagged original language texts, such as the tagged Hebrew Bible and Samaritan Pentateuch. This menu also lets you choose whether you want to compare the differences between just two texts, or among three or more texts. Choosing to compare Multiple Texts will use the pane displaying the search text as the base against which the other panes are compared. The pane showing the search text is the base against which other texts are compared, and is therefore not highlighted. Additional options for how texts are compared can be found in the Compare Text settings of the Preferences dialog. There you can specify whether differences in case, punctuation, accents, vowel points, etc. should be considered or ignored. In addition to highlighting text differences in these ways, you can get a list of all differences between the first two panes by choosing List Text Differences from the Display menu. 24 The Search Tab Changing the Appearance of Text in a Pane When it comes to customizing the appearance of text, Accordance offers unparalleled flexibility. The easiest way to change the appearance of text in a pane is to click the Text Size Buttons. Click the large A to increase the text size, and the small A to decrease it. TIP: Hold down the option key while clicking the text size buttons to resize the text in all panes of the Search tab simultaneously. The Display menu also offers an easy way to switch between displaying the text of the Bible as a series of separate verses or as continuous paragraphs. You can even choose to Hide the verse references for uninterrupted reading. To customize every aspect of the text’s appearance, open the Set Text Pane Display dialog. You can do this by choosing Set Text Pane Display… from the Display menu or from a text pane’s Gear menu. You can also use the keyboard shortcut Command-T. This dialog lets you choose from a variety of appearance themes. You can then tweak those themes or create your own custom look from scratch. When you make changes and click OK, you are making a temporary change that will only apply to the current text pane. To have your changes apply every time this particular Bible text is open, click the Use as Default button before clicking OK. Click Advanced for advanced formatting options such as hiding red letter text or poetry formatting. Choose from a variety of themes which offer different font, color, and style combinations. Click to customize the look of the selected theme. The dialog will expand to show a wide array of formatting options. This section shows you a preview of what the text will look like with the current settings. To make a temporary change, click OK. To use this format every time you open the current text module, click Use as Default. When you want to change the LOOK of something, use Command-T. It’s the one keyboard shortcut you absolutely MUST learn. 25 © The Search Tab Using Bible Texts With Key Numbers A Bible text with Key numbers is one in which words are tagged with numbers representing the Greek or Hebrew words they translate. These Bibles make it possible for those who don’t read Greek or Hebrew to gain some insight into the original texts. They also enable those who do read Greek and Hebrew to explore the relationship between a translation and the original texts. Bibles with Key numbers usually end with an S (for the Strong’s numbering system) or -G/K (for the Goodrick-Kohlenberger system). © When you hover over a word in a Bible with Key numbers, the Instant Details Panel will show the Key number and the Greek or Hebrew word it represents. If you have a grammatically tagged Greek or Hebrew text installed, Accordance will also show the parsing information from that text—even if it is not currently displayed. Hover over “Spirit” in the KJVS to see the Hebrew word it translates. If the tagged Hebrew Bible is installed, the full parsing info is also displayed. If you have a Bible with Key numbers displayed in parallel with a tagged Greek or Hebrew text, hovering over a word in either pane will highlight the corresponding word in the other pane. Triple-click a word in a Bible with Key numbers to look up its Greek or Hebrew equivalent in a Strong’s dictionary. You can also preview the Strong’s dictionary entry in the Instant Details Panel by holding down the command key as you hover over the word. 26 The Search Tab Searching By Key Number In addition to using Bibles with Key numbers to look up the original Greek and Hebrew, you can also search for specific key numbers, enabling you to find places where a particular Greek or Hebrew word is used. As we saw on the previous page, the Hebrew word translated “Spirit” in Genesis 1:2 of the KJVS is ruach. To find other places where ruach appears, control- or right-click on the English word “Spirit,” then choose Key number from the Search For submenu of the contectual menu. Alternatively, you can select the word “Spirit,” then hold down the option key, click the Amplify icon on the Toolbar, and choose Search KJVS (the first item) from the menu that appears. The option key tells Accordance to search for the Key number attached to the selected word rather than the word itself. Either method will open a new Search tab showing every word in the KJVS which has been tagged with the Key number for ruach. We can see immediately that the Hebrew word ruach is not always translated as “Spirit.” In Genesis 3:8 it is translated as “cool.” To see all the different ways this Hebrew word is translated, we could click the Analytics menu and choose Analysis (see page 19). We can even search for ruach when it is translated a particular way. To search for all the places where ruach is translated as “wind,” for example, click immediately to the right of the [KEY H3707] tag, then type an at symbol (@) followed by the word “wind.” The at symbol joins a tag to a word to look for places where both appear together (see page 16). By using the at symbol to search for word-key number combinations, you can engage in sophisticated Greek and Hebrew word studies. Using the Dynamic Interlinear Panes displaying a Bible with Key numbers include an Interlinear pop-up menu. Choose Show Interlinear from this menu for a reverse interlinear view. The Standard Interlinear shows the Key number, Greek or Hebrew Lemma, and Part of Speech beneath each tagged word, but you can customize the information displayed by selecting additional options from the Interlinear pop-up menu. In addition to listing other kinds of information, this menu lists every other Bible with Key numbers and grammatically-tagged original language text you own. This lets you compare texts in an interlinear format and create a variety of custom views. 27 The Search Tab Searching Greek and Hebrew Texts Most Greek and Hebrew texts in Accordance are tagged. This means that additional information has been attached to each word in the text. The easiest way to see this extra information is by hovering over a word with your mouse and looking at the Instant Details Panel. inflected form (the word as it appears in the text) lexical form (the form found in a dictionary) root form (represents all cognate words) English gloss syntactical tag (brief definition) (requires syntax add-on) grammatical tag (Part of speech and parsing information) English transliteration of each Greek or Hebrew form Not only can you view all of this information, you can also search for any of these forms or tags. You can even search for any combination of forms and tags! When you enter a Greek or Hebrew word in the search entry box, Accordance assumes that you are looking for a lexical form. When you perform the search, it highlights every inflected form of that lexical form. Set your search text to the tagged Greek New Testament (GNT-T), then enter agapaw in the search entry box and hit Return. You can see from the results that Accordance finds every form of this word. Notice also that Accordance doesn’t require you to enter breathing marks or accents (or vowel points in Hebrew). In fact, Accordance ignores these marks even if you enter them. If you want such marks to be considered, you need to precede the word you enter with an equals sign (see next page). If you want to search for a specific inflected form, enclose it in quotation marks. Put quotes around agapaw and hit Return. Since agapaw is a contract verb in which the a and w combine, it never actually appears in that form. Accordance therefore opens a list of all inflected forms in the Greek New Testament so you can select a different form. Scroll down the list to find the form aÓgapw◊, then double-click it to insert it into the search entry box. Press Return to find only that specific form of agapaw. 28 The Search Tab Greek and Hebrew Search Summary The following chart will help you remember how to search for lexical and inflected forms, as well as how to specify when you want accents, breathing marks, and vowel points to be considered. If you enter… A Greek or Hebrew word with no other symbols Accordance will find… All occurrences of any matching lexical form, ignoring any accents, breathing marks, or vowel points. Entering eiß (or even ei˙ß or ei–ß) will find the lexical forms ei˙ß and ei–ß , since both lexical forms have the letters epsilon, iota, sigma. bOrDo Entering will find every lexical form with the consonants ayin, resh, beth, regardless of how it is pointed. A Greek or Hebrew word preceded by an equals sign (=) All occurrences of that exact lexical form. In other words, accents and vowel points are used to distinguish lexical forms with the same letters. Entering =ei–ß will find only the lexical form ei–ß. Entering A Greek or Hebrew word enclosed in quotation marks (") bOrDo= will find only the lexical form bOrDo. All occurrences of that inflected form, ignoring any accents, breathing marks, or vowel points. Entering "ei–ß" will find all inflected forms with the letters epsilon, iota, sigma, regardless of its breathing mark and accents. "bOrDo" Entering will find every inflected form with the consonants ayin, resh, beth, regardless of how it is pointed. A Greek or Hebrew word enclosed in quotation marks (") and preceded by an equals sign (=) All occurrences of that exact inflected form. In other words, accents and vowel points are used to distinguish inflected forms with the same letters. Entering "=ei–ß" will find all inflected forms with those exact letters and accents. "bOrDo=" Entering will find every inflected form with those exact consonants and vowel points. Morphological Separation in Hebrew Because Hebrew has prefixes and suffixes which function as distinct words (morphemes), grammaticallytagged Hebrew texts treat prefixes and suffixes separately. This is known as morphological separation. For example, the first “word” of the Hebrew Bible is . This “word” is really a phrase consisting of ty™IvaérV;b two separate morphemes: the preposition V;b and the ty™Ivaér. You can see the distinction between these two morphemes by dragging your mouse over ty™IvaérV;b and seeing each morpheme’s information displayed in the Instant Details. noun 29 The Search Tab Hebrew Literal vs. Grammatical Searching Grammatical Search is the default method of searching grammaticallytagged Greek and Hebrew texts. However, an alternative method is now available for searching Hebrew texts: Literal Search. To do a literal search, click the magnifying glass icon in the search entry box and choose Literal Search under Search Options. As we have already seen, when doing a grammatical search, Accordance assumes the Hebrew words you enter are lexical forms, so it is important to enter the correct lexical form. Accordance also takes morphological separation into account, so that if you want to find , you must be sure to enter a space between and tyIvaérV;b b tyvar. TIP: If you select a Hebrew phrase, then click the Amplify icon of the Toolbar and choose the first menu item (Search HMT-W4), Accordance will automatically separate the words and format the search properly. While Grammatical Search is powerful, it can be daunting to native Hebrew speakers and new students of Hebrew. Literal Search offers a simpler way to look for Hebrew words without having to know the right lexical form or account for prefixes and suffixes. With Literal Search selected, entering finds . tyvarb tyIvaérV;b Automatic Switching to Literal Search When Grammatical Search is selected, and you enter a word that does not match any lexical form in the text, Accordance will present you with the option to switch to Literal Search. Simply click the Search button to perform a literal search. You can specify how you want Accordance to switch to Literal Search in the Greek and Hebrew settings of the Preferences. In the pop-up labeled Switch to Literal Search, you can choose to have Accordance Ask before switching, Always to switch without presenting the dialog, or Never to switch. 30 The Search Tab Searching by Grammatical Tag In addition to searching for particular lexical and inflected forms, you can also incorporate grammatical tagging information in a search. The easiest way to enter grammatical tags is through the Enter Tag submenu of the Search menu. To search for all occurrences of agapaw in the imperative mood, enter agapaw in the search entry box, then select VERB… (since agapaw is a verb) from the Enter Tag submenu of the Search menu. In the dialog that appears, select imperative from the Mood submenu and click OK. Your search argument should now look like this: Note how the at symbol (@) joins the VERB tag to the word agapaw. This search will not find any form of agapaw, or any imperative verb, but only those instances of agapaw which have been tagged as imperative. In Accordance, grammatical tags are always spelled out in plain English rather than using obscure abbreviations or arcane codes! © In addition to searching for grammatical tags in conjunction with a particular lexical form, you can search for a grammatical tag by itself. Simply delete agapaw@ from the search argument so that [VERB imperative] is all that remains. Then press Return to perform the search. As you can see from the results, this search finds every imperative in the Greek New Testament, regardless of its lexical form. TIP: To see all the lexical forms that were found by this search, click the Analytics menu and choose Analysis (see page 19). This will give you a list of every imperative in the Greek New Testament! Learn to search by grammatical tags and you’ll be able to go incredibly deep in your study of the original languages! 31 The Tool Tab Working With the Tool Tab The Tool tab is where you interact with secondary resources like dictionaries, commentaries, and other books. Like the Search tab, it is divided into two parts. The search entry box at the top gives you everything you need to define a search, and the text pane below lets you view and navigate your search results. When you first open a Tool tab, the search entry field will be empty and the entire text of the tool will be displayed. The field token lets you specify the kind of information being searched When the search field is empty, the entire tool is displayed Lets you add a pane showing your notes on this tool. Indicates the Tool being searched. The gear menu includes a number of options for customizing the display of a tool Click to show the Table of Contents Shows the current page or paragraph number Click to move to the previous or next article. The Go To box shows the current article title. Enter a different title and hit return to jump to that article. Understanding Accordance Tool Fields Accordance tools can contain the equivalent of multiple print volumes consisting of thousands of pages, so a simple word search could easily return an unwieldy number of hits. Holman Bible Dictionary, shown above, is just one volume, yet it has nearly 1,000 occurrences of the name “David.” Who wants to wade through all those hits to find the main article on “David”? Accordance tools are therefore divided into different “fields” of content (analogous to the different fields in a database). Article titles comprise one field, the content of the articles another, bibliographic entries yet another, and so forth. This enables you to focus your searches on the most relevant kind of information. Search the Titles field for “judge” and get just 6 flex hits. Search the Caption field and get 2. If you need to search more broadly, search the Content field and get over 400 hits! You select the field to search in the field token inside the search entry box. 32 The Tool Tab Using a Tool’s Table of Contents To view a hierarchical table of contents for any tool, simply click the Table of Contents icon. This will open the browser pane. Within the browser, you can click the disclosure triangles beside certain articles to see the subarticles they contain. To navigate to an article, simply click its title in the browser. The text pane will then jump to that article. When you navigate using the Table of Contents, the Prior and Next arrows will appear to the left of the Go To Box at the bottom of the Tool tab. Simply click these arrows to navigate backward and forward through the articles you’ve viewed. Seeing Where You Are in A Tool When you search a Bible text, the verse reference tells you immediately where each hit is found. When you search a tool, it is not always immediately clear where each hit is located. A quick way to see where the current article fits into the article hierarchy of a tool is simply to hold down the option key while opening the Table of Contents. This will automatically expand all article levels which contain the current article. Doing so shows us immediately that this subarticle titled “Period of the Judges” is found in the article on “Israel, Land of.” Searching a Portion of a Tool As we mentioned on the preceding page, searching for “judge” in the Content field of Holman Bible Dictionary yields more than 400 hits. Yet what if we wanted to find where “judge” is mentioned in the body text of a single article, such as this article on Israel? If we were searching a Bible text, we would define a range of books, chapters, or verses to search (see page 17), but how do you define a range in a tool which has no referencing system? You do it by optionclicking the name of the article you want to search in the Table of Contents. Optionclick the title “Israel, Land of” and a red bar will appear to the left of that article. This indicates that any subsequent searches will be limited to that article. Now switch the field token to Content and hit Return. By narrowing the search to that single article, we get a much more manageable 8 hits. To remove a range from the browser, simply option-click the red bar to the left of the article title. 33 The Tool Tab Searching Multiple Fields in a Tool On page 32, we discussed the way Accordance tools are divided into different fields so that you can narrow your searches to a specific type of information. Accordance even gives you the option to search more than one field at a time. Begin by searching the Titles field of Holman Bible Dictionary for “judge.” Now click the plus button to the right of the search entry field. This will add one extra entry box where you can enter a search in a second field. Enter “Moses” and hit Return to search for any article which has the word “judge” in the Titles field and “Moses” in the Content field. As you can see from this example, the two hit words are in the same article, but they are not in the same paragraph. To specify that two words must appear in the same paragraph, click the magnifying glass icon in the main search entry box and choose Paragraph at the bottom of the pop-up menu. Then hit Return. You can add as many as four additional fields to search in combination with the main search field (for a total of five). The more fields you search, the narrower your search results will be. Including the Reference When Triple-Clicking If you’ve triple-clicked a word to look it up in an English, Greek, or Hebrew tool, you may already have been searching by multiple fields without realizing it. Accordance defaults to searching these default tools for both the word you triple-clicked and the verse that word is in. It does this by adding an Extra Field set to Scripture and automatically entering the verse reference. Even though the More options stays closed, a plus indicates that there is an extra field being searched. You can then use the down Mark arrows to jump to the places where the verse is referenced. For example, triple-clicking Daui÷d in Matthew 1:1 will highlight any reference to that verse within the article on that word. Note: You can turn off the option to include the reference when amplifying in the General settings of the Preferences. You can also override your preference at any time by holding down the shift key when you triple-click. 34 The Tool Tab Adjusting Context in a Tool When you do a search in the Search tab, Accordance defaults to showing only the hit verses, and you can add context using the Context Slider (see page 14). Because Bible texts have verse references, it is easy to see where context is missing. Since most tools don’t have a clear referencing system, Accordance defaults to showing the entire text of a tool, even when you do a search. Paragraphs which contain a hit are bookmarked, so that you can jump from one hit to another using the up and down Mark arrows. There are times, however, when it is helpful to show less than the entire text of a tool. For example, Greek Parsing is a tool which lists every word in the King James Bible, along with its Strong’s number, Greek equivalents, and basic parsing information. Search the KJV Words field for love, and you’ll see the hits in the context of the entire tool. The Show Text As submenu of the Gear menu lets you choose to see less of the context so you can focus more on the results of your search. Change from All Text to Articles, and only those articles containing a search hit will be displayed. Here the articles on Matthew 19:20–22:36 are excluded because they do not contain the word “love.” Set the Show Text As submenu of the Gear menu to Paragraphs to see only the paragraphs which contain a hit. Since the Greek Parsing tool displays the information for each KJV phrase on its own line (and therefore as a separate paragraph), this view gives an extremely concise view of the search results. The advantage of this view is that you can quickly scan through the results. The disadvantage is that there is now so little context it is impossible to tell which verse contains each hit. Choosing Add Titles adds the article titles for each hit paragraph, giving you just enough context to know where you are in the tool. Use the Show Text As options to get the view of your search results which best suits your current study needs. 35 Research Searching All Your Texts and Tools at Once In addition to searching individual texts and tools, Accordance lets you search multiple resources at the same time. The quickest way to do this is to enter a search in the Research field of the Workspace Toolbar. When you enter a word in the Research field and hit Return, Accordance opens a new Research tab and searches every text and tool in your Library. The Hits Browser to the left lists every resource containing the search term, sorted by Library category. Click a resource name to display its results in the Results pane to the right. The Results Pane gives you a brief excerpt of each search hit. Hover over each excerpt to see the More… and Open links, along with a pathname of the articles and subarticles containing that hit. Click More… for a longer excerpt. Click Open or the article pathname to view the result in a separate tool tab. By default, the results are sorted by Importance, ranking the resources with the most important hits toward the top. The gear menu gives you the option to sort the modules alphabetically or in the order they appear in your Library. You can also choose to view complete articles in the Results Pane rather than excerpts. Searching a Group of Resources To search a smaller subset of your Library, choose a group of resources from the Group pop-up menu to the left of the search entry field. You can choose from predefined groups such as [All Texts], [All Tools], and [Graphics Tools], or select any custom groups you’ve defined. (For more on creating custom groups of modules, see page 7.) You can also choose any of the Tool categories to search ([Commentaries], [Dictionaries], etc.). Choosing the Language to Search When you search a Text module, you can choose to search by Words or by Verses using the Words/Verses token. When you search a Tool module, you can choose the field you want to search using the Field token. When you search using the Search All tab, you specify the language you want to search using the Language token. If you select English, you’ll search the Words in all your English Bibles as well as every English field of any tool. Selecting Greek or Hebrew will do the same for Greek and Hebrew texts and tool fields. Selecting Scripture will find the verses you enter in any Bible text, as well as any references to those verses in any tool. You can also search for any Image which includes your search term in its caption. TIP: You can specify the Language and Group to be searched right from within the Search All field of the Toolbar. Simply click the magnifying glass icon to select the options you want. 36 Highlighting, User Notes, and User Tools Highlighting To highlight text in any Accordance resource, just select the text you want to highlight, then click the Highlights icon on the Toolbar. The Highlights popover will appear beneath the selected text, allowing you to choose from a variety of highlight styles and symbols. Simply select the highlight style you want to apply to the text. The text will be highlighted in the style you choose. The Highlight popover will remain visible in case you decide to remove the highlight by clicking the Clear button. Simply click anywhere outside the popover to dismiss it. Highlighting Search Hits One quick way to mark up a text is to do a series of searches and then apply highlight styles to the results of each search. If you search for the word “light,” then click the Highlights icon on the Toolbar, the Highlights popover will appear at the top of the window. The prompt which reads Shift = Hits reminds you that you can highlight all the hits from the current search by holding down the Shift key when you select a style. Because this will highlight a lot of words at once, an alert will ask you if you really want to highlight all the hits. Simply click OK, and the hit words will be highlighted. Defining New Highlight Styles Accordance includes a number of predefined highlight styles, but you can modify these and add new styles by clicking the Gear icon and choosing Define Highlight Styles…. The Define Highlight Styles dialog lets you select any style and change its name or visual characteristics. You can also click the New button to create additional styles. Creating a New Highlight File… Accordance even lets you create and use more than one set of highlights. You may want a separate highlight file for each member of your family, or to use for different purposes. To create a new Highlight file, click the Gear icon and choose New Highlight File…. You’ll be asked to give this new file a name, and then the Define Highlight Styles dialog will open so you can define the styles this new file will contain. You can easily switch between Highlight files using the pop-up menu in the Highlights popover. The Highlight popover can also be detached and displayed as a floating palette. To do this, click the floating palette icon. 37 Highlighting, User Notes, and User Tools User Notes Accordance User Notes enable you to attach your own notes to any text or tool. Creating a User Notes File The preinstalled Sample notes file gives you an idea of what you can do with user notes, and you can edit that note file if you like. If you would prefer to create a new user notes file of your own, select New Notes File… from the User Notes icon of the Toolbar. An alert will appear asking if you’re sure you want to create a new notes file. A single notes file can store all your notes on any resource, so you only need to create a notes file if you want to create a new collection of notes. You might create a separate Notes file dedicated to a particular research project or different Notes files for each family member. Click OK to dismiss the alert, and you’ll be asked to give your new Notes file a name. You can use the suggested name of My Notes, or you can replace it with another name. Click OK and your new Notes file will be added to the Library window and the User Notes menu of the Toolbar. Adding Your Own Notes Once you’ve created your Notes file, you can begin adding notes to it. To add a note to a Bible verse, hover over it until the pencil icon appears in the right hand margin, then click it. If you have more than one Notes file, a dialog will appear asking which Notes file you want to add this note to. Select the one you want and click OK (or simply double-click the one you want). A User Notes Edit window for the selected verse will appear, and you can begin typing your note. When finished, click the Update button to save the note. Your note will be displayed in a new Notes pane. Viewing Your Notes Once you’ve created a note on a verse, a notepad icon will appear to the right of that verse. Hover over the icon to see that note in the Instant Details panel. (Option-click or clickand-hold for an Instant Details popover.) Click the notepad icon to view your note in a parallel pane. Control- or right-click it to open a menu of options. Command-click it to view your notes in a separate tab. 38 Highlighting, User Notes, and User Tools In addition to viewing your notes via the notepad icon, you can open your notes in a parallel pane via the Add Parallel pop-up menu, and you can open a Notes file in a separate tab by selecting it from the User Notes icon of the Toolbar or opening it from the Library. TIP: The advantage of opening your notes in a separate tab is that you can then search them by verse reference or content. The advantage of opening them in a parallel pane is that your notes will scroll in sync with your Bible text. A Closer Look at the Edit Window When viewing your notes in a pane or tab, you can edit any note simply by clicking in it and beginning to type. You can also choose Edit User Note from the Selection menu (or use the keyboard shortcut command-U). Any of these actions will open the Edit window again. The Edit window appears directly above its corresponding Note pane, enabling you to see your Bible text while entering your note. Here we’ve expanded our note and included references to several other verses. To format those verses as hypertextable Scripture links, we can select each one and click the Make Link button, or simply click Auto Link to have Accordance find and format every Scripture reference in the note. You can make other formatting changes (font, size, style, etc.) using the menus and buttons along the top of the Edit window. At this point, we only have one note in this Notes file, but once we add other notes, we can navigate to them by clicking the Note navigation arrows at the bottom of the Edit window. Clicking the Add arrows will add a note to the previous or next verse, enabling you to add notes to a series of verses right from within the Edit window. Click the down Add arrow to enter a note on Psalm 23:2. The changes you made to your note on verse 1 will automatically be saved, and you’ll then be able to annotate verse 2. When finished, click Update to dismiss the Edit window and save your notes. Adding Notes to a Tool To add a note to a Tool resource, select some text and click the pencil icon. The text you select will serve as the reference for the note. You can add multiple notes per paragraph by making multiple text selections. 39 Highlighting, User Notes, and User Tools User Tools User Tools enable you to create simple Accordance tool modules that become integrated with your entire Accordance library. For example, a pastor might want to archive all his sermon manuscripts in a User Tool so that they could be searched together with other resources. Creating a User Tool To create a new User Tool, select New User Tool… from the User Tools icon of the Toolbar. In the dialog that appears, give your user tool a name, such as “Sermon Archive.” When you click OK, your User Tool will appear in a new tab. It will be empty of content until you edit it and enter your content. Editing a User Tool To edit your user tool, choose Edit User Tool from the Selection menu (or use the keyboard shortcut Command-U). This will open a User Tool Edit window. The Edit window is designed to make it easy for you to create Titles, organize the Table of Contents, create Scripture hypertext links, etc. Click next to a paragraph in the Titles margin to place it in the Titles field. A T indicates a top-level article. A number indicates where a subarticle appears in the article hierarchy. Option-click the Titles margin to increase the number of the subarticle level. Control-click to decrease it. Paragraphs not marked as Titles will be placed in the Content field Select verse references and click the Make Link button to format them as Scripture hypertext links. 40 Highlighting, User Notes, and User Tools User Tool Fields As we learned on page 28, Accordance Tools are divided into various fields, depending on the different kinds of information they contain. One tool might include a Bibliography field, another a Translation field, etc. Accordance User Tools can have as many as six fields: Titles, Content, Scripture, Greek, Hebrew, and Rosetta (Transliteration). Any text you format using Accordance’s Greek, Hebrew, and Rosetta fonts will automatically be placed in those three language-related fields. Any Bible verses you format as a link using the Make Link button (or the keyboard shortcut Command-L) will be placed in the Scripture field. Any paragraphs you mark as Titles by clicking beside them in the Titles margin of the Edit window will be placed in the Titles field. Finally, any remaining text will be placed in the Content field. When you search your User Tool, you can choose the field to search using the Field token. Since this Sermon Archive tool does not yet have any text formatted in the Greek, Hebrew, or Rosetta fonts, those fields are currently grayed out and cannot be selected. Importing a User Tool In addition to creating a User Tool from scratch, you can import text files and simple HTML files into Accordance User Tools. For example, you may find a Public Domain resource on the internet that you can download and import. Or you may have a word processing document you could export as text or HTML and then import into Accordance. To import a User Tool, choose Import… from the User Tools Toolbar icon. A dialog will appear where you can specify the kind of file you want to import, and whether you want to import that file into a new User Tool or an existing one. If you choose to Import into an existing User Tool, you would then select the User Tool you want the file you’re importing to be added to. When you make your selections and click OK, you’ll see an alert reminding you not to import material which is under copyright and which you do not have specific permission to reproduce. Click OK to dismiss that dialog, and Accordance will then present you with an Open dialog where you can select the file to import. Next you’ll be asked to name your User Tool. When you import an HTML file, Accordance will use automatically insert the text between the <title> and </title> tags. You can use this name or change it. When you click OK, Accordance will import the text of the file you selected, using the various HTML tags to create titles and the table of contents, formatting any clear verse references as Scripture hypertext links, etc. Depending on the condition of the file you import, you may need to edit the resulting User Tool to get it the way you want it. Still, importing is the quickest and easiest way to create User Tools that will integrate with the rest of your Accordance library. 41 The Atlas Using the Accordance Bible Atlas Rather than a mere collection of static map images, the Accordance Bible Atlas is a completely interactive and customizable software atlas. To open a map window, simply double-click a map background from the Atlas section of the Library or click the New Toolbar icon and choose a background from the Map submenu. TIP: Customize your toolbar to include the Atlas icon for instant access to the Atlas. To amplify to a map, first select a place name in a Bible text or tool, then choose a map background from the Atlas section of the Library, the Map submenu of the Amplify Toolbar icon, or the Atlas Toolbar icon. A map window will then open showing the place name you selected. ± PRACTICE AMPLIFYING TO A MAP 1. Navigate to Joshua 10 in a Bible text. 2. Double-click the word “Gibeon” in verse 1 to select it. 3. Select “Light Browns” from the Map submenu of the Amplify Toolbar icon or the Atlas Toolbar icon. Note: When you find a place name on the map by amplifying (or by using the Find button in the map window, it will be shown on the map as an Extra Site (or Region) Name. This name is “Extra” in the sense that it will appear on the map regardless of what else happens to be displayed. Many other software atlases require you to choose the “right” map in order to locate a particular place (such as a map of Paul’s journeys in order to locate Corinth). Accordance simply locates the place name and displays it. 42 The Atlas Changing the Background and Layers You can customize the look of any map by changing its background and various “layers” of information. Shows the current Map Background Shows the current Site Layer Shows the current Route Layer Shows the current Region Layer Shows the current User Layer The Background pop-up menu lets you choose the overall look of the terrain. Backgrounds with plural names (Light Browns, Colors, Grays, etc.) use multiple colors to show changes in elevation. Those with singular names (Beige, Green, White) show the land using a single color and so look flat. These flat backgrounds are useful when you want a simple background. The four Layer pop-up menus let you place different kinds of information over the map background. Site Layers include groups of cities related by time period, relative importance, etc. Region Layers include geographical features and political boundaries from different periods. Route Layers include static routes such as roads or animated routes such as journeys and battles. User Layers include custom layers you can draw yourself! Try changing these five menus as follows: select Colors from the Background menu, Old Testament Sites from the Sites menu, Tribes of Israel from the Regions menu, and Battle of Gibeon from the Routes menu. (For now, leave the User Later menu set to [No User Layer].) Your map should now look like this: Note: When you select an animated route such as Battle of Gibeon, the route will be animated on the map to show the sequence of events ot the progression of the journey. The various parts of these routes are identified by the key just below the Open 3D pop-up menu. In addition, an Animate checkbox will appear just beneath the Out button. Click this box to start the animation over, or to pause the animation at any point. 43 The Atlas Zoom Out Zooming In and Out of a Map You can zoom in and out of a map in a number of ways: To zoom in and out in steps, Click the In and Out buttons. To zoom in larger steps, hold down the Shift key while clicking these buttons. Zoom In To zoom out enough to see the entire map, hold down the Option key and click Out. To zoom in on a point, hold down the Shift and Command keys, then click with your mouse. To zoom in on an area of the map, click and drag to draw a box around that area, then doubleclick anywhere inside the box. Navigating a Map To navigate a map, simply scroll using the scrollbar or scroll gestures on a trackpad. Alternatively, you can hold down the Command key, then click and drag to position the map in the window. Seeing Elevation and Coordinates To see the elevation and coordinates of any point on the map, simply pass your cursor over it. The instant details will display that point’s elevation in meters and feet, and its coordinates in Longitude-Latitude, Universal Transverse Mercator, and Israel Grid Coordinates (if applicable). Measuring Distances on a Map To measure distances on the map, hold down the Option key and drag from one point to another. The distance between those points will be shown in the Instant Details Panel. Note: While measuring distances in this way, you can even drag from one point to another, then click and drag in a different direction. You can do this multiple times, and as long as you keep holding the Option key down, the cumulative distance will be displayed in the Instant Details Panel. In this way, you can actually follow a route on the map to measure its total distance. Going to Google Maps You can see any place or point on the map in Google Maps by Control- or right-clicking and choosing Show on Google Maps from the contextual menu. Your web browser will open to Google maps and show the location name or grid coordinate you clicked. 44 The Atlas Amplifying From the Map Window You can select any place name on a map simply by clicking it. Once selected, you can then look that place name up in any resource in your Accordance library by amplifying to it via the Library or Amplify menus. ± PRACTICE AMPLIFYING FROM A MAP 1. Click the name Gibeon on the map to select it 2. Amplify to an English Bible under English Texts in the Library or Amplify menus 3. Go back to the Map tab, make sure Gibeon is still selected, then amplify to a dictionary under English Tools in the Library or Amplify menus Double-Clicking a Place Name Double-click a place name on the map to look it up in your default English tool. The best English Tool to jump to from the Map is the Bible Lands PhotoGuide. The PhotoGuide gives detailed descriptions of most locations, illustrated with high-quality photographs. It’s a tremendous research and teaching tool, and it can be purchased together with the Atlas and Timeline in a Graphics Bundle. To set the PhotoGuide as the resource which opens when you double-click a place name on the map, open the Preferences and select the Map Tab Display settings. Next, choose PhotoGuide as the Default tool in the section labeled Hypertext. When finished, click OK to dismiss the dialog. You’ll need to open a new Map window to see this change take effect. You will then be able to double-click any place name to look it up in the PhotoGuide. 45 The Atlas Creating a 3D Map You can create a 3D image of any area of the map by clicking and dragging a box around it, then choosing an option from the Open 3D pop-up menu. Each option in this menu represents a multiple of the actual altitude data for the selected area. In other words, X 1 indicates that the elevation of any given point will be accurately represented, X 2 indicates that it will be doubled, X 4 indicates that it will be quadrupled, and so forth. Why would you want to exaggerate the true altitude data? Think for a moment about the difference in perspective when flying in a plane at 300 feet versus 10,000 feet. At 300 feet, the changes in topography are readily apparent, but at 10,000 feet, even high mountains look relatively flat. The same is true when you create a 3D map: the larger the area you select, the flatter everything will tend to look. Accordance therefore lets you compensate for this by exaggerating the altitude data. Basically, the larger the area of the 2D map you select, the larger the multiple you’ll want to choose from the Open 3D pop-up menu. Select the area of the map showing the Battle of Gibeon, then choose X 2 from the Open 3D popup menu. The Background and Layers of your 2D map will now be shown on a 3D image you can navigate and explore. The 3D Controls palette lets you zoom in and out, adjust your relative altitude up or down, move through the 3D map, or turn it to see it from different angles. Move and Turn are like little joysticks. Click and hold the handles, then drag out from the center. How far you drag from the center determines the speed at which you move or turn. If you ever get lost, click Reset. You can also navigate a 3D map by clicking and dragging the map itself. Simply clicking and dragging is equivalent to using the Move control. Holding down the Option key while dragging is equivalent to using the Turn control. Holding down the Shift and Option keys while dragging is equivalent to moving the Up-Down slider. TIP: To create a 3D map which just shows the topography without the currently displayed Site, Region, Route, and User Layers, simply hold down the Option key while selecting an option from the Open 3D pop-up menu. 46 The Timeline Using the Accordance Timeline Like the Accordance Bible Atlas, the Accordance Timeline is completely interactive and customizable. To open a timeline window, simply select Timeline from the Library or the New icon of the Toolbar. To amplify to a timeline, first select the name of a historical figure or event in a Bible text or tool (such as “Joshua” in Joshua 10:1), then amplify to the Timeline via the Library or the Amplify icon of the Toolbar. A timeline window will then open showing the name you selected. TIP: Customize your toolbar to include the Timeline icon for instant access to the Timeline. To find out more about Joshua, simply click the label to see his dates and the Scripture passages which mention him. This information will appear in a panel at the top of the Timeline window. Click the links to look Joshua up in your default English tool or to begin reading the referenced passages. When you amplify to the timeline, it will be zoomed in on the item you selected. To zoom out to see more of the timeline, click the Out button. Zoom Out As you can see, the Timeline features a number of different kinds of items: Rulers, Prophets, Individuals, Writings, and Events. The key for these items is just above the date bar. Zoom In When you have All items displayed, there can be so many items on the timeline that it can be hard to see everything. You can reduce the number of items displayed by choosing a different set of items from the Items pop-up menu. This menu comes with certain item layers predefined, but you can define additional item layers to show other combinations of items. To create a layer that shows only Rulers, Individuals, and Events, choose Define Item Layers… from the menu. 47 The Timeline Defining a New Item Layer The Define Item Layers dialog box lets you define new item layers containing just the items you want to display. You can also customize the look of each item. TIP: If you create a new item layer by clicking the New button, you will need to set the color and style of each item separately. An easier approach is to customize the All layer so that it looks the way you want, then click the Duplicate button to create a new item layer with all the same characteristics. Then you can simply enter a name for the new layer and uncheck the items you don’t want to include. Name your new item layer “Rulers, Individuals, & Events,” then uncheck the Prophets and Writings items. When finished, click OK to dismiss the dialog and place the new item layer on the Timeline. Your timeline should now look something like this: Extra Items The new item layer we defined excludes Prophets and Writings, so why does the book of Joshua (a Writing) still appear on the Timeline? When we amplified to the Timeline from the word “Joshua,” Accordance found both Joshua the Individual and Joshua the Writing. It added both to the Timeline as Extra Items, meaning that they will appear even if they are not contained in the currently selected Item layer. As with extra items on the map (see page 38), extra items on the Timeline make it easy to find an item without first selecting the “correct” layers. Fuzzy Dates Look at the Caleb item on the Timeline. You’ll see that the line representing his life looks “fuzzy” on one end. Click the Caleb item to view its information, and you’ll see that this man’s life has a very definite starting date, while his death could have taken place any time within a period of more than 30 years. The Bible simply says nothing about when Caleb died. Accordance uses color gradients to indicate this kind of uncertainty. Scroll to the left to see an even longer period of uncertainty surrounding the beginning of the Oppression in Egypt. 48 The Timeline Comparing Timeline Regions The Accordance Timeline is divided into eight geographical regions: Egypt, Israel/Palestine, Aram (Syria), Mesopotamia, Persia, Asia (Anatolia), Greece, and Rome. (There is also a World region which will be used in future timeline updates.) By default, each region is displayed using a different color. For example, the Israel/Palestine region is brown while the Egypt region is yellow. You can customize these colors if you like. Being able to compare these regions side-by-side enables you to observe how events in one region affected other regions. In fact, when the people of one region dominate the people of another, the dominant region’s color spills over onto the subjugated region. Here we can see how Egypt’s yellow color spills over onto the Israel/Palestine region during the period of the Egyptian sojourn. When the Israelites escape Egyptian hegemony during the Exodus & Conquest, the Israel/Palstine region reverts to its “native” color. Likewise, we see that a portion of the Egypt region is colored Magenta during the Hyksos period. The Hyksos were a mysterious group of Asiatic origin who dominated the Egyptian delta for about 150 years. Note how the “fuzzy” beginning of the Oppression in Egypt corresponds almost exactly with the Hyksos Period in Egypt. The scholar whose chronology forms the basis of this timeline argued that the new king of Egypt “who did not know Joseph” (Exodus 1:8) could have been a Hyksos ruler, or the native Egyptian ruler who eventually drove out the Hyksos, or anyone in between. This correspondence can be clearly seen by comparing the two regions. Comparing Non-Contiguous Regions What if you want to compare regions on the Timeline which do not normally appear side-by-side, such as Israel and Mesopotamia? Simply define a Region layer which shows only the regions you want to see. Select Define Region Layers… from the Region popup menu in the top left corner of the Timeline window. In the dialog that appears, duplicate the All region, name it Israel & Mesopotamia, and uncheck all the regions except Israel and Mesopotamia. When you’re finished, click OK to view that new Region layer. Once defined, you can view this layer any time simply by selecting it from the Region pop-up menu. 49 The Timeline Conservative and Critical Dates The date of certain biblical events is often hotly debated among scholars. Representing every possible chronological reconstruction would be impossible, but Accordance does present two broadly representative systems of dates. You can choose between these two dating schemes using the popup menu directly above the Find button. The Conservative dating scheme is that generally arrived at by scholars who take the chronological information in the Bible at face value unless there is overwhelming reason to interpret it differently. For example, if 1 Kings 6:1 says that Solomon began building the temple 480 years after the Exodus, and we can date the building of the temple to 966 BC, then simple calculation gives a date for the Exodus of 1446 BC. The Critical dating scheme is that generally arrived at by scholars who question the reliability of such chronological data in the Bible. With respect to the Exodus, critical scholars would question the 480 year time span because of statements made in other passages of the Bible, their understanding of the archaeological evidence, the possibility that the number could have a figurative meaning, etc. To see the difference between these two schemes, click on the Exodus item to see its information, the toggle between the two schemes using the pop-up menu. Note the difference in the dates, the way the surrounding items on the timeline all shift one way or the other, and the way certain events and periods are represented as more or less uncertain. Measuring Distances in Time On page 40, we saw how you can option-drag to measure distances on the Map. In the same way, you can option-drag from one point on the Timeline to another to measure the amount of time that elapsed between them. For example, to see how many years Joshua lived after the Exodus, hold down the Option key and drag from the Exodus to the end of Joshua’s life. The Instant Details Panel will show a time period of approximately 77 years. Getting the Big Picture If you would like to get an idea of everything that was happening at a particular point in time. Simply click and drag to select a period of years in the Timeline Date Bar. A Timeline Data window will appear listing every item in every region currently displayed on the Timeline for that period. This report makes it easy to spot contemporaneous people and events, such as the identity of the pharaoh at the time of the Exodus. (The report reflects the currently selected dating scheme.) 50 Accordance for Windows Accordance for Windows After nearly 20 years of being available exclusively for Macintosh computers (and more recently, iOS devices), Accordance is now available in a native Windows application. Accordance for Windows is nearly identical to Accordance for Mac, containing 99% of the Mac feature set. At this time, only the following features have yet to be incorporated into the Windows application: • • • • • Dropbox sync WiFi sync with Accordance for iOS 3D Atlas functionality Text-to-speech Spell check While most of the Accordance interface is consistent between the Mac and Windows versions, there are some key differences designed to accommodate the conventions of each platform. Because Windows applications do not typically have a program menu, items in the Mac application’s Accordance menu were distributed among other menus in the Windows version. Keyboard shortcuts between the two programs are similar, but follow each application’s standard conventions. Where Mac users press the Command key, Windows users press the Ctrl key. Where Mac users press the Option key, Windows users press the Alt key. Where Accordance for Mac places the close button in the top left corner of windows, zones, and tabs, Accordance for Windows places it in the top right. Items such as the gear menu which appear on the right in the Mac version are moved to the left in the Windows version to accommodate the location of the close button. Adapt to these few changes, and you should be able to move seamlessly between Accordance for Mac and Accordance for Windows. 51