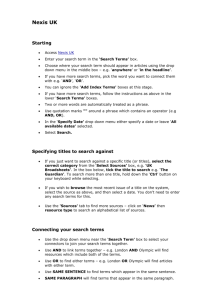DacEasy Getting Started Guide
advertisement

Contents Chapter 1 Welcome 5 Key Features .............................................................................................. 6 Software Conventions ................................................................................ 13 Package Contents ...................................................................................... 14 Chapter 2 User Assistance 15 Documentation ........................................................................................... 16 Online Help .......................................................................................... 16 How Do I? ............................................................................................ 17 Manuals ............................................................................................... 17 Additional Resources ................................................................................. 19 On-Site Support and Classroom Training ............................................ 19 Online Support ..................................................................................... 19 Telephone Support ............................................................................... 19 Preparing for a Support Call ....................................................................... 20 DacEasy Getting Started i Contents Chapter 3 Installing DacEasy 21 Minimum System Requirements ................................................................ 22 Installing DacEasy ...................................................................................... 24 Adding and Removing Components ........................................................... 25 Starting DacEasy ........................................................................................ 26 Upgrading From a Previous Version ........................................................... 28 Converting Existing Data ..................................................................... 29 Adding New Company Profiles ................................................................... 30 Moving Your Data Files .............................................................................. 32 Exiting the Business Center ....................................................................... 33 Using the Sample Company ....................................................................... 34 Opening the Sample Company ............................................................ 34 Setting Up a Security Passport ................................................................... 35 Setting Up Passport Tickets ................................................................. 36 Changing the Business Center Password ............................................ 37 Setting the Controller Password ........................................................... 38 Opening Company Files ............................................................................. 39 Chapter 4 Working With DacEasy 41 Viewing Your Data ...................................................................................... 41 Changing the Report Layout ................................................................ 45 Using the Calculator ................................................................................... 46 Using the LookUp ...................................................................................... 47 Using AutoComplete .................................................................................. 50 Sending an E-mail ...................................................................................... 51 Using the Toolbars ..................................................................................... 52 ii DacEasy Getting Started Contents Chapter 5 Working With the Business Center 55 Understanding the Business Center ........................................................... 56 Working With Profiles ................................................................................ 59 Adding Modules to a Company Profile ................................................. 59 Removing Modules From a Company Profile ....................................... 60 Removing Company Profiles ............................................................... 61 Editing Company Information ............................................................... 62 Modifying User Information .................................................................. 63 Using the Business Center Tools ............................................................... 64 Protecting Your Data ............................................................................ 64 Backing Up Company Data .................................................................. 65 Restoring Company Data ..................................................................... 66 Changing the Date ............................................................................... 67 Modifying the Business Center Appearance ........................................ 68 Setting the Business Center Options ................................................... 69 Setting Business Alert Rules ................................................................ 73 Managing Windows .................................................................................... 74 Selecting the Active Window ................................................................ 74 Managing the Workspace .......................................................................... 75 Viewing the Workspace ....................................................................... 75 Using the Explorer Bar ......................................................................... 75 Chapter 6 Working With Business Center Pages 77 Accessing Additional Resources ................................................................ 78 Using the Resources Links .................................................................. 79 Using the Tip Center ............................................................................ 79 Selecting Activities ..................................................................................... 80 Working With the Instant Advisor ............................................................... 82 Viewing the Business Alerts ................................................................. 83 Viewing the Payables Reminder .......................................................... 86 DacEasy Getting Started iii Contents Working With Instant Reports .................................................................... 88 Changing Instant Report Criteria .......................................................... 89 Viewing Instant Reports ....................................................................... 90 Drilling Down on Data .......................................................................... 90 Using the Report Footer Options ......................................................... 91 Using Workflow Guides .............................................................................. 92 Appendix A Networking 95 Before Installing DacEasy .......................................................................... 95 Pervasive.SQL 2000 Options ............................................................... 95 Before Installing on a Novell Netware Network .................................... 97 General Networking Information ................................................................. 98 Network Degradation ........................................................................... 98 Concurrency Control Methods ............................................................. 98 Mapping the Subdirectories ................................................................. 99 Rights and Privileges ........................................................................... 100 Updating the Company Path ................................................................ 100 Index iv 103 DacEasy Getting Started Welcome Chapter 1 Welcome Welcome to DacEasy Version 12. DacEasy offers a complete line of business software for the small to medium-size business in need of an affordable, yet powerful, business solution. For more than a decade, we have listened to our customers’ suggestions to develop a robust business system with the features needed to successfully grow a business. Version 12 continues this tradition by focusing on features designed to make you more productive. This chapter highlights some of the key features in all Version 12 DacEasy programs. You will notice that many powerful features are available when you use the DacEasy Business Center. This powerful addition to DacEasy can be used with any DacEasy Version 12 program to help you better manage your business. You are not required to use the Business Center; however, it includes so many powerful features that you are likely to wonder how you ever managed without it. Following the “Key Features” section is a list of conventions used in the program and package contents. Note Key features specific to each product are listed in the “Welcome” chapter of each product’s User’s Guide. You can also refer to the Readme.htm file for additional information on new features and last minute changes. DacEasy Getting Started 5 Chapter 1 Welcome Key Features The following information highlights some of the many powerful features in DacEasy. Easy-to-Use Manual and Online Help This Getting Started Guide provides procedures you need to use to install your new program and includes an overview of features common to all DacEasy Version 12 programs. Each DacEasy program also has a User’s Guide. These User’s Guides provide you with procedures useful when using your program. The online Help provides detailed information about each field in DacEasy. The Help system also includes procedural Help topics to guide you through the steps involved in completing each process. This includes advanced features not covered in the printed documentation. For more information on the documentation, refer to Chapter 2, “User Assistance.” Add-On Products Expand Use of Program DacEasy offers a complete line of business software that grows with your business. Each of the following DacEasy programs can work independently or you can combine them for an even more powerful solution. Accounting—Ten powerful modules form the core of DacEasy Accounting. These modules include General Ledger, Fixed Assets, Accounts Payable, Accounts Receivable, Inventory, Purchasing, Billing, Cash, Recurring and a Custom Report Writer. Each module helps you keep track of vital information about your business activities. You can use these together as fully integrated modules or use each one individually as needed to suit practically any size business. Payroll—This program takes the time consuming process of calculating your employee payroll while keeping current on federal, state and local taxes and turns it into a simple automated process. If you interface with DacEasy Accounting, the General Ledger is automatically updated when you process a payroll. Point of Sale—This program helps you manage cash register information. If you interface with DacEasy Accounting, the General Ledger is automatically updated with accounts receivable, sales and cash information. Order Entry—This program tracks your customers’ orders from the time of entry to the time you ship the merchandise. If you interface with DacEasy Accounting, the General Ledger is automatically updated with accounts receivable, sales and cash information. 6 DacEasy Getting Started Chapter 1 Innovative Classroom Training Available From Certified Consultants DacEasy Certified Consultants have been certified by DacEasy and are available to help you with all of your DacEasy training and support needs. This includes one-on-one assistance and classroom training. To get a list of DacEasy Certified Consultants in your area, contact our Sales Department at (800) DAC-EASY. Forms Available From DacEasy When you print forms such as orders, invoices or statements, you can print on preprinted forms supplied by DacEasy. You can use preprinted forms right out of the box or have custom forms made with your company name, address and logo. Call the DacEasy Forms Department at (800) 222-0505 for more information on the wide range of forms that are available. Centralized Data Access Use the Business Center to set up a company profile for each company tracked in DacEasy. The company profile consists of all DacEasy data files for all DacEasy modules, for a single company. For example, assume your business is AAA Rentals and you use DacEasy Accounting, Payroll and Point of Sale. You can set up a single company profile for AAA Rentals that includes your accounting, payroll and point of sale data files. You can access all data files within the company profile directly from the Business Center. You no longer have to open a different program to access data for the same company. For more information on adding a company profile, refer to Chapter 3, “Installing DacEasy.” ! New AutoComplete Use the AutoComplete feature to quickly enter information into DacEasy. The AutoComplete feature automatically fills in the information into a field based on the characters you type. As you type more characters into a field, DacEasy matches the information to entries stored in your LookUp lists or information you have previously entered. A list of choices appears based on these matches. You can select one of the suggested choices from the list or continue typing to narrow the list of selections. For more information on the AutoComplete feature, refer to Chapter 4, “Working With DacEasy.” DacEasy Getting Started 7 Welcome Welcome Chapter 1 ! New Welcome New Features Tour Use the link to the New Features Tour on the Resources Page of the Business Center to familiarize yourself with the many powerful new features in DacEasy. Each new feature is presented in an easy-to-follow format. Once you are familiar with the feature, you can click the Take Me There button to go directly to that feature. ! New Instant Correspondence Use the Instant Correspondence feature to keep in close contact with your customers, vendors and employees. You will notice a new E-mail button when entering e-mail addresses. Use this E-mail button to instantly write e-mails to your customers, vendors, employees, warehouses and salespeople. An added benefit of this new feature is it also works with the new Business Alerts feature. While defining your Business Alert rules, you can also select who you want to notify by e-mail that the alert was detected. For more information on the Instant Correspondence feature, refer to the section titled “Sending an Email” in Chapter 4, “Working With DacEasy.” ! New Business Alerts Being in touch with your company's status helps you make good business decisions. Set up the Business Center to alert you when certain conditions are met. For example, you can set up an alert to be notified when the inventory level of an item reaches a minimum. Now you know immediately, you need to order more of that item. In addition to viewing the alert in the Business Center, you can use the new Instant Correspondence feature to send an e-mail to you or your staff so they are aware of the alert. For more information on the Business Alerts, refer to Chapter 6, “Working With Business Center Pages.” ! New Payables Reminder Set up the Business Center to keep tabs with your vendors. You can set up the Payables Reminder to notify you of all invoices you have coming due. You can set the Payables Reminder to show you invoices that are past due, due through today, the end of the week, the end of the month, or enter a user defined number of days. The Payables Reminder also allows you to group your invoices by Vendor, Discount Date or Due Date. This feature works closely with the AutoPay feature in DacEasy Accounting. If you are using the AutoPay feature in DacEasy Accounting, you can use the Payables Reminder to organize the invoices you have due, and then use the Pay option to launch the AutoPay feature to pay your vendors with a few clicks of a button. For more information on the Payables Reminder, refer to Chapter 6, “Working With Business Center Pages.” For more information on the AutoPay feature, refer to Chapter 10 “Banking” in the DacEasy Accounting User’s Guide. 8 DacEasy Getting Started ! New Chapter 1 Crystal Reports Integration Crystal Reports® for DacEasy® is now available for use with the DacEasy Business Center. DacEasy now has full integration with Crystal Reports®, the industry standard for reporting. This add-on module integrates Crystal Reports with your data from DacEasy and allows you to view data in virtually any way you need! For more information on this powerful new addon module, contact us at (800) DAC-EASY. Customizable Interface The ability to quickly access all modules from the Business Center can be a real time-saver; however, you may not want to see options for all DacEasy modules if you only use a single module. That’s why DacEasy allows you to select a scheme for a particular module. The scheme changes the appearance of the toolbar, menu bar, Activities pages and Workflow Guides to include only that module’s options. For more information on this feature, refer to Chapter 5, “Working With the Business Center.” Centralized Backup and Restore Feature Another timesaving feature is the ability to back up all data files for a company profile directly from the Business Center. This not only saves time, but also helps to ensure that backups for each module stay synchronized. In addition, the activity log allows you to view a list of all backups made and restored. You can quickly restore a backup by selecting a backup from this list. For more information, refer to Chapter 5, “Working With the Business Center.” Security Passports The Security Passport in the Business Center allows you to effortlessly switch between the modules in your profile. If you are using DacEasy’s Security feature, you no longer have to supply a password each time you access a module. Simply add your passwords for each module to the passport in your company profile. When you log into the Business Center, you only need to supply your Business Center password. Because you supplied your individual DacEasy passwords in your passport, the Business Center uses your passport to verify you have access rights each time you access a feature. For more information on setting up your passport, refer to Chapter 3, “Installing DacEasy.” DacEasy Getting Started 9 Welcome Welcome Chapter 1 Welcome Fast Access to Helpful Resources The Resources page in the Business Center provides fast access to valuable resources, including the Internet and helpful tips. You can view the New Features Tour, access technical support, place an order for forms or software, register your DacEasy software, view the DacEasy Web site, and much more from the Resources page. It also includes a Tip Center that has a variety of useful tips that you can use to maximize the benefits gained from your DacEasy software. For more information, refer to Chapter 6, “Working With Business Center Pages.” Quick Access to DacEasy The Activities pages in the Business Center group related activities, regardless of module, for faster access. For example, all activities involving customers are grouped together on the Customer Activities page. From this page you can choose to enter an order in Order Entry, print the Aging Report in Accounting or enter a layaway in Point of Sale. For more information, refer to Chapter 6, “Working With Business Center Pages.” ! New Quickly View Important Information The Instant Advisor included in the Business Center allows quick access to key information such as the Payables Reminder and the Business Alerts. These two features allow you to keep up to date with your company’s status by viewing the invoices you have due and alerting you of certain critical information, such as low inventory. For more information, refer to Chapter 6, “Working With Business Center Pages.” Insightful Reporting The Instant Reports included in the Business Center allow quick access to key reports with the ability to drill down to further detail. You can even drill down to the original transaction when viewing an entry on the Accounts Receivable or Accounts Payable Aging Report. Just imagine the time you can save when researching your customer or vendor activity. For more information, refer to Chapter 6, “Working With Business Center Pages.” Workflow Guides The Workflow Guides included in the Business Center consist of step-by-step guides that walk you through a work process. Whether you need assistance with setup or an infrequent process such as closing the year, you can use the straightforward Workflow Guides to direct you and ensure a successful result. For more information, refer to Chapter 6, “Working With Business Center Pages.” 10 DacEasy Getting Started Chapter 1 Enhanced LookUps The ability to quickly locate existing data is important to any business. This process is simple when you use the LookUp feature in DacEasy. You can sort in ascending or descending order on any field in the LookUp with the click of a mouse. You can even include a secondary sort to help refine your search. For more information on this feature, refer to Chapter 4, “Working With DacEasy.” Publish to HTML You can publish data to an HTML file using a cascading style sheet (CSS) to retain the report’s formatting. Publishing your information to the Internet or a company intranet has never been easier or looked more professional. For more information on this feature, refer to Chapter 4, “Working With DacEasy.” Multiple Windows You do not have to close a window before opening a new window. Because the Business Center provides access to all modules within the company profile, you can even view data from multiple modules at the same time. If you are viewing a customer’s order in Order Entry and want to check on a vendor’s purchase order in Accounting, you can view the customer’s order and vendor’s purchase order at the same time. You can even view multiple windows opened in different companies. For more information, refer to Chapter 5, “Working With the Business Center.” Presentation Quality Reporting Everyone will be impressed with the reports you produce using DacEasy. Specify font attributes per section to produce eye-catching reports that give special attention to the most important areas. You can also adjust the paper size, orientation, and column widths to tailor your reports even further. All reports use your default settings unless you choose to customize a particular report layout. Once you have created the perfect report layout, these settings are stored for the next time you print the report. You can save the changes as your global report default layout or reset the report layout to the original default at any time. For more information on this feature, refer to Chapter 4, “Working With DacEasy.” DacEasy Getting Started 11 Welcome Welcome Chapter 1 Welcome Microsoft Office Integration DacEasy includes a seamless integration to Microsoft Office. You can create attractive Word documents that can be e-mailed or printed with a few mouse clicks. In addition, you can produce nicely formatted Excel worksheets to assist you in the decision-making process. Once this information is exported to Excel, you can then use Excel to create visual aids such as graphs and pie charts. For more information on integrating with Word, refer to your User’s Guide. For more information on integrating with Excel, refer to Chapter 4, “Working With DacEasy.” Optimal Performance DacEasy uses the Pervasive 2000 database manager for optimum performance on the most current networks. Pervasive 2000 not only allows quick access to your data, but it is also designed to help ensure the integrity of your data. Data Exchange It’s easy to exchange data with other applications. You can copy your data from the Report Viewer, and then paste it into other Windows programs, or export information to an Excel, HTML, delimited ASCII or text file. For more information this feature, refer to Chapter 4, “Working With DacEasy.” 12 DacEasy Getting Started Chapter 1 Software Conventions DacEasy is designed to use standard Windows guidelines. If you are familiar with other Windows applications, you will find DacEasy easy to use. If you are unfamiliar with using Windows-based software, please refer to the documentation included with your operating system to familiarize yourself with the conventions that are used in the program. Most options in DacEasy can be accessed with the mouse or with the keyboard. Function key equivalents are the same as in earlier versions. When you point to a button on the toolbar, the function key equivalent, when available, appears as a ToolTip. Either click the button with the mouse or press the specified function key. Tip If you prefer to use the keyboard instead of the mouse, press the Alt key to make the main menu active. Figure 1-1: This graphic highlights some of the features available on dialog boxes throughout DacEasy. DacEasy Getting Started 13 Welcome Welcome Chapter 1 Welcome Package Contents Review the following list to see which items are included in your DacEasy package. 14 CD—The DacEasy Version 12 CD includes all DacEasy Version 12 programs along with sample data files and online versions of the printed documentation. Because all programs are included on one CD, the CD is only included in the package if this is the first DacEasy Version 12 program you ordered. Getting Started Guide—The Getting Started Guide explains how to install DacEasy and use the global features. Because this manual helps you get started using any DacEasy Version 12 program, it is only included in the package if this is the first DacEasy Version 12 program you ordered. User’s Guide—The User’s Guide explains how to use the program. You should use this as a reference when you need to know how to perform a specific procedure. The serial number for your DacEasy module appears on the User’s Guide. This serial number identifies you as the owner of this package. You must provide this number when you register your program, call DacEasy for technical support or order upgrades at a special price. Registering this product identifies you as one of our valued customers and allows us to keep you up-to-date with all the latest news about our products. Support Brochure—This brochure outlines options and benefits available to you as a member of the ClientCare program. For information about the procedures to follow when calling DacEasy’s Customer Support Services, refer to Chapter 2, “User Assistance.” DacEasy Getting Started Chapter 2 Assistance User Assistance At DacEasy, we want you to get the most out of your new software. We understand that different people have different needs and that is why we offer a number of resources to assist you in using our product. The Getting Started Guide assists you with installing the program, converting your data if necessary, and features that are common to all DacEasy Version 12 programs. The User’s Guide, in combination with the Help system in the program, provides you with the answers to your questions and is always available. If you prefer more one-on-one assistance, you can contact Customer Support Services. For more personal assistance, you can contact a Certified Consultant and arrange for on-site support or classroom training. This chapter explains each option in detail. Choose the resource that is best suited to your needs. DacEasy Getting Started 15 Chapter 2 User Assistance Documentation The documentation set includes online Help, a Getting Started Guide and a User’s Guide. Use these resources to discover the power of DacEasy. Online Help The most powerful resource available is also the easiest to use and access. The Help included in DacEasy can be used for context sensitive help or procedural help. Context sensitive help allows you to click Help (or press F1) from any field in DacEasy programs, such as Accounting or Payroll, to view information about the field or dialog box. Procedural help details the steps involved in a process or answers a question you might have about the software. To access procedural help; select Contents and Index from the Help menu (or press Shift+F1). Three tabs appear: Contents, Index and Find (or Search). A fourth tab, the Favorites tab, appears if you are viewing the Business Center Help. Locate the answers to your questions using any tab. Following is an explanation of each tab. Using the Contents Tab Use the Contents tab as you would use the table of contents in a book. Related Help topics are grouped together and appear as a book. Double-click a book to “open” the book and view its contents. Double-click a topic to view the information associated with the topic. Using the Index Tab Use the Index tab as you would use the index in a book. Type a topic description or use the scroll bar to search the list. The index is designed to be as thorough as possible. Doubleclick a topic to view the information. If multiple topics exist, select a topic from the list that appears. Using the Find or Search Tab Click the Find tab to locate each Help topic associated with a particular subject. This tab is labeled Search in the DacEasy Business Center Help. DacEasy searches the entire Help system and displays each topic that contains the keywords you specify. Using the Favorites Tab Click the Favorites tab to add frequently used Help topics to your Favorites list. This tab is only available in the DacEasy Business Center Help. When you find Help topics that you like, you can keep track of them using the Favorites list, so it’s easy to open them in the future. To add a Help topic to the Favorites list, view the Help topic, and then click the Favorites tab. The title of the Help topic appears as the Current Topic. Click Add and the topic appears in the Favorites list 16 DacEasy Getting Started User Assistance Chapter 2 How Do I? Manuals Your DacEasy Version 12 program includes a Getting Started Guide and a User’s Guide. Printed manuals accompany your software. In addition, online versions of these manuals are available on the DacEasy Version 12 CD. Getting Started Guide The Getting Started Guide is designed to help you get your program installed, and if necessary, convert your data. It also explains features common to all DacEasy programs, this includes the powerful DacEasy Business Center. User’s Guide The User’s Guide is designed to help you understand how to use your new software, detailing basic processes and directing you to the program’s Help system for more detailed instruction and related or advanced features. Each “Related Help Topics” section in the User’s Guide lists each related topic included in the Help. Use the Contents or Index tab in the Help to locate the topic. DacEasy Getting Started 17 Assistance Another valuable Help tool is the How do I? button available on the title bar of certain dialog boxes throughout the program. Click How do I? and a menu appears listing commonly asked questions about the current dialog box. Select any question from the list to view a Help topic that answers the question. Chapter 2 User Assistance Documentation Conventions Documentation provided with your DacEasy products uses several standard conventions to help quickly identify the actions you need to take to perform an operation. As much as possible, these conventions are used consistently in all DacEasy documentation. 18 Actual keys or buttons you press appear in bold type. For example, if you need to click the OK button to save a transaction, OK appears in bold type as shown in this sentence. Menu names and commands that you need to select appear in bold type. For example, if you need to open a new company by accessing the Open command from the File menu, the instructions read as follows: Select Open from the File menu. Often, you can use either the keyboard or your mouse to perform an action. If this is the case, a generic word, such as choose or select, is used to instruct you to perform the action. For example, the above instruction “Select Open from the File menu” uses “select.” This indicates you can use the mouse to click on File, and then Open or you can use your keyboard. To use the keyboard, press Alt+F to view the File menu, and then use the down arrow key to select Open on the File menu. Press Enter to access the Open Company dialog box. “Click” means to quickly click the left mouse button once. “Double-click” means to quickly click the left mouse button twice. “Point” means to position the mouse pointer on a field or button. Procedures with steps appear as numbered lists. A heavy line that appears above the title easily distinguishes these steps. Most screens have multiple fields in which you can enter information. The manuals are designed to work hand-in-hand with the Help system. Click Help from a field to get an explanation of the field. Underscores within text indicate you should type spaces. For example, if you need to place a space within text, it would be printed as follows: Copy_A:. A plus sign (+) between two keys indicates you need to press the first key and hold it down while you press the second key. For example, to access the File menu from the keyboard, you might see Alt+F. To perform this action, press the Alt key. While holding down the Alt key, press the F key. “Keypad” refers to the numeric keys on the right side of most keyboards. These keys are directional or movement keys when the NumLock feature is off. DacEasy Getting Started User Assistance Chapter 2 Additional Resources Assistance In addition to the documentation provided with the software, there are a number of additional resources you can look to for assistance. On-Site Support and Classroom Training Certified Consultants are independent business specialists, trained and certified by DacEasy to help you determine your business needs. Certified Consultants can tailor DacEasy programs to fit your exact needs. Many Certified Consultants offer both on-site and classroom training, and many are skilled in setting up and maintaining local area networks. Call (800) DAC-EASY or visit our Web site at www.daceasy.com to obtain a list of Certified Consultants in your area. Online Support If you have access to the World Wide Web, you can get e-mail support by accessing our home page at www.daceasy.com. Include your credit card number, or customer ID if you are a ClientCare member, with your question to receive a response via e-mail. Responses are usually sent within 24 hours, during regular business hours. Telephone Support DacEasy understands that your time is valuable. For fast answers to your questions, contact our Customer Support Services team. Customer Support Services has developed various resources to provide solutions for our customers. A description of DacEasy telephone support options follows. Choose the option that best meets your needs. DacEasy Getting Started 19 Chapter 2 User Assistance ClientCare Memberships* DacEasy formed the ClientCare program to benefit our customers whose preferred method of assistance is telephone support. ClientCare memberships provide our customers with an economical method of technical support along with additional benefits. You can purchase annual time blocks of technical support, based on your usage, at a discounted price. In addition, all ClientCare members have 24 hour, 7 days a week, access to our Web support tool. This state of the art tool used by DacEasy technicians and consultants is available absolutely free to all ClientCare members during the term of their plan. The support brochure included in the package details each support option. Please take a minute to review this brochure and discover the many benefits available to you as a member of ClientCare. For more information, call our Sales Department at (800) DAC-EASY. Credit Card Support* Credit card support is available from 8:00 a.m.–6:00 p.m. CST (Central standard time) Monday through Thursday and 9:00 a.m.–6:00 p.m. CST on Friday by calling (800) DACEASY. There is a 10 minute minimum for each credit card support call. The cost is $50 for the first ten minutes, and $3 per minute thereafter. You can charge your support call to American Express, Discover, MasterCard or Visa. *Note Prices, conditions and hours of operation are subject to change without notification. Preparing for a Support Call When you place a call to DacEasy Customer Support Services, please help us make our support as efficient as possible by following these guidelines: 20 Please be at your computer when you call for support. It is usually necessary to recreate the incident or walk through a series of steps to solve technical problems. If an error occurred during a posting or periodic routine, it is necessary to restore the backup, and then correct the error. Please have the data restored before you call the support lines. If you received an error message, it is important that you have the exact wording of the message and the area of the program in which it occurred. Gather information specific to your system. For steps on gathering system information, refer to the Help topic “Preparing for a support call.” DacEasy Getting Started Chapter 3 Installing DacEasy Installing This chapter gets you started using DacEasy. Review the system requirements prior to installing the program to ensure that your system can successfully run DacEasy. If your system meets the minimum requirements, you can proceed with the instructions on installing DacEasy and starting the program using the Business Center. This chapter also includes a Conversion Preparation Checklist. If you are upgrading from a previous version, use this checklist to ensure that you have completed the preliminary steps required for a successful conversion. After completing the checklist you can follow the instructions for converting your data to Version 12. You must set up at least one company profile to access the Business Center. The profile stores the paths to all of your data files for a single company so that you can seamlessly access your company data, regardless of the module in which the data is stored. This chapter includes the steps to perform to add company profiles. This chapter also explains how to move data files, exit the Business Center, open company files and set up a security passport. DacEasy Getting Started 21 Chapter 3 Installing DacEasy Minimum System Requirements The following system requirements are the recommended minimums for running DacEasy: Pentium® or equivalent microprocessor running at a minimum of 150 MHz, Pentium® II or equivalent microprocessor at 300 MHz recommended 32 MB of free RAM minimum, 64 MB of free RAM recommended Windows® 95 B (OSR 2) or later, Windows 98 Second Edition, Windows NT® Server/Workstation 4.0 with Service Pack 5 or later, Windows 2000 Server/ Professional or later, Windows Me, Windows XP Professional or Netware 5.1 or later Note Windows 2000 Advanced Server and Windows Terminal Services are not supported. Windows XP fast user switching is not supported. Mouse or compatible pointing device Hard disk drive with 55 MB of hard disk space available for a single module, plus 25MB for each additional module 4x CD-ROM drive VGA Display (256 or more colors) with at least 800 x 600 resolution, 1024 x 768 recommended (16 bit high color recommended for the Business Center) Microsoft® Internet Explorer 5.5 (included on CD) Note Additional disk space is required if Microsoft® Internet Explorer needs to be installed. 22 DacEasy Getting Started Installing DacEasy Chapter 3 Optional System Requirements Windows-compatible printer 28800 or higher-baud modem for Phone Dialer, NPC Direct Deposit Internet Service Provider (ISP) for Online Tax Updates and WebStore Microsoft® Word 97, 2000 or XP for Word Mail Merge Microsoft® Excel 97, 2000 or XP to publish to Microsoft Excel Timeslips® Version 9 or later for Timeslips Link Atomic® Authorizer® for Windows Version 2.0 or higher for Online Payment Verification* Adobe® Acrobat® Reader® Version 4 or later for certain DacEasy Payroll forms (included on CD) Crystal Reports® for DacEasy® (Add-on module) if using the Crystal Reports® feature in the DacEasy Business Center Simple MAPI compliant e-mail program to send e-mails. Bar code scanner* Credit card swiper* Serial and parallel cash drawers** 40- and 80-column receipt printers** Pole display; two line 20-character serial display** Installing * Applicable to DacEasy Order Entry and DacEasy Point of Sale only ** Applicable to DacEasy Point of Sale only DacEasy Getting Started 23 Chapter 3 Installing DacEasy Installing DacEasy Complete the following steps to install DacEasy Version 12 for the first time. All DacEasy Version 12 components that you select during the Setup routine are installed to your computer. This saves you time if you need to install multiple DacEasy programs. Important If you are installing on a network, do not install the program until you read Appendix A, “Networking.” In addition, if you are upgrading from a previous version, read the “Upgrading From a Previous Version” section in this chapter before continuing with the following steps. To Install DacEasy 1. Insert the CD in the appropriate drive. The Introduction screen automatically appears. Note Be sure to close all programs including the Pervasive Database engine before installing DacEasy. If the Introduction screen does not automatically appear, click the Start button, and then select Run. Open the Msetup.exe file on the CD. The Introduction screen appears. 2. Click Install DacEasy. The Setup program starts. 3. Follow the instructions on your screen to install DacEasy. Note If you are upgrading from a previous version of DacEasy, pay close attention to the Upgrade Modifications screen when it appears. This screen allows DacEasy to copy any necessary information to your new program folder and aids in converting any necessary data once you run the Version 12 program. Using the options on this screen also helps locate your existing companies when using the Add Module wizard in the DacEasy Business Center. Tip We recommend that you select the Readme check box during Setup. Read this file to familiarize yourself with the new features and learn about any last minute changes. After viewing this file, select Close from the File menu to exit the Readme file and return to Setup. 24 DacEasy Getting Started Installing DacEasy Chapter 3 Adding and Removing Components After you have installed DacEasy, you can run Setup again at any time to add or remove components. Note If you run Setup again, you also have the option to reinstall or remove the program. Select Repair from the Welcome screen to reinstall existing DacEasy files. Select Remove to remove all installed components from your computer. Installing To Add or Remove Components 1. Insert the CD in the appropriate drive. The Introduction screen automatically appears. If the Setup screen does not automatically appear, click the Start button, and then select Run. Open the Msetup.exe file on the CD. The Introduction screen appears. 2. Click Install DacEasy. The Setup program starts. 3. Select the Modify option, and then click Next. 4. Follow the instructions on your screen to add new components or remove existing components. DacEasy Getting Started 25 Chapter 3 Installing DacEasy Starting DacEasy The DacEasy Business Center provides a single entry point for all DacEasy programs. Fast and easy access to your program is only one of the many benefits gained when you use the Business Center to access DacEasy. You can use any of the following methods to start the Business Center: Note Starting the Business Center is usually the preferred method of accessing company data; however, if you want to start DacEasy independent of the Business Center, refer to the Chapter 2, “Getting Started” in the User’s Guide. From the Programs folder—Click the Start button, point to Programs, point to DacEasy, and then click Business Center. From the desktop—DacEasy adds an icon to the desktop if you select this option during the Setup routine. If you selected this option, double-click the DacEasy Business Center icon on your desktop to start the program. From the Start menu—DacEasy adds an entry to the Start menu if you select this option during the Setup routine. If you selected this option, click the Start button, and then select DacEasy Business Center. After you start the Business Center, the next step depends on the type of user you are. New Users—If you are a new user of the program, you have to add a company profile. The first time you access the Business Center the Welcome to DacEasy dialog box appears. Select an option from the screen. Refer to the section titled “Adding New Company Profiles” later in this chapter if you select to create a new profile. Refer to the section titled “Opening Company Files” later in this chapter if you select to add an existing profile. When the Create New Profile User dialog box appears, enter a user name and password. The password is optional. For more information on your profile user name, refer to the section titled “Setting Up a Security Passport.” Upgrade Users—If you are upgrading from a previous version, refer to the following section titled “Upgrading From a Previous Version.” Existing Version 12 Users—If you have already set up a company profile, log on using your user name and the program starts and opens the default profile. You can now perform your daily processing. 26 DacEasy Getting Started Installing DacEasy Chapter 3 If you are not using the Business Center, you can access a DacEasy module using the Programs folder on the Start menu. To access a DacEasy module, click the Start button, point to Programs, point to DacEasy, point to Modules, and then click the modules you want to access. Tip For steps on creating a shortcut to each DacEasy module on your desktop, refer to the DacEasy module’s Help system. Tip The serial number appears on the User’s Guide for each module. Read the Serial Number dialog box for instructions on obtaining the activation key. DacEasy Getting Started 27 Installing If you are using the Business Center, the first time you select a task for a particular DacEasy module, you are asked to register that module. If you are not using the Business Center, the first time you access a DacEasy module, you are asked to register that module. If you choose Yes, the Serial Number dialog box appears. Type your serial number and activation key using all capital letters, and then click OK. Choose No if you want to register at a later time. You will continue to receive this message each day when you access a module for the first time until you register; however, you are not required to register until the trial period expires. Chapter 3 Installing DacEasy Upgrading From a Previous Version If you are upgrading from a previous version of DacEasy, you must convert your data files to reflect the new file structure. When you add a company profile with existing Version 8 or later data files, DacEasy converts the data files to Version 12. If you include multiple DacEasy modules in the company profile, converting your data files from the Business Center helps ensure a successful conversion. DacEasy converts the data files in the proper order after confirming that all steps required to successfully convert your data have been performed. Note If you are upgrading from a version prior to DacEasy Version 8, you cannot convert directly to Version 12. The files needed to convert to Version 12 are included on the DacEasy Version 12 CD. To view the instructions, browse to the \\Utility\Convert folder and view the Readme.doc file in each of the applicable program subfolders. Follow the instructions in the Readme.doc file to convert to Version 8, and then complete the following steps to convert to Version 12. Before installing Version 12, complete the following checklist to prepare your data files for conversion. Conversion Preparation Checklist Post all transactions, in all DacEasy programs, for each company. Run the Recover and Verify file utilities on all files, in all DacEasy programs, for each company. Back up all companies in all DacEasy programs. Print all reports that are useful in verifying a successful conversion. For example, the Aging Reports for Accounts Receivable and Accounts Payable, Product History Report and Trial Balance are useful for verifying a successful DacEasy Accounting conversion. Install DacEasy Version 12. 28 DacEasy Getting Started Installing DacEasy Chapter 3 Converting Existing Data As DacEasy converts your files, a status of the current file and record appears. After converting your files, the Recover process is automatically performed to convert the files to the correct file format. The length of time it takes to convert your files depends on the number of records in your data. The process normally only takes a few minutes, but expect longer times for large data files. After converting your data, print your usual reports to verify a successful transfer of data. If your data appears as it should, you are ready to use your new software to process your daily entries. If your data is incomplete, contact Customer Support Services. For more information on adding the data to a company profile, refer to the following section. If you would like to move your data folders to a new location after converting, refer to the section titled “Moving Your Data Files” in this chapter. Important We strongly recommend that you use the DacEasy Business Center to convert your data. If you do not use the Business Center, DacEasy converts your files when you open the company in the Version 12 module. If you are not using the Business Center and you are interfacing DacEasy add-on modules with DacEasy Accounting, it is imperative that you convert DacEasy Accounting data files prior to converting your add-on module data files. DacEasy Getting Started 29 Installing After preparing your existing data files to be converted, you can begin the conversion process. When you add existing Version 8 or later data to your company profile, the Add Module wizard includes a Convert Files screen. From this screen, you have the option to delete previous data files after conversion. This conserves space on your hard disk drive. If you have a good backup of your data files, you do not need to keep these files. If you choose to keep the files on your hard disk drive, the data files remain in the same folder with new extensions, V8, V9, V10 or V11 depending on the version you are upgrading. Chapter 3 Installing DacEasy Adding New Company Profiles You must add a company profile for each company you want to access through the Business Center. Company profiles identify all data files for a particular company. You can include existing data or create new data when setting up company profiles. If you are upgrading from a previous version, refer to the section titled “Upgrading From a Previous Version” in this chapter prior to adding your profile. Complete the following steps to add a new company profile. To Add a New Company Profile 1. Start the Business Center. Enter your user name and password on the Company Profile Logon dialog box. 2. Select New from the Profile menu. The New Company Profile dialog box appears. Figure 3-1: Add new company profiles using the New Company Profile dialog box. Note If the Business Center is unable to locate an existing company profile, the Welcome to DacEasy dialog box appears. Select the Create New Profile option, and then the New Company Profile dialog box appears. 3. 30 Type a unique name to identify the company profile. This name is used to identify the company when opening your company profile and appears on the Business Center status bar. DacEasy Getting Started Installing DacEasy 4. Chapter 3 Type the path where the new company profile is to be located. This folder stores information specific to the company profile; therefore, each profile must be located in a different folder. 5. Complete all applicable fields in the Company Information area. 6. Click Save. The Create New Profile User dialog box appears. 7. Confirm your password, and then click OK. The Add Module Wizard appears. Note If you are a new user, you have to set up your user name and password. 8. Follow the instructions on the screen to add the data files to the company profile. Use the Back and Next buttons to navigate through the wizard. Click Finish when you have completed the wizard. Tip You can browse for an existing company when you add your company data files. Click Browse, and then click Existing companies to locate existing DacEasy company folders or click Windows folders to search all folders. A Summary screen lists each module that will be added to the company profile. If you add existing data for multiple modules, you have the option to update the company information in each module with the company information entered for the profile. In addition, you must interface all modules in the profile with your DacEasy Accounting data files. A Complete screen appears when the selected modules have been added to the profile. 9. Click OK. DacEasy opens the profile and returns you to the Business Center main menu. DacEasy Getting Started 31 Installing When you add new data, the data files are stored in a subfolder in the profile’s folder unless you change the default. For example, assume you type C:\DacEasy\BC\Profiles\MyData as the profile path. If you add new accounting data, the default path is C:\DacEasy\BC\Profiles\MyData\AC. We recommend that you accept the default structure to help organize your data files. Chapter 3 Installing DacEasy Moving Your Data Files Each DacEasy module installs into a subfolder in the destination folder selected during Setup. The default destination folder is labeled DacEasy. If you converted existing DacEasy data files to Version 12, you might decide to move your data files to a folder in your program folder. This allows you to keep all of your DacEasy files in one central location. The following steps explain how to move your files to a new location if you are using the Business Center. If you have not already set up a company profile, create a profile before completing these steps. Refer to the “Adding New Company Profiles” section earlier in this chapter for more information on adding company profiles. Note If you are not using the Business Center, it is important that you first copy (not move) your data files to the new location, and then add the company in DacEasy with the new path. If you have moved accounting data that is interfaced with DacEasy add-on modules, you must update the interface path in the add-on modules. Afterwards, you can remove the company with the old path from DacEasy, and then delete the files in the old folder from your hard disk drive. Refer to the User’s Guide if you need assistance with adding or deleting companies. To Move Your Data Files 1. Copy the data files from the existing folder to the new location. For example, if your accounting data files were located in C:\Dea4\Files, you will to copy them to C:\DacEasy\BC\Profiles\Furniture\AC. Note If you are not familiar the procedure of moving files, refer to the documentation included with your operating system for assistance. 2. Select Open from the Profile menu in the Business Center, and then open the company profile that contains the data files you moved. An error appears, “Unable to locate Version 12 data files.” 3. Select the check box at the bottom of the screen to remove the modules from the company profile and click Continue. Note If the check box is unavailable, you have to remove the profile, and then add the profile back to the Business Center with the correct paths to the module data. Refer to the “Removing Company Profiles” section in Chapter 5, “Working With the Business Center” for more information on removing a profile. 32 DacEasy Getting Started Installing DacEasy Chapter 3 4. Select Edit from the Profile menu, and then select Add Module. The Add Module Wizard appears. Select all modules for which the data files were moved and add the path to the new location. 5. Select Edit from the Profile menu, and then select Company Information. Click the Paths tab and confirm that each module is accessing the data files in the new location. Installing Exiting the Business Center To exit the Business Center, choose Exit from the Profile menu. You can also exit the DacEasy Business Center by clicking the Close button located on the DacEasy Business Center title bar. Note Any open windows remain open when you exit the Business Center. You can leave each DacEasy module window open as needed. Close each window individually when you are done with the task by clicking the Close button. DacEasy Getting Started 33 Chapter 3 Installing DacEasy Using the Sample Company The sample company is data provided by DacEasy to help you become familiar with the program. The sample data is stored in a Sampdata folder in each program folder unless you run a custom setup and do not select the Sample Company component. For example, the path to the accounting sample data is C:\DacEasy\AC\Sampdata if you accepted the default path. Tip If you did not install the sample data but want to use it now, run the Setup routine again and select the Modify option. Select the Sample Company component for each module. Then, set up a profile for the sample company. Opening the Sample Company The first time you start the Business Center the Welcome to DacEasy dialog box appears. To open the sample company profile, select the Open sample profile option. This automatically opens the sample company for you. Afterwards, select Open from the Profile menu, and then select Sample Company to open the sample company. If you are an existing user of the Business Center and want to add the sample company, create a new profile pointing to the sample data for each module you want to use. To set up the sample company if you are not using the Business Center, add a new company in the appropriate DacEasy module. In the Path field, type the path to the sample company. 34 DacEasy Getting Started Installing DacEasy Chapter 3 Setting Up a Security Passport You are prompted for a user name and password the first time you open a company profile. The user name and password you add are stored as your passport. Figure 3-2: If you are using the Security feature, you must provide a ticket to access each module. You can include the ticket with your passport or provide the ticket when you access the module. DacEasy Getting Started 35 Installing The passport includes a ticket for each module in the company profile. The ticket can store the User ID and password for each module. Tickets are useful if you activated the Security feature in the modules. If you choose to store this information in your passport, you only have to enter a single user name and password when opening a company profile. When you select a DacEasy function, DacEasy applies the appropriate ticket. DacEasy confirms that the user ID and password are valid, and that you have rights to the selected function. Chapter 3 Installing DacEasy Setting Up Passport Tickets The following steps explain how to set up passport tickets. You are not required to set up passport tickets. However, if you choose not to set up passport tickets, the Enter Ticket dialog box appears the first time you access a module using the Security feature (during the current session of the profile). If you select the Update Passport check box on the Enter Ticket dialog box, the Passport is updated with the ticket information. If you clear the Update Passport check box, the Enter Ticket dialog box continues to appear the first time you access the module after opening the profile. Note You do not need to set up your passport if you added existing company data files to the profile and the company is using the Security feature. The Add Module wizard prompts you for your passport information before adding the company to the profile. To Set Up Passport Tickets 1. Select Edit from the Profile menu, and then select Passport. The Edit Passport dialog box appears. Figure 3-3: Speed entry into each module by adding your user name and password for each module to your passport. 2. Type your User ID in the User Name field and password for each module in this company profile. Note Payroll’s Security feature does not use User IDs; therefore, the User Name field is unavailable for Payroll. 3. 36 Click Save to save your passport tickets. DacEasy Getting Started Installing DacEasy Chapter 3 Changing the Business Center Password You assign a password to your passport the first time you add yourself as a new user. Complete the following steps if you want to change the password assigned to your passport. Note If you want to add a new user to an existing profile, type the new user name in the User Name field on the Open Company Profile dialog box, select the profile, and then click Open. You are prompted for the new user’s password. Installing To Change the Business Center Password 1. Select Edit from the Profile menu, and then select Passport. The Edit Passport dialog box appears. 2. Type a new password in the Business Center area, and then confirm the entry. 3. Click Save to update your passport with your new password. DacEasy Getting Started 37 Chapter 3 Installing DacEasy Setting the Controller Password The controller is the only user that has access to the Company Profile User List dialog box. From this dialog box, you can view users, remove users, update a user’s full name and add comments. Refer to Chapter 5, “Working With the Business Center” for more information on modifying user information. To Set the Controller Password 1. Select Edit from the Profile menu, and then select Users. The Company Profile User List dialog box appears. Note If the controller password has been saved, a password prompt appears. Type the controller password and click OK to continue. Figure 3-4: Edit User information and set the controller password from the Company Profile User List dialog box. 38 2. Click Set Password in the Controller Password area. The Set Password dialog box appears. 3. Type the password, and then confirm the password. 4. Click OK to save your new password. The Company Profile User List dialog box appears. 5. Click Cancel to return to the Business Center. DacEasy Getting Started Installing DacEasy Chapter 3 Opening Company Files One advantage of using the Business Center is that you do not have to close a profile before opening a different profile. If you have windows open for the current profile, and then open a different company profile, all new selections are for the most recently opened profile; however, you can still view windows opened from the previous profiles. The following steps explain how to open a different company profile. Installing Tip The most recently opened company profiles are listed on the Profile menu. You can click any profile listed to quickly open the company. To Open a Company Profile 1. Select Open from the Profile menu. The Open Company Profile dialog box appears. Figure 3-5: Access the Open Company Profile dialog box to open a new profile or log on as a different user. 2. Select the profile you want to open. If the profile is not listed, you can click Browse to locate the profile. Tip Click a column heading to sort on the corresponding column. 3. If you do not want to open the profile with the current user name, type a different user name in the User Name field. Tip If you want this profile to open each time you start the Business Center, click Default. 4. Click Open. The Business Center opens the selected profile. Note If you opened the profile with a different User Name, you are prompted for your password information. DacEasy Getting Started 39 Chapter 3 40 Installing DacEasy DacEasy Getting Started Chapter 4 Working With DacEasy Working With Now that you have set up your company profile and passport, you are ready to start using the program. Use this chapter to familiarize yourself with the features common to all DacEasy Version 12 programs. This includes information on viewing your data, creating presentation quality reports, using the Calculator, using AutoComplete, sending an e-mail, using LookUps and customizing the toolbar. Note Refer to each program’s User’s Guide for information on features specific to the module. Viewing Your Data When you choose to print information in DacEasy, you can view the output on the screen, send it to your printer or export the information. You can also publish the data directly to HTML and to Microsoft Excel. The Report Layout dialog box appears each time you choose to print information in DacEasy and allows you to select your output target and customize the report layout. The default report layout is based on the printer information supplied on the Edit Default Printer dialog box. You can customize each section of a report, which includes font attributes such as font type (including variable pitch fonts), color, size and style. You can also customize the page layout information. DacEasy Getting Started 41 Chapter 4 Working With DacEasy If you customize the report layout for the current report, these settings are saved and are used the next time you print the report. You can select different printer preferences for each report in DacEasy. Note The Plain Paper check box that appears on the Report Layout dialog box is only available in DacEasy Payroll. This feature is available when printing certain payroll forms on plain paper and requires Adobe® Acrobat® Reader®. For more information on the Plain Paper features, refer to the DacEasy Payroll Help system. Figure 4-1: Use the Report Layout dialog box to select the output format for the information. 42 DacEasy Getting Started Working With DacEasy Chapter 4 Using the Report Viewer If you select screen as your target, the information appears in an easy-to-view format on your screen using the Report Viewer. You can copy information in the Report Viewer to the Clipboard, and then paste the information into a different application if you choose. To copy information in the Report Viewer to your Clipboard, select the text with your mouse, rightclick, and then select Copy. To view the output as it appears on paper, click Preview. From the Preview, you can scroll up and down the pages, and zoom in and out for more or less detail. After you have viewed the information, you can send the report to the printer or exit the view. Note When viewing information in the Report Viewer, the toolbar is in a fixed position and cannot be moved. You can export information from the Report Layout dialog box using the Export or Publish option. The Export option allows you to export the information to a text, delimited ASCII, Excel 5 or HTML file. The Publish option allows you to publish your information with the current formatting to HTML or Microsoft® Excel 97, 2000 or XP. To automatically view your information in a Web browser or Excel worksheet, select Publish as the target, the Publish tab appears. Select the type, and then select the Launch Application check box. The Export option is available for all reports. The Publish option is available for all reports; however, publishing to Excel is only available for certain reports. If a report does not already exist with the information you want to export, create a query in DacAccess and export the information from the query. Refer to your User’s Guide for more information on creating a query in DacAccess. Note You cannot export forms that use templates. This includes billing, purchasing, order and sales receipt forms as well as labels. DacEasy Getting Started 43 Working With Exporting Information From DacEasy Chapter 4 Working With DacEasy To View Data 1. View the Report Layout dialog box by clicking Print or OK from a report or form dialog box. 2. Select the target. The following options are available: Note Refer to the “Changing the Report Layout” section for more information. Screen—Select this option to view the information on the screen. Edit the report layout if necessary. Note You can redirect the information from the screen to the printer if needed. Printer—Select this option to print the information on paper. Edit the report layout if necessary. Tip A Test Page option is included when printing forms. To check the form alignment, click Test Page and a test page prints based on your report layout settings, with “X’s” in place of your data. If the form does not print properly, adjust your report layout or form placement, and then print another test page. Note The Plain Paper check box that appears on the Report Layout dialog box is only available in DacEasy Payroll. This feature is available when printing certain payroll forms on plain paper and requires Adobe® Acrobat® Reader®. For more information on the Plain Paper feature, refer to the DacEasy Payroll Help system. Export—Select this option to export the information to a text, delimited ASCII, Excel 5 or HTML file. Type the path and file name where you want to create the file, and then select the File Format. If you selected Export, select the Export type. If you selected ASCII as the Export type, enter the Text and Field Delimiters. Publish—Select this option to publish the file in a format that can be read by a third party application. You can publish all reports to HTML, the file format that can be used by Web browsers. You can publish many reports to Excel. Type the path and file name where you want to create the file, select whether or not you want to automatically launch the application to view the data, and then edit the Fonts tab if necessary. 3. 44 Click OK to view the report or create the export file. DacEasy Getting Started Working With DacEasy Chapter 4 Changing the Report Layout DacEasy allows you to easily create customized presentation quality reports. Each report initially uses the report settings on the Edit Default Printer dialog box; however, you can customize each individual report as needed. These customized settings are saved for each report so you can select a different layout for each report. Note Refer to Chapter 4, “Setting Up,” in the User’s Guide for information on setting up your default printer. To Change the Report Layout Access the Report Layout dialog box. 2. Select the printer in the Name box on the Printer tab. Working With 1. Tip Click Restore Default to restore the default printer settings, which are set on the Edit Default Printer dialog box. 3. Click the Fonts tab. Use this tab to select your font preferences for each section of the report. Select a section, and then select your preferences for the section. Repeat this process for each section of the report. 4. Click the Page tab. Select your preferences for the page setup. Note The Width and Height boxes only apply when you select a custom paper size. 5. Click OK to save your printing preferences and print the report. Tip Click Set as Default to update the default printer settings on the Edit Default Printer dialog box with the current report layout settings. DacEasy Getting Started 45 Chapter 4 Working With DacEasy Using the Calculator A built-in calculator is available in the program. View the Calculator by clicking Options, and then choosing Calculator. The calculator performs basic mathematical functions such as addition, subtraction, division and multiplication. Furthermore, you can paste a value from the calculator into any numeric field in DacEasy by pressing P. Figure 4-2: Use the Calculator to perform mathematical equations and paste the result into a numeric field. The calculator works just like a hand-held calculator. Press the number or first letter of the key you want to use. If you are using a mouse, click the left mouse button to activate keys on the calculator. The following table lists the keys available on the calculator, along with their functions: Access key Button Calculator functions S Sqr Displays the square root of a value. E Exp Allows you to use exponential notation. After pressing E, the next value you type raises a number to that power. For example, the key combination 2E3= displays the number 23, which is 8. M Mem Stores the current value into memory. You can recall this value later by pressing M again. C Clr Clears the current value and resets all arithmetic operations. P Paste Pastes a value into the current field. After pressing P, the calculator closes and the cursor returns to the active field. You can only paste values from the calculator into numeric fields. B Back Clears the last digit entered. F Fmt Toggles the displayed value between floating and fixed notation. 46 DacEasy Getting Started Working With DacEasy Chapter 4 Using the LookUp LookUp is the term DacEasy uses to describe a list of records that are available from a field. When a LookUp is available from a field, the LookUp button is available. If a LookUp is not available for the active field, the button does not appear on the toolbar or appears dimmed. Click the LookUp button to view the list of available records. Select a record to paste it in the current field or click Close to exit the LookUp without selecting a record. Working With Figure 4-3: Use the LookUp to select a record for the current field. When you initially view a LookUp, the selection bar highlights the first record in the file. When you return to a LookUp during the same DacEasy session, the selection bar remains positioned on the record previously selected. This feature can be very handy if you need to access records in a file sequentially. When you exit and reenter DacEasy, the selection bar returns to the top of every LookUp. When you close and reopen a screen through the Business Center, the selection bar returns to the top of each LookUp on the screen. Selecting the Sort Columns Most LookUps allow you to sort on any column and add an optional secondary sort. To sort the LookUp on a single column, click the column header. To add a secondary sort, hold down the Ctrl key and click the column header you want as the secondary sort. An arrow appears to the right of the column header to indicate that the LookUp is sorted by the information in the column. If the LookUp has a secondary sort, a 1 appears to the right of the arrow in the primary sort column header and a 2 appears to the right of the arrow in the secondary sort column header. DacEasy Getting Started 47 Chapter 4 Working With DacEasy Selecting the Sort Order You can view the information in the sort columns in ascending or descending order. The sort defaults to ascending. An up arrow to the right of the column header indicates the column is in ascending order. A down arrow to the right of the column header indicates the column is in descending order. If the LookUp is sorted on a single column, click the column header to switch the sorting order. If the LookUp has a secondary sort, hold down the Ctrl key and click either sort column to switch the sort order. Note The primary and secondary sorts always have the same sort order. Resizing Columns You can change the width of each column in a LookUp. To change the column width, place the mouse on the right border of the column header. When the pointer changes to a (double-headed arrow), click the mouse and drag the edge of the box to change its width. Locating a Record You can locate a record with the mouse, arrow keys or the Search feature. Using the Mouse A vertical scroll bar appears when all rows in the LookUp are not visible. A horizontal scroll bar appears when all columns in the LookUp are not visible. Click above the scroll box on the vertical scroll bar to page up. Click below the scroll box on the vertical scroll bar to page down. Click the arrows on the vertical scroll bar to move up or down one record at a time. Click the scroll box and drag it up or down to quickly access a different area in the LookUp. Click the horizontal scroll bar to view the column relative to your position on the scroll bar. Click the arrows on the horizontal scroll bar to move one character at a time. To select a record with the mouse, double-click the record. 48 DacEasy Getting Started Working With DacEasy Chapter 4 Using the Keyboard Press the Up Arrow and Down Arrow keys to move through the LookUp one record at a time. Press the Page Up and Page Down keys to page through the LookUp. Press Ctrl+Home to locate the first record. Press Ctrl+End to locate the last record. To select a record with the keyboard, press Enter. Using the Search Feature DacEasy incorporates smart searches in all entry fields allowing a LookUp. To perform a smart search, type any text in the entry field. After entering the text, click LookUp to view a list of available records. DacEasy automatically selects the record that most closely matches the text you entered. For example, assume your customer codes always begin with the first letter of the customer’s last name and you need to locate Edwin Simmon’s customer record. Type S in the Customer Code field, and then click LookUp. The Customer LookUp appears with the first customer code beginning with the letter S selected. Now, you can scroll to the appropriate record. Adding and Editing Records From a LookUp DacEasy gives you the ability to add and edit records “on-the-fly” from certain LookUps. When this feature is available, an Add button and Edit button appear on the toolbar. If you discover a record does not exist, click Add to add the record to the list. To edit a particular record in a LookUp, select the record and click Edit. DacEasy Getting Started 49 Working With The Search feature allows you to quickly locate a record within the primary sort. You can type the record you want to view and the LookUp scrolls to the closest match when you press Enter. For example, if your customer codes are based on the customer’s name and you have a customer named Jim Smythe, but are unsure of the spelling, click LookUp from the Customer Code field to view the LookUp. Type J and the selection bar moves to the first code beginning with J. Locate the desired record, and then select it. Chapter 4 Working With DacEasy Using AutoComplete Use the AutoComplete feature to quickly enter information into DacEasy. This feature remembers information you have previously entered into a field or quickly pulls information from your LookUps. As you type characters into a field, DacEasy matches the information to entries stored in your LookUps or information you have previously entered. A list of suggestions appears based on these matches. You can select one of the suggested choices or continue to type additional characters to narrow the list of suggestions. If a single possible match is found, the value can be inserted in the current field if you selected this option when setting the AutoComplete preferences. The value you typed appears normal and the information inserted by the AutoComplete feature appears highlighted. For more information on setting the AutoComplete preferences, refer to Chapter 5, “Working With the Business Center.” Figure 4-4: The AutoComplete list matches the information you are typing with information in your LookUp lists or information you have previously entered into the current field and offers a list of suggested choices. 50 DacEasy Getting Started Working With DacEasy Chapter 4 Sending an E-mail Use the Instant Correspondence feature to keep in close communication with your customers, vendors and employees. Each customer, vendor, salesperson, warehouse and employee record has an E-mail field. Click the E-mail button attached the field to launch your e-mail program. A new e-mail message appears with the To box completed with the recipient’s e-mail address. For more information on sending a batch of e-mails using the Mail Merge feature, refer to the User’s Guide for each module. Working With Note This feature is also available when using the Business Alerts feature. While setting your alert rules, you can compose an e-mail message to send to select recipients when the alert is detected. For more information on the Business Alerts feature, refer to Chapter 6, “Working With Business Center Pages.” Note You must have a simple MAPI compliant e-mail system to use the Instant Correspondence feature to send an e-mail. Figure 4-5: Use the E-mail button to send an e-mail to a customer, vendor, salesperson, warehouse or employee. DacEasy Getting Started 51 Chapter 4 Working With DacEasy Using the Toolbars DacEasy has two types of toolbars: (1) the main DacEasy application toolbar and (2) the toolbar that appears when you access a dialog box in a DacEasy module. Point to a button on any toolbar to view a ToolTip. The ToolTip includes the button label if it is not included on the button and the shortcut key when applicable. You can click the button to carry out the action, or press the shortcut key if available. If you are using the Business Center, refer to the section titled “Modifying the Business Center Appearance” for more information on changing the module toolbar that appears in the Business Center. If you are not using the Business Center, the default main application toolbar in each DacEasy module includes the most commonly used features. You can customize the toolbar per station ID, which allows you to customize the program to meet your specific needs. For information on customizing the toolbar in the individual DacEasy modules, refer to the individual program’s Help topic titled “Customizing the toolbar.” Note You cannot customize the Business Center main application toolbar. Each DacEasy module dialog box has a toolbar with the commands that apply to the current dialog box. Some toolbars include an Options button that displays a menu when clicked. Select a command from the menu or press the shortcut key associated with the menu command. If an option is not available from the current field, the button appears dimmed. You cannot customize the commands that appear on a toolbar associated with a dialog box. Setting Button Label Preferences If you are not using the Business Center, you can display the main application toolbar in each DacEasy module with or without button labels. To change the current status, right-click on the toolbar (not on a button), and then select Hide Label to display the buttons without descriptive text labels or Show Label to display the buttons with descriptive text labels. You can also select the label preferences on dialog box toolbars. The button label appears below the image on the main DacEasy application toolbar and to the right of the image on dialog box toolbars. 52 DacEasy Getting Started Working With DacEasy Chapter 4 Positioning Toolbars You can float, dock or hide most DacEasy dialog box toolbars and the main application toolbar except the Business Center application toolbar. A docked toolbar does not move. If you are not running the DacEasy modules through the DacEasy Business Center, the main application toolbar can be docked to any edge of the DacEasy desktop. The dialog box toolbar can be docked to any edge of the dialog box. You can also float either of these two toolbars. A floated toolbar can be moved anywhere on the desktop. Tip You can drag and drop the toolbar to any position needed, floated or docked. You can also resize the toolbar to adjust the orientation. Working With To float a toolbar—Right-click on the toolbar (not on a button), and then select Float or double-click the toolbar (not on a button). To dock a toolbar—Right-click on the toolbar (not on a button), and then select Dock or double-click the toolbar (not on a button). To hide a toolbar—Right-click on the toolbar (not on a button), and then click Hide Toolbar. To show a hidden toolbar—Click the system menu icon located in the top left corner of the dialog box, and then select Show Toolbar. Note When viewing information in the Report Viewer, the toolbar is in a fixed position and cannot be moved. DacEasy Getting Started 53 Chapter 4 54 Working With DacEasy DacEasy Getting Started Chapter 5 Working With the Business Center This chapter provides you with information that is helpful when using the Business Center. The first section gives a description of each component in the Business Center. The other sections explain how to work with your company profiles, edit your company information, use the Business Center tools and manage multiple windows. DacEasy Getting Started 55 Business Center The Business Center provides a single entry point for all DacEasy programs and includes a number of features designed to increase productivity. This includes the ability to view multiple windows concurrently, update company information for all DacEasy modules, and back up or restore data without exiting the Business Center. In addition, you get quick access to your data, the Internet and other helpful resources. Chapter 5 Working With the Business Center Understanding the Business Center Use this section to familiarize yourself with the different areas in the Business Center. The following diagram labels each area in the Business Center. A description of each area follows. Figure 5-1: Use this diagram to familiarize yourself with the Business Center. 56 DacEasy Getting Started Working With the Business Center Chapter 5 Business Center Title Bar The title bar is located at the top of the Business Center window. It includes the system menu icon and name of the program on the left side and four buttons on the right side. A brief description of each button follows. The first button is the Workspace button. Use this button to hide or show the Business Center workspace. If the workspace is visible, click this button to hide the workspace. If the workspace is hidden, click this button to show the workspace. The next button is the Minimize button. Click this button to reduce the program to a button on the taskbar. This is the Maximize button. If this is the next button to appear on the title bar, you are currently viewing the Business Center in Restored view. Click this button to expand the view of the Business Center to cover your entire desktop area. This is the Close button. Click the Close button to exit the program. Business Center Menu Bar The Business Center menu bar is located below the title bar. It includes the menus relevant to the Business Center. The Profile menu includes commands applicable to company profiles. You can add profiles, open profiles or edit profiles. In addition, you can choose Exit from the Profile menu to close all profiles and exit the Business Center. The Tools menu includes commands to backup and restore company data, change the date, set alert rules and set workspace preferences and appearance. The Windows menu lists all DacEasy windows that are currently open. Select a window in the menu to make the window active. The Help menu includes access to the Help files and the About DacEasy Business Center information. DacEasy Getting Started 57 Business Center This is the Restore button. If this is the next button to appear on the title bar, you are currently viewing the Business Center Maximized (over your entire desktop area). Click this button to restore the view to its previous size. Chapter 5 Working With the Business Center DacEasy Modules Menu Bar The DacEasy Modules menu bar is located below the Business Center menu bar. Use the DacEasy Modules menu bar to access the menu commands available in the individual DacEasy programs. For more information on changing the DacEasy Modules menu bar, refer to the section titled “Modifying the Business Center Appearance.” Note If you try to access a menu command from the DacEasy Modules menu bar for a module that is not in the current company profile, an error appears. DacEasy Modules Toolbar The DacEasy Modules toolbar, located below the DacEasy Modules menu bar, can be used to access key features in the DacEasy programs. Click a button to view the appropriate dialog box. For more information on changing the DacEasy Modules toolbar, refer to the section titled “Modifying the Business Center Appearance.” Explorer Bar The DacEasy Business Center includes a browser, Internet Explorer, that allows you to view HTML pages. This includes HTML pages accessed via the Internet and HTML pages specific to the Business Center that are located on your computer. Use the Explorer bar to select the page to view or refresh the page. For more information on each button that appears on the Explorer bar, refer to the section titled “Using the Explorer Bar” later in this chapter. Business Center Workspace The Business Center workspace is the area where you view Business Center and HTML pages. The Business Center pages typically consist of three distinct areas, the Navigation bar, the Contents bar and the Contents area. The Navigation bar includes links to different features available in the Business Center workspace. The Contents bar includes links to different pages related to the current page. The Contents area is where the page appears. Note To hide or show the Business Center workspace, click the Workspace button located on the title bar. Business Center Status Bar The status bar shows the name of current company profile. This can be especially useful if you access data in multiple company profiles. 58 DacEasy Getting Started Working With the Business Center Chapter 5 Working With Profiles If you want to use the Business Center, you must add a company profile for each company you track in DacEasy. Use the commands on the Profile menu to add new company profiles and open existing profiles. In addition, you can edit the profile by adding and removing modules, editing the password information, editing the company information and editing users. There is also an Exit command that closes all profiles and closes the Business Center. For more information on adding profiles, opening profiles or editing passwords, refer to Chapter 3, “Installing DacEasy.” Adding Modules to a Company Profile When you add your company profile, you have the option to add a single module or multiple modules. You can always use the Add Module wizard to add additional modules after setting up the company profile. 1. Select Edit from the Profile menu, and then select Add Module. The Add Module Wizard appears. Figure 5-2: Use the Add Module wizard to link data files from other DacEasy modules to the company profile. DacEasy Getting Started 59 Business Center To Add a Module to a Company Profile Chapter 5 Working With the Business Center 2. Follow the instructions on the screen to complete the wizard. Use the Back and Next buttons to navigate through the wizard. Click Finish when you have completed the wizard. A Complete screen appears when the process is done. Tip You can browse for an existing folder when you add a module to a company profile. Click Browse, and then click Existing companies to locate existing DacEasy company folders or click Windows folders to search all folders. 3. Click OK to return to the Business Center. Removing Modules From a Company Profile You can use the Remove Module wizard to remove modules from a company profile at any time. If the company profile consists of multiple modules, you cannot remove Accounting until all other modules have been removed. To Remove a Module From a Company Profile 1. Select Edit from the Profile menu, and then select Remove Module. The Remove Module Wizard appears. Figure 5-3: Use the Remove Module wizard to remove modules from the company profile. 60 DacEasy Getting Started Working With the Business Center Chapter 5 2. Select the modules to remove, and then click Next. A Summary screen appears. 3. Click Finish to remove each module listed. A Complete screen appears when the process is complete. 4. Click OK to return to the Business Center. Removing Company Profiles You can track information for multiple companies in the Business Center. Use the following steps if you need to remove a company profile. Tip When removing a company profile from the Business Center, DacEasy only removes the link between the program and the data files. You have to manually delete the data files for each module from your hard disk drive. Note You must have at least one company profile to operate the Business Center. DacEasy does not allow you to remove the last company profile. 1. Select Open from the Profile menu. The Open Company Profile dialog box appears. 2. Select the profile you want to delete. 3. Click Remove to remove the company profile. Note If the Remove button is unavailable, you are attempting to remove the open profile. Open a different profile. If only one company profile appears in the list, you cannot remove the profile. 4. Select a company profile from the list and click Open. DacEasy Getting Started 61 Business Center To Remove a Company Profile Chapter 5 Working With the Business Center Editing Company Information You can enter your company address, phone and tax ID information when you set up a new profile. You can also update the module data files with this information. Use the Edit Company Information dialog box to edit the company information for the company profile. Use the Update Modules option on the dialog box to update the company information in all the modules at once. To Edit Company Information 1. Select Edit from the Profile menu, and then select Company Information. The Edit Company Information dialog box appears. Figure 5-4: Use the Edit Company Information dialog box to update the company address information for your company profile. Select the Update Modules check box to also update the company address information for all modules in the profile. 2. Edit each field as necessary. 3. Select the Update Modules check box if you want to update each module included in the company profile with your changes. Tip Click the Paths tab to view each module included in the profile. 4. 62 Click Save to save your changes. DacEasy Getting Started Working With the Business Center Chapter 5 Modifying User Information Use the Company Profile User List dialog box to add additional information for your users. The Controller is the only user that has access to this dialog box. For more information on setting the controller password, refer to the section titled “Setting the Controller Password” in Chapter 3, “Installing DacEasy.” From this dialog box, you can view users, remove users, update a user’s full name and add comments. To Modify User Information 1. Select Edit from the Profile menu, and then select Users. The Company Profile User List dialog box appears. Note If the controller password has been saved, a password prompt appears. Type the controller password and click OK to continue. Business Center Figure 5-5: Edit User information and set the controller password from the Company Profile User List dialog box. 2. Select the user you want to edit from the Users list. Type the full name of the user, add any comments, and then select a scheme for the user. 3. Click Update to save your changes. 4. Click Cancel to return to the Business Center. DacEasy Getting Started 63 Chapter 5 Working With the Business Center Using the Business Center Tools Access the commands on the Tools menu to back up and restore company data files, set Business Alert rules, change the program date and set preferences for the workspace. Protecting Your Data One of the most important functions in DacEasy is the Backup function. In the event of a hard disk drive failure or excessive data corruption, you must restore a backup. Without a backup, you have to enter all your data again. It is very important that you take the steps required to have a current backup at all times. A comprehensive guide to making backup copies of your data follows. These steps require you to retain 10 sets of backup disks. With these 10 sets, you will have three months of data in the event you need it. Backup disks are divided into three groups of individual sets: four individual sets for daily backups (labeled Day 1, Day 2, Day 3 and Day 4), three individual sets for weekly backups (labeled Week 1, Week 2, Week 3), and three individual sets for monthly backups (labeled Month 1, Month 2, Month 3). To Store a Complete Data Library 64 1. Perform a full backup of all your DacEasy data files onto the Week 1 set of backup disks. We recommend you perform this operation on a Friday night. 2. Each day, Monday through Thursday, back up onto the Day 1-Day 4 set of backup disks. 3. On Friday, back up onto the Week 2 set of disks. 4. Each day, Monday through Thursday, back up onto the Day 1-Day 4 set of backup disks. 5. On Friday, back up onto the Week 3 set of disks. 6. Each day, Monday through Thursday, back up onto the Day 1-Day 4 set of backup disks. 7. On Friday, back up onto the Month 1 set of disks before running end-ofmonth routines. 8. Repeat steps 1–7 two times, substituting the Month 2 and Month 3 sets of backup disks for the Month 1 set of disks. Replace the daily disks after the third monthly backup. DacEasy Getting Started Working With the Business Center Chapter 5 Backing Up Company Data Each DacEasy module includes a Backup function; however, if you have multiple DacEasy modules in a single company profile you can save time by backing up from the Business Center. If you have multiple DacEasy modules, it is important that you back up all data files at the same time. Note This backup procedure only backs up the module company data. It doesn’t back up user defined Crystal Reports, alert rules and associated files, or profile information such as your passport and tickets. You can use an external backup system provided by your operating system to back up this information. To Back Up Company Data 1. Select Back Up Company Data from the Tools menu. The Backup Wizard appears. Business Center Figure 5-6: Use the Backup wizard in the Business Center to back up all your company data files in the profile. This keeps all your data synchronized. 2. Select the modules you want to back up, and then click Next. The default location where each backup is stored appears. Tip Back up all modules in a company profile at the same time. This ensures that your data files stay synchronized. 3. Edit the location if necessary, and then click Next. A Summary screen appears. 4. Click Finish to make the backups. DacEasy Getting Started 65 Chapter 5 Working With the Business Center Restoring Company Data Each DacEasy module includes a Restore function; however, if you have multiple DacEasy modules in a single company profile you can save time by restoring from the Business Center. If you have multiple DacEasy modules, it is important that you restore all modules at the same time to keep your data synchronized. Be sure the backups you are restoring into each module were all created at the same time. To Restore Company Data 1. Select Restore Company Data from the Tools menu. The Restore Wizard appears. Figure 5-7: Use the Restore wizard in the Business Center to restore backups for each module in the profile. 2. Select the modules you want to restore, and then click Next. The default backup location appears. Tip Be sure the backups you are restoring into each module were created at the same time. This ensures that all your data files stay synchronized. 66 3. Edit the location if necessary, and then click Next. A Summary appears. 4. Click Finish to restore the backups. DacEasy Getting Started Working With the Business Center Chapter 5 Changing the Date DacEasy defaults to the computer’s current system date; however, you can change the default date in DacEasy if you need to enter activity for a different date. Changes made to the DacEasy date do not affect the computer’s system date. Note You can also change the date from any DacEasy module. To change the date within a DacEasy module, click Options, and then select Date (or press F4). If you are running the DacEasy module independent of the Business Center, the new date is used for all activity until you close the program. If you change the date from a module accessed through the Business Center, the change only applies to the current screen until that screen is closed. When you access the screen again, the date defaults to the Business Center date. To Change the Program Date Select Program Date from the Tools menu. The Enter Program Date dialog box appears. 2. Type the date. 3. Click OK. Business Center 1. DacEasy Getting Started 67 Chapter 5 Working With the Business Center Modifying the Business Center Appearance You can select a scheme to modify the appearance of the Business Center to meet your needs. Each scheme consists of the layouts for the Module toolbar, Module menu bar, Activities pages and Workflow Guides. To Change the Business Center Appearance 1. Select Appearance from the Tools menu. The Appearance dialog box appears. Figure 5-8: Use the Appearance dialog box to change the appearance of the Module toolbar, Module menu bar, Activities pages and Workflow Guides. 2. Select a scheme or click Use Default to use the default scheme, which is based on the modules in your profile. Note The DacEasy Classic scheme consists of all DacEasy modules. Select this scheme if you use more than one DacEasy module. If you use a single DacEasy module, you can select a scheme that contains only options for the module you use. 68 3. Click OK. You are asked if you want to apply the scheme. 4. Click Yes. The Business Center is updated with your changes and your default home page appears in the workspace. DacEasy Getting Started Working With the Business Center Chapter 5 Setting the Business Center Options Use the Options dialog box in the Business Center to set preferences for various features. These preferences include selecting the Home page, backup and restore defaults and AutoComplete settings. To Change the Home Page The home page automatically appears in the Business Center workspace each time you start the Business Center. If you are viewing a different page, you can quickly load the home page at any time by clicking the Home Page button on the Explorer bar. 1. Select Options on the Tools menu. The Options dialog box appears with the Workspace tab open. Business Center Figure 5-9: Use the Workspace tab of the Options dialog box to select the Home page that appears when you first open the Business Center. DacEasy Getting Started 69 Chapter 5 Working With the Business Center 2. Select the address of the home page using any of the following methods: Use Current—Click this button to use the page that currently appears in your workspace as the home page. Use Default—Click this button to use the Business Center's default home page, which is the Resources page, as your home page. Use Blank—Click this button to use Internet Explorer's default blank page. Your workspace will have a white background. Tip If you prefer the background to be a solid color other than white, DacEasy includes additional pages you can use as your default. These pages are located in the \Bc\Html\Bkgnd subfolder in the Business Center application folder. For example, if you installed the program into the default folder, type C:\DacEasy\BC\HTML\Bkgnd\Blueblank.htm to use a solid blue page in the workspace. 3. 70 Click OK to save your change. DacEasy Getting Started Working With the Business Center Chapter 5 To Select the Default Backup Location 1. Select Options on the Tools menu. The Options dialog box appears. Click the Backup tab. 2. Type the default backup location in the Destination area or use the following buttons to select the path. Click the arrow button next to the Default Backup Location field to select a system variable. The variable, which is enclosed in angle brackets, is inserted where the cursor is located. You can use any combination of variables and combine variables with text as long as the combination results in a valid path. A description of each variable follows: Profile Folder—The folder where the profile is located. You can view this path on the Paths tab of the Edit Company Information dialog box. Today’s Date—The computer’s current system date using the YYYYMMDD format. Day of Week—The current day of the week based on the computer’s current system date. Click the Browse button next to the Default Backup Location field to browse for the folder. Tip Click the Use Default button to use to the default path, which is <PROFILEDIR>\Backups\<TODAY>. 3. Click OK to save your changes. DacEasy Getting Started 71 Business Center Module Data Folder—The folder where the data is located for the current module data being backed up. You can view this path on the Paths tab of the Edit Company Information dialog box. Chapter 5 Working With the Business Center To View the Backup/Restore History 1. Select Options on the Tools menu. The Options dialog box appears. Click the Backup tab. 2. Click History. The Backup/Restore History dialog box appears. Note If you entered a controller password on the Company Profile User List dialog box, you must enter this password on the Enter Controller Password dialog box that appears. Note If you want to remove entries from the activity log, select the activity, and then click Remove. 3. Click Close to exit this dialog box. To Set AutoComplete Preferences Before you use the AutoComplete feature, you can select certain preferences to fit your needs. For more information on the AutoComplete feature, refer to Chapter 4, Working With DacEasy.” 1. Select Options on the Tools menu. The Options dialog box appears. Click the Edit tab. The Edit tab appears. 2. Select the settings you want to use for the AutoComplete feature. The settings you select on the Edit tab are specific to the current user logged on to the Business Center and apply to each DacEasy module you have installed. Tip Click Help from the Options dialog box for a detailed description of each option. 3. 72 Click Close to exit this dialog box. DacEasy Getting Started Working With the Business Center Chapter 5 Setting Business Alert Rules Before you can use the Business Alerts routine in the Instant Advisor, you need to determine which alerts you need and set the appropriate rules. For example, if you want to be alerted that an account has exceeded your budgeted amount, you would set up an Alert Rule for that account. For more information on the Business Alert feature, refer to Chapter 6, “Working With Business Center Pages.” To Set Business Alerts 1. Select Business Alert Rules on the Tools menu. The Alert Rules dialog box appears. 2. Click New to add a new Alert Rule. If you want to edit an existing Alert Rule, select the rule in the Alert Rule list and click Modify. The Alert Rule Wizard appears. Once you have added the Business Alert Rules, view the rules on the Alert Rules dialog box. The Business Alerts feature does not allow duplicate Alerts for a single item to appear in the Business Alerts list. Use the order of the rules in the Alert Rules dialog box to determine which rule should appear in the list should DacEasy detect a duplicate alert. 3. Click OK to save the changes. If the Business Alerts page is in current view, a message appears asking if you would like to regenerate the Business Alerts list to include the recent changes to the rules. If the Business Alert page is not in current view, you must view the Business Alerts page and click the Regenerate Items button. This updates the Business Alerts list to include the changes to the rules. DacEasy Getting Started 73 Business Center Follow the instructions on the screen to set the Alert Rule. Use the Back and Next buttons to navigate through the wizard. Click Finish when you have completed the wizard. Chapter 5 Working With the Business Center Managing Windows You can only have one Business Center window open at a time; however, you can have multiple DacEasy module windows open at the same time. To open a DacEasy module window, select a command from a menu on the Modules menu bar, click a button on the Modules toolbar or use the Activities or Workflow Guide Business Center pages. Selecting the Active Window Use any of the following methods to select the active window. Windows menu—Each open window appears on the Windows menu. The windows are listed in order of the most recently opened window. Select a window to make it active. If the window is open but does not appear on the Windows menu, select Windows... and a list of all open windows appears. To open a window, select the window, and then click Activate. Task bar—Each open window appears on the Windows taskbar. Click the button on the taskbar to make the window active. Select the window—If a window is visible on the desktop, you can click anywhere on the window to make it the active window. 74 DacEasy Getting Started Working With the Business Center Chapter 5 Managing the Workspace The Business Center workspace uses Internet Explorer. Internet Explorer is a browser that allows you to view HTML pages. The Business Center workspace is designed to display HTML pages located on your computer. These pages access the various activities using the DacEasy modules in the company profile. You can also use the Business Center workspace to view HTML pages on the Internet. Viewing the Workspace The first time you start the Business Center, the workspace includes a default Business Center Home page. If you do not want to view the workspace in the Business Center, you can click the Workspace button on the Business Center title bar to hide the workspace. If the workspace is hidden, click the Workspace button to show the workspace. Refer to the section titled “Business Center Title Bar” earlier in this chapter for help identifying the Workspace button. Refer to Chapter 6, “Working With Business Center Pages” for more information on the pages that appear in the Business Center workspace. The Business Center Explorer bar consists of an Explorer toolbar and an Explorer Address bar. To load a specific page, type the address in the Address bar, and then press Enter. A description of each button on the Explorer toolbar follows. Back—Returns you to the last page you viewed. Forward—Returns you to the page you viewed before you clicked Back. Stop—Stops loading the current page. Refresh—Reloads the current page. Home Page—Loads the page specified as the default home page. Tip You can specify a different home page. For more information on changing the home page, refer the to the section titled “To Change the Home Page” earlier in the chapter. Business Center Home Page—Loads the original default home page. DacEasy Getting Started 75 Business Center Using the Explorer Bar Chapter 5 76 Working With the Business Center DacEasy Getting Started Chapter 6 Working With Business Center Pages Chapter 5 gave you a basic understanding of the Business Center. One of the most powerful components of the Business Center is the ability to view HTML pages in the workspace. Many powerful features are available from the HTML pages that DacEasy installs on your hard disk drive. This chapter is dedicated to explaining how to use these pages and the benefits derived from these pages. DacEasy Getting Started 77 Workspace Pages You are likely to use the pages in the Business Center workspace on a daily basis. The workspace provides access to the Resources page, Activities pages, Instant Advisor, Instant Reports and Workflow Guides. These pages provide quick access to helpful information, the Internet and your company data files. Chapter 6 Working With Business Center Pages Accessing Additional Resources The Resources feature includes a collection of links to helpful pages on the Internet. Using these links, you can quickly do things like take a tour of the new features, access the DacEasy Web site, get online support, register your software, find a consultant in your area and view the readme. To view the Resources page, click Resources on the Navigation bar, or click the Business Center Home Page button on the Explorer bar. Figure 6-1: Use the Resources page to access additional resources on the Internet. This includes viewing the New Features Tour and online support, registering your software, viewing the DacEasy Web site and ordering products. You can also view helpful tips in the Tip Center on this page. 78 DacEasy Getting Started Working With Business Center Pages Chapter 6 Using the Resources Links The Resources links are found on the Contents bar. Most of these links take you to pages on the DacEasy Web site. Use these links to register your software, find out the latest information about the DacEasy products or find a Certified Consultant in your area. There are also links to the many support options provided by DacEasy’s award-winning Customer Support Services division. These options include downloading the latest patches and utilities. Being able to quickly access the support options is especially helpful when you need an answer to your question right away. You no longer need to view another browser, remember the Web address, and then type it in. Some of the online support options require you to be a ClientCare member. For more information on support options, refer to the section titled “Additional Resources” in Chapter 2, “User Assistance.” Use the link to the New Features Tour to familiarize yourself with the many powerful new features in DacEasy. Each new feature is presented in an easy-to-follow format that includes a feature overview along with steps and procedures. Once you are familiar with the feature, you can click the Take Me There button to go directly to that feature. Use the links to DacEasy’s secured store to order checks and forms guaranteed to be compatible with DacEasy. You can also use these links to order DacEasy products. You can install and use any of the DacEasy products available on the CD for a trial period. By ordering online, you can continue to use the new products without any interruption. The Resources page also includes a Tip Center. The Tip Center appears in the Contents area and provides you with useful tips on the many features found in all the DacEasy products. Some of the tips are daily reminders that appear on certain days throughout the year. Each time you access the Business Center; a new tip appears in the Tip Center. To view more tips, click Next. To view the previous tip, click Previous. DacEasy Getting Started 79 Workspace Pages Using the Tip Center Chapter 6 Working With Business Center Pages Selecting Activities The Activities feature includes a collection of pages that organize related features, regardless of the DacEasy module, into logical groupings. The links on the Activities pages provide quick access to your data. With the click of a mouse, you quickly access a feature in DacEasy without using the menu or toolbar. For example, you can access the Inventory Activities page to enter Promotional Prices in Point of Sale, view the Production Schedule in Order Entry or use the Price Assignment feature in DacEasy Accounting. Figure 6-2: Use the links on the Activities pages to quickly launch DacEasy activities. 80 DacEasy Getting Started Working With Business Center Pages Chapter 6 You can access the following Activities pages: Customer, Vendor, Banking, Inventory, General Ledger, Company, Payroll and Your WebStore. When you click Activities on the Navigation bar, the Customer Activities page appears as the default. You can select a different Activities page from the Contents bar. Each Activities page includes areas related to the selected Activity page. When you click an area, the individual activities associated with that area appear. If you did not install a particular DacEasy module or include a module in the company profile, the activities for the module are not available. The activities listed may also include pages available in the Business Center. For example, if you select the Customers area from the Customer Activities page, a Setup Guide option is included in the list of activities. If you click this option, the Setup Workflow Guide appears in the Business Center workspace. For more information on using workflow guides, refer to the “Using Workflow Guides” section in this chapter. To Launch an Activity 1. Click Activities on the Navigation bar in the Business Center workspace. The Customer Activities page appears in the Contents area. To select a different Activities page, click the appropriate page on the Contents bar. 2. Note If an activity appears dimmed, the module is either not installed or not included in the company profile. 3. Click the activity. The appropriate dialog box or page appears. DacEasy Getting Started 81 Workspace Pages Click the area that contains the activity you want to access. A list of activities related to that area appears. Chapter 6 Working With Business Center Pages Working With the Instant Advisor The Instant Advisor feature includes two unique features that help you keep up to date with your company’s data. These two features are the Payables Reminder and the Business Alerts. Use these two routines to find out information about your company's status quickly. Figure 6-3: The Instant Advisor quickly shows you the invoices you have due on the Payables Reminder page and alerts you of specific activity going on in your business, like low inventory levels, on the Business Alerts page. 82 DacEasy Getting Started Working With Business Center Pages Chapter 6 Viewing the Business Alerts Being in touch with your company's status helps you make good business decisions. Set up the Business Center to alert you when certain conditions are met. For example, you can set up an alert so you are notified when the inventory level of an item reaches a minimum. Once you get the alert, you know immediately that you need to order more of that item from your vendor. In addition to viewing the alert in the Instant Advisor, you can use the Business Center's Instant Correspondence feature to send an e-mail to you or your staff so they are aware of the alert. Before you can use the Business Alerts routine in the Instant Advisor, you need to determine which alerts you need and set the appropriate rules. For example, if you want to be alerted that an account has exceeded your budgeted amount, you would set up an Alert Rule for that account. For more information on setting Business Alert rules, refer to Chapter 5, “Working With the Business Center.” Note You can set Business Alert Rules for General Ledger accounts, customers, vendors, inventory items and employees. When you generate the Business Alert list, the status of the alerts is updated automatically if the following conditions apply: If the status of an alert is Closed, and the alert is detected again, the status of the alert is changed to Open. If the status of an alert is Open, and you send an e-mail from the Business Alerts page, the status of the alert is changed to Pending. Each of these actions is recorded in the alert’s history, which can be viewed on the History tab of the Business Alert’s Properties dialog box. DacEasy Getting Started 83 Workspace Pages The Business Alert list includes the following information for each alert, the status, alert name, the item for which the alert is concerning, the date the alert was last updated and the date the alert was last detected. To quickly view specific information regarding the alert, place the mouse cursor over an alert in the Business Alert list and the information appears as a ToolTip. Select an alert and right-click to view the shortcut menu. Use the shortcut menu from the Business Alert list to quickly perform other routines such as, changing the status of an alert, opening or sending e-mails, deleting an alert and viewing an alert’s properties. Chapter 6 Working With Business Center Pages To View Business Alerts 1. Click Instant Advisor on the Navigation bar in the Business Center workspace. The Instant Advisor page appears in the Contents area with the Business Alerts list in view Note Duplicate alerts do not appear in the Business Alert list. If you set Business Alert rules that are similar and a duplicate alert would be generated, the alert is only generated once for the rule with the highest priority. For more information, refer to the section titled, “Setting Business Alert Rules” in Chapter 5, “Working With the Business Center.” 2. Click Regenerate Items to update the Business Alerts list if necessary. The Business Alerts are not updated online. To update the Business Alerts list, you must click the Regenerate Items button. Tip To speed generating the Business Alerts list, post all transactions in all modules before clicking the Regenerate Items button. 84 DacEasy Getting Started Working With Business Center Pages 3. Chapter 6 Select an alert or group of alerts in the list. Click Rules to view the Alert Rules dialog box. Use this feature to add, modify and delete Alert Rules. Click Properties to view detailed information about the alert. This information includes dates regarding the alert, conditions met, details about the conditions, and the Alert history. Use the Properties feature to change the Alert status. Click E-mail to send the composed e-mail to the specified e-mail addresses set on the Business Alert rule. Click Delete to delete the selected alerts. Note If you delete an alert and the conditions still apply based on an Alert Rule, the alert will appear in the list again when you regenerate the list. Related Help Topics Changing the status of an alert Deleting alerts Changing the Business Alerts View Workspace Pages DacEasy Getting Started 85 Chapter 6 Working With Business Center Pages Viewing the Payables Reminder Use the Payables Reminder to keep up with the bills you have to pay. The Payables Reminder is automatically set up to notify you of all invoices you have coming due. This feature saves you time and money, by reminding you to pay your bills in a timely manner. The Payables Reminder shows you all the bills you need to pay within a certain period of time automatically. You no longer need to print reports to find out when invoices are due, wasting your time and paper. You can also launch the DacEasy Accounting AutoPay feature from the Payables Reminder and pay your invoices with a few clicks of a button. Note This feature is only available if DacEasy Accounting is in the company profile. Related Help Topics Changing the Payables Reminder View To View the Payables Reminder 1. Click Instant Advisor on the Navigation bar in the Business Center workspace. The Instant Advisor page appears in the Contents area. 2. Click Payables Reminder in the Contents bar. The Payables Reminder appears in the Contents area. The due date, vendor's name and a summary total of the amount you have due to the vendor appears in the Summary area (or top portion) of the Payables Reminder. Note The information that appears in the Payables Reminders is not updated online. To view updated reminders, you must generate the Payables Reminder by viewing the Instant Advisor and clicking the Refresh button on the Explorer bar. 3. 86 Click the vendor's name in the top portion of the Payables Reminder and the individual invoices that are due for that vendor appear in the Invoices area (or bottom portion) of the Payable's Reminder. DacEasy Getting Started Working With Business Center Pages 4. Chapter 6 Click the Pay All option in the Invoice Area (at the bottom of the Payables Reminder) to use the AutoPay feature in DacEasy Accounting to pay all invoices that appear in the Payables Reminder. Select an invoice or a group of invoices in the Payables Reminder and click the arrow next to the Pay All option to view more AutoPay selections. Select one of the options that appear. The following selections are available, Pay All, Pay Selected Group and Pay Selected Invoice. Note For more information on using the AutoPay feature, refer to the Help topic titled "Paying vendors with AutoPay" in the DacEasy Accounting Help system. Workspace Pages DacEasy Getting Started 87 Chapter 6 Working With Business Center Pages Working With Instant Reports Instant Reports provide quick access to key reports in the DacEasy modules. An additional benefit is the ability to drill down on vital information to view the associated detail. For example, you can view the Trial Balance, and then drill down on an account balance to view the activity that makes up the balance. Figure 6-4: Instant Reports allow you to quickly view your data, and then drill down to further detail. 88 DacEasy Getting Started Working With Business Center Pages Chapter 6 Changing Instant Report Criteria Instant Reports use the standard report’s default criteria to reduce the steps required to produce the report; however, you can change the criteria. To Change Instant Report Criteria 1. Click Instant Reports on the Navigation bar in the Business Center workspace. The Accounting Instant Reports page appears in the Contents area. To select a different module, click the appropriate module on the Contents bar. 2. Click the icon to the left of the report name. A dialog box appears with the available options for the report. Note If the report name appears dimmed, the module is either not installed or is not included in the company profile. 3. Select the report options. 4. Click OK. The Instant Report appears based on the criteria selected. DacEasy Getting Started Workspace Pages Note The changes to the report criteria are not saved. 89 Chapter 6 Working With Business Center Pages Viewing Instant Reports Instant Reports are viewed within the Business Center workspace. Although the same reports are available in the individual DacEasy modules, you must view these reports in the Business Center if you want the ability to drill down to further detail. To View Instant Reports 1. Click Instant Reports on the Navigation bar in the Business Center workspace. The Accounting Instant Reports page appears in the Contents area. To select a different module, click the appropriate module on the Contents bar. Tip Point to a report name to view a description of the report with a sample. You can click the sample report to enlarge the image, and then click the Back button on the Explorer toolbar after viewing the sample to return to the Instant Reports page. 2. Click the report name. The report appears in the workspace. Note If the report name appears dimmed, the module is either not installed or is not included in the company profile. Drilling Down on Data Instant Reports allow you to click on certain items on the report to view additional information. This is referred to as the drill down feature. When you point to information that has a drill down, the information changes colors, a line appears below the information and the pointer changes to a hand. Click on the information, and another report or a dialog box appears detailing the information you drilled down on. Note You can drill down to the original transaction when viewing the Accounts Receivable Aging Report or Accounts Payable Aging Report. This powerful feature required a change in the way DacEasy stores customer and vendor activity; therefore, these drill downs are only available on information entered into Version 11 or later. 90 DacEasy Getting Started Working With Business Center Pages Chapter 6 Using the Report Footer Options The options in the footer of the Instant Report allow you to increase your viewing area, select a different page and regenerate the report. Figure 6-5: Use the report footer options to manipulate the instant report. Viewing the Report in the Full Workspace Click the Full Workspace button to view the report in the entire Business Center workspace. This reduces scrolling if you are unable to view the entire report due to your display settings. Selecting the Page to View Regenerating Instant Reports Click the Regenerate Report button to refresh the report with the latest data. This is useful if you stopped the report generation or if you are operating in a multi-user environment and need to view the latest information. DacEasy Getting Started 91 Workspace Pages Click the First, Previous, Next and Last buttons to quickly view the corresponding pages. To quickly view a particular page, type the page number in the Current Page box. Chapter 6 Working With Business Center Pages Using Workflow Guides The workflow guides included in the Business Center workspace consist of step-by-step guides that assist you in successfully completing certain DacEasy processes. These guides are especially useful when completing involved processes such as setup or processes not performed as part of your regular routine, such as closing the year. Workflow guides break down the process into phases. Each phase appears just below the page title. When you click a phase, a list of each step in the phase appears. You can point to the step to view a description. If the step applies, click the option to access the appropriate dialog box. Figure 6-6: Use the workflow guides to assist you with your workflow processes. 92 DacEasy Getting Started Working With Business Center Pages Chapter 6 To Complete a Workflow Process 1. Click Workflow Guides on the Navigation bar in the Business Center workspace. The Setup Workflow Guide page appears in the Contents area. To select a different workflow guide, click the appropriate guide on the Contents bar. Note Workflow guides that apply to all DacEasy modules are listed just below the Workflow Guides heading on the Contents bar. Workflow guides specific to each module are listed below the appropriate module heading. 2. Click the first phase. The steps associated with the phase appear. Tip Point to a step to view a detailed description. Because not all steps are required, you can also confirm that this step applies to your business. 3. Click the step you want to complete. The appropriate dialog box appears. 4. Complete the dialog box, and then click OK to save your changes. 5. Click the next phase, and then complete each step. Continue this step for all phases. DacEasy Getting Started 93 Workspace Pages Note If a plus appears on the bullet, the step applies to multiple DacEasy modules. Click the step to view a list of applicable modules. Click a module and the appropriate dialog box appears. After completing the step for each module, you can click the step to hide the list of modules. Chapter 6 94 Working With Business Center Pages DacEasy Getting Started Appendix A Networking This chapter provides general information about using DacEasy on a network. Before you begin, make sure you have already purchased and successfully installed a Local Area Network (LAN). Refer to your Network Operating System manual or your network administrator if you have questions on installation, operation or usage of your LAN hardware or its operating system. Before Installing DacEasy This section describes some options you can select during installation. This information is especially useful if running DacEasy on a network. For more information on installing DacEasy, refer to Chapter 3, “Installing DacEasy.” Pervasive.SQL 2000 Options DacEasy Getting Started 95 Networking DacEasy uses Pervasive.SQL 2000 as its record manager. During the installation routine, there are two options available for Pervasive.SQL 2000. These options are Gateway and Workstation. Both install the same program files; however, the Pervasive engine is registered differently with each option. To properly register the Pervasive engine, you must install the program on the local machine of each workstation on the network. Installing the program to a remote computer results in improper installation. The differences between the Gateway and Workstation options follow. Appendix A Networking Gateway If the Gateway option is selected, Pervasive is preloaded into memory when the Installation is complete and each time the machine is logged on. DacEasy takes less time to start and file access is more consistent when the Gateway option is selected; however, conflicts may occur when running other applications that require a different version of Pervasive or Btrieve. Always select the Gateway option when installing DacEasy on the computer that contains the DacEasy data files. This option may also be selected if Pervasive or Btrieve version conflicts are not a factor. Workstation If the Workstation option is selected, Pervasive is loaded when you start DacEasy and unloaded when you stop DacEasy. The advantage of the Workstation option is fewer conflicts with other programs that use different versions of Pervasive or Btrieve; however, DacEasy may take longer to start and you may experience inconsistent runtime access to DacEasy data files. 96 DacEasy Getting Started Networking Appendix A Before Installing on a Novell Netware Network This section includes special notes for those running DacEasy on a Novell Netware network. DacEasy requires Version 5.1 or later of Novell Netware for optimum performance. Any earlier version of Novell Netware can cause an unstable environment when running DacEasy. When installing DacEasy on a Novell Netware 5.1 network, there are several procedures that should be followed: The Network Administrator or someone with equivalent rights must perform the DacEasy installation routine. The Novell Network must have the appropriate licenses for all workstations on the network. The Novell Netware Server must meet the minimum system requirement for DacEasy. These requirements are above that which is required for Novell Netware. For more information on the minimum system requirements for DacEasy, refer to Chapter 3, “Installing DacEasy.” Each workstation must have Novell Client 32 installed. Do not install the DacEasy programs on the Novell Server. Note DacEasy is not a NetWare Loadable Module and cannot be run directly on a NetWare server. However, DacEasy is able to use a NetWare server to share data files. The data files should be located on the Novell Server. The DacEasy program files for all DacEasy applications you are using must be installed on each workstation and properly mapped to the Novell Server location of the DacEasy data files. Networking DacEasy Getting Started 97 Appendix A Networking General Networking Information Network systems handle files differently than single user systems. The following sections explain some useful information on how the network version of DacEasy operates. Network Degradation Some routines in DacEasy are hard disk intensive. This means they read and write to the hard disk continuously. These include the Year End routines, data entry, File Utility routines and Posting routines. If you are using DacEasy in a multiple user environment or if there are stations running other software programs, you may want to run these hard disk intensive routines during a slower period of the day. You are able to use other programs or work in another company while running these processes on another station, but due to their nature, the system may slow down drastically, depending upon the quality of your network hardware and software. Concurrency Control Methods In your everyday operation of the network version of DacEasy, you share data files with others. At the precise time you attempt to update a record, another user may request and update the same record. The practice of two or more users reading from and writing to the same data files is called concurrency. Network software automatically manages all concurrency issues for you. This concurrency control is handled internally, behind the scenes. The software may employ many different concurrency control methods. Passive Concurrency The most common concurrency control convention used by DacEasy is passive concurrency. With this type of concurrency, any station may read and update data. For example, a majority of the commands available on the Edit menu exercise passive concurrency control. If two stations read, and then try to update the same record, the last station to attempt the update receives an error stating that another user has already updated the record. After clearing the error message, the changes made by the first user appear on the second user’s screen. 98 DacEasy Getting Started Networking Appendix A File Locking File locking reserves an entire file for one user and the user has exclusive use of the file. Certain routines in DacEasy, such as posting, request exclusive use of the files affected. If a routine uses file locking, it locks all of the necessary files before beginning the task. During this time, other stations cannot access routines that may use one of the locked files. For example, when posting billing transactions, no user is allowed to access the Edit Product dialog box. Likewise, you are not able to post the billing transactions if another user has the Edit Product dialog box open. The same applies if someone has the Edit Employee Accumulations dialog box open, you cannot post your payroll transactions until the user exits the dialog box. If a certain file is locked and you are accessing an operation that attempts to open the locked file, it returns an error that a file is currently locked by another station. Record Locking Record locking reserves one record within the data file for one user. The user has exclusive use of that record until the record is released. Most transaction entry routines in DacEasy utilize record locking. For example, if a user recalls a record, like a customer, for editing purposes, and a second user accesses the same record, the second user receives a record lock error. However, since this is not a file locking situation, the second user may enter or edit another customer. Mapping the Subdirectories For server-to-peer networks, if the server path to DacEasy is C:\[DacEasy data files folder] and the workstations have that path mapped as F:, then users access the data files on the F drive, for example, F:\. You must have a separate data file folder for each modules data files. For example, if you are using Accounting, Payroll and Order Entry and are operating two companies, you will have a total of six separate data file folders. DacEasy Getting Started 99 Networking It is very important that you map a drive that is common to all stations using DacEasy. Mapping is the network process that allows you to access the server’s drives as you would your own computer’s. However, since your computer already has a C: drive, you must assign different letters or map the server’s drives to avoid conflict. If you are unfamiliar with mapping techniques, consult your network operating system manual or your network administrator. Appendix A Networking It is recommended that you install the program on the local drives of each workstation. This may help avoid mapping problems as well as increase the speed of the program. This is only possible for workstations with a local hard disk drive. If you want to use a cache program, consult your network administrator for the best cache for your system. Rights and Privileges During the everyday operation of DacEasy, the program creates and deletes various files. The creation and deletion of these files is invisible to the user, however, DacEasy requires this for successful operation of the program. Because of this, you should assign Read, Write and Create privileges to each folder used by DacEasy. If your Network Operating System accommodates them, also assign the folders Delete privileges. The applicable folders include the program folders, the program database folders, the data dictionary folder and each data file (company) folder. If you are unfamiliar with privilege assignments, consult your Network Operating System manual or your network administrator. Updating the Company Path If you are running DacEasy in a network environment, you need make sure the paths to the data files reflect the network drive. If you are upgrading from a single user version to the network version, be sure to update the company path to reflect the network drive. This allows each workstation to access the data files. Note If you are running the Business Center in a network environment, use the UNC (Universal Naming Convention) path when setting up the path to the data files in the company profile on the server and workstations. When Using the Business Center If you are upgrading from a single user version of DacEasy to the network version and you are using the Business Center, you need to add a new company profile on each computer on the network running the Business Center. The company profile you are adding on each workstation and the server uses the UNC path to the data files on the server. Note If you moved your data files when upgrading from a single user version to a network version, you need to add a new company profile on the original computer to reflect the new network paths to the data files. When adding the new company profile, be sure to also set up the user names again. 100 DacEasy Getting Started Networking Appendix A To Add the New Company Profile 1. Start the Business Center and select New from the Profile menu. The New Company Profile dialog box appears. Note If the Business Center is unable to locate an existing company profile, the Welcome to DacEasy dialog box appears. Select the Create New Profile option, and the New Company Profile dialog box appears. 2. Type a unique name to identify the company profile. This name is used to identify the company when opening your company profile and appears on the Business Center status bar. 3. Type the path where the new company profile is to be located. This folder stores information specific to the company profile; therefore, each profile must be located in a different folder. 4. Complete all applicable fields in the Company Information area. 5. Click Save. The Create New Profile User appears. 6. Confirm your password, and then click OK. The Add Module Wizard appears. 7. Follow the instructions on the screen to point to the data files on the server. Use the Back and Next buttons to navigate through the wizard. Click Finish when you have completed all pages. Tip To browse for the existing data files folder on the server, click Browse, and then select Windows folders. A Complete screen appears when the selected modules have been added to the profile. 8. Click OK. DacEasy opens the profile and returns you to the Business Center main menu. Note If you are adding the new company profile on the original computer where the data files were located before they were moved to the network server, be sure to remove the old company profile pointing to the data files on the local disk drive. DacEasy Getting Started 101 Networking A Summary screen lists each module that will be added to the company profile. Appendix A Networking When Not Using the Business Center If you are upgrading from a single user version of DacEasy to the network version and you are not using the Business Center, follow these steps. You need to update the data files path on the Open Company dialog box to reflect the network drive. This allows each workstation to access the data files. To Update the Company Path 102 1. Select Open on the File menu. The Open Company dialog box appears. 2. Click Add. The Add Company dialog box appears. Complete the Identification Name field with a short description of your company and type the path to the data files on the server in the Path field. Click OK and a message appears stating that files already exist. Choose Yes to continue. 3. Select the company using the path to the data files on the server and click Default. This switches the new path to the default. 4. Select the company using the path to the local drive and click Delete to delete the path. This process removes the reference to the local drive from the Open Company dialog box; however, your data files are not affected. You will now use the new default company when you open your company’s data files. DacEasy Getting Started Index A Access rights 35 Activities pages 80 Add-on modules 6 Adding company profiles 30 controller password 38 modules 59 new users 37 passport tickets 36 passwords 36 Adobe Acrobat Reader 23, 42 Alerts 8, 83 rules 73, 83 ASCII exporting 43 AutoComplete 7, 50 Autopay. See DacEasy Accounting User's Guide B Back button 75 Backups creating 65 data 64 defaults 71 history 72 overview 64 restoring 66 Business Alerts 8, 83 Business Center 55 DacEasy modules menu bar 58 DacEasy modules toolbar 58 explorer bar 58, 75 Business Center (continued) home page 75 menu bar 57 starting 26 status bar 58 title bar 57 tools 64 appearance 68 AutoComplete 72 backup 65, 71, 72 Business Alert rules 73 changing home page 69 options 69 program date 67 restore 66 workspace 58, 75 activities 80 hiding 57 instant advisor 82 instant reports 88 resources 78 viewing 75 workflow guides 92 Business Center Home Page button 75 Buttons back 75 Business Center home page 75 close 57 first 91 forward 75 full workspace 91 home page 75 last 91 maximize 57 minimize 57 next 91 previous 91 refresh 75 regenerate report 91 restore 57 DacEasy Getting Started 103 Index Buttons (continued) stop 75 workspace 57 C Calculator 46 functions keys 46 Certified consultants 7, 19 Changing the report layout 45 Checklist conversion 28 Classroom training 7, 19 ClientCare 20 Close button 57 Company changing the path 100 Company information 62 Company profiles adding 30 adding modules 59 backing up data 65 company information 62 opening 39 passports 35 removing 61 removing modules 60 users 63 Concurrency control methods 98 file locking 99 passive 98 record locking 99 Conventions documentation 18 software 13 Converting moving data files 32 network version 100 preparations 28 104 DacEasy Getting Stared Converting (continued) version 8 or later 29 Credit card support 20 Crystal Reports integration 9 Custom reports defining the report layout 45 Customer Support Services online support 19 telephone support 19 Customizing the toolbar 52 D DacEasy installation CD 14 installing 95 modules company information 62 modules menu bar 58 modules toolbar 58 networks 95 registering 78 software conventions 13 Data backing up 64, 65 library 64 restoring 66 storing 64 Date changing 67 Documentation 16 conventions 18 Drill downs 90 E E-mail 8, 51 Editing company information 62 user information 63 Index Excel exporting to 43 Exiting 33 Explorer bar 58, 75 Exporting 43 data ASCII 43 Excel 43 HTML 43 External modules 6 F Features 6 features 79 File locking 99 First button 91 Forms 7 Forward button 75 Full workspace button 91 Function keys calculator 46 G GAAP 6 Gateway installation 96 Getting Started Guide 14, 17 H Help 16 contents tab 16 favorites tab 16 find tab 16 index tab 16 search tab 16 Help menu 57 Home page 75 Business Center 75 Home page (continued) changing 69 default 75 Home page button 75 How do I? assistance 17 HTML 11 exporting to 43 I Installation 24 components adding 25 removing 25 gateway option 96 network information 95 Novell Netware 97 Pervasive.SQL 2000 95 reinstalling 25 workstation option 96 Instant Advisor 8, 82 Business Alerts 8, 10, 83 Payables Reminder 8, 10, 86 Instant correspondence 8, 51, 85 Instant reports criteria 89 drill downs 90 navigation 91 overview 88 regenerating 91 report footer options 91 viewing 90 viewing in the full workspace 91 Internet 78 L Last button 91 LookUps 11, 47, 50 adding records 49 DacEasy Getting Started 105 Index LookUps (continued) AutoComplete 50 editing records 49 locating records 48 resizing 48 smart searches 49 sort order 47 using 47, 50 M Mail merge 12 Manual 14. See also User's Guide Mapping networks 99 Maximize button 57 Maximize view 57 Menu bar Business Center 57 DacEasy modules 58 Microsoft Office Excel 43 integration 12 Minimize button 57 Modules 6 adding to profiles 59 removing from profiles 60 Moving data files 32, 100 Multiple windows 74 N Netware 97 Networking concurrency control methods 98 file locking 99 passive 98 record locking 99 106 DacEasy Getting Stared Networking (continued) degradation 98 mapping 99 Novell Netware 97 Pervasive.SQL 2000 95 rights and privileges 100 New Features Tour 8, 79 Next button 91 Novell Netware installation notes 97 O Online support 78 Opening company files 39 Options AutoComplete preferences 72 backup defaults 71 backup history 72 home page 69 Order Entry 6 P Package contents 14 Pages activities 80 instant reports 88 resources 78 workflow guides 92 Passport modifying users 63 setting up 35 tickets 36 Passwords adding 35 changing 37 controller 38 Payables Reminder 8, 86 Index Payables Reminder (continued) AutoPay 87 Payroll 6 Pervasive.SQL 2000 12, 95 gateway option 96 workstation option 96 Point of Sale 6 Preferences toolbar 52 Presentation quality reporting 11 Previous button 91 Profile menu 57 Profiles. See Company profiles Program CD 14 date 67 Publishing to Excel 12, 44 to HTML 44 R Record locking 99 Refresh button 75 Regenerate report button 91 Registering software 78 Removing company profiles 61 DacEasy 25 modules from a profile 60 Repairing program files 25 Report Layout dialog box 42 Report viewer 43 Reporting Crystal Reports integration 9 custom 45 presentation quality 11 Resources page 78 tip center 79 Restore button 57 Restored view 57 Rights and privileges networking 100 S Sample company opening 34 setting up 34 Security 35. See also Passports Setting up passport tickets 36 profiles 30 sample company 34 Software conventions 13 Starting DacEasy 26 Status bar 58 Stop button 75 Support brochure 14 System requirements minimum 22 optional 23 T Task bar 74 Technical support online support 19 preparing for a call 20 telephone support 19 Tickets 36 Tip Center 79 Title bar 57 Toolbars 52 DacEasy modules 58 Explorer 75 positioning 53 DacEasy Getting Started 107 Index Tools appearance 68 AutoComplete 72 backing up data 65 backup 71, 72 Business Alert rules 73 Business Center 64 changing home page 69 options 69 restoring data 66 Tools menu 57 Tours new features 8, 79 Training 7, 19 new features 8, 79 U Upgrading. See Converting User information modifying 63 Users new 37 User's Guide 17 W Web support 19 Windows active 74 managing 74 multiple 11 Windows menu 57, 74 Wizards add module 31, 59 backing up 65 remove module 60 restoring 66 set alert rules 73 108 DacEasy Getting Stared Workflow guides 92 Workspace 58, 75 explorer bar 75 home page 69 viewing 75 Workspace button 57 Workstation installation 96