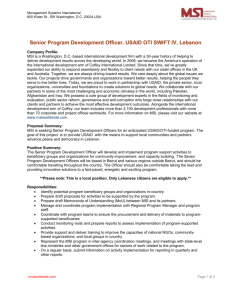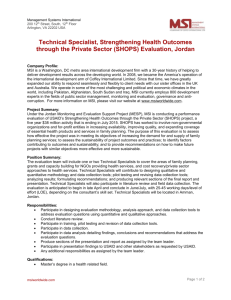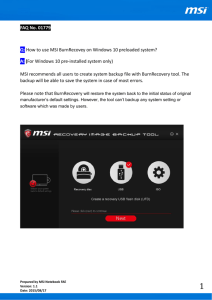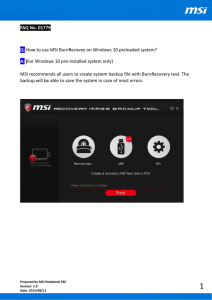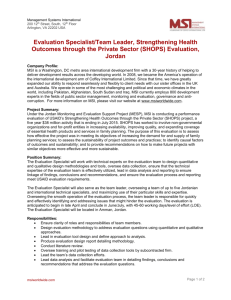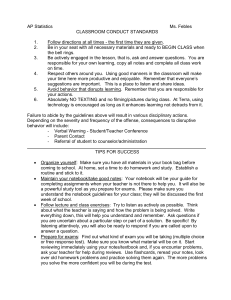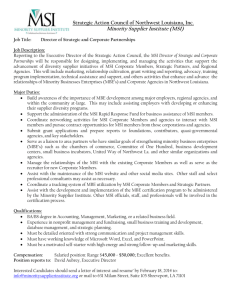FAQ No. 01774 Q: How to use F3 Recovery on MSI Windows 10

FAQ No. 01774
Q: How to use F3 Recovery on MSI Windows 10 preloaded system?
A: Before you start, please note:
Backup all your personal files and programs.
Keep the AC adapter plugged during the whole recovery process.
Do NOT modify (move or delete) any system files or clean the system disk.
(Warning) : If your Windows 10 system is upgraded from Windows 8.1 or Windows 7.
The settings will be different. Please check with following 2 links.
FAQ 1751: http://www.msi.com/faq/nb-1751.html
YouTube video: https://www.youtube.com/watch?v=n1FMvn0cl-Y
Prepared by MSI Notebook FAE
Version: 1.1
Date: 2015/08/17
1
Here is the step by step to access F3 Recovery function:
1.
Press the power button to boot up the system.
2.
When MSI logo shows up, please press F3 Hotkey. System will boot to
[Recovery Environment].
3.
Please select [Troubleshoot].
Prepared by MSI Notebook FAE
Version: 1.1
Date: 2015/08/17
2
4.
There will be two options [Reset this PC] and [Restore MSI factory settings].
If we select [Reset this PC], you will get an updated OS. System will restore to
Windows 10 with previous rollup of Windows Update. It means the system will recover to [Factory default] + [Windows updates before 28 days ago]. (See section 4.1)
If we select [Restore MSI factory settings], system will bring the notebook back to original factory default. (See section 4.2)
4.1
Select [Reset this PC]
4.1.1.
[Keep my files] or [Remove everything]:
System will ask user to choose between two options. If you don’t want to keep any personal file, please choose [Remove everything].
Prepared by MSI Notebook FAE
Version: 1.1
Date: 2015/08/17
3
4.1.2.
[Only the drive where Windows is installed] or [All drives]:
[All drives] option will remove data from all of storages.
4.1.3.
[Just remove my files] or [Fully clean the drive]:
If you want to completely clean your drive, please select [Fully clean the drive] to continue the process.
4.1.4.
Please press [Reset] button to start the system restore.
Prepared by MSI Notebook FAE
Version: 1.1
Date: 2015/08/17
4
4.1.5.
System will take some time to reset your notebook
Congratulations. Your MSI notebook will run with the updated Windows 10 after the process.
Prepared by MSI Notebook FAE
Version: 1.1
Date: 2015/08/17
5
4.2
Restore MSI factory settings:
4.2.1
Choose [System Partition Recovery] to start restoring to factory default setting. If you don’t want to continue the process, please click
[Exit] to leave the program.
4.2.2
User will be reminded that all files and settings will be reset and lost on this notebook. Please select [Yes] to continue.
4.2.3
Select [Yes] to start the system recovery.
Prepared by MSI Notebook FAE
Version: 1.1
Date: 2015/08/17
6
4.2.4
Recovery tool will start running its process.
4.2.5
Click [OK] to exit the program and select [Continue] to restart the system.
Once reboots, your system is back to factory default. Please enjoy it.
Prepared by MSI Notebook FAE
Version: 1.1
Date: 2015/08/17
7