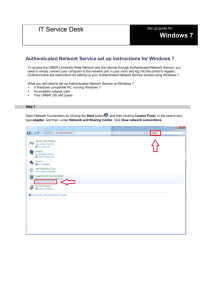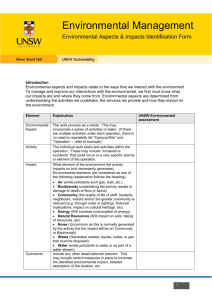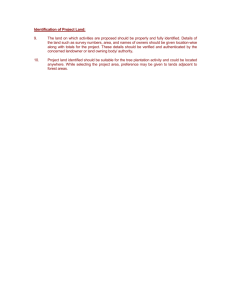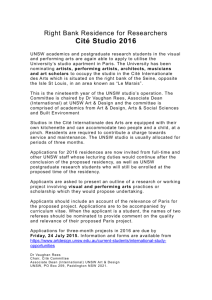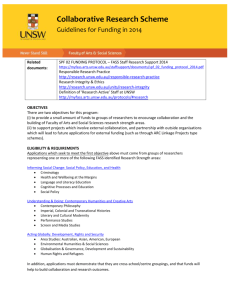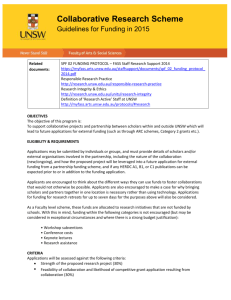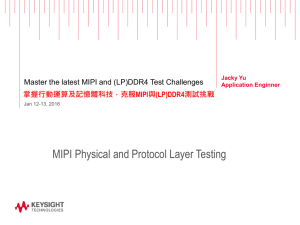ITIT Service Desk Mac OS X
advertisement

ITIT Service Desk Set up guide for Mac OS X Authenticated Network Service set up instructions for Windows XP To access the UNSW University Wide Network and the internet through Authenticated Network Service, you need to simply connect your computer to the network port in your room and log into the portal to register. Outlined below are instructions for setting up your Authenticated Network Service access using Mac OS X. You may find your Mac connects automatically if DHCP is already selected. What you will need to set up Authenticated Network Service on Windows XP • A Mac device • An installed network card • Your UNSW zID and zpass Step 1 Plug the blue Ethernet cable into your computer or laptop socket with this icon Step 2 Select ‘System Preferences...’ from the Apple menu Step 3 Click the Network icon in System Preferences The network configuration window appears… (top left of your screen) Step 4 Select Built in Ethernet from the left menu of the Network window Step 5 The Location drop-down menu should display Automatic Step 6 Make sure you still have Built in Ethernet selected in the left hand column and choose Using DHCP from the Configure menu Step 7 When you are finished, click the Apply button When you are properly connected, a green button will appear next to the Built-in Ethernet tab and Connected will appear as well. Step 8 Wait up to 30 seconds then open up a web browser like Safari, Firefox, Chrome, Internet Explorer and go to any website. If your device does not have a web browser please contact the IT Service Centre (9385 1333) to manually register your device. Step 9 You will be redirected to the Authenticated Network website where you will need to agree to the “Acceptable Use Policy” by clicking Accept. Step 10 To login enter your zID and zPass. If you do not have a zID and are a UNSW Global Student contact your residential office to arrange access. If you do not have a zID but have an ‘a’ account (e.g. a8881234) please contact the IT Service Centre to register your device. If you are having trouble with your zpass please go to the following website https://www.it.unsw.edu.au/students/zpass/change_zpass.html Step 11 If you were successful in logging in, the screen below will appear. Once you have successfully logged in wait about 30 seconds again, after this you are free to access the internet. If you were unsuccessful you will see the screen below. Ensure you are using the correct zID and zPass and select ‘Click here to try again’. If you still see the screen below, please contact the IT Service Centre.