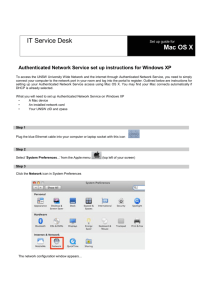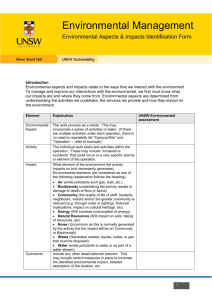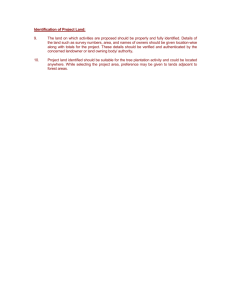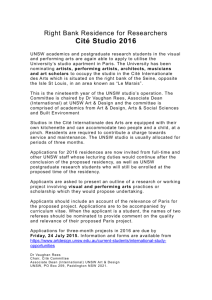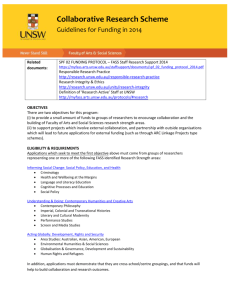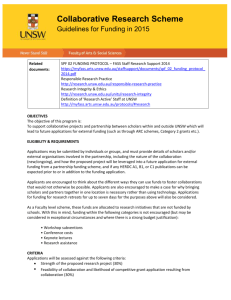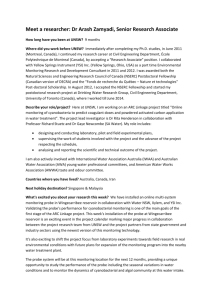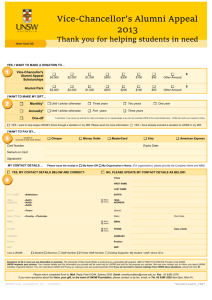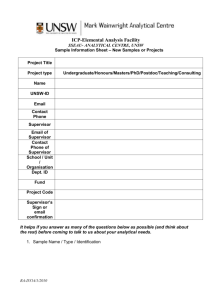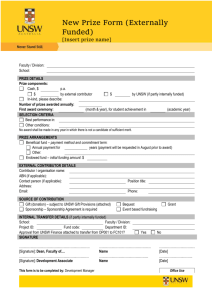Windows 7 IT Service Desk
advertisement

IT Service Desk Set up guide for Windows 7 Authenticated Network Service set up instructions for Windows 7 To access the UNSW University Wide Network and the internet through Authenticated Network Service, you need to simply connect your computer to the network port in your room and log into the portal to register. Outlined below are instructions for setting up your Authenticated Network Service access using Windows 7. What you will need to set up Authenticated Network Service on Windows 7 • A Windows compatible PC, running Windows 7 • An installed network card • Your UNSW zID and zpass Step 1 Open Network Connections by clicking the Start button , and then clicking Control Panel. In the search box, type adapter, and then, under Network and Sharing Center, click View network connections. Step 2 Right-click Local Area Connection and then click Properties. If you're prompted for an administrator password or confirmation, type your computer’s administrator password or provide confirmation. Step 3 Click the Networking tab. Under This connection uses the following items, click on Internet Protocol Version 4 (TCP/IPv4), and then click Properties. Step 4 Ensure that Obtain an IP address automatically and Obtain DNS server address automatically are both selected. Then click OK Step 5 Connect one end of the Ethernet cable (usually blue in colour) to the wall socket and the other end to your computer. Wait up to 30 seconds then open up a web browser like Safari, Firefox, Chrome, Internet Explorer and go to any website. If your device does not have a web browser please contact the IT Service Centre (9385 1333) to manually register your device. Step 6 You will be redirected to the Authenticated Network website where you will need to agree to the “Acceptable Use Policy” by clicking Accept. Step 7 To login enter your zID and zPass. If you do not have a zID and are a UNSW Global Student contact your residential office to arrange access. If you do not have a zID but have an ‘a’ account (e.g. a8881234) please contact the IT Service Centre to register your device. If you are having trouble with your zPass please go to the following website https://www.it.unsw.edu.au/students/zpass/change_zpass.html Step 8 If you were successful the screen below will appear. Once you have successfully logged in wait about 30 seconds again, after this you are free to access the internet. If you were unsuccessful you will see the screen below. Ensure you are using the correct zID and zPass and select ‘Click here to try again’. If you still see the screen below, please contact the IT Service Centre.