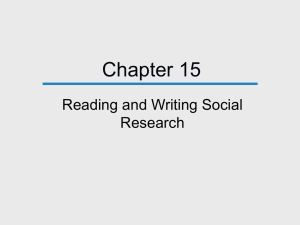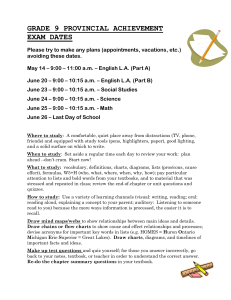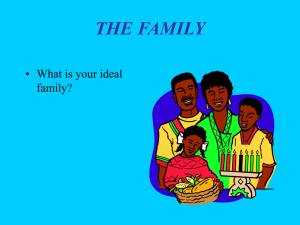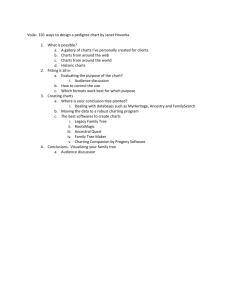IntelliConnect Quick Reference Card
advertisement

http://IntelliConnect.cch.com IntelliConnect® Quick Reference The following is an example of search results . . . Keep as many as 10 tabs open Quick links to research tools (see page 2) Select your practice area profile or search scope Up to one year Temporarily set aside documents of prior docs/ searches for later use Type search term(s) [This example: Results are sorted by Document Type with three most relevant items per group] Select research content Set up your Close preferences all tabs Document Tray [0] History Saved Searches Practice Area Preferences Send to Tray Save/Email Print Run your search Sort by: Relevance | Most Recent Click an item to jump to that group within your search results Record-keeping options for your results list and document Uncheck to display all results sorted by Relevance or Most Recent Use filters to narrow your results to specific item(s) of interest Close your document In Results Document Path Send to Tray Read Previous Document Save/Email Print Read Next Document View the path to this document View related documents such as laws, explanations, regulations and current developments Go to the next or previous document in the results list Go to the next or previous document in the publication Display your document in a new window Display your document in full screen mode 1 IntelliConnect® Quick Reference RESEARCH TOOLS | BROWSING | RETRIEVING DOCUMENTS | TRACKER NEWS Browse Citator Research Folders Tools/Smart Charts Citations Browse Tracker News Document Notes ■ Commands at the top of Browse Clear All Clear all checked boxes ■ Expand/Collapse all menu topics Browsing through contents Tree View: Click through the expandable/collapsible menu of all library topics Library View: View contents of a single library in screen-width display Show document list of all selected documents Save links to selected content Titles A-Z View and locate titles in your subscription Citations ■ Fast and easy access to frequently used content TIP: Customize IntelliConnect Mobile apps with Favorites Retrieving document(s) using a citation Locate the desired library/publication using the tree on the left. For example: Citator ■ Tracker News Monitor cases and rulings Tracking news and receiving updates Available for Federal/State Tax and Board of Appeals subscriptions Click Sign up for E-newsletters/Report Letters to set up automatic email delivery or RSS feed of selected report letters, newsletters and/or update notifications for treatises/journals (each sent separately). ■ Click here to configure Trackers (or Add/Modify Trackers if you’ve already created Tracker searches) —Check box(es) for desired Trackers. —Optional: Click target icon, select additional options such as specific states, document types, topics or search expression and click OK. —Click Add Tracker(s) at top. (All results sent daily in a single email.) ■ ■ Type the citation number in the appropriate box and click Go. TIP: Search for citations or integrated citation/word search (see page 3) 2 IntelliConnect® Quick Reference SEARCHING | VIEWING RESULTS & DOCUMENTS | FILTERS | DOCUMENT MANAGEMENT Searching 1. Select search scope By default, searches will include all of the content in your subscription. To change your search scope, click the down arrow in the Search/Browse box. ■ all content—Searches all content ■ practice area—Practice Area profiles that you create ■ within results—Searches just the results from the active search tab ■ selected content—Searches just the items you have selected (i.e., clicked the check boxes) within the Browse Tree ■ this document—Searches just the active document on the screen ■ citations—Searches for documents using a complete citation, e.g., 34 Act s15(c) ■ all notes—Searches the text of notes 2. Type your search term(s) (e.g., home office deduction) in the search box. 3.Optional: Click Advanced Search to turn Thesaurus On/Off and/or limit search by jurisdiction, court, or date 4. Click Go. TIP: Create up to 20 Practice Area profiles to customize the content available for Browsing/Searching Viewing search results and documents Categorized View­—Top three results for each Document Type by Relevance or Most Recent ■ Uncheck Categorized View—All results by Relevancy ■ Uncheck Categorized View and click Most Recent—All results in reverse chronological order ■ Click a document in the search results pane to view it in the preview pane at the bottom of the screen ■ Move through your results list by clicking In Results different items or use the command in preview pane to navigate between results TIP: ■ TIP: Search for citations only using scope = citations Federal Tax examples— To retrieve IRC s1031, search for: s1031 To retrieve IRC s1031 from Standard Federal Income Tax Reporter, search for: FED s1031 Federal Securities example—To retrieve 34 Exchange Act s16(b), search for: 34 Act s16(b) Narrowing your results using Filters You can narrow your results by using Filters which break down search results into specific categories. Document Type, such as Explanations and Laws Practice Tools, such as Smart Charts™ ■ Citation Results (available only for integrated citation/word search, e.g., s163 hobby) ■ Library, such as Federal Tax, Securities (Federal) ■ Court, such as U.S. Court of Appeals ■ State Tax Type, such as Sales and Use ■ Jurisdiction, such as Federal or State ■ ■ Use the icons at the top right of the document preview pane to open the document in a new window, maximize the preview pane, or close the preview pane. Managing Documents Use options at top of lists and documents ■ Print: —PDF —Text —Selected as list (from List only) —Selected text (highlighted selection from within Document only) ■ Save: —PDF —Text —Search (from List only) —Link to document (from Document only) —Email document (from Document only) —To Research Folders ■ Send to Tray: Temporarily set aside up to 50 items in a Document Tray. ■ Add Notes or Highlights Research Folders Research Folders ■ Access Documents and Smart Charts saved to folders ■ Add notes to folders ■ Share folders with all/selected colleagues 3 IntelliConnect® Quick Reference ACCESSING TOOLS/SMART CHARTS | MOBILE APPS Access Tools/Smart Charts: ■ Within the Browse menu of an individual library, e.g., Banking (Federal) or the Tools/Smart Charts topic (at bottom) ■ Via Tools/Smart Charts command in the gray tool box Tools/Smart Charts are easily recognized by the cog wheel graphic. Add Tools/Smart Charts to your Favorites by clicking the diamond 1. Select Topic(s) 2. Select Jurisdiction(s) The Smart Charts tool in the Blue Sky Law Reporter NEW! Save Smart Charts to a Research Folder and then share the Folder with colleagues IntelliConnect complimentary apps Available for iPad, iPhone and Android Search app store/ Google Play for: intelliconnect TIP: IC Mobile CCH Mobile (designed for Tax) Add or remove favorites on the Home screen To download a PDF of this card: http://business.cch.com/training/QRC.pdf November 2013 3. View the Smart Chart with link(s) to cited research materials. Use commands to change display format or save, print, email, or export your chart. Need Help? Click Help or Customer Support—http://Support.CCH.com Call 800 449-6435—#2 for Product Support—#3 for Technical Support 4