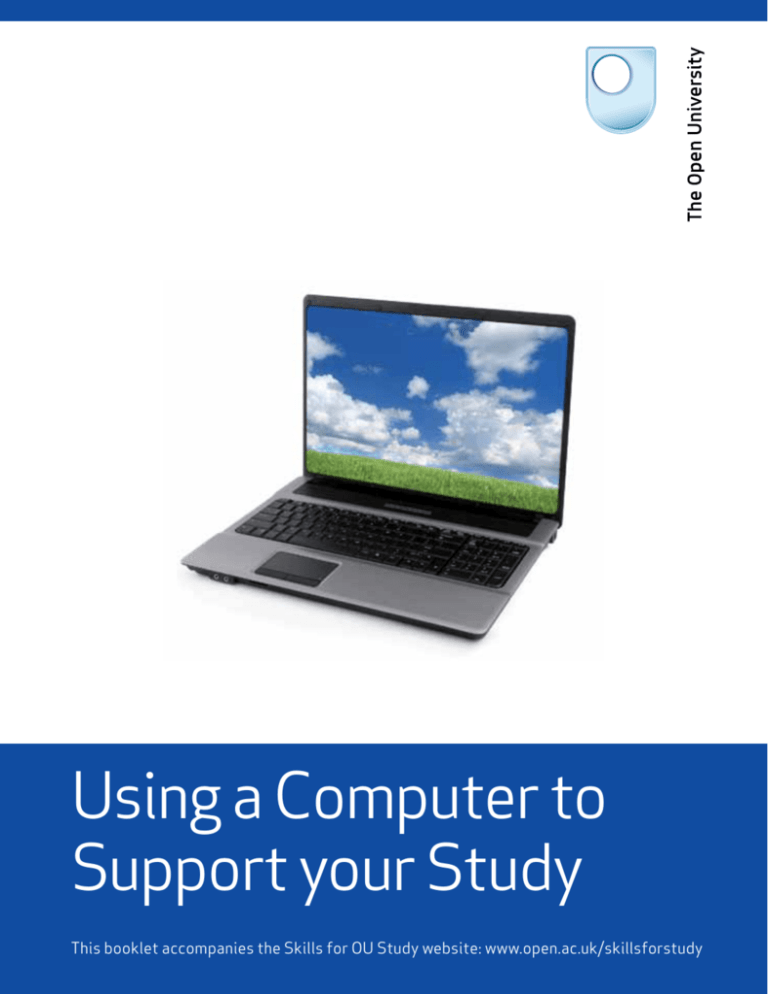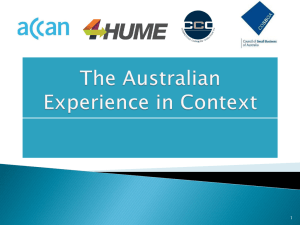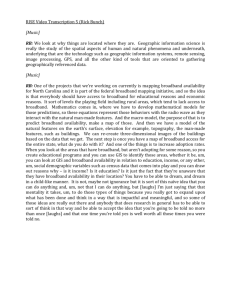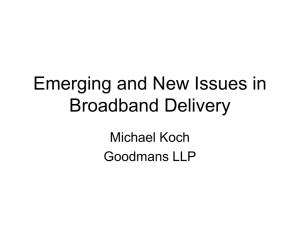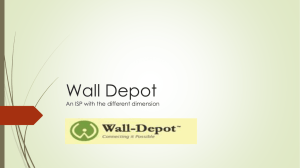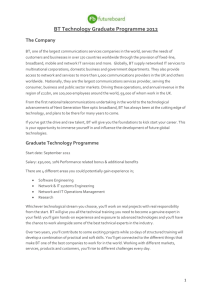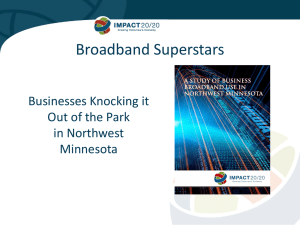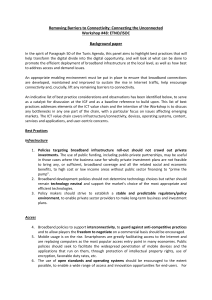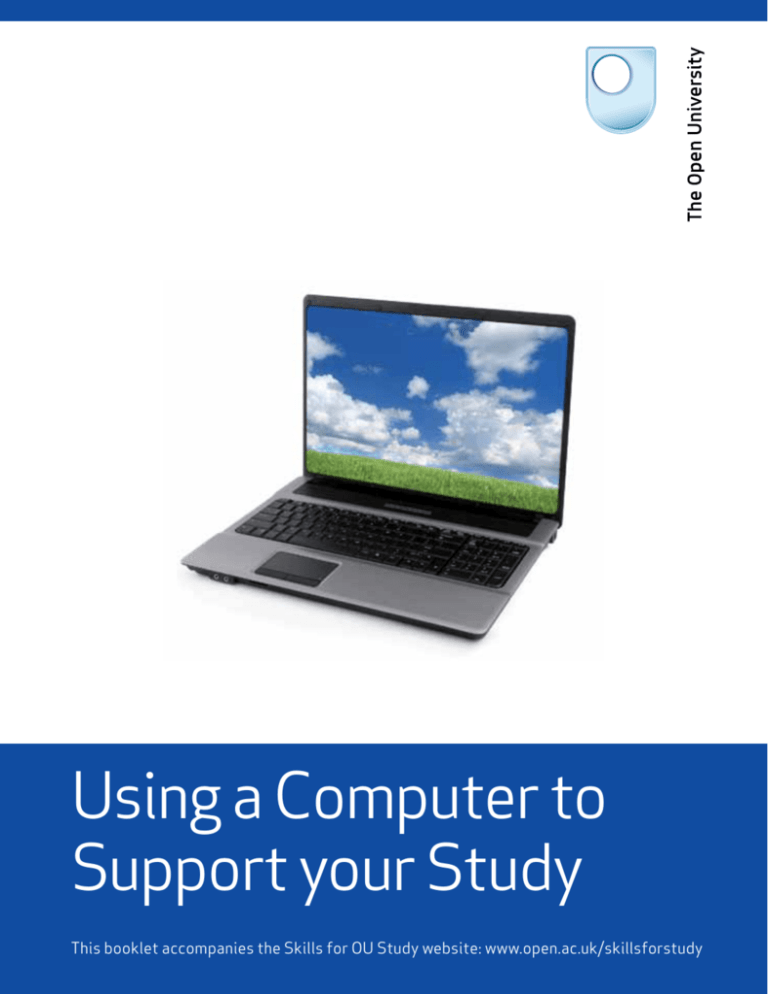
Using a Computer to
Support your Study
This booklet accompanies the Skills for OU Study website: www.open.ac.uk/skillsforstudy
Skills for OU Study
Using a Computer to
Support your Study
The Open University Walton Hall, Milton Keynes MK7 6AA
Copyright © 2011 The Open University
All rights reserved. No part of this publication may be reproduced, stored in a retrieval
system, transmitted or utilised in any form or by any means, electronic, mechanical,
photocopying, recording or otherwise, without written permission from the publisher
or a licence from the Copyright Licensing Agency Ltd. Details of such licences (for
reprographic reproduction) may be obtained from the Copyright Licensing Agency Ltd
of 90 Tottenham Court Road, London W1T 4LP.
Open University materials may also be made available in electronic formats for use
by students of the University. All rights, including copyright and related rights and
database rights, in electronic course materials and their contents are owned by
or licensed to The Open University, or otherwise used by The Open University as
permitted by applicable law.
In using electronic course materials and their contents you agree that your use will be
solely for the purposes of following an Open University course of study or otherwise as
licensed by The Open University or its assigns.
Except as permitted above you undertake not to copy, store in any medium (including
electronic storage or use in a website), distribute, transmit or re-transmit, broadcast,
modify or show in public such electronic materials in whole or in part without the prior
written consent of The Open University or in accordance with the Copyright, Designs
and Patents Act 1988.
The Open University is incorporated by Royal Charter (RC 000391), an exempt charity
in England & Wales and a charity registered in Scotland (SC 038302).
Edited, designed and typeset by The Open University.
Printed in the United Kingdom by Latimer Trend and Company Ltd, Plymouth
ISBN 978-0-7492-2933-7
3.1
Skills for OU Study
Using a Computer to
Support your Study
This booklet is for prospective students of The Open University (the OU).
If you have not used computers before, this booklet will help you
understand how to gain access to a computer in order to study with
the OU and how to get online.
This booklet accompanies the Skills for OU Study website
http://www.open.ac.uk/skillsforstudy
Contents
5
Contents
1Introduction
7
2
Using a computer to study
8
3
Access to a computer
10
4
Choosing a computer
13
5
The internet – going online
18
6
Getting yourself ready
25
Glossary28
OU contact numbers
31
Further reading
32
Terminology change
The Open University (OU) is in the process of changing its terminology to reflect the rest of
the Higher Education (HE) sector. Courses will eventually become known as Modules.
1 Introduction
1
Introduction
This booklet is for anyone considering studying with The Open
University (the OU) who would like to know more about using a
computer for study.
You will find out about:
• what you can do with a computer
• the type of computer you will need
• different ways you can gain access to one.
In order to study with the OU you will need to connect your computer
to the internet – go online – so that you can link to university websites.
This booklet outlines the skills required to study with a computer. You
will find that these skills are also useful at work – many employers
require their staff to have computing skills.
The same skills can be used for leisure activities too, especially for
keeping in touch with friends and family. You can shop, pay bills and
do your banking online, watch movies and television programmes,
listen to music, share photographs or find out about any subject that
interests you.
Visit www.open.ac.uk/skillsforstudy/ to find out more about how OU
students use computers to study.
Using a Computer to Support your Study
2
Using a computer to study
Many of the tasks you need to perform as a student can be done
online (see Figure 1). For example, you can send in your assignment
over the internet, which is often quicker and more convenient than
taking it to the post office.
accessing
course materials
keeping
in touch
writing
assignments
using
StudentHome
looking up
information
Figure 1 The many ways in which you can use a computer for
your studies
Using StudentHome
Once you have registered for a course and been sent your logon
details you can use the StudentHome website as your route to
important information about your study with the OU. This information
includes your assignment scores and how to contact a tutor or other
students on your course. From StudentHome you can also get to your
course website, which contains news and updates about your course.
Accessing your course materials
Each OU course now has its own website, which has course materials
and other resources to help in your study.
Although many courses (including the ‘Openings’ range of courses,
which are a popular starting place for OU study) send printed course
materials to students, some courses are studied entirely online.
OU courses also include elements such as video, audio, animations
and news.
2 Using a computer to study
Keeping in touch
As an OU student you can use a computer and the internet to keep in
touch with your tutor and fellow students, as well as with your friends
and family. Emails, for example, are like sending electronic letters.
You can send an email at any time and the recipient can reply at a
time that suits them.
Online forums work in a similar way, and OU forums are an integral
part of keeping in touch with other students. You can use your
computer to post a message to a course forum and engage in
dialogue with other students.
The OU sends students emails about administrative issues and also
puts updates on the main student website, StudentHome.
Writing assignments and storing documents
Many OU courses require you to use a word processor for your
assignments. You may find that word processing other documents,
such as letters and notes, is more convenient than handwriting them.
Being able to save these documents safely on your computer is very
valuable in case you need to print a further copy, go back to your
writing later in your course, or base a new document on something
you have already stored.
Looking up information
Being online also means that you can find out about any topic, use
an online dictionary or learn new skills.
Additionally, you can access a huge array of useful materials and
services through the Open University library. As an OU student you
will be able to make full use of its online facilities.
Computers and staying healthy
The Health and Safety Executive has produced free guidance
on how to remain healthy while regularly using computers. The
guidance is primarily for those who work with computers but the
same principles may apply. You can find the documents here:
http://www.hse.gov.uk/msd/dse/.
1
Using a Computer to Support your Study
3
Access to a computer
Depending on the course, you might not have to buy your own
computer, although it would be more convenient to have your own.
Some OU courses require you to use a computer regularly while
others might require only occasional access.
Check the OU computer specification
Visit the Study at the OU website www.open.ac.uk/study/
and look at the course description to find the current computer
specification for the course you want to study.
Your options for getting access to a computer are:
• buying one (either new or second-hand)
• using one at work
• using one at your local library or internet café
• using a friend’s computer.
Buying a computer: For most OU courses, any computer first
purchased in the last six years should be satisfactory. However, a
few courses need more powerful machines than this so do check the
details in the course description.
Using a computer at work: You need your employer’s permission if
you want to use a work computer, particularly if your course requires
you to load any software onto the machine. You should also check
whether your company’s security system will block access to the
websites you need to visit. The IT department at your place of work
can usually advise on this.
Using a public computer: This can be an option if your course
requires only limited computer use (e.g. browsing the internet
for information). Getting enough time on a public machine can
sometimes be a problem and there may be a booking system. You
will probably not be allowed to load software onto a public computer.
You can store your work on a removable storage device such as a
USB flash drive (see Glossary), which you can carry with you and
also use on other machines. The librarian or internet café staff will
give you some guidance.
Using a friend’s computer: If you only need occasional access you
could use a computer belonging to a friend or relative.
3 Access to a computer
1
Financial support
If you will be studying on a low income you can apply to the
University’s financial support scheme. Contact the OU’s Financial
Support Office by email at financial-support@open.ac.uk or
by telephone on 01908 653 411. Students in Scotland should
instead contact the Edinburgh office on 0131 226 3851.
3.1 Buying your own computer
Whether you are buying new or second-hand, make sure that the
computer you choose fulfils at least the minimum specification for
your course. The OU doesn’t demand a particularly high specification
for computers and many new computers have a higher specification
than you’ll need.
A few tips
• Decide how much money you want to spend – you can get an
idea by looking at prices advertised in shops and magazines
• Shop around - don’t buy the first computer you come across
• Try using a computer in the shop before you decide to buy
• Ask a shop assistant for advice and opinions, but don’t be
persuaded to buy a more expensive computer than you need
• Look for a ‘Genuine Windows’, ‘Windows Vista’ or ‘Windows 7’
sticker on the case, manual or discs
• Find out whether the computer comes with any other software
• Check the warranty offered and whether it is ‘on site’ or ‘return
to base’ (meaning you have to get the machine back to the
supplier)
• Find out what else is included in the price (printer, cables,
delivery to your home)
• Ask about after-sales support and how much it costs
• Find out whether they will help you to set up the computer and
connect to the internet (this might cost extra).
1
Using a Computer to Support your Study
It can be a great help to take a knowledgeable friend with you when
you go shopping for a computer, someone who understands the
specification and can advise you on the best buy for your needs.
If you buy a new computer, ask about the educational discounts on
offer. In any case, take the card inserted with this booklet: ‘Buying a
computer for OU study’, so you know what to ask for.
Buying second-hand
If you decide to buy a second-hand machine, make sure you go to
a reputable company as there are many stolen machines on the
market. The value of computers depreciates quickly, so check the
price of a new machine for comparison.
Second-hand machines might come with limited warranty or no
warranty at all, and might be less reliable than a new computer.
Double-check the computer against the specification for your
course and don’t assume that a lower specification will be sufficient.
However if your computer doesn’t meet the specification you might
be able to upgrade it by taking it to a computer shop. Increasing the
RAM memory can be a cheap and effective way of extending the
useful life of an older computer.
Please note: if you are using the Personal Computer AssistedPurchase Scheme (PCAPS) grant to buy a PC, you must buy a new
computer.
4 Choosing a computer
4
1
Choosing a computer
You need to make sure that your computer has the right specification
for your course. A particular specification may be required because,
for example, your course uses activities that specifically require
Microsoft Windows operating system (operating systems are covered
later in this booklet), your course involves working with software that
needs a lot of memory and processing power, or your course (for
example language courses) requires a microphone.
4.1 The computer specification
The computer requirements of the course you want to study are given
in the Study at the OU website www.open.ac.uk/study/. Simply search
for the course you are interested in and then look for details on
computing requirements. It is also worthwhile to look at courses you
may study later.
If you don’t have internet access, ask a friend or colleague to help you
look up the specification you need, or phone the Student Registration
and Enquiry Service on 0845 300 6090.
The amount of memory you need is more dependent on the operating
system version than on the requirements of your OU course software.
Knowing the minimum specification you need isn’t much help if you
don’t know how that translates to the way computers are described.
There are other options to consider too, such as whether you want a
PC computer or an Apple Mac computer, a laptop or desktop machine.
Laptops have a different range of standard sizes for screen and
processor. Do you need a printer? Speakers? A microphone? Read
on for more advice.
4.2 PC or Mac?
Nearly everything said so far assumes you’ll be using a PC with a
Microsoft Windows operating system, as opposed to an Apple
Macintosh computer. PC computers are so common that people often
use the name PC to refer to any computer. The Apple Macintosh (‘Mac’)
is a popular alternative but the OU can offer only limited technical
support for Apple computers. Much of the OU course software
delivered on CD or DVD is intended primarily for use with Microsoft
Windows. However, support for Macs is increasing, so do check the
course description before assuming a Mac won’t be appropriate.
1
Using a Computer to Support your Study
4.3 Desktop or laptop?
Whether you choose a PC or Mac you will also have to decide on
the style of your computer. Desktop computers use mains power
and consist of a base unit with a separate screen and keyboard (see
Figure 2). Laptops perform the same functions as desktops but are
smaller and more compact in order to be portable. They can run off a
battery (which needs recharging regularly) or mains power.
parallel ports
and more USB
ports at the back
screen
(may have speakers and
webcam integrated)
DVD-ROM
drive
USB ports
jack plug ports
keyboard
mouse
(other types of
mice are also available,
e.g. joysticks)
Figure 2 The various components of a desktop computer
Desktop computers are generally cheaper, more reliable and more
robust than laptops. They are also easier to update. Laptops are
portable but, consequently, easy to drop and more expensive to
repair, and it is not so easy to replace a faulty screen or keyboard.
However if you expect to study in more than one location or have
little space at home, perhaps a laptop is for you.
Laptop computers have the screen, keyboard, processor unit combined
into one unit. This makes them readily portable, though some of the
larger ones are fairly heavy. Although you can get laptops with processors
and memory as powerful as the best desktop PCs, on an equivalent
price basis you will normally get a lesser specification for a laptop
than a desktop.
4 Choosing a computer
1
Netbooks
In addition, you can buy smaller computers, sometimes called
ultraportables, netbooks or palmtops. These are sometimes cheaper
and quite good for web browsing and taking notes. However, because
they often don’t have a hard disk drive or a DVD drive, you usually
can’t run any supplied OU software on them.
You must check whether the course you are interested in involves
using software on disk (either DVD or CD). Look at the Technical
Requirements for the course on the online prospectus (http://www3.
open.ac.uk/study/). If it does use DVDs or CDs then you will be not
able to play these using a netbook.
Netbooks usually have a screen in the range of 10” to 13”. Often the
vertical resolution of a netbook screen is only about 600 pixels. This
means that you have to do a lot of scrolling up and down to view and
navigate most webpages.
Mobiles
This covers a large range of portable systems from advanced mobile
phones, PDAs to tablet systems like the Apple iPad & Samsung Galaxy
Tab. Mobile devices have a range of screen sizes and browser
capabilities. The basic features of the University websites are available
to most mobile devices. However, you may find that some features
do not work if you have an uncommon operating system or browser
on your mobile device. Some browsers on mobile devices, notably
Safari on the Apple iPad, have limited functionality that restricts some
features of the University (and other) websites.
As with the netbooks, mobile devices don’t have hard disk drives or
DVD drives so you will not be able to play any DVDs or CDs that
might accompany the course materials.
All the elements of a computer can be thought of as hardware or
software. Hardware includes all the physical components of the computer,
such as those shown in Figure 2. Software is another name for the
programs and instructions that direct the hardware to perform tasks.
4.4Hardware
System unit: all desktop computers have a main box into which other
components are plugged, and this is usually called the system unit or
base unit. Each socket on the systems unit has a particular shape or is
colour coded to avoid making a mistake when connecting components.
1
Using a Computer to Support your Study
Screen: the screen (or monitor) may have to be obtained separately
from the systems unit if you buy a desktop computer. In a laptop the
screen is usually built into the lid.
Keyboard: the keyboard is just like a typewriter keyboard and works
in the same way, although it usually has a few more keys. It is not
essential to be a touch typist to use a computer – many computer
users are skilled two-finger typists!
Mouse: the mouse is moved around on your work surface to control
the position of the cursor on the screen. You click the buttons on
top of the mouse to make selections. Using a mouse can take a bit
of practice. Laptops often have an integrated device called a touch
pad instead of a mouse which, again, takes some practice to use. A
mouse can usually be plugged in to the laptop if you find this easier.
Printer: most people buy a printer to print out their work. You can
choose between inkjet or laser printers, and those that print the most
common UK paper size, A4, are now fairly cheap. An inkjet printer
may even be included in the price of a new computer. However, the
cost of replacement ink cartridges might make inkjet printers more
expensive to run. Laser printers are more expensive to purchase but
may be cheaper to run in the longer term. When you are comparing
costs, don’t forget to ask if all necessary printer cables are supplied
with the printer, and check out the life and cost of refill cartridges.
Speakers and a microphone: you may need speakers (which are
often built into laptops) or headphones to hear sounds from the
computer. Occasionally courses may require other hardware, so
make sure you check the course details; for example, language
courses require a microphone.
4.5 Software: the operating system
All computers have an operating system (OS) that controls the overall
operation of the computer. If you buy a new computer, the OS is usually
supplied as part of the purchase.
Operating systems work in slightly different ways but perform the same
functions. So, for example, you can make a copy of a file in all operating
systems but you would have to press different keys to do so.
Companies update their operating systems regularly. Most older
systems are still suitable. However, if you are buying a PC, it is best
to get a recent version of the operating system.
4 Choosing a computer
1
On a PC, Microsoft Windows is the most frequently used and the
most readily available OS. There are several versions of Windows
currently available, any of which is suitable: Windows XP, Windows
Vista or Windows 7.
Apple Macintosh computers have an operating system called OS X,
and the versions are named after big cats, such as Tiger or Leopard.
Linux is an open source system that works on both PCs and Macs.
The Linux operating system is free to download from the internet.
OU students have access to the technical help offered by the OU
Computing Helpdesk. However, this service is quite limited for Mac
queries. If you choose to buy a Mac, you should make sure that you
have some other form of support in case you run into difficulties.
4.6 Software: application programs
In addition to the operating system, there are a number of other
computer applications programs you will use during your studies – for
example, a word-processing program to write your assignments.
If you buy a machine from a shop these additional programs might be
included with your purchase, but do ask the shop assistant. If you have
to buy them separately, some of the main commercial applications can
add quite a lot to the cost of a new computer. Companies often offer
student discounts, so ask about these when you buy your software.
However, OU students have access to several major software
applications such as word processing packages and the software
that allows you to read PDF documents (a file format that you will
regularly encounter). These are available free of charge.
Any specialist software applications required for a course are supplied
with your course materials.
Web browsers
A web browser is a program that allows you to look at web pages on
the internet. You will have one supplied with the computer (Internet
Explorer with Microsoft Windows and Safari with Apple Mac), but you
can download others from the internet if you’d like to use a different one.
1
Using a Computer to Support your Study
5
The internet – going online
Many companies offer internet connections. To decide how you want
to connect to the internet you will need to think about:
• whether you will always connect in one place (for example from
home) or you want to move around to different locations using a
laptop
• who will supply your connection, that is, who will be your internet
service provider (ISP)
• how you want to pay: by pay-as-you-go or monthly contract.
To connect your home computer to the internet you usually need a
telephone connection, unless you have a television cable network
connection. You will also need an account with an ISP.
If you don’t have a conventional telephone landline or if you want to
connect your laptop to the internet in different locations, such as on
the train, you can buy a mobile broadband stick (a small USB device
that plugs into your laptop) from many mobile phone suppliers.
There is also a concerted effort in towns and cities throughout the
country to provide a WiFi service in areas such as shopping centres,
coffee shops, hotels, public libraries, museums, trains and longdistance buses etc. If you have a WiFi enabled laptop (and most are
nowadays) you can connect directly to the internet without any additional
equipment. Depending on the provider of the connection and a
number of other users, the speed of this connection may vary from
good to poor. You may have to pay if this is a private service.
In summary, these are the ways in which you can connect to the
internet:
• broadband via your landline telephone connection (restricted to
your home computer network)
• broadband via a cable connection (restricted to your home
computer network)
• broadband via a mobile internet USB stick (which you can use
with a laptop in many locations)
• broadband via a public WiFi connection (which you can use with
a laptop in many locations)
5 The internet – going online
5.1 Landline or mobile?
This is one of the first questions you need to answer. Whether you
choose landline or mobile broadband access, you do need to make
sure that broadband is available in your area by checking with an ISP.
Landline broadband access
A broadband connection gives you an automatic high-speed connection
to the internet whenever you need it. Broadband lets you make
telephone calls and stay connected to the internet at the same time.
You can obtain broadband at home either by fitting an extra box with
a broadband modem to the telephone line in your house or by using
your cable television connection. Alternatively, you might choose to
buy a mobile internet USB stick if you want to use your laptop online
while you are away from home.
Landline broadband is nearly always paid via a monthly contract
rather than on a pay-as-you-go basis. The adverts you see for ‘free’
or ‘pay-as- you-go’ broadband are usually tied in to other contracts,
such as mobile phone or satellite TV.
If you choose to have your telephone line adapted, typically your ISP
will expect you to sign a contract for a year in return for the modification
and supplying a free router.
The router allows you to connect several computers to the internet at
once, and make a mini-network at home. Increasingly, ISPs also provide
a wireless link, so if your computer is wireless enabled (and most modern
laptops are) you don’t even need cables to connect to the internet.
Mobile broadband access
Mobile broadband is delivered via a small USB stick (sometimes called
a ‘dongle’), which plugs straight into a USB port on your computer.
Mobile broadband is often not as fast as landline broadband. However,
it has the advantage of being mobile, so you can take a laptop with
a broadband stick and connect to the internet in many locations: in a
café, at the library, at home, at work.
You can pay for mobile broadband access either by
• a pay-as-you-go account, where you pay only for the time that
you connect to the internet, or
• a monthly contract, where you pay a monthly fee and the ISP gives
you a set amount of time during which you can connect to the internet
(measured in megabytes).
2
Using a Computer to Support your Study
Different ISPs’ coverage varies geographically. You might find that
one ISP’s broadband stick gets you access to the internet in your
village or town but another ISP broadband stick won’t. You may find
that you can access the internet at home with a particular ISP’s stick
but that you can’t when you are uptown. So we advise that before
you buy your mobile broadband stick you should
• consider where you are most likely to use the broadband stick;
• check whether the ISP offers coverage for those areas;
• decide whether you want a pay-as-you-go account or a monthly
contract.
Collect the postcodes of the areas you are most likely to visit with
your computer then check with the ISP (either at their high street
shop or online at their website).
Dial-up access
Dial-up access uses your original telephone system without any
adaptation. It is cheaper but slower than broadband, and while you
are online you won’t be able to use your telephone for calls because
the line is being used by the computer connection.
Some course websites have animations or interactive elements that
may be slow to launch. In addition, some course websites provide
documents online, and if they are more than a few megabytes in
size they may take half an hour or more to download on a dial-up
connection. On average it takes about four minutes per megabyte
when downloading over a 56 kbps connection.
If you choose a dial-up connection, you can pay by:
• monthly contract, where you pay a monthly fee and the ISP gives
you a 0800 (i.e. free call) number to use for connections, or
• pay-as-you-go contract, where you only pay for the calls you use
– this is suitable for infrequent access to the internet. You can
change your contract to a monthly contract later.
You need a modem (which is usually built into computers, but check
that any machine you buy has one), a cable to connect your computer
to the telephone line in your house and an ISP. Every time you want
to go online you use your computer to contact your ISP, which is
rather like the computer making a phone call.
5 The internet – going online
2
5.2 Selecting an ISP
There are many ISPs in the market place, and ordinary telephone
companies also offer an internet service, so check whether your existing
telephone company can offer you a good deal. A computing magazine
is a good source for finding out about a range of ISPs (see Figure 3).
BT
Virgin Media
Carphone Warehouse
Sky
Orange
Smaller player totals
Figure 3 The market shares of the biggest ISP providers in the UK
during the third quarter of 2009
Source: Point Topic for the Broadband Stakeholder Group
(BSG http://www.broadbanduk.org/)
Things to check with your ISP include:
• the monthly contract cost, which sometimes rises after the first
few months
• the contract duration, and any penalties for ending it early
• the cost of telephone support and whether 24-hour support is provided
• any limit to how much you can download
• whether there is a connection charge
• the bandwidth size - the bigger it is, the faster
• whether any adaptation required to your telephone line or cable is
supplied free
• whether you can keep your old telephone number if you choose to
adapt your telephone line.
The market is changing rapidly so do shop around and look for the
combination of price and features that suits your needs.
2
Using a Computer to Support your Study
5.3 Online security
Once you have your internet connection sorted out you need to
ensure that your computer is secure. There are three basic steps that
you need to take to ensure the security of your computer:
• ensure that automatic updating is enabled;
• ensure that you have suitable security software installed; and
• back up important data regularly.
Automatic updating
The suppliers of operating systems and many other common
software applications, such as web browsers and word processors,
have established systems so that any defects or potential security
breaches can be fixed by automatically updating the software over
the internet. The recent versions of the Windows operating system
have a number of security checks and give warnings if any of these
security features are not enabled. You are strongly advised to follow
any instructions that you get from these systems.
Security software
Once you are online and using email, web browsing or doing other
internet activities you are at risk of malicious software infiltrating
your computer and either causing damage to your software and data
files or using your computer to send out spam to other people on the
internet. It is important to protect your computer against malicious
software such as viruses, spyware, adware, bots and hackers. As
well as getting individual software security tools as described below,
it is increasingly common to buy integrated packages that provide
comprehensive computer security. These are often called “internet
security suite” software or similar.
Anti-virus software
Computer viruses are hidden or secretive programs that you can
acquire while online. They may have been programmed to copy
information from your machine, damage its contents or, increasingly,
to turn your computer into a ‘bot’, which allows hackers to use your
computer to send unwanted (‘spam’) email to other people. Your
computer can acquire a virus if you click on an attachment in a
malicious email or if you click on a link to a suspect website.
5 The internet – going online
2
New computers are frequently supplied with a free three-month trial
of anti-virus software for which you can pay to continue using after
this period. Free anti-virus packages are also available.
It’s important to keep the software up to date so new threats are
detected. Anti-virus software often automatically prompts you to
update it, which involves connecting to the internet and downloading
specific files.
Firewalls
A firewall is a program on your computer that prevents other users of
the internet accessing your machine. Windows XP, Vista and 7 have
firewalls, but it’s important to check that they are turned on.
Firewalls and other types of security feature are usually integrated
into modern security software suites.
A firewall can occasionally prevent some essential activity, such as
downloading a legitimate file. However, you can turn it off temporarily
or adjust the level of security to a lower setting for a while.
Phishing
Phishing is malicious activity designed either to damage your computer
or copy information from it. Phishing emails work by posing as legitimate
emails that either ask you to click on a link, or reply to the email sending
private information, usually regarding your bank account. An email
received from someone you do not recognise or that asks for private
information should always be treated with caution and the safest option
is not to answer it and to delete it.
Backing up
‘Backing up’ your computer describes the process of making separate,
safety copies of your data files etc. Your computer can fail for any
number of mechanical or electronic reasons and, in addition, if you
are unlucky enough to be affected by malicious software, it may be
programmed to destroy files on your computer. If either of these events
happens and you do not have a backup of your documents and copies
of the original installation disks for your software, then you will not be
able to recover valuable course work or memorable photographs and
video that you wanted to keep.
There are a number of ways of backing up your computer. The
operating system itself usually has some simple backup settings
to prevent data loss due to accidental deletion of files. One of the
2
Using a Computer to Support your Study
simplest ways of backing up your data is to make copies onto writable
CD or DVD discs. You do need to keep these discs protected, as they
can fade and become unusable if exposed to sunlight for a prolonged
period. However, to protect against more substantial failures you
can also have a separate device to which you copy your files. The
cheapest options are a small, separate hard drive or a memory stick,
either of which are plugged into one of the USB connections. You
should get some backup software with the hard drive and can get it
with memory sticks. Once you have decided how to do your backup,
you need to make sure that it is done regularly.
6 Getting yourself ready
6
2
Getting yourself ready
If you have never used a computer before, take some time to get
familiar with using one before your course starts.
You will need to be able to:
• understand the basic terms and descriptions used
• start up and shut down your computer
• use the mouse, keyboard and other input/output devices
• open a program, such as a word-processing program, and use it
to create and save documents
• re-open documents and other files that you use or create, such as
a letter or a spreadsheet
• create and organise folders on your computer
• connect your computer to the internet
• use a web browser and move around a website
• understand how to use web addresses with browsers
• use email and attach documents to emails
• upload and download documents between your computer and the
internet
• follow instructions to connect to the OU website, online
discussion forums and other OU services
• take part in online discussions by writing text and sending it
• use a search engine to find information on the internet
• play CDs and DVDs on your computer
• occasionally install a program from a CD or DVD-ROM – some
courses supply a program for you to install
• change settings so your computer works the way you want it to
• have a basic understanding of computer security issues.
2
Using a Computer to Support your Study
If this seems a lot to take on, think about what you will use the
computer for most and check that you have the skills or knowledge
for those activities. For example, although some students use
spreadsheets and databases, the key skills required by most
students are:
• using StudentHome and the course website to find information
about their course
• word-processing study notes and assignments
• searching for information on the internet
• using forums and email to communicate with their tutor and other
students
• sending and receiving assignments online.
6.1 Learning computing skills
You can get help and training to develop your skills.
Openings and Level One courses are designed to build your study
skills and give you more time to get used to using your computer.
Your local library may offer computing courses, or will know how you
can find local training and help, for example through adult learning
courses, local colleges or community education centres.
Learndirect (www.learndirect.co.uk) offers online courses and gives
information about courses held at over 2000 centres across the UK.
Tel: 0800 101 901 for more details.
Learndirect Wales (www.learndirect.co.uk/wales-eng/) offers similar
courses in Wales. Tel: 0800 101 901 for more information.
Learndirect Scotland (www.learndirectscotland.com/) has courses at
centres in Scotland, or online courses. Tel: 0808 100 9000.
UK Online Centres at www.ukonlinecentres.com/ offer online
courses, available at local centres in England.
6 Getting yourself ready
2
If you have access to an online computer
There are several BBC sites that cater for computing beginners.
• If you are a total beginner ask someone to show you the
‘Absolute beginner’s guide to using a computer’ at www.bbc.
co.uk/webwise/abbeg/abbegsound.shtml
• The Webwise site at www.bbc.co.uk/webwise has a range
of areas that give a good general introduction to aspects of
computing for everyone, including the ‘Computer Tutor’, which is
an online guide using a keyboard, mouse and computer screen,
and ‘How to use the internet step-by-step.’
2
Using a Computer to Support your Study
Glossary
Here is an explanation of some of the terms that are commonly used
about computers. You don’t need to remember what they mean.
ADSL (Asymmetric digital subscriber line): telephone technology
that allows fast information transmission over a standard telephone
line. This is the most common form of broadband.
Application: A program running on your computer which does a
particular job, e.g. a word processor or web browser.
Attachment: A file included within an email message, such as a
picture or a document.
Broadband: A fast telephone connection designed mainly for
computer use.
Browser: A program that lets you look at web pages, e.g. Firefox,
Internet Explorer.
CD (Compact disc): A disc that can be used to store information.
Dial-up: The telephone connection system used before the invention
of broadband, still used in some areas that don’t have broadband.
Download: The process of moving a file from a remote computer
onto your computer.
DVD (Digital video - or versatile - disc): Originally a disc (read by a
laser) which contained video information like a film; now also used to
hold other information.
File: A single collection of information stored under one name, e.g. a
document, spreadsheet, or picture.
Firewall: A security system on your computer which controls
incoming and outgoing information, and may be hardware or
software.
Folder: A group of files held together, much as in a filing cabinet.
Folders can contain other folders within them.
Forum: An online ‘meeting place’ which works rather like a public
notice board. Members of the forum can post and reply to messages.
GB (gigabyte): A measurement of data size or storage capacity,
about a billion bytes.
Hard disc: A magnetic disc which can hold large quantities of
information and is usually (but not always) fitted inside a computer.
Glossary
29
Hardware: The physical parts of a computer, e.g. the screen,
keyboard, mouse.
HD/DVD: A high capacity DVD format now redundant and
superseded by Blu-ray. Don’t buy discs or drives that use this format.
Input device: Hardware used to communicate with your computer,
such as a mouse, keyboard or trackpad.
Internet: The vast collection of interconnected computers throughout
the world that can exchange information with each other; it allows
people to communicate with each other online. (See also: Web.)
Internet Explorer (IE): A web browser program
ISP (Internet service provider): A company that provides (and often
charges) for access to the internet.
kbps: A kilobit per second (kb/s or kbit/s or kbps) is a unit of data
transfer rate equal to 1000 bits per second.
Malware (Malicious software): Software intended to cause harm or
damage to your computer.
Megabyte (MB): A measurement of data size or storage capacity,
around a million bytes.
Mbps: A megabit per second (abbreviated as Mb/s or Mbit/s or
Mbps) is a unit of data transfer rate equal to 1,000,000 bits per
second.
Memory (RAM): the fast-working memory used by the computer –
the more RAM a computer has the better.
Modem: The device that links your computer to the internet via your
telephone line.
Operating system: The master program that controls your computer,
e.g. Windows, Linux. It is what you use to give your computer instructions.
Output devices: Hardware the computer uses to communicate with
you, such as screen and speakers.
PDF (portable document format): A common file format defined
by Adobe Systems Inc. To read a PDF file you need a PDF reader –
software that is freely available on the internet.
Processor: The device in a computer that performs all the work.
The minimum processor speed required is given in your course
specification. Many processors are now defined by a code number
rather than specifying a speed.
30
Using a Computer to Support your Study
Program: The instructions that tell a computer what to do, also
called software or application. Programs can be installed from a disc
or by downloading from the internet.
Router: Hardware that distributes an internet connection to one or
more computers, and can be used to set up a wireless network in
your home.
Software: The common term for a computer program or application.
Spam: Unwanted and unsolicited email.
Spyware: A program which may have been installed on your
computer by an online source without your knowledge, and that
reports your computer use to others.
URL (uniform resource locator): An address that identifies the
location of a website, e.g. http://www.open.ac.uk, also known as a
web address.
USB (universal serial bus): A socket into which you can plug
equipment like a printer, web-camera or a USB flash drive.
USB flash drive: A small, portable memory device that can be
plugged into a USB socket. Also called a memory stick or pen drive.
Virus: A program designed to replicate itself and which may damage
part of your computer.
Web: Strictly this means the collection of webpages on the internet
that is accessible through a web browser. It is also often used in the
more general meaning of the internet. (See also: internet.)
Web browser: A program that allows you to look at web pages, e.g.
Firefox, Internet Explorer, Safari.
WiFi (wireless fidelity): A wireless technology that allows computers
to communicate without the need for any physical connection
between them. Commonly found on laptops.
Window: A rectangular outline on your screen showing one activity
or program. You can have a number of windows open at a time.
Windows: A computer operating system, the most common one on
PCs.
For a more complete glossary of computer terms, visit the BBC’s jargon
buster webpage at www.bbc.co.uk/webwise/course/jargon/a.shtml.
Contact t information
31
OU contact numbers
For your enquiries about courses, registration or finance, contact the
Student Registration and Enquiry Service on tel: 0845 300 6090.
If you will be studying on a low income you can apply to the University’s
financial support scheme through the OU Financial Support Office.
Email them on financial-support@open.ac.uk or tel: 0190 8653 411.
For all queries from students in Scotland contact the Edinburgh office
on tel: 0131 226 3851.
For queries about services and support for disabled students,
including general information about Disabled Students’ Allowances,
contact the Disability Resources Team on:
• tel: 0190 865 3745
• textphone: 0190 865 5978
• fax: 0190 865 5547.
32
Using a Computer to Support your Study
Further reading
These books give clear explanations about computer topics, and are
suitable for people of any age.
Aldridge, E. (2008) How to be a Silver Surfer: A Beginner’s Guide to
the Internet (2nd edn) Age Concern Books, London.
Gatenby , J. (2003) Computing for the Older Generation, Bernard
Babani Publishing, London.
Manning, L. (2006) Computing For Beginners: The Basics Explained
in Plain English, AuthorHouse, UK.
Miller, M. (2003) Absolute Beginner’s Guide to Computer Basics,
Que Publishing, USA.
Vandome, N. (2008) Laptops for Seniors – for the Over 50s, In Easy
Steps Ltd, Southam.
Don’t forget to check your local library for useful introductory books
on computing. They might also stock copies of Computing Which?
magazine, which would have more information to help you decide
which computer to buy.
ISBN 978-0-7492-2930-6