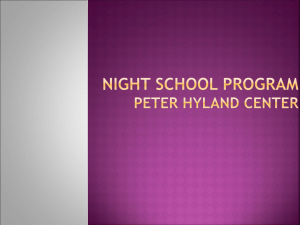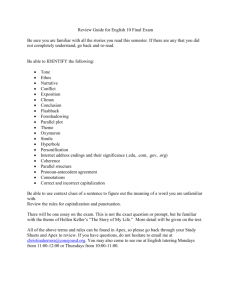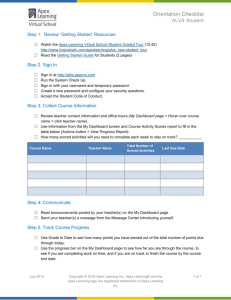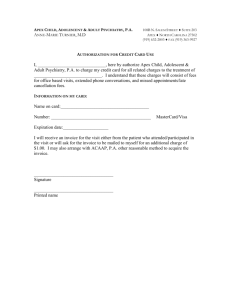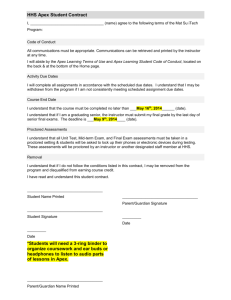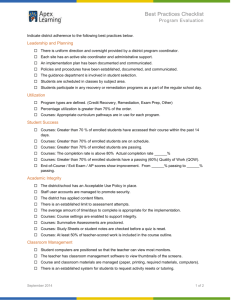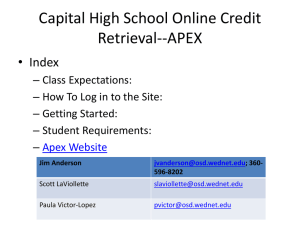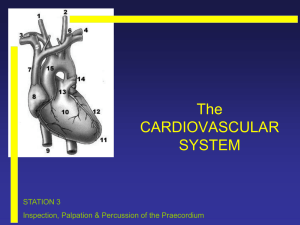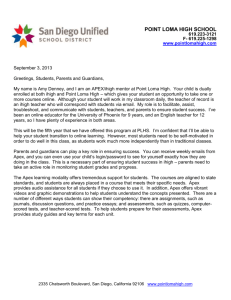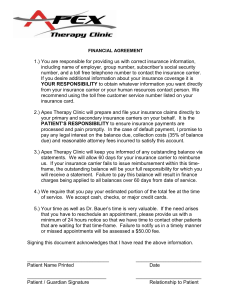AquaController Apex
Setup and Programming Guide
WELCOME TO AQUACONTROLLER APEX ................................................... 1
FEATURES ................................................................................................ 1
TABLE OF ACRONYMS............................................................................... 3
TYPICAL AQUACONTROLLER SYSTEM COMPONENTS ................................ 3
SETUP OVERVIEW .................................................................................... 4
PHYSICAL INSTALLATION ........................................................................ 5
Base System Initial Connections ................................................................. 5
NETWORK SETUP ..................................................................................... 7
Automatic Network Configuration (default) ..................................................... 7
Manual Network Configuration (Optional) ....................................................... 9
Configure the Apex Hostname (optional) ...................................................... 12
Configure the Apex Web Interface Port Number (optional) ............................. 13
Configure the Apex Web Interface Administrator Credentials .......................... 13
Restart the Apex (optional) ........................................................................ 14
EMAIL SETUP ......................................................................................... 14
Enable/disable Email Authentication ............................................................ 16
Send a test alarm email ............................................................................. 17
Email Troubleshooting ............................................................................... 17
CONFIGURING THE APEX TO BE ACCESSIBLE FROM THE INTERNET ....... 18
CLOCK SETUP ......................................................................................... 19
APEX MODULE SETUP ............................................................................. 21
EnergyBar 8 ........................................................................................... 21
Probe Module 1 ....................................................................................... 21
Probe Module 2 ....................................................................................... 23
Probe Module 3 ....................................................................................... 23
Updating AquaBus Modules ........................................................................ 23
Delete an Apex Module .............................................................................. 23
Rename an Apex Module ............................................................................ 23
Configure an Apex Module ......................................................................... 24
LEGACY MODULE SETUP ......................................................................... 24
Addressing Legacy Modules ........................................................................ 24
Connecting Legacy Modules ........................................................................ 25
Adding Legacy Modules to the Apex System ................................................. 25
X10 Outlets .............................................................................................. 25
Adding Legacy Outlets ............................................................................... 26
Deleting Legacy Outlets ............................................................................. 26
Probe Expansion PX-1000 .......................................................................... 28
PROBE SETUP ......................................................................................... 28
Temperature Probe Setup .......................................................................... 28
Temperature Probe Calibration ................................................................... 29
Temperature Probe Maintenance ................................................................. 30
pH Probe Setup ........................................................................................ 30
Ph Probe Calibration .................................................................................. 31
pH Probe Maintenance ............................................................................... 33
ORP Probe Setup ...................................................................................... 33
ORP Probe Calibration ............................................................................... 34
ORP Probe Maintenance ............................................................................. 37
Conductivity Probe Setup (optional) ............................................................ 37
Conductivity Range ................................................................................. 38
Temperature Compensation ..................................................................... 39
Conductivity Probe Calibration .................................................................... 39
Conductivity Probe Maintenance ................................................................. 40
Dissolved Oxygen Setup (optional).............................................................. 40
Dissolved Oxygen Range .......................................................................... 41
Dissolved Oxygen Calibration ..................................................................... 42
Dissolved Oxygen Probe Maintainence ......................................................... 43
PROGRAMMING OUTLETS ....................................................................... 44
Default program ....................................................................................... 44
Programming with Wizards......................................................................... 44
Light ..................................................................................................... 44
Pump .................................................................................................... 45
Heater ................................................................................................... 45
Chiller ................................................................................................... 45
pH Control ............................................................................................. 46
ORP Control ........................................................................................... 46
Editing Outlet Programming ....................................................................... 47
Advanced Programming ............................................................................. 47
Virtual Outlets .......................................................................................... 49
Order of Operation .................................................................................... 50
Repeat Interval......................................................................................... 51
Programming with Hysteresis ..................................................................... 52
Set Points .............................................................................................. 52
Minimum Time ........................................................................................ 52
Defer ..................................................................................................... 53
Programming Alarms and Warnings ............................................................. 53
Triggering alarms or events on Power Outages ........................................... 54
Sample Alarm Email ................................................................................ 55
Switch inputs ........................................................................................... 56
Identifying Ports and Switches on Expansion Modules .................................... 57
Seasonal Programming .............................................................................. 58
Seasonal Temperature Variation ............................................................... 58
Seasonal Lighting Adjustment ................................................................... 59
Moon Lighting ......................................................................................... 60
Programming Feed Timers ......................................................................... 60
Variable Speed Port Programming ............................................................... 61
Pump Profile Type ................................................................................... 62
Ramp Profile Type ................................................................................... 63
Editing Profiles ........................................................................................ 63
Programming with Profiles........................................................................ 64
DISPLAY SETUP ..................................................................................... 64
Edit Status Screens ................................................................................... 65
Locking the Display ................................................................................... 65
Daytime and Nighttime Display Brightness ................................................... 66
Display Contrast ....................................................................................... 67
SOUND SETUP ........................................................................................ 70
USING THE AQUACONTROLLER APEX ..................................................... 71
Viewing Status ......................................................................................... 71
Manual Control ......................................................................................... 71
Graphing ................................................................................................. 72
Feed Timer Operation ................................................................................ 75
LOGGING ............................................................................................... 75
Log Interval ............................................................................................. 76
Data Log .................................................................................................. 76
Power Fail Log .......................................................................................... 76
INITIALIZE MEMORY ............................................................................. 77
SELF TEST .............................................................................................. 78
LOAD/SAVE CONFIGURATION................................................................ 78
XML MENU.............................................................................................. 79
UPDATING FIRMWARE ........................................................................... 80
Preparing the update ................................................................................. 80
Updating the Apex Base Module Firmware .................................................... 81
Updating the Apex Base Module Web Interface ............................................. 82
Upgrading Apex Modules ............................................................................ 83
Troubleshooting when updating using the Apex Flash Utility ........................... 84
APPENDIX 1 – APEX DISPLAY MENU STRUCTURE .................................. 86
APPENDIX 2 – DISPLAY ICONS .............................................................. 88
APPENDIX 3 – PROGRAMMING REFERENCE ........................................... 89
Defer....................................................................................................... 89
Fallback ................................................................................................... 89
If DoW .................................................................................................... 90
If Feed .................................................................................................... 90
If Moon .................................................................................................... 91
If ORP ..................................................................................................... 91
If Outlet................................................................................................... 92
If pH ....................................................................................................... 92
If Power................................................................................................... 93
If Sun ...................................................................................................... 94
If Switch .................................................................................................. 94
If Temp ................................................................................................... 95
If Time .................................................................................................... 95
Minimum Time .......................................................................................... 96
OSC ........................................................................................................ 96
Set.......................................................................................................... 97
APPENDIX 4 – ADVANCED PROGRAMMING EXAMPLES ........................... 97
Default Program ....................................................................................... 97
Automatic Top Off ..................................................................................... 98
Kalkwasser Control ................................................................................. 100
Alternating Pumps................................................................................... 102
Sequenced Pumps ................................................................................... 103
Resonant Waves ..................................................................................... 104
Alternate with Variable Speed Pumps ........................................................ 105
Growing Surge with Variable Speed Pumps ................................................ 107
APPENDIX 5 – TROUBLESHOOTING AND HELP ..................................... 108
APPENDIX 6 – TELNET COMMANDS ...................................................... 108
INDEX .................................................................................................. 109
NEPTUNE SYSTEMS LIMITED WARRANTY ............................................. 112
WELCOME TO AQUACONTROLLER APEX
Congratulations on your purchase of the AquaController Apex system. The
AquaController Apex System delivers an expandable, professional quality
aquarium controller at hobbyist prices. The AquaController Apex is the most
flexible, expandable system on the market today.
FEATURES
Very simple menu driven configuration
Monitor and control - pH, ORP and temperature (ORP probe port not
included on Apex Lite)
Galvanic isolation on probe inputs
Expansion through add-on probe modules and Energy Bars
Flexible control
Wave maker
Seasonal temperature and lighting adjustments
Moon cycle simulation
Email and audible alarming
Connectivity – Ethernet built in
4 Feed Timers
4 Variable speed ports on Apex (not on Apex Lite)
Digital Inputs
Modular expansion through AquaBus
Legacy device Support – All ACIII accessories supported
User updateable firmware
State of the art electronics integration
AquaController Apex Lite Base Unit Physical Features
Multicolor LED to indicate status of the AquaController Apex Base Module.
Ethernet port for connecting to standard networks for web configuration,
control and monitoring.
Probe port for monitoring pH with a pH probe.
Temperature port.
Two AquaBus connectors for easy expansion and flexible cabling options.
I/O Port for connecting PX-1000 or the Breakout box for 6 digital inputs.
Control Port for connecting DC8, DC4, DC4HD, AquaSurf or Lunar
Simulator.
Alternate power port can provide backup power in case the EnergyBar(s)
lose power so email alarms can be sent, status and logs can be viewed
on the Apex Display.
Page | 1
AquaController Apex
Clock, program and calibration settings are backed up in the case of a
power outage.
AquaController Apex Base Unit Physical Features
All AquaController Apex Lite features
Probe port for monitoring ORP or it can be re-configured to monitor pH.
4 Integrated Variable Speed Ports.
Apex Display Physical Features
7 Push buttons for speedy and flexible operation.
128 x 64 Graphical backlight display.
Plays user selectable tones for warning and alarm.
User adjustable contrast and brightness settings.
Backlight can be dimmed at night.
Long integrated AquaBus cable for flexible mounting.
Power and signal provided through AquaBus cable.
Mounting key holes for easy attachment to wall or stand.
Compact size 3.40" x 4.05" x 0.65"
Figure 1 - Apex Display Module functions
EnergyBar 8 Physical Features
8 Independently controlled 120V outlets.
Completely silent operation on the 6 solid state switched outlets (5 amps
max per outlet).
Solid State outlets feature a soft-start mechanism for reduced pump wear.
2 Relay controlled outlets for higher power switching (each 10 amps max).
15 amp circuit breaker for overload protection.
Page | 2
AquaController Apex
Built-in powered 6 port AquaBus hub to easily add accessory modules.
High reliability direct wired connection to the AquaController Apex system
through the AquaBus.
Powers the AquaController Apex Display, Apex Base Module and accessories
through the AquaBus.
Active electrical current monitoring, power failure detection and logging
through the AquaController Apex.
If communication failure occurs between the AquaController Apex system
and the EnergyBar 8 (cable is unplugged for example), each outlet can
be configured to revert to a user defined default setting or maintain the
last setting.
Up to 240 EnergyBar 8 devices can be connected together for up to 1920
switched outlets on a single AquaBus.
Compact custom aluminum enclosure with 4 mounting holes (10.0" x 3.75"
x 1.8").
TABLE OF ACRONYMS
DHCP – Dynamic Host Configuration Protocol
DNS – Domain Name Service
IP – Internet Protocol
ISP – Internet Service Provider
ORP – Oxygen Reduction Potential
RSS – Really Simple Syndication
SMTP – Simple Mail Transfer Protocol
URL – Uniform Resource Locator
XML – eXtensible Markup Language
TYPICAL AQUACONTROLLER SYSTEM COMPONENTS
Page | 3
Apex Base Module
Apex Display Module
Apex EnergyBar 8
Apex Temperature Probe
pH Probe (optional)
ORP Probe (not supported on Apex Lite, optional on Apex)
AquaBus Cable
Ethernet cable
Mounting screws
Installation and Getting Started Guide
AquaController Apex
SETUP OVERVIEW
The AquaController Apex can be setup using either the Apex Display Module or
the Apex Web Interface or a combination of both methods. This manual provides
you with instructions to perform setup functions from both the display and Web
Interface. The manual will point out the few setup and maintenance functions
that can only be performed from the Display Module. If network connectivity
features are to be used (web based monitoring, web based control, email alerts,
etc) it is recommended to spend the time setting up the network interface right
away to allow the flexibility to program from the Web Interface.
Basic steps to a successful installation:
1. Physical Installation
2. Network Setup (optional)
3. Email Setup (optional)
4. Configuring the Apex to be Accessible from the Internet (optional)
5. Clock Setup
6. Apex Module Setup
7. Legacy Module Setup (optional)
8. Probe Setup
9. Programming Outlets
10. Display Setup
11. Sound Setup
12. Using the AquaController Apex
Setup through the AquaController Display Module is performed using the arrow,
contextual and select keys to navigate menus and scroll through selections.
Setup through this method does not require a functioning network interface or
networked computer with a browser and is a great option when having network
problems or trying to setup the network interface for the first time. All setup and
maintenance functions can be performed through the Display Module.
Setup through AquaController Apex Web Interface is very convenient. The
information is presented on the much larger computer web browser screen so
more information can be viewed at once. Programming changes and settings are
typed through the keyboard and selected with mouse clicks as opposed to
scrolling through screens. There are a few settings and much of the maintenance
functions that cannot be performed through the web interface and must be
performed through the Apex Display.
Page | 4
AquaController Apex
Whichever interface you use for setup, you can be up and running with a basic
AquaController Apex configuration in as little as 15 minutes. However, to take full
advantage of the advanced programming features may take additional time and
you may find yourself adding functions and enabling features every few days until
you get it customized just the way you like it. Don‟t be afraid to ask for help from
the very active user community in Neptune System‟s sponsor forum on
ReefCentral.com, it is a great source for programming examples.
PHYSICAL INSTALLATION
The Apex Base Module, EnergyBar 8 and Apex display should be securely
mounted in a location free from moisture. Use wood screws through the
mounting tabs of the EnergyBar 8 and Apex Base Module or if mounting on
drywall, use drywall anchors (anchors not included). The Apex Display can be
mounted using the keyhole slots on the back of the display or with strong Velcro.
Mount all modules above the water line of the aquarium.
Be sure to utilize drip loops on all power cords, AquaBus cables and probe
cables.
Plug the EnergyBar 8 into a circuit protected by a Ground Fault Circuit
Interrupter (GFCI).
WARNING: Water damage will void your warranty! Mount all modules in
locations safe from moisture exposure.
BASE SYSTEM INITIAL CONNECTIONS
Refer to Figure 2 - Apex Base Module Connections and Figure 3 - Apex Lite Base
Module Connections for the connection locations.
Figure 2 - Apex Base Module Connections
Figure 3 - Apex Lite Base Module Connections
Page | 5
AquaController Apex
Plug one end of the included AquaBus cable into one of the AquaBus ports on the
Apex Base Module and the other end into one of the EnergyBar 8 AquaBus ports.
Plug the Apex Display Module AquaBus cable into an available AquaBus port on
the EnergyBar 8 or Apex Base Module (the display can be connected to any
available AquaBus port on the entire AquaBus system). The order modules are
connected is not important and the AquaBus is plug and play meaning you do not
need to power down the system to connect a new module. The entire length of
the AquaBus should be kept to a maximum of 200 feet.
WARNING: NEVER plug standard USB devices into any AquaBus connector
or AquaBus accessories into computer USB ports. Damage to the AquaBus
accessory and/or USB device may result.
Plug the included Ethernet cable into the port labeled Ethernet on the Apex Base
Module and into an available port on your Ethernet hub, switch or router.
WARNING: Be sure to plug the Ethernet cable into the Ethernet port and
not into the variable speed ports or damage to the AquaController Base
Module may occur.
Plug the Temperature Probe in to the port labeled Temp on the Apex Base Module
and place the other end of the Temperature Probe in the aquarium water in an
area of medium to high flow to ensure an accurate reading.
Connect the pH probe (optional accessory) to the port labeled pH on the Apex
Base Module. Push the BNC female connector on to the male connector and turn
¼ turn clockwise to lock the connector in place.
Connect the ORP probe (optional accessory) to the port labeled pH/ORP on the
Apex Base Module. Push the BNC female connector on to the male connector and
turn ¼ turn clockwise to lock the connector in place. (ORP Probe not available on
Apex Lite)
Plug the EnergyBar 8 power cord into an outlet protected by a Ground Fault
Circuit Interrupter (GFCI) and that can provide ample power for all the items
plugged into the EnergyBar 8.
Page | 6
AquaController Apex
The LED Status indicators on the EnergyBar and Apex Base Modules will flash
yellow while they are initializing and in a few minutes they should light solid
green and the Apex Display Module will display the default Status Screen.
If there are no EnergyBars on the system (if you are using all legacy DC8 or DC4
modules for example), it will be necessary to purchase a 12V adapter to power
the Apex Base Module. This AC adapter is available through your authorized
dealer or from Neptune Systems and should be connected to a quality surge
suppressor to protect your system.
NETWORK SETUP
The AquaController Apex network interface and integrated Web Interface allow
you to setup, monitor and control the Apex system from standard web browsers
around the home network and if properly enabled, around the world. Network
setup is not required to setup and use the AquaController Apex but it is required
to enable the Web Interface and the ability to send email/text alarms.
The AquaController Apex ships with DHCP enabled which allows the Apex base
module to automatically configure the IP address of the Apex base module on
networks with DHCP enabled (common for home networks). While simple, the
nature of DHCP means the assigned IP address can and will change from time to
time which can cause problems with accessing the Apex from outside the home
network. Therefore if you plan on accessing the AquaController Apex from outside
the home network, it is best to assign the AquaController Base Module a fixed or
static IP address. You can either configure your home router DHCP server to
assign the Apex the same IP address all the time (see your router documentation
for a feature called IP reservations) or continue with manual network
configuration in the section titled Manual Network Configuration (Optional),
otherwise continue with the section titled Automatic Network Configuration
(default).
The yellow LED indicator on the Apex Base module Ethernet port indicates there
is power to the network module. The green LED indicates the presence of
Ethernet Link layer connection.
AUTOMATIC NETWORK CONFIGURATION (DEFAULT)
The AquaController Apex ships with Dynamic Host Configuration Protocol (DHCP)
enabled. This allows the Apex base module to automatically acquire a network IP
Page | 7
AquaController Apex
address from the network to which it is connected (if DHCP is enabled on the
network which is common for home networks). Soon after system startup, the
Apex base module will request IP configuration from the DCHP server and
configure itself with that information. Once configured, the Apex Web Interface
can be accessed by typing the following URL into a compatible web browser from
a computer browser on the same network:
http://apex
NOTE: Accessing your AquaController Apex using the host name will not work
from Macintosh computers. Access your Apex using the IP address.
When presented with the login screen, type the default user name “admin” and
password “1234” (without the quote marks).
Figure 4- Logon Credential Entry
Some systems may take some time for the host name “apex” to be recognized on
the network. If http://apex does not work, you can try again later or you can
use the Apex base module IP address to access the Web Interface. The assigned
IP address can be determined from the DHCP server status screen (typically
found on the home network router, see home router documentation for more
information) or from the Apex Display. From the Apex Display, navigate to
System – Net Setup – IP Address to display the assigned IP address.
Once you determine the IP address assigned to the Apex, simply type the IP
address into a compatible web browser. For example:
192.168.1.50
or
http://192.168.1.50
NOTE: If the Apex Web Interface can be opened, the currently enabled IP
configuration can be viewed at the bottom of the Network Setup page at
Configuration – Network Setup.
Page | 8
AquaController Apex
WARNING: Be aware that when using DHCP, the IP addressed assigned to
the Apex base module can and will change from time to time. This can
cause problems for browsers in finding the Apex Web Interface on your network.
In addition, if the Apex is to be accessed outside its home network, manually
configuring a fixed IP address is recommended to avoid firewall problems. See
the section titled Manual Network Configuration (Optional) for instructions on
configuring a fixed IP address.
If the Apex cannot contact a DHCP server, it will configure itself with the
following network settings. If your network uses a different network configuration
than what is listed below, the Apex will be unreachable from a PC browser and
you should manually set the network configuration using the steps listed in the
section titled Manual Network Configuration (Optional).
IP Address
192.168.1.50
Subnet Mask (netmask)
255.255.255.0
Gateway Address
192.168.1.1
Primary DNS
192.168.1.1
Alternate DNS
192.168.1.1
MANUAL NETWORK CONFIGURATION (OPTIONAL)
If the network where the Apex Base Module is connected does not have DHCP
services or if the Apex is to be accessed from outside the home network (from a
cell phone or remote PC for example), manually configuring the network interface
on the AquaController Apex is strongly recommended. You need to determine an
IP address to use that is compatible with your home network. This IP address
must be unique on the network. If you are unsure what IP address to use,
consult the documentation that came with your home network router to learn
how to determine a valid IP address to use.
Figure 5 - Typical ipconfig Command Output
Page | 9
AquaController Apex
In addition to the IP address, you need the Subnet Mask, and the IP address of
the Default Gateway and DNS Server. These can also be determined by referring
to the documentation that came with your home network router. Alternately, you
can determine this information from another PC on the same network to which
the Apex Base Module will be connected. Simply open a command prompt (Start
– Run – type “cmd” – click OK) then type “ipconfig /all” and press enter. You
should see a screen similar to the one shown in Figure 5 - Typical ipconfig
Command Output which contains the 4 required elements of a typical IP network
configuration.
To manually set the network configuration you must first disable automatic
configuration (DHCP). To Enable/disable DHCP:
Apex Display: System – Net Setup – DHCP On – push the Select button to
toggle DHCP off.
Web Interface: Configuration – Network Setup – click the Disabled radio
button, press the Update Network Settings button to save changes.
To set the IP address:
Apex Display: System – Net Setup – IP Address – use the up/down
arrows to change the number of the highlighted character, use the
left/right arrows to select the character to change, when done, press OK.
Web Interface: Configuration – Network Setup – click in the
AquaController IP Address box and type the IP address, press the Update
Network Settings button to save changes.
To set the Subnet Mask:
Apex Display: System – Net Setup – Netmask – use the up/down arrows
to change the number of the highlighted character, use the left/right
arrows to select the character to change, when done, press OK.
Web Interface: Configuration – Network Setup – click in the Netmask box
and type the Subnet Mask, press the Update Network Settings button to
save changes.
To set the Default Gateway:
Apex Display: System – Net Setup – Gateway – use the up/down arrows
to change the number of the highlighted character, use the left/right
arrows to select the character to change, when done, press OK.
Page | 10
AquaController Apex
Web Interface: Configuration – Network Setup – click in the Gateway box
and type the default gateway, press the Update Network Settings button to
save changes.
Page | 11
AquaController Apex
To set the Primary DNS:
Apex Display: System – Net Setup – DNS Server – use the up/down
arrows to change the number of the highlighted character, use the
left/right arrows to select the character to change, when done, press OK.
Web Interface: Configuration – Network Setup – click in the Primary DNS
server box and type the default gateway, press the Update Network
Settings button to save changes.
To set the Secondary DNS (optional):
Apex Display: System – Net Setup – Alt DNS Server – use the up/down
arrows to change the number of the highlighted character, use the
left/right arrows to select the character to change, when done, press OK.
Web Interface: Configuration – Network Setup – click in the Secondary
DNS server box and type the default gateway, press the Update Network
Settings button to save changes.
WARNING: Incorrectly changing the IP configuration may render the Web
Interface inaccessible to your PC. If this occurs, make corrections to the IP
configuration from the Apex Display Module.
CONFIGURE THE APEX HOSTNAME (OPTIONAL)
The Apex Base Module hostname is the friendly name used to address the Apex
Web Interface. The default value is “apex”. You can either keep the default or
choose a hostname more fitting to your system.
To change the Apex hostname:
Apex Display: System – Net Setup – Host Name – use the up/down
arrows to select the appropriate letters and the left/right arrows to select
the digit to change, when done, press OK.
Web Interface: Configuration – Network Setup – click in the Hostname
box and type the hostname, press the Update Network Settings button to
save changes.
NOTE: Hostnames are not case sensitive although you can configure the
hostname with upper and lower case letters. Hostnames are limited to 15 digits,
do not use spaces or special characters in your hostname.
WARNING: Changing the hostname may render the Web Interface
inaccessible when using the new hostname in a web browser until the Apex
Page | 12
AquaController Apex
is restarted. This is not a limitation of the Apex, rather the DNS service running
on your home network.
CONFIGURE THE APEX WEB INTERFACE PORT NUMBER
(OPTIONAL)
The Apex Base Module Web Interface uses an industry standard port number of
80. In most cases, there is no need to change this port number. If the need
arises, use the following instructions to change the port number. The
AquaController Apex can be configured to use any port number up to port 9999.
To update the Port Number:
Apex Display: System – Net Setup – Http Port – use the up/down arrows
to select the appropriate number, when done, press OK.
Web Interface: Configuration – Network Setup – click in the HTTP port
(default 80) box and type the desired port number, press the Update
Network Settings button to save changes.
WARNING: If the Port number is changed, the new port number must be
appended to the end of the URL in the browser window. For example:
http://apex:8080 where 8080 is the port number configured on the Apex.
CONFIGURE THE APEX WEB INTERFACE ADMINISTRATOR
CREDENTIALS
The Apex Base Module Web Interface uses the default user credentials of “admin”
and “1234”. It is strongly suggested that these credentials be changed to
something you can remember to protect your system from unauthorized access.
To update the Administrator Login name:
Apex Display: System – Net Setup – Admin Login – use the up/down
arrows to change the character of the highlighted digit, use the left/right
arrows to select the digit to change, when done, press OK.
Web Interface: This option is not available from the Web Interface.
To update the Administrator Password:
Apex Display: System – Net Setup – Admin Password – use the up/down
arrows to change the character of the highlighted digit, use the left/right
arrows to select the digit to change, when done, press OK.
Web Interface: This option is not available from the Web Interface.
Page | 13
AquaController Apex
NOTE: Web Interface Credentials are only editable from the Apex Display Module.
WARNING: The Web Interface Credentials can be viewed and changed
from the Apex Display Module. If the Apex Display Module is in a nonsecure area, the Apex Display should be secured with a Display Password, see
the section titled Locking the Display for more information.
RESTART THE APEX (OPTIONAL)
In some cases, resetting the AquaController Apex is needed for settings to take
effect. The Restart function can be use as opposed to power cycling the Apex
System. This option is only available from the Apex Display Module.
To Restart the Apex system:
Apex Display: System – Net Setup – Restart – push the Select Button.
The Apex system will immediately restart.
Web Interface: This option is not available from the Web Interface.
EMAIL SETUP
The AquaController Apex can be configured to send email alerts when certain
conditions are encountered. This is helpful to notify you of problems when you
are away from your system. Sending email requires a properly setup Network
interface with internet access (see the section titled Network Setup for more
information). Correct settings for the default gateway and DNS (these are not
required to get the Web Interface operational) are required for email operation.
You will need to acquire the following information from your email hosting
company to setup email alarms on the Apex:
SMTP server address – The host name of your email provider‟s SMTP
server.
SMTP port – The port number your email provider uses for the SMTP
protocol. 25 is the industry standard for SMTP but some ISPs block port 25 for
security reasons and therefore some email providers use different port
numbers to avoid this problem.
From Address – The email address you are sending the email messages
from. Typically needs to be a valid address to the operator of the SMTP server.
To Address – The email address you wish to send the alarm messages to.
Any valid email address can be used.
Alternate To Address – An optional additional email address to send the
alarm messages to. Any valid email address can be used.
Mailbox Username and Password – The credentials used to log in and send
mail (typically the same credentials are used to check mail). These credentials
Page | 14
AquaController Apex
are only required if your mail provider requires you to log in to access the
SMTP server (usually not required for ISP mailboxes while on the ISP‟s
network).
NOTE: Setting these parameters up correctly is the first step in email alarm
setup. See the section titled Programming Alarms and Warnings in the
Programming Outlets section for information on programming the conditions that
trigger the alarm email to be sent.
Enable/disable the Email feature
Apex Display: System – Email Setup – Email: – push the Select button to
toggle this feature on and off.
Web Interface: Configuration – Network setup – click the Enabled or
Disabled radio button next to Email Enable, press the Update Network
Settings button to save changes.
SMTP Server name
Apex Display: System – Email Setup – SMTP server – use the up/down
arrows to change the highlighted digit, use the left/right arrows to select
the highlighted digit, when done, press OK.
Web Interface: Configuration – Network setup – click in the SMTP Server
field and type the appropriate server name, press the Update Network
Settings button to save changes.
SMTP Port number
Apex Display: System – Email Setup – SMTP port – use the up/down
arrows to change the port number, when done, press OK.
Web Interface: Configuration – Network setup – click in the SMTP port
(default 25) field and type the appropriate port number, press the Update
Network Settings button to save changes.
From Address
Apex Display: System – Email Setup – From address – use the up/down
arrows to change the highlighted digit, use the left/right arrows to select
the highlighted digit, when done, press OK.
Web Interface: Configuration – Network setup – click in the From Address
field and type the appropriate email address, press the Update Network
Settings button to save changes.
Page | 15
AquaController Apex
To: Address
Apex Display: System – Email Setup – To address – use the up/down
arrows to change the highlighted digit, use the left/right arrows to select
the highlighted digit, when done, press OK.
Web Interface: Configuration – Network setup – click in the To Address
field and type the appropriate email address, press the Update Network
Settings button to save changes.
Alternate To: Address
Apex Display: System – Email Setup – Alt to address – use the up/down
arrows to change the highlighted digit, use the left/right arrows to select
the highlighted digit, when done, press OK.
Web Interface: Configuration – Network setup – click in the To Address
field and type the appropriate email address, press the Update Network
Settings button to save changes.
Email retransmit delay
This is the period of time (in minutes) between re-sending alarm emails when
alarm conditions continue to be true.
Apex Display: System – Email Setup – ReEmail delay – use the up/down
arrows to change the delay time, when done, press OK.
Web Interface: Configuration – Network setup – click in the Re-email
delay (minutes) field and type the appropriate number of minutes, press
the Update Network Settings button to save changes.
ENABLE/DISABLE EMAIL AUTHENTICATION
Some email providers, especially non-ISP providers, require authentication before
access to the SMTP server is granted. If Email Authentication is enabled, the
credentials from the User Name and User Password fields are used to
authenticate with the SMTP server.
Apex Display: System – Email Setup – Email Auth: – push the Select
button to toggle authentication on and off.
Web Interface: Configuration – Network setup – click the Enabled or
Disabled radio button next to Email Authentication, press the Update
Network Settings button to save changes.
Page | 16
AquaController Apex
User Name (only required if Email Authentication is enabled)
Apex Display: System – Email Setup – User name – use the up/down
arrows to change the highlighted digit, use the left/right arrows to select
the highlighted digit, when done, press OK.
Web Interface: Configuration – Network setup – click in the User name
field and type the appropriate user name, press the Update Network
Settings button to save changes.
User Password (only required if Email Authentication is enabled)
Apex Display: System – Email Setup – User password – use the up/down
arrows to change the highlighted digit, use the left/right arrows to select
the highlighted digit, when done, press OK.
Web Interface: Configuration – Network setup – click in the User
password field and type the appropriate user password, press the Update
Network Settings button to save changes.
NOTE: Use a password of 14 characters or less or authentication errors will occur.
SEND A TEST ALARM EMAIL
This function can be used to send a test email to verify end-to-end operation of
all components needed to send email alarms.
Apex Display: System – Email Setup – Email test: – push the Select
button to send a test message.
Web Interface: Configuration – Network setup – click the checkbox next
to Email test, press the Update Network Settings button to send a test
message.
EMAIL TROUBLESHOOTING
If emails are not working follow these steps to debug:
Telnet into the AquaController
In the start -> run box of your PC type “telnet 192.168.1.50” (replace
192.168.1.50 with the host name or IP address of your Apex Base
Module.
Login to the AquaController, using the controller‟s login and password
(default login is „admin‟, and the password is „1234‟).
Once logged in via telnet you should see the “AquaController>” prompt each
time you press the enter key.
At the AquaController prompt type:
cons
1 maild
Page | 17
AquaController Apex
mail
If you don‟t understand the debug messages please email the log to
support@neptunesys.com, and we‟ll help you determine what is wrong.
This function can be used to send a test email to verify end-to-end operation of
all components needed to send email alarms.
Apex Display: System – Email Setup – Email test: – push the Select
button to send a test message.
Web Interface: Configuration – Network setup – click the checkbox next
to Email test, press the Update Network Settings button to send a test
message.
CONFIGURING THE APEX TO BE ACCESSIBLE FROM THE
INTERNET
After configuring and verify the operation of the network interface, you can
configure your home network router so that the AquaController can be accessed
from the internet.
WARNING: Change the administrator user name and password of the
AquaController before enabling access to the AquaController Apex from the
Internet (see the section titled Configure the Apex Web Interface Administrator
Credentials for instruction). Do not leave the default user name and password
configured or you are exposing your system to unauthorized access.
Configure your router so that incoming port 80 TCP requests are forwarded to the
AquaController IP address on port 80. This configuration is usually done in the
router's virtual server setup menu, port forwarding, or the UPnP section. Consult
your router‟s setup manual for details on setting up this access.
NOTE: On some routers (Linksys), you must enable UPnP or port forwarding at
the global level before port forwarding will work. A good resource to use to setup
your router‟s port forwarding is www.portforward.com. This website has
instructions on setting up port forwarding for many different types of routers.
To access the AquaController Apex from the internet you need to know your WAN
IP address; the WAN IP address can be found by going to www.whatismyip.com
from a computer on your home network. Your WAN IP address is the address you
Page | 18
AquaController Apex
will use when trying to access the controller from outside your home network (a
cell phone browser or other computers on the internet).
If your internet connection has a dynamic IP address assignment (most do), your
WAN IP address may change from time to time. When the WAN IP address
changes, you will need to determine and use the new IP address which can be a
hassle. To avoid this situation, you can sign up for a free dynamic DNS service
like www.dyndns.org. These services allow you to create an internet host name
(myaquarium.dyndns.org for example) that will resolve to your WAN IP address.
The site will have software you can install on one of the PCs on your network to
automatically update the WAN IP when it changes. Follow the setup instructions
at the site to create a host name, install and configure software. Some routers ,
have built-in support for dyndns accounts so no client PC software is required.
Some ISPs block incoming port 80 requests, so you will have to use a different
external port number. Choose any 4 or 5 digit number up to 65535 for example
4567. In this case you would configure your router to forward incoming TCP
requests on port 4567 to port 80 of the AquaController IP address. When
accessing the AquaController from the internet, you will need to add the port
number to the end of your address like http://11.22.33.44:4567 or
http://www.myaquarium.dyndns.org:4567.
CLOCK SETUP
By default, the AquaController Apex Automatic Clock Set feature will
automatically set the date and time to Greenwich Mean Time (GMT) as long as
the Apex has a properly setup Network connection with access to the internet
(see the section titled Network Setup for more information on setting up Network
access). If the Apex does not have access to the Internet, or if the Automatic
Clock Set feature is disabled, the date and time needs to be set manually.
You will need to specify what time zone you are in and whether the Apex should
automatically adjust for Day Light Saving Time. You can also select to view the
time in 12 or 24 hour formats and chose to make automatic daily micro
adjustments to the internal clock with the Leap Second feature.
NOTE: The AquaController Apex clock is powered by an internal backup battery
and will keep time in the case of power failure.
Page | 19
AquaController Apex
Enable/disable Automatic Clock Set feature
Apex Display: System – Clock Setup – Auto Set: – push the Select button
to toggle this feature on and off.
Web Interface: Configuration – Clock setup – click the Enable or Disable
radio button next to Auto Clock Set.
Manually set the Tank Time
Apex Display: System – Clock Setup – Tank Time Set – use the up/down
arrows to change the highlighted item, use the left/right arrows to select
the item to highlight, when done, press OK.
Web Interface: Configuration – Clock setup – click in the Time zone field
and type the appropriate date and time.
NOTE: When Auto Clock Set is enabled, you are unable to manually change the
date and time.
Time Zone (in GMT offset)
Apex Display: System – Clock Setup – Time zone – use the up/down
arrows to change the appropriate time zone (in GMT offset) for your area,
when done, press OK.
Web Interface: Configuration – Clock setup – click in the Time zone field
and type the appropriate time zone (in GMT offset).
NOTE: Please refer to www.worldtimezone.com for information on the correct
time zone in GMT offset for your area.
Enable/disable automatic Daylight Saving Time adjustments
Apex Display: System – Clock Setup – DST: – push the Select button to
toggle this feature on and off.
Web Interface: Configuration – Clock setup – click the Enable or Disable
radio button next to Daylight Savings Time.
Select to view the time in 12 or 24 hour format
Apex Display: System – Clock Setup – 12/24 Hr: – push the Select button
to toggle between 12 and 24 hour formats.
Web Interface: This option is not available from the Web Interface.
The Leap Seconds allows you to fine tune the accuracy of the AquaController
Apex clock. The number programmed into the AquaController Apex indicates how
Page | 20
AquaController Apex
many seconds to adjust the internal clock per day. For example if the clock is
gaining 1.5 seconds per day, a value of -1.5 would be entered to offset this
inaccuracy. The AquaController Apex uses this value to slow its time down by 1.5
seconds each day. To set the Leap Second adjustment
Apex Display: System – Clock Setup – Leap Second – use the up/down
arrows to set the Leap Seconds per day (either positive or negative leap
seconds), when done, press OK.
Web Interface: This option is not available from the Web Interface.
APEX MODULE SETUP
All Apex modules connect to the system through the AquaBus. Once connected,
they are automatically detected and added to the system configuration. All Apex
modules are upgraded using the steps and directions found in the section titled
Updating Firmware.
To connect a new Apex Module to the system, plug one end of the AquaBus cable
into an available AquaBus port on the system, and the other end into the new
Apex Module. Power and communication signals are passed through the AquaBus
to the new Apex Module. The order modules are connected is not important and
the AquaBus is plug and play meaning you do not need to power down the
system to connect a new module. The entire length of the AquaBus should be
kept to a maximum of 200 feet.
WARNING: NEVER plug standard USB devices into any AquaBus connector
or AquaBus accessories into computer USB ports. Damage to the AquaBus
accessory and/or USB device may result.
ENERGYBAR 8
AquaController Apex Energy Bar 8 (EB8) provides 6 solid state and 2 relay
controlled outlets to control typical 120V AC items such as lights, heaters,
chillers, etc. In addition, EB8 provides power to the other modules in the system
through the AquaBus. It includes a 6 port AquaBus hub for flexible configuration
options. EB8 outlets are programmed using the steps outlined in the section titled
Programming Outlets.
PROBE MODULE 1
AquaController Apex Probe Module 1 (PM1) adds a Temperature and pH/ORP
ports to the Apex system. This module connects anywhere on the AquaBus and
includes 2 AquaBus ports for flexible connection options. PM1 also includes 6
Page | 21
AquaController Apex
digital inputs for connecting float switches, sensors, etc. PM1 temperature and pH
or ORP probes are enabled/disabled and calibrated using the same menus and
procedures as the Apex Base Module probes, see the section titled Probe Setup
for more information.
Page | 22
AquaController Apex
PROBE MODULE 2
AquaController Apex Probe Module 2 (PM2) adds a Temperature and Conductivity
ports to the Apex system. This module connects anywhere on the AquaBus and
includes 2 AquaBus ports for flexible connection options. PM2 also includes 6
digital inputs for connecting float switches, sensors, etc. PM2 temperature and
Conductivity probes are enabled/disabled and calibrated using the same menus
and procedures as the Apex Base Module probes, see the section titled Probe
Setup for more information.
PROBE MODULE 3
AquaController Apex Probe Module 3 (PM3) adds a Temperature and Dissolved
Oxygen ports to the Apex system. This module connects anywhere on the
AquaBus and includes 2 AquaBus ports for flexible connection options. PM3 also
includes 6 digital inputs for connecting float switches, sensors, etc. PM3
temperature and Dissolved Oxygen probes are enabled/disabled and calibrated
using the same menus and procedures as the Apex Base Module probes, see the
section titled Probe Setup for more information.
UPDATING AQUABUS MODULES
See the section titled Updating Firmware for instructions on updating AquaBus
modules.
DELETE AN APEX MODULE
To delete an Apex Module from the system:
Apex Display: Setup – Module Setup – Delete Module – use the up/down
arrows to highlight the Apex module to delete, push Select to delete.
Web Interface: Configuration – Module Setup – in the Module: box in the
Module Configure area, select the Apex module to delete from the
dropdown list, click the Delete Module radio button, click the Submit
Module Update button.
RENAME AN APEX MODULE
To rename an Apex Module from the system:
Apex Display: Setup – Module Setup – Modify Name – use the up/down
arrows to highlight the Apex module to rename, push Select, use the
up/down arrows to change the highlighted digit, use the left/right arrows to
select the highlighted digit, when done, press OK.
Web Interface: Configuration – Module Setup – in the Module Configure
area, in the Module: box, select the Apex module to rename from the
Page | 23
AquaController Apex
dropdown list, click the Rename radio button, click the Submit Module
Update button.
CONFIGURE AN APEX MODULE
Some AquaBus modules have configuration settings that can be updated through
the Config Modules menu found from the Apex Display at Setup – Module Setup –
Config Module. The Apex Wireless Expansion Module (WXM) is the first of these
modules. If you have a WXM, please see the instructions that came with the WXM
for setup instructions. If you do not have a WXM, this menu item will do nothing,
this is normal.
LEGACY MODULE SETUP
All legacy modules except the PX-1000 must be manually added to the Apex
system configuration. Once added to the system, they are
configured/programmed just like any other port or outlet on the Apex system.
The following legacy modules are supported:
Direct Connect 4 – Provides control of four 120V AC outlets
Direct Connect 4 HD – Provides control of four heavy duty 120V AC outlets
Direct Connect 8 – Provides control of eight 120V AC outlets
Lunar Simulator – provides lunar cycle control of LED lights
AquaSurf – provides variable voltage control ports for variable speed Tunze
Streams pumps
You need to assign all legacy modules (except the PX-1000) a unique address
before adding to the Apex system. See the section titled Connecting Legacy
Modules for instructions on connecting the Legacy Modules to the Apex system.
Finally, the Legacy Modules must be manually added to the Apex system
configuration by following the directions in the section titled Adding Legacy
Modules to the Apex System. After the legacy modules have been added to the
system, they are configured and programmed like all other Apex ports and
outlets.
ADDRESSING LEGACY MODULES
The address needs to be unique to all other legacy modules on the system. You
do not need to worry about Apex module addresses as they are automatically
assigned on the AquaBus and will not conflict with legacy addresses. Once the
Page | 24
AquaController Apex
unique address is assigned, set the switches on the Direct Connect module using
the instructions found in user manual for the legacy module.
CONNECTING LEGACY MODULES
All legacy modules (except PX-1000) are connected to the port labeled Control on
the Apex Base Module. If more than one legacy module is used, it is daisychained one to the next just as they were with previous AquaController systems.
Cables between devices should be less than 10 feet and neatly coiled and routed
away from power cables, ballasts and motors. Maintain a drip loop in all cables.
ADDING LEGACY MODULES TO THE APEX SYSTEM
All legacy modules (except PX-1000) must be manually added to the Apex
system. Once added, the appropriate number of outlets will be added to the
system with default names and programming. You can identify legacy module
outlets by looking for the address listed at the end of the default outlet name
(Light1_A1, Light_A2, etc.). The name and program for each outlet can be
changed using the instructions found in the section titled Programming Outlets.
Before adding the legacy module to the Apex system, make sure to configure the
starting address and connect the module to the Apex system as described in
previous sections.
To add a Legacy Module to the system:
Apex Display: Setup – Module Setup – Add Module – use the up/down
arrows to highlight Type:, push Select, use the up/down arrows to choose
the legacy module to add, push Select, press up/down arrows to highlight
Start Addr:, push select, use the up/down arrows to choose the starting
address for the legacy module, push Save to add the module or Exit to quit
without saving.
Web Interface: Configuration – Module Setup – in the Add Module
section, choose the legacy module to add from the drop down list, type the
starting address in the Start Control Address box, click the Add Module
button to save.
X10 OUTLETS
The AquaController Apex will work with X10 controlled outlets, however Neptune
Systems does not support it. Users are strongly urged to use Direct Connect or
Energy Bar outlets to control their system as the communication between the
AquaController Apex Base Module and the outlet is much more reliable and is not
prone to errors as X10 communications can be. If X10 must be used, the X10
Page | 25
AquaController Apex
Control Interface (i.e. IM513) is plugged in to the Control port on the
AquaController Apex Base Module or in to the last legacy device in the Control
chain. All X10 addresses must be manually added to the Apex system. Blocks of
X10 addresses (i.e. B1 – B8) can be added by adding a DC4 or DC8 at the
appropriate starting X10 address and deleting any extra X10 outlets that are not
to be used. To add a DC4 or DC8, follow the instructions in the section titled
Adding Legacy Modules to the Apex System. To add a single X10 address follow
the instructions in the next section titled Adding Legacy Outlets.
WARNING: X10 connected devices can be unreliable and prone to noise
and environmental conditions. Users are urged to use EnergyBar or legacy
Direct Connect outlets with the AquaController Apex system to ensure the most
reliable control.
ADDING LEGACY OUTLETS
Follow the instructions in this section to add a single Legacy Outlet for use with
X10 modules or to be used as a Virtual Outlet. The X10 Outlet must be set to a
unique address in the system (it must not conflict with other legacy outlets on
the system).
To Add an X10 Outlet to the system:
Apex Display: Setup – Outlet Setup – Add Outlet – use the up/down
arrows to highlight the item to change:
Name: - use the up/down arrows to change the highlighted digit, use
the left/right arrows to select the highlighted digit, when done, press
OK.
Icon: - use the up/down arrows to select the icon to be displayed on
the Status Screens, when done, press OK.
Addr: - use the up/down arrows to select the X10 address configured
for this module.
When done, push Save to save changes and add the X10 Outlet.
Web Interface: This option is not available from the Web Interface.
DELETING LEGACY OUTLETS
Follow the instructions in this section to delete a single Legacy Outlet.
To Delete an X10 Outlet to the system:
Apex Display: Setup – Outlet Setup – Delete Outlet – use the up/down
arrows to highlight the outlet to delete, push Select, push OK to confirm.
Page | 26
AquaController Apex
Web Interface: Configuration – Module Setup – in the Delete Outlet: box
near the middle of the page, select the outlet to delete from the dropdown
box, click the Delete Outlet button.
Page | 27
AquaController Apex
PROBE EXPANSION PX-1000
The PX-1000 adds Temperature, pH and pH/ORP ports to the AquaController
system. It connects to the port labeled I/O on the Apex Base Module. Connect
Temperature, pH and ORP probes to the PX-1000 as needed. Power for the PX1000 is supplied by the included AC adapter. Only every 3rd PX-1000 needs a
power adapter. Before the Probe Expansion will be recognized, it needs to be
enabled on the Apex system as follows:
To enable/disable Probe Expansion:
Apex Display: System – Misc Setup – Probe Exp: Off – push the Select
button to toggle Probe Expansion on and off. The AquaController Apex must
be rebooted before this change takes effect. Either power cycle the Apex
Base Module (disconnect the AquaBus cable for 10 second and reconnect)
or see the section titled Restart the Apex (optional) for instructions on how
to restart the Apex.
Web Interface: This option is not available from the Web Interface.
Once the Probe Expansion is enabled, the PX-1000 should be automatically added
to the system. Up to 3 PX-1000 expansion modules can be daisy-chained
together off the I/O port. Each PX-1000 provides 6 digital inputs for float
switches, sensors, etc.
PX-1000 temperature, pH and ORP probes are enabled/disabled and calibrated
using the same menus and procedures as the Apex Base Module probes, see the
section titled Probe Setup for more information.
PROBE SETUP
The AquaController Apex system uses various probes to monitor your system.
The measurements from these probes can be displayed on the Apex Display
Module and Web Interface. The measurements from these probes can be used to
control your system and alert you of problems through email alerts or audible
alarms, see the section titled Programming Alarms and Warnings in the
Programming Outlets section for more information on setting up email alerts and
audible alarms.
TEMPERATURE PROBE SETUP
A port to connect a temperature probe is included on the Apex Base Module and
on several of the Apex system expansion modules. Setup and configuration of
Page | 28
AquaController Apex
these temperature probes is the same for all probes on the system. The Base
Module temperature probe will be identified as “Temp”, the probe on the PX1000
Probe Expansion as “TempA”, “TempB” and so on, and probes on Apex Probe
Modules (PM1, PM2, etc) as “TmpX3”, “TmpX4” and so on .
The temperature probes are connected to the port labeled “Temp” on the base or
expansion module. Simply push the probe cable plug into the port until the plug
clicks into place. To remove the plug, push down on the tab and gently pull the
plug out of the port.
WARNING: Do not remove the rubber cap from the tip of the temperature
probe or damage to the probe will occur.
All probes should be rinsed in clean tap water before placing in the aquarium.
Place the temperature probe in an area with high flow that is continuously wet
(not an overflow that may drain dry, for example). Maintain a drip loop in the
wire back to the Apex module.
To enable a Temperature probe:
Apex Display: Setup – Temp Setup – Temp Enable – If you have more
than one Temperature port on your system, use the up/down arrow keys to
choose the port you wish to configure, press Select, then use the up/down
arrow keys to select on/off for that port, press Save when done or Exit to
discard changes.
Web Interface: This option is not available from the Web Interface.
To display Temperature in Fahrenheit or Celsius:
Apex Display: Setup – Temp Setup – Temp Scale: Fahrenheit – Press
Select to toggle between Fahrenheit and Celsius.
Web Interface: This option is not available from the Web Interface.
TEMPERATURE PROBE CALIBRATION
The AquaController Apex temperature probes have been calibrated at the factory
and should not need to be calibrated. However, the AquaController Apex includes
the ability to perform a calibration if desired.
To calibrate a Temperature probe:
Apex Display: Setup – Temp Setup – Temp Calibrate – If you have more
than one Temperature probe enabled on your system, use the up/down
Page | 29
AquaController Apex
arrow keys to choose the probe you wish to calibrate, press Select, then
use the up/down arrow keys to select the correct probe temperature, press
Select when done.
Web Interface: This option is not available from the Web Interface.
TEMPERATURE PROBE MAINTENANCE
Temperature probes do not need maintenance other than cleaning on an
infrequent basis. To clean the probe, gently brush the probe with a soft brush to
remove any debris. Rinse the probe in tap water. Soaking the probe in acids
(vinegar) solution is not typically needed but can be used to dissolve calcium
build up.
PH PROBE SETUP
A port to connect a pH probe is included on the Apex Base Module, Apex Lite
Base Module and on Probe Module 1. The ORP port on the Apex Base Module can
be configured as a second pH port if needed. Setup and configuration of these pH
ports and calibration of the connected probes is the same for all probes on the
system. The Base Module pH probe will be identified as “pH”, if the ORP port is
configured for pH, it will be identified as pH2, the pH probe(s) on the PX1000
Probe Expansion as “pHA”, “pHB” and so on, and probes on Apex Probe Module 1
(PM1) as “pHx3”, “pHx4” and so on.
The pH probe is connected to the port labeled “pH” on the base module. If using
the ORP port on the Apex Base Module for pH, or the port on Probe Module 1, the
probe will be connected to the port labeled “pH/ORP”. Push the BNC female
connector on to the male connector and turn ¼ turn clockwise to lock the
connector place. To remove the probe, turn ¼ turn counter clockwise and gently
pull the connector straight off the base module.
Remove the cap from the pH probe and discard the solution in the cap. All new
probes should be rinsed in clean tap water before placing in the aquarium. Place
the pH probe in an area with high flow that is continuously wet (not an overflow
that may drain dry, for example). Maintain a drip loop in the wire back to the
Apex Base or Probe Module.
WARNING: We do not recommend fully submerging the pH probe as this
will cause the probe to fail prematurely.
Page | 30
AquaController Apex
NOTE: Do not let the tip of the pH probe dry out as damage to the probe will
result. If you are not using your pH probe for an extended period of time, make
sure the tip is submerged in Probe Storage solution at all times. If storage
solution is not available, tap water can be used (RODI water should not be used).
To enable pH probes:
Apex Display: Setup – pH Setup – pH Enable – If you have more than one
pH port on your system, use the up/down arrow keys to choose the port
you wish to configure, press Select, then use the up/down arrow keys to
select on/off for that port, press Save when done or Exit to discard
changes.
Web Interface: This option is not available from the Web Interface.
NOTE: To configure the pH/ORP port on an Apex Base Module to be used for pH,
simply set pH2 ON in the pH Enable menu. Similarly, to configure the pH/ORP
port on a Probe Expansion or Probe Module to be used for a pH probe, simply set
pHA, pHB, pHx3, pHx4, etc to the ON setting in the pH Enable menu.
The Apex system pH probes can be configured to automatically adjust the pH to
compensate for changes in tank temperature. To enable/disable this feature:
Apex Display: Setup – pH Setup – Temp Comp: Off – Press Select to
toggle temperature compensation on and off.
Web Interface: This option is not available from the Web Interface.
NOTE: If temperature compensation is to be used on Probe Expansion or Probe
Modules, a temperature probe must be connected and enabled on that module.
PH PROBE CALIBRATION
pH probes need to be calibrated to perform properly. The following procedure
should be repeated periodically to keep your pH reading accurate as pH probes
tend to drift out of calibration over time. As the pH probe ages, it will drift out of
calibration very quickly or may not be capable of being calibrated at all. If this
occurs, it will be necessary to replace the pH probe.
NOTE: If you wish to use the automatic temperature compensation feature, you
should enable it before calibrating your pH probes. In this case, it is important for
the calibration solution to be at the same temperature as the temperature probe
at calibration time.
Page | 31
AquaController Apex
The Apex system uses a 2 point calibration system which results in very accurate
readings between the 2 points and less accurate readings outside the points.
Choose the calibration solutions based on the range of pH the probe is expected
to read. See the table below for recommended calibration solutions:
Expected
Range
6.0 - 7.5
Low
Solution
4.0
High
Solution
7.0
Fresh Water
Aquarium
Salt Water
7.8 – 8.5
7.0
10.0
Aquarium
Calcium
6.5 – 7.0
4.0
7.0
Reactor
Table 1 - Calibration Solutions
NOTE: For best results, use pH calibration solutions in packets as the solution in
bottles tend to shift pH after they have been opened.
To calibrate a pH probe:
1. Acquire the proper pH calibration solution packets and place in aquarium
water (unopened) to acclimate them to the system temperature.
2. From the Apex Display, open the pH calibration menu: Setup – pH Setup –
pH Calibrate.
3. If you have more than one pH probe enabled on your system, use the
up/down arrow keys to choose the probe you wish to calibrate, press Select
or OK.
4. Use the up/down arrow keys to select the value of the Low Calibration
Solution used, push Select.
5. Dry the Low Calibration Solution packet off and carefully open the corner of
the low solution, just enough to get the pH probe inserted in the packet.
6. Remove the pH probe to be calibrated from the tank, rinse it in probe
storage solution (or tap water), gently shake the excess solution off the
probe, and place the probe in the Low Calibration Solution. Periodically
swirl the probe in the solution to ensure an accurate reading. Ensure the
probe is submerged in calibration solution at all times.
7. Wait for the low reading to stop changing. This may take a few minutes up
to 5 minutes depending on the type and condition of pH probe being
calibrated. The value of the reading while calibrating may not match the
value of the solution being used, this is normal. Once the reading has
stabilized, press Select or OK.
8. Use the up/down arrow keys to select the High Calibration Solution used,
push Select.
Page | 32
AquaController Apex
9. Dry the High Calibration Solution packet off and carefully open the corner
of the low solution, just enough to get the pH probe inserted in the packet.
10.
Remove the pH probe from the Low Calibration Solution, rinse it in
probe storage solution (or tap water), gently shake the excess solution off
the probe, and place the probe in the High Calibration Solution. Periodically
swirl the probe in the solution to ensure an accurate reading. Ensure the
probe is submerged in calibration solution at all times.
11.
Wait for the high reading to stop changing. This may take a few
minutes up to 5 minutes depending on the type and condition of pH probe
being calibrated. The value of the reading while calibrating may not match
the value of the solution being used, this is normal. Once the reading has
stabilized, press Select or OK.
12.
The Apex system will use the calibration measurements to calibrate
the pH probe.
13.
The calibration fluid can be used to calibrate more than one probe
however the pH calibration should be discarded after use as they will
degrade over time after opening.
If the calibration measurements were not accurate or were out of range, the
calibration may fail which will be indicated on the Apex Display. In this case, the
default calibration settings will be used. You can attempt the calibration
procedure again, however this usually indicates that the pH probe is too far out of
range and should be replaced.
PH PROBE MAINTENANCE
pH probes should be periodically cleaned and recalibrated for best performance.
It is not recommended to clean the probes unless calibration is to be performed.
The period between cleanings is up to the user but typically every 1-3 months is
normal. To clean the probe, gently brush the sides and tip of the probe with a
soft brush to remove any debris. Rinse the probe in tap water. Soaking the probe
in acid (vinegar) or alkali (borax) solution to remove mineral deposits is not
typically needed but can be used to try and bring back an old probe that cannot
be calibrated. Typical lifespan for a pH probe in aquarium use is 12-24 months.
ORP PROBE SETUP
The Apex Base Module has a port that can use used to measure ORP, the Apex
Lite Base Module does not include an ORP port. The port on Probe Module 1 can
be configured to read ORP or pH. The ORP port on the Apex Base Module can be
reconfigured as a second pH port if needed. Setup and configuration of the ORP
ports and calibration of the connected probes is the same for all probes on the
system. The Base Module ORP probe will be identified as “ORP”, the ORP probe
Page | 33
AquaController Apex
on the PX1000 Probe Expansion as “ORPA”, “ORPB” and so on, and probes on
Apex Probe Module 1 (PM1) as “ORPx3”, “ORPx4” and so on.
The ORP probe is connected to the port labeled “pH/ORP” on the Apex Base
Module and Probe Module 1. Push the BNC female connector on to the male
connector and turn ¼ turn clockwise to lock the connector place. To remove the
probe, turn ¼ turn counter clockwise and gently pull the connector straight off
the base module.
All new probes should be rinsed in clean tap water before placing in the
aquarium. Place the ORP probe in an area with high flow that is continuously wet
(not an overflow that may drain dry, for example). Maintain a drip loop in the
wire back to the Apex Base or Probe Module.
NOTE: New ORP probes typically read low and require a break-in period. It may
take as long as a week to break-in the ORP probe. During this break-in period
control functions based upon ORP are not recommended.
WARNING: We do not recommend fully submerging the ORP probe as this
will cause the probe to fail prematurely.
To enable ORP probes:
Apex Display: Setup – ORP Setup – ORP Enable – If you have more than
one ORP port on your system, use the up/down arrow keys to choose the
port you wish to configure, press Select, then use the up/down arrow keys
to select on/off for that port, press Save when done or Exit to discard
changes.
Web Interface: This option is not available from the Web Interface.
NOTE: To configure the pH/ORP port on an Apex Base Module to be used for ORP,
simply set ORP ON in the ORP Enable menu. Similarly, to configure the pH/ORP
port on a Port Module 1 to be used for an ORP probe, simply set ORPx3, ORPx4,
etc to the ON setting in the ORP Enable menu.
ORP PROBE CALIBRATION
ORP probes do not need to be calibrated to operate properly, they should operate
normally for the life of the probe without calibration. However, the
AquaController Apex includes the ability to perform a 2 point calibration if
desired.
Page | 34
AquaController Apex
Special calibration solution must be made from standard pH 4.0 and 7.0
calibration solution by dissolving Quinhydrone powder in the solutions. Simply
dissolve Quinhydrone powder into the 4.0 and 7.0 solutions until the powder no
longer dissolves. Adding too much powder does not harm anything, it just wastes
the powder.
To calibrate an ORP probe:
1. Create the ORP 4.0 and 7.0 solutions as described above.
2. From the Apex Display, open the ORP calibration menu: Setup – ORP Setup
– ORP Calibrate.
3. If you have more than one ORP probe enabled on your system, use the
up/down arrow keys to choose the probe you wish to calibrate, press Select
or OK.
4. Remove the ORP probe to be calibrated from the tank, rinse it in tap water,
gently shake the excess water off the probe, and place the probe in the
7.0/Quinhydrone Calibration Solution. Periodically swirl the probe in the
solution to ensure an accurate reading. Ensure the probe is submerged in
calibration solution at all times.
5. Wait for the 7.0/Quinhydrone reading to stop changing. This may take a
few minutes up to 5 minutes depending on the type and condition of ORP
probe being calibrated. The value of the reading while calibrating may not
match the value of the solution being used, this is normal. Once the
reading has stabilized, press Select or OK.
6. Remove the pH probe from the 7.0/Quinhydrone Calibration Solution, rinse
it in tap water, gently shake the excess water off the probe, and place the
probe in the 4.0/Quinhydrone Calibration Solution. Periodically swirl the
probe in the solution to ensure an accurate reading. Ensure the probe is
submerged in calibration solution at all times.
7. Wait for the high reading to stop changing. This may take a few minutes up
to 5 minutes depending on the type and condition of ORP probe being
calibrated. The value of the reading while calibrating may not match the
value of the solution being used, this is normal. Once the reading has
stabilized, press Select or OK.
8. The Apex system will use the calibration measurements to calibrate the
ORP probe.
9. The calibration fluid can be used to calibrate more than one probe however
the ORP calibration should be discarded after use as they will degrade over
time after opening.
If the calibration measurements were not accurate or were out of range, the
calibration may fail which will be indicated on the Apex Display. In this case, the
default calibration settings will be used. You can attempt the calibration
Page | 35
AquaController Apex
procedure again, however this usually indicates that the ORP probe is too far out
of range and should be replaced.
Page | 36
AquaController Apex
ORP PROBE MAINTENANCE
ORP probes should be periodically cleaned for best performance. The period
between cleanings is up to the user but typically every 1-3 months is normal. To
clean the probe, gently brush the sides and tip of the probe with a soft brush to
remove any debris. Rinse the probe in tap water. Soaking the probe in acid
(vinegar) or alkali (borax) solution to remove mineral deposits is not typically
needed but can be used to try and bring back an old probe that has stopped
working.
CONDUCTIVITY PROBE SETUP (OPTIONAL)
A port to connect a Conductivity probe is included on the optional expansion
Probe Module 2 (PM2). The Conductivity probe will be identified as “Condx3”,
“Condx4”, etc on the Apex system. The number in the probe identifier
corresponds to the AquaBus number assigned to the PM2. If a temperature probe
is connected to the PM2, it is identified as “Tmpx3”, “Tmpx4”, etc. with the same
AquaBus number as the conductivity probe.
NOTE: The AquaController Apex firmware version must be at least version 4.02
to support the Probe Module 2.
The PM2 connects to the Apex system via AquaBus. It does not matter into which
AquaBus connector it is plugged into. When the probe module has been
successfully added to the system the status light will change from flashing yellow
to solid green.
NOTE: The Conductivity reading can be added to the Apex Display and Web
Interface Status Screens. See the section titled Display Setup for more
information.
To enable the Conductivity probe:
Apex Display: Setup – Cond Setup – Cond Enable – If you have more than
one Conductivity port on your system, use the up/down arrow keys to
choose the port you wish to configure, press Select, then use the up/down
arrow keys to select on/off for that port, press OK when done or Exit to
discard changes.
Web Interface: This option is not available from the Web Interface.
Page | 37
AquaController Apex
CONDUCTIVITY RANGE
The PM2 supports 4 conductivity ranges to support the conductivity measurement
of various solutions. The four ranges are described in Table 2 - Conductivity
Range Options:
Range
Units
Calibration
Description
Solution
Low
0 to 850
447 S/cm
Typically used to
S/cm
measure the purity
of RO/DI water.
Medium 0.00 to
Typically used to
8.50
measure the
mS/cm
conductivity of a
fresh water tank.
High
0 to 85.0 53.0
Typically used to
mS/cm
mS/cm
measure the
conductivity of a salt
water aquarium.
Salinity 0 to 45.0 53.0
Typically used to
PPT
mS/cm
measure the salinity
of a saltwater
aquarium.
Table 2 - Conductivity Range Options
NOTE: When the conductivity range is in salinity mode, the probe is still actually
reading the conductivity of the water. Since the ratio of ions in salt water is very
well defined, there is a direct correlation between the conductivity of the water
and the salinity of the tank.
NOTE: If the conductivity range is changed, don‟t forget to update outlet
programs that are based on the conductivity reading as the values will change
with the change in range.
To select the Conductivity range:
Apex Display: Setup – Cond Setup – Cond Range – If you have more than
one Conductivity port on your system, use the up/down arrow keys to
choose the port you wish to configure, press Select, then use the up/down
arrow keys to select the range for that port, press OK when done or Exit to
discard changes.
Page | 38
AquaController Apex
Web Interface: This option is not available from the Web Interface.
TEMPERATURE COMPENSATION
Conductivity measurements are temperature dependent. The degree to which
temperature affects conductivity varies from solution to solution. Seawater
typically has a temperature correction factor of 2.1 to 2.3 %/C. In order for the
PM2 to automatically compensate for changes in conductivity as the temperature
of the water changes, you must connect a temperature probe to the PM2 and set
the temperature compensation as described below.
To set the Temperature Compensation:
Apex Display: Setup – Cond Setup – Temp Comp – use the up/down
arrow keys to select the temperature compensation in %/C, press OK when
done or Exit to discard changes.
Web Interface: This option is not available from the Web Interface.
NOTE: Leave the Temperature Compensation set to 0.0 if you are not using
temperature compensation or do not have a temperature probe attached to the
PM2. Other temperature probes on the system cannot be used for temperature
compensation of the conductivity probe.
CONDUCTIVITY PROBE CALIBRATION
NOTE: Set the Conductivity Range and Temperature Compensation settings
before calibrating the Conductivity Probe. See the previous section for
instructions on setting these parameters.
To calibrate a Conductivity probe:
Apex Display: Setup – Cond Setup – Cond Calibrate –
1. If you have more than one Conductivity probe enabled on your
system, use the up/down arrow keys to choose the probe you wish to
calibrate, press Select.
2. Remove the conductivity probe from any solution and dry it off. Wait
for the numbers on the bottom of the LCD screen to stop changing. It
does not matter what value is displayed only that it is not changing.
When the display stops changing press the select button.
3. Use the Up and Down buttons to select the calibration solution. Press
the select button when the correct value is displayed. See Table 2 Conductivity Range Options for the recommend calibration solution.
Page | 39
AquaController Apex
4. Place the Conductivity probe into the calibration solution. Wait for the
numbers on the bottom of the LCD screen to stop changing. When
the display stops changing press the select button.
5. The conductivity probe should now be properly calibrated.
NOTE: Many conductivity calibration solutions do not have the same ionic
composition as salt water so using a refractometer to measure the salinity
of the calibration solution is not valid. For example the Neptune 53.0
mS/cm conductivity calibration standard will not have a salinity of 35 PPT
or a specific gravity of 1.0259.
Web Interface: This option is not available from the Web Interface.
CONDUCTIVITY PROBE MAINTENANCE
Conductivity probes should be periodically cleaned for best performance. The
period between cleanings is up to the user but typically every 1-3 months is
normal. To clean the probe, gently brush the sides and tip of the probe with a
soft brush to remove any debris. Rinse the probe in tap water. Soaking the probe
in acid (vinegar) or alkali (borax) solution to remove mineral deposits is not
typically needed but can be used to try and bring back an old probe that has
stopped working.
DISSOLVED OXYGEN SETUP (OPTIONAL)
A port to connect a Dissolved Oxygen probe is included on the optional expansion
Probe Module 3 (PM3). The Dissolved Oxygen probe will be identified as “DOx3”,
“DOx4”, etc. The number in the probe identifier corresponds to the AquaBus
number assigned to the PM3. If a temperature probe is connected to the PM3, it
is identified as “Tmpx3”, “Tmpx4”, etc. with the same AquaBus number as the
conductivity probe.
NOTE: The AquaController Apex firmware version must be at least version 4.03
to support the Probe Module 3.
The following precautions should be observed when installing the dissolved
oxygen probe:
The DO probe should not be located above air diffusers or in area with air
bubbles in the water column. Air bubbles will cause erroneous readings.
The DO probe should mounted with the membranes pointing up so that
bubbles do not collect on the membrane surface. A cable tie can be use to
Page | 40
AquaController Apex
secure the DO probe to its cable so that it hangs in membrane up
orientation.
The DO probe should be mounted in a location that has at least 3cm/sec of
water movement.
The PM3 connects to the Apex system via AquaBus. It does not matter into which
AquaBus connector it is plugged into. When the Probe Module has been
successfully added to the system the PM3 status light will change from flashing
yellow to solid green.
NOTE: The Dissolved Oxygen reading can be added to the Apex Display and Web
Interface Status Screens. See the section titled Display Setup for more
information.
To enable the Dissolved Oxygen probe:
Apex Display: Setup – DO Setup – DO Enable – If you have more than
one Dissolved Oxygen port on your system, use the up/down arrow keys to
choose the port you wish to configure, press Select, then use the up/down
arrow keys to select on/off for that port, press Save when done or Exit to
discard changes.
Web Interface: This option is not available from the Web Interface.
In order for the Dissolved Oxygen probe to read correctly, the altitude of the
probe must be set. To set the altitude of your system:
Apex Display: Setup – DO Setup – Altitude – use the up/down arrow keys
to set your system altitude to the nearest 100 feet, press OK when done or
Exit to discard changes.
Web Interface: This option is not available from the Web Interface.
In order for the Dissolved Oxygen probe to read correctly, the salinity of your
system must be entered. To set the salinity of your system:
Apex Display: Setup – DO Setup – Salinity – use the up/down arrow keys
to set your system salinity, press OK when done or Exit to discard changes.
Web Interface: This option is not available from the Web Interface.
DISSOLVED OXYGEN RANGE
The PM3 supports 2 dissolved ranges as described in the table below:
Range
Page | 41
Units
Description
AquaController Apex
SAT
PPM
0 to 200%
Percent of dissolved oxygen in the
water column. 100% indicates a
saturated DO level.
0.0 to
The parts/million of oxygen in the
20.0 ppm
water column.
Table 3 - Dissolved Oxygen Range Options
NOTE: If the dissolved oxygen range is changed, don‟t forget to update outlet
programs that are based on the dissolved oxygen reading as the values will
change with the change in range.
To set the Dissolved Oxygen range:
Apex Display: Setup – DO Setup – DO Range – use the up/down arrow
keys to choose the range, press OK when done or Exit to discard changes.
Web Interface: This option is not available from the Web Interface.
DISSOLVED OXYGEN CALIBRATION
NOTE: Set the Dissolved Oxygen Range, system Altitude and Salinity before
calibrating the Dissolved Oxygen probe. See the previous section for instructions
on setting these parameters.
To calibrate a Dissolved Oxygen probe:
Apex Display: Setup – DO Setup – DO Calibrate –
1. If you have more than one Dissolved Oxygen probe enabled on your
system, use the up/down arrow keys to choose the probe you wish to
calibrate, press Select.
2. Plug the Dissolved Oxygen Zero adapter into the DO port on the PM3.
Wait for the numbers on the bottom of the LCD screen to stop
changing. It does not matter what value is displayed only that it is
not changing. When the display stops changing press the select
button.
3. Unplug the DO Zero Adapter and plug in the DO probe into the DO
port on the PM3. Take the DO probe out of water and dry the
membrane. Allow 10 minutes for the probe to reach temperature
equilibrium. Do not place probe in direct sunlight.
4. Wait for the numbers on the bottom of the LCD screen to stop
changing. When the display stops changing press the select button.
5. The dissolved probe should now be properly calibrated.
Page | 42
AquaController Apex
Web Interface: This option is not available from the Web Interface.
DISSOLVED OXYGEN PROBE MAINTAINENCE
Dissolved Oxygen probes should be kept clear of any organic matter. Gently wipe
the probe with a soft cloth to keep clean.
Page | 43
AquaController Apex
PROGRAMMING OUTLETS
DEFAULT PROGRAM
To make getting started with the AquaController Apex easy, outlets on installed
outlet modules are setup with default assignments and programs that can be
used as-is, modified to suit your specific needs or erased and reprogrammed to
whatever you need. The default assignment and program for the 8 outlets on an
EnergyBar 8 is listed below:
Outlet 1: Light1 – suitable for actinic lighting
Outlet 2: Light2 – suitable for daytime lighting
Outlet 3: Pump1 – oscillate on and off with Pump 2
Outlet 4: Pump2 – oscillate on and off with Pump 1
Outlet 5: Heater – on at 77 and off at 78 degrees
Outlet 6: Chiller – on at 79 and off at 78 degrees
Outlet 7: CO2 – CO2 on at 8.00 and off at 7.90
Outlet 8: Ozone – Ozone on at 360 and off at 375
To edit the default program, see the instructions in the section titled Editing
Outlet Programming for instructions.
PROGRAMMING WITH WIZARDS
The AquaController Apex includes several programming Wizards to program
common outlet functions. These allow you to easily program an outlet without
learning the Apex programming language and process. The Apex includes 6
Wizards as described below. To program an outlet using one of these Wizards,
see the section titled Editing Outlet Programming for instructions.
NOTE: See the section titled Programming with Hysteresis for information on
selecting proper set points to prevent outlets from cycling on and off too
frequently.
LIGHT
This Wizard is used to program lights and includes a safety feature that will turn
off lighting if the temperature of the tank gets too high.
Fallback – the state the outlet should switch to if contact between the
EnergyBar and base module is lost (on or off).
Page | 44
AquaController Apex
On time – the time the light should turn on in 24 hour format
(hours:minutes).
Off time – the time the light should turn off in 24 hour format
(hours:minutes).
Shutdown probe – the name of the temperature probe that should be
monitored to shutdown the outlet in an overheating situation (Temp,
TempA, Tmpx3, etc).
Device shutdown value – the temperature that must be reached to turn off
the outlet.
Hysteresis – amount of time to leave the lights off (to prevent rapid cycling
of the outlet).
PUMP
This Wizard is used to program pumps or power heads to oscillate on and off.
Fallback – the state the outlet should switch to if contact between the
EnergyBar and base module is lost (on or off).
Initial Off Time – when this outlet first starts, this is the amount of time the
pump should be off before proceeding to the On Time (minutes:seconds).
On Time – after the Initial Off Time expires, this is the amount of time the
pump should be On before proceeding to the Off Time (minutes:seconds).
Off Time – after the On Time expires, this is the amount of time the pump
should be Off before proceeding to Initial Off Time (minutes:seconds).
Feed timer – the Feed Timer that should turn off this pump (A, B, C or D).
Feed timer delay – the time after the Feed Timer expires before starting the
pump back up.
HEATER
The Heater Wizard is used to program heater outlets. See the section titled Set
Points in the Programming with Hysteresis section for help in choosing on and off
set points. The settings for this Wizard are:
Fallback – the state the outlet should switch to if contact between the
EnergyBar and base module is lost (on or off).
Probe name – the name of the temperature probe that should be used to
control this outlet (Temp, TempA, Tmpx3, etc).
On temperature – the temperature at which the heater should turn On.
Off temperature – the temperature at which the heater should turn Off.
CHILLER
Page | 45
AquaController Apex
The Chiller Wizard is used to program chiller outlets. See the section titled Set
Points in the Programming with Hysteresis section for help in choosing on and off
set points. The settings for this Wizard are:
Fallback – the state the outlet should switch to if contact between the
EnergyBar and base module is lost (on or off).
Probe name – the name of the temperature probe that should be used to
control this outlet (Temp, TempA, Tmpx3, etc).
On temperature – the temperature at which the chiller should turn On.
Off temperature – the temperature at which the chiller should turn Off.
PH CONTROL
The pH Control Wizard is used to program the administration of additives that
alter the pH of your system. These can include CO2 in planted aquariums, control
of the pH inside calcium reactors, limiting Kalkwasser introduction or the
automated introduction of buffer solution. See the section titled Set Points in the
Programming with Hysteresis section for help in choosing high and low set points.
The settings for this Wizard are:
Fallback – the state the outlet should switch to if contact between the
EnergyBar and base module is lost (on or off).
Probe name – the name of the pH probe that should be used to control this
outlet (pH, pH1, pHA, pHB, pHx3, pHx4 etc).
High value – the high value at which the outlet is turned on or off (based
on the setting of On When).
Low value – the low value at which the outlet is turned on or off (based on
the setting of On When).
On when – when set to High, the outlet is On when the pH value is above
the High Value setting. When set to Low, the outlet is On when the pH
value is below the Low Value. (Low or High).
ORP CONTROL
The ORP Control Wizard is used to program the administration of additives that
alter the ORP level of your system, most commonly ozone. See the section titled
Set Points in the Programming with Hysteresis section for help in choosing high
and low set points. The settings for this Wizard are:
Fallback – the state the outlet should switch to if contact between the
EnergyBar and base module is lost (on or off).
Probe name – the name of the ORP probe that should be used to control
this outlet (ORP, ORPA, ORPB, ORPx3, ORPx4 etc).
High value – the high value at which the outlet is turned on or off (based
on the setting of On When).
Page | 46
AquaController Apex
Low value – the low value at which the outlet is turned on or off (based on
the setting of On When).
On when – when set to High, the outlet is On when the ORP value is above
the High Value setting. When set to Low, the outlet is On when the ORP
value is below the Low Value. (Low or High).
EDITING OUTLET PROGRAMMING
The program for an outlet can be edited from either the AquaController Apex
Display or the Web Interface.
To edit an outlet from the Apex Display:
Modify the Outlet properties: Setup – Outlet Setup – Modify Outlet – use the
up/down arrows to highlight the outlet you wish to modify, push Select.
From this screen you can edit:
Name: the name of the outlet that appears on the Status Screen and is
referred to in programs.
Prog Type: choose to use a Wizard (Light, Pump, Heater, etc) or choose
Advanced to custom program the outlet.
Icon: choose the icon that will represent this outlet on the Status Screens.
Addr: the address of the outlet (this can only be changed for Legacy outlets, it
is automatically configured for EnergyBar outlets).
Modify the Outlet Program: Setup – Outlet Setup – Program Outlet – use the
up/down arrows to highlight the outlet you wish to program, push Select.
From this screen you can edit the various parameter of the Wizard you
have selected for this outlet (see the section titled Programming with
Wizards for more information) or if Advanced is selected, you can edit the
program for the outlet (see the section titled Advanced Programming for
more information).
To edit an outlet from the Web Interface:
Configuration – Outlet Setup – Status – from the Outlet drop down box near
the top of the screen, choose the outlet to edit.
Outlet Name: the name of the outlet that appears on the Status Screen and is
referred to in the program.
Control Type: choose to use a Wizard (Light, Pump, Heater, etc) or choose
Advanced to custom program the outlet.
Icon: choose the icon that will represent this outlet on the Status Screens
The bottom half of this page will either allow you to edit the various parameter
of the Wizard you have selected for this outlet in the Control Type field (see
the section titled Programming with Wizards for more information) or if
Advanced is selected, you can edit the program for the outlet (see the section
titled Advanced Programming for more information).
ADVANCED PROGRAMMING
Page | 47
AquaController Apex
The AquaController Apex include a very powerful programming environment that
can be used to control outlets based on time, measurements from probes, inputs
from switches, the state of other outlets and more. To enable the Advanced
Programming mode, simply set the Program or Control Type to Advanced in the
Outlet Setup as described in the section titled Editing Outlet Programming. Once
an outlet is configured for Advanced Programming, you edit, add and delete
commands from the Apex Web Interface.
NOTE: When switching an outlet programmed with a Wizard (pump, temp, etc) to
advanced programming mode, the commands to perform the functions of the
Wizard will be automatically entered into the Advanced Programming area. This
can be a time saver when setting up an outlet for the first time.
To modify the Advanced program for an outlet:
Apex Display: Setup – Outlet Setup – Program Outlet – From this screen
you can:
Edit: use the up/down arrows to highlight and existing command you wish
to edit, push Select to enter Edit Mode. Use the up/down arrows to
change the command, push Select to move to the next parameter, use
the up/down arrows to change the parameter, repeat until all
parameters are set, push Save to save changes or Exit to discard
changes.
Delete: use the up/down arrows to highlight and existing command you
wish to delete, push the left/right arrows until the command displayed at
the top of the screen indicates Delete Statement, push Select to Delete
the command, push Save to save changes or Exit to discard changes.
Insert New Command Before the highlighted command: use the up/down
arrows to highlight and existing command near where you would like to
insert the new command, push the left/right arrows until the command
displayed at the top of the screen indicates Insert Before, push Select to
insert a new command before the highlighted command, use the
up/down arrows to select the command you wish to add, push Select to
move to the next parameter, use the up/down arrows to change the
parameter, repeat until all parameters are set, push Save to save
changes or Exit to discard changes.
Insert New Command After the highlighted command: use the up/down
arrows to highlight and existing command near where you would like to
insert the new command, push the left/right arrows until the command
displayed at the top of the screen indicates Insert After, push Select to
insert a new command after the highlighted command, use the up/down
arrows to select the command you wish to add, push Select to move to
the next parameter, use the up/down arrows to change the parameter,
Page | 48
AquaController Apex
repeat until all parameters are set, push Save to save changes or Exit to
discard changes.
Web Interface: Configuration – Outlet Setup – in the Outlet box near the
top of the page, select the outlet to edit from the dropdown box. When the
Control Type for this outlet is set to Advanced, an Advanced Setup box will
appear on the lower half of this page with the existing Advanced program
displayed. Simply edit/add/delete the commands, one per line in the
Advanced Program area. When finished, click the Update Outlet button to
verify the commands and save the program.
NOTE: If you enter a command incorrectly, an error message will appear
above the Outlet box indicating which line contains the error when you
attempt to save the Advanced program. Remedy the error and click Update
Outlet to save.
See the section titled Appendix 3 – Programming Reference to learn the proper
usage and syntax for AquaController Apex commands. See the section titled
Appendix 4 – Advanced Programming Examples for examples of Apex Program
code.
VIRTUAL OUTLETS
Virtual outlets are outlets that are programmed to perform a function may not
have a physical outlet associated with the outlet program. Unused EnergyBar or
Direct Connect outlets can be used for Virtual Outlets but a no cost way to add
Virtual Outlets is to add a virtual DC8 to the configuration that does not actually
exist (see the section titled Adding Legacy Outlets for instructions). Just make
sure to use an address space that does not conflict with any physical outlets you
have.
Virtual outlets are an advanced programming tool that can solve programming
issues.
The status of switches cannot be displayed on the Display Screens, only outlets
and probes are allowed. To solve this, setup a Virtual Outlet that turns on and off
in response to the switch. Take for example, you have a float switch in the sump
to measure sump level that you would like to display on a Status Screen. You
could create a Virtual Outlet called Sump_Low and program it as follows:
<Virtual Outlet Sump_Low>
Page | 49
AquaController Apex
If Switch1 = CLOSED Then OFF
If Switch1 = OPEN Then ON
This will make Sump_Low turn on and off in response to the float switch which
can be included on a Status Screen or referred to in other outlet programming. In
addition, creating Virtual Outlets for switch inputs that have meaningful names
makes programming and reading your program much easier as you do not have
to remember that “Switch1” is your sump low switch.
Another possible use for Virtual Outlets is to create timing signals to trigger
events on other outlets. Take for example, you would like to oscillate an outlet
between 2 pump Profiles. Create a Virtual Outlet to create the timing signal when
to switch Profiles:
<Virtual Outlet Timer>
OSC 0:00/30:00/30:00 Then ON
<Outlet Pump>
If Timer = ON Then PF1
If Timer = OFF Then PF2
This will cause Pump to switch between PF1 and PF2 every 30 minutes.
ORDER OF OPERATION
The order commands are listed in most outlet programs is not important,
however, there are some cases in which order is important. For example, the
order of the command in this program are not important:
If Temp > 80 Then OFF
If Temp < 78 Then ON
The order of these 2 commands is not important as the conditions that make
each of these commands true will never compete with each. They will never
compete with each other for “control” of the outlet. However, consider these
commands:
If pH > 8.50 Then OFF
If Outlet Light1 = ON Then OFF
If Switch1 CLOSED Then ON
Page | 50
AquaController Apex
If Switch1 OPEN Then OFF
In this example, the state of the pH command is overruled by the state of Light1
and they all are overruled by Switch1 commands. Whenever Switch1 is closed,
the outlet is on and whenever it is open, the outlet is off, the first 2 commands
are essentially ignored. However, simply reordering the commands yields a
totally different program:
If
If
If
If
Switch1 CLOSED Then ON
Switch1 OPEN Then OFF
Outlet Light1 = ON Then OFF
pH > 8.50 Then OFF
The same commands in this order allow the state of Light1 and pH to override
the state of the Switch1.
When considering order of operation, keep the following in mind:
1. Program commands are executed (processed) in the order they are listed in
the Advanced Program list. As commands are executed, the AquaController
Apex keeps track of the “internal” state of the outlet but does not actually
switch the outlet. The last true program statement is used to set the outlet
state.
2. Once all the commands for an outlet are executed, if the internal state of
the outlet is different than the actual outlet state, a control command is
sent to the outlet and the actual outlet state is switched.
3. Steps 1 & 2 are continuously executed as fast as possible for all outlets
configured on the AquaController Apex system. Depending on the number
of outlets and program complexity, all outlet programs are usually executed
1 to 2 times per second.
REPEAT INTERVAL
As described in the previous section titled Order of Operation, the internal state
of the outlet is not sent to switch the actual outlet each and every time the outlet
program is executed, it only sends the outlet update commands when the state
of the outlet has changed. In the remote possibility that an outlet misses a
command for some reason, the outlet may get out of sync with the state the
Apex Base Module. To remedy this condition, the AquaController Apex is
programmed to repeat the state of all outlets on a periodic basis. The period
between these updates is called the Repeat Interval.
Page | 51
AquaController Apex
NOTE: The repeat interval is only used for legacy control bus devices like the
DC8, DC4HD, etc. AquaBus devices always have the correct outlet state once
communication is restored.
To modify the Repeat Interval (default is 5 minutes):
Apex Display: Setup – Outlet Setup – Repeat Interval –use the up/down
arrow keys to select the repeat interval, press OK to save or Exit to discard
changes.
Web Interface: This option is not available from the Web Interface.
NOTE: Do not set the Repeat Interval too frequent as the excess communication
on the Control bus (legacy devices) can interfere with normal operation especially
on larger systems.
PROGRAMMING WITH HYSTERESIS
Consider a heater outlet that is programmed to turn on the heater when below 80
degrees and turn it off at temperatures above 80 degrees. When the temperature
is hovering around the set point of 80 degrees, the heater could potentially come
on and off very rapidly as the temperature fluctuates between 79.9 and 80.1.
Also consider the float switch in the sump that controls an automatic top off
system. As the ripples in the water‟s surface raise the float switch up and down
when the water level is right at the float‟s set point, the switch can rapidly open
and close causing the automatic top off pump to rapidly turn on and off.
The AquaController provides several programming methods to avoid the
unnecessary stress on controlled equipment by programming with hysteresis.
SET POINTS
The simplest method to add hysteresis to your programming is to use set points
that avoid the possibility of rapid on/off outputs. Take the temperature example,
simply programming the heater to come on at temperatures over 80.0 and turn
off at temperatures below 79.7 will require that the aquarium temperature to
drop below 79.7 before turning the heater on. The heater will then have to raise
the temperature of the tank above 80 before the heater will turn off. The time it
takes to heat the aquarium .3 degrees will significantly reduce the number of
on/off cycles.
MINIMUM TIME
Page | 52
AquaController Apex
The Minimum Time command will keep an outlet in the on or off state for a
minimum amount of time. For example, in the Light Wizard, when the light is
turned off because the tank temperature rose above the Off Temp, the Minimum
Time command is used to keep the lights off for a minimum of 30 minutes to
prevent the light outlet from being switched on and off rapidly when the
temperature is hovering around the set point. See Appendix 3 – Programming
Reference for more information on the Minimum Time command.
DEFER
The Defer command will defer turning on or off an outlet for a period of time.
Take the float switch example above, when the switch position to fill the tank is
encountered, the Defer command can delay turning on the automatic top off
pump until the switch is continuously in the fill position for a certain amount of
time to ensure the level has dropped sufficiently. See Appendix 3 – Programming
Reference for more information on the Defer command.
PROGRAMMING ALARMS AND WARNINGS
The AquaController Apex can sound audible alarms and warning from the Apex
Display modules, send email alarms and be programmed to switch outlets on in
the case of an alarm condition. Programming the alarm and warning set points is
similar to using the Advanced Programming mode for an outlet. At the very
beginning of the outlet program, the following statement must be placed:
Set OFF
This command initializes the alarm or warning outlet in the off state and will reset
the alarm or warning outlet when the alarm condition subsides.
The Apex alarm outlets are as follows:
SndAlm_I6 – when this outlet is triggered, the Apex Display will sound the
Alarm tone as configured in the section titled Sound Setup.
SndWrn_I7 – when this outlet is triggered, the Apex Display will sound the
Warning tone as configured in the section titled Sound Setup.
EmailAlm_I5 – when this outlet is triggered, the Apex system will send an
alarm email to the email address(s) as configured in the section titled Email
Setup.
Any Outlet - – when this outlet is triggered, the outlet will power any item
plugged in (beeper, lamp, etc.)
By default, the following alarm trigger points have been programmed into the
Email Alarm outlet:
Page | 53
AquaController Apex
Set Off
If Temp > 82.0 Then ON
If Temp < 75.0 Then ON
Theses statements will trigger an email to be sent when the temperature
measured by probe Temp is greater than 82 or less than 75.
Any statement can be added to the Email_Alm_I5 outlet. Some common
examples are listed below:
If pH > 8.50 Then ON
If pH > 7.50 Then ON
If ORP > 410 Then ON
If ORP < 300 Then ON
Defer 000:10 Then On
You can use a Defer statement on the alarm to prevent sending or sounding
alarms for conditions that are short lived. The above Defer statement will defer
the alarm for 10 seconds.
See Appendix 3 – Programming Reference for proper usage of these commands
as well as other commands that can be used to trigger Alarms and Warnings.
TRIGGERING ALARMS OR EVENTS ON POWER OUTAGES
The If Power statement can be used in alarm or outlet programs to perform tasks
when power is lost to the Apex system. The Apex system can trigger events
when power has been lost to an EnergyBar or to that Apex Base Module itself.
If Power Apex OFF 005 Then On
This command will trigger when power has been lost to the Apex Base Module
through the AquaBus. It will remain true for 5 minutes after the power is ON
again.
If Power EB8_3 OFF 000 Then ON
This command will trigger when power to EnergyBar at AquaBus Address 3 has
lost power.
Page | 54
AquaController Apex
You can trigger events based on the power state of the 12V connector on the
AquaController Base Module as well. You need to enable this feature (it is off by
default to allow monitoring of power at a system level). To enable power
monitoring of the 12V power jack:
Apex Display: System – Misc Setup – Power Monitor: OFF – up – push the
Select button to toggle Power Monitor on and off.
Web Interface: This option is not available from the Web Interface.
Power Monitor allows you to connect your EnergyBar 8 to an uninterruptible
power source and by connecting an Neptune Systems Apex 12V power supply to
a non-backed up power source, be able to trigger events when the power fails.
See Appendix 3 – Programming Reference for proper usage of the If Power
command as well as other commands that can be used to trigger events.
SAMPLE ALARM EMAIL
Listed below is the information that is sent in a typical email alarm message.
Alarm Statement: If Temp > 82.0 Then ON
Mar 08 2106 19:20:10
Temp pH ORP
100 8.07 400
VarSpd1_I1 is PF1 Auto
VarSpd2_I2 is PF2 Auto
VarSpd3_I3 is PF3 Auto
VarSpd4_I4 is PF4 Auto
SndAlm_I6 is OFF Auto
SndWrn_I7 is OFF Auto
EmailAlm_I5 is ON Auto
Light1_3_1 is OFF Auto
Light2_3_2 is OFF Auto
Pump1_3_3 is ON Auto
Pump2_3_4 is OFF Manual
Heater_3_5 is OFF Auto
Chiller_3_6 is ON Auto
CO2_3_7
is OFF Auto
Ozone_3_8 is ON Manual
Page | 55
AquaController Apex
Power Failed: Mar 01 2010 18:50:42
Power Restored: Mar 01 2010 18:51:11
Power OK: EB8_3 (28 Minutes - 01.6 Amps)
SWITCH INPUTS
The AquaController Apex has a Mini DIN8 connector for switch inputs labeled I/O.
These inputs can be used for switches, float switches, water sensors, flow
sensors, etc.
Switch inputs on the Base Module are identified as Switch1, Switch3, etc.
Switch inputs on a PX-1000 are identified as SwitchA1, SwitchB4, etc. The letter
is the PX-1000 address assigned to the PX-1000.
Switch inputs connected to probe modules are identified as Switchx3_2,
Switchx5_3, etc. The first number in the switch name corresponds to the
AquaBus address assigned to the probe module. The second number corresponds
to the switch input number (1 - 6).
WARNING: Do not apply voltage to the switch inputs or damage to the
AquaController Apex may occur.
Figure 6 - Switch Input Connector
Pin
Number
1
2
3
4
5
6
7
Page | 56
AquaController Apex
Description
Input 1
Input 2
Input 3
Input 4
Input 5
Input 6
Reserved
8
Ground
Table 4 – Switch Input Connector Pin-out
The pin-out of the connector is shown in Figure 6 - Switch Input Connector.
Connect switches to the AquaController Apex by connecting one wire from the
mechanical switch to the ground pin (pin 8), and the other wire from the switch
to one of the six digital inputs (pin 1-6). Connections can be easily made using a
Neptune I/O Breakout box available at your local Neptune Retailer. The breakout
box features spring loaded connectors to make connections easy without tools or
soldering.
The Apex and accessory inputs are TTL level (5V) inputs with internal pull-up
resistors. With nothing connected, the switch inputs will indicate OPEN (Logic 1 5V). When connected to Ground (Pin 8) the switch will indicate CLOSED (Logic 0 0V).
NOTE: If a Legacy Port Expansion PX1000 is connected to the Apex Base Module,
inputs 3, 4, 5 and 6 are not available. However, the PX-1000 includes 6
additional inputs.
Switch Inputs are programmed using the If Switch command. For example, if you
wanted to turn a pump on when a float switch closes, you would add this
command to the pump outlet program:
If Switch1 CLOSED Then ON
See the section titled Appendix 3 – Programming Reference and Appendix 4 –
Advanced Programming Examples for more information.
IDENTIFYING PORTS AND SWITCHES ON EXPANSION MODULES
Probes and switches on AquaController Apex Base Modules are identified as pH,
ORP, Temp, Switch1, Switch2, etc.
Probes and switches on Apex Probe Modules (PM1, PM2, etc.) are identified with
and “X” and the AquaBus number assigned to the Probe Module. For example,
pHx3, ORPx3, Tmpx3 and Switchx3_1, Switchx3_2 are probes and switches on
the Probe Expansion assigned AquaBus number 3. pHx4, ORPx4, Tmpx4 and
Switchx4_1 and SwitchX4_2 are probes and switches on the Probe Expansion
assigned AquaBus number 4.
Page | 57
AquaController Apex
Probes and switches on legacy probe expansion PX-1000 are identified with
ascending letters. Probes and switches on the first legacy port expansion module
are identified with an A, the second expansion module with a B and so on. For
example, pHA1, ORPA, TempA and SwitchA1 are probes and switches on the first
expansion module, pHB1, ORPB, TempB and SwitchB1 are probes and switches
on the second expansion module and so on.
SEASONAL PROGRAMMING
The AquaController Apex includes several advanced programming features that
can help you closely simulate the seasonal variations that occur in nature. These
require programming the outlet in advanced mode, see the section titled
Advanced Programming for more information. The Seasonal Table menu from the
Web Interface is used to view the daily settings for Sunrise, Sunset,
Temperature, and phase of the moon for the various seasonal adjustments
features of the AquaController Apex.
To view the Seasonal Table:
Apex Display: This option not available from the Apex Display.
Web Interface: Season Table – select the month you wish to view from
the drop down box near the bottom of the page and click Refresh to update
the table.
SEASONAL TEMPERATURE VARIATION
The AquaController Apex and vary the temperature based on the typical
temperatures from a reef at 15° north latitude, called Regional Temperature or
RT. The temperature will get as low as 75 degrees in February and as high as
80.5 in August. To enable this feature, replace the insert the code RT+0 in
temperature commands in Advanced Programming mode. The 0 is used as the
offset from the Regional Temperature and can be a positive or negative number
(+1.2, -2.0, etc). The Regional Temperature code can be used in all commands
and situations where temperature is concerned. For example, the following
commands could be used on the heater outlet:
If Temp < RT+-0.3 Then ON
If Temp > RT+0.2 then OFF
Page | 58
AquaController Apex
This will turn the heater outlet on when the Temp probe measures the Regional
Temperature less .3 degrees. The heater outlet will turn off at Regional
Temperature plus .2 degrees.
The following command could be used to trigger an alarm:
If Temp > RT+2 Then ON
This will turn on the alarm when the aquarium temperature reaches 2 degrees
above the Regional Temperature set point.
SEASONAL LIGHTING ADJUSTMENT
The AquaController Apex can simulate the varying lengths of daylight during the
seasons of the year based upon a typical tropical reef at 15° north latitude. The If
Sun command is used to turn outlets on and off that automatically adjust to
these seasonal adjustments throughout the year. An offset from the standard
time is provided so multiple lights can be cycled on and off in sequence. The
following commands could be used to control a light on a system:
Light1:
If Sun 000/000 Then ON
Page | 59
AquaController Apex
Light2:
If Sun 060/-045 Then ON
The first statement turns Light1 on at sunrise of the particular day based on the
settings in the Seasonal Table and off at sunset. Light2 turns on 60 minutes after
sunrise and turns off 45 minutes before sunset.
MOON LIGHTING
The AquaController Apex can be used to simulate the moonrise and moonset as
well as varying the intensity of the light source. The AquaController Apex
moonrise and moonset times match the true lunar cycle. An optional offset from
the standard moonrise and moonset is provided. Just like in the real world, the
moonrise and moonset are approximately 50 minutes later each day. So during a
new moon the moonrise is in the morning and the moonset is in the evening.
Typically during a full moon the moonrise time is in the evening and the moonset
time is in the morning. It is possible for the moon light to be on during day time
hours. The following Advanced Programming command can be used to control an
outlet for moon simulation:
If Moon 000/000 Then ON
This command will turn the outlet on at moonrise and off at moonset each day.
The If Moon command combined with the Neptune Lunar Simulator module and
LEDs, will vary the intensity of the LEDs based on the phase of the moon in
addition to turning them on and off at moonrise and moonset.
PROGRAMMING FEED TIMERS
The AquaController Apex has 4 feed timers. Each timer can be programmed to
enable or disable items in the tank for a period of time and return them to
normal operation after the feed timer expires. To control an outlet with a Feed
Timer, enter the following command in the Advanced Program for that outlet. See
Appendix 3 – Programming Reference for more information on the If Feed
command.
If FeedA 000 Then OFF
In this example, the outlet will be switched off when Feed timer A is activated.
Page | 60
AquaController Apex
NOTE: The Pump Wizard included a parameter to turn off the pump when a Feed
Timer is activated. See the section titled Programming with Wizards for
information on how to program the Feed Timer using the Pump Wizard.
To configure the duration of the Feed Timer:
Apex Display: Setup – Outlet Setup – Feed Interval – use the up/down
arrows to select the Feed Timer Interval to change, push Select, use the
up/down arrows to set the interval (minutes), push Select or OK to save
changes, push Exit to discard changes.
Web Interface: This option is not available from the Web Interface.
See the section titled Feed Timer Operation in the Using the AquaController Apex
section for instructions on using Feed Timers.
VARIABLE SPEED PORT PROGRAMMING
The AquaController Apex includes 4 variable speed ports that can be used to
control Tunze Streams Pumps or lighting ballasts with 0-10V variable intensity
features. The AquaController Lite does not have any variable speed ports
however variable speed ports can be added to the Apex Lite using an AquaSurf.
NOTE: The AquaSurf does not support the Ramp Profile type and therefore is not
appropriate for controlling lighting ballasts.
Variable speed ports can be turned on and off with normal programming
commands however this does not provide a way to vary the output voltage which
in turn varies the speed of the pump or brightness of the lighting. To take full
advantage of variable speed ports, we use Profiles. You can define up to 16
Profiles, each of which can define a unique set of operating conditions. The Profile
in use for a port can be switched based on programming events such as feed
timers, time of day, switch levels, etc. Each variable speed port can be
programmed to use a different Profile, or they all can use the same Profile, it is
up to you. Be default, variable port 1 uses Profile 1, variable speed port 2 uses
Profile 2, etc. The Apex system features 2 different types of Profiles; pump and
ramp.
Page | 61
AquaController Apex
PUMP PROFILE TYPE
The Pump Profile is typically used to oscillate the speed of a pump from one
speed to a higher speed and back. Popular use of this feature is to create
resonant or chaotic waves in larger tanks depending on if the waves are
synchronized or not. The Pump Profile uses the Minimum Intensity setting to
specify the speed of the pump when set “off” by the Profile and the Maximum
Intensity setting to specify the speed of the pump when set “on” by the Profile.
When the pump is turned off by a line of program code like “If FeedA then OFF”,
the pump will be totally off (the Minimum Intensity setting is not used). The
pump Profile contains the following parameters:
Synchronize: when enabled, a port using this Profile will synchronize its Initial
Off time with the previous pump Profile (i.e. if enabled on Profile 2, it will sync
with Profile 1). Synchronize is useful for creating large waves through
constructive interference with pumps on either side of the tank.
Divide by 10: when enabled, all times in the Profile are divided by 10 (i.e. 56
seconds becomes 5.6 seconds).
Figure 7 - Profiles Setup Screen
Initial Off Time: when a pump with this Profile is first activated, it will be OFF
initially for this time (in seconds unless divide by 10 is enabled).
On Time: once the Initial Off Time expires, the pump will be ON for this amount
of time (in seconds unless divide by 10 is enabled).
Off Time: once the On Time expires, the pump will be OFF for this amount of
time (in seconds unless divide by 10 is enabled).
Minimum Intensity: the port output in percent when the pump is “off”
Maximum intensity: the port output in percent when the pump is “on”
WARNING: Tunze recommends an intensity of 30% or higher for Tunze
Streams Pumps. For best results and longevity of your pumps, never set
Page | 62
AquaController Apex
the Minimum Intensity lower than 30%.
For example, assume the following settings:
Synchronize = off
Divide by 10 = off
Initial off time = 10
On time = 15
Off time = 20
Minimum Intensity = 30
Maximum Intensity = 70
Using this Profile, the pump will run at 30% for 10 seconds, 70% for 15 seconds,
30% for 20 seconds, 30% for 10 seconds, 70% for 15 seconds, 30% for 20
seconds, etc.
RAMP PROFILE TYPE
The Ramp Profile is used to ramp the port output voltage (up or down) from one
intensity to another over a period of time. It is typically used to ramp lights on of
off but can also be used with pumps to simulate varying intensity of tidal currents
for example.
Ramp Time: period in minutes over which the ramp should occur.
Start Intensity: the starting intensity in percent
End Intensity: the ending intensity in percent
EDITING PROFILES
Editing Profiles from the Apex Display
Edit the Profile name and Type
Setup – Profile Setup – Edit Type – use the up/down arrows to highlight the
Profile you wish to edit, press Select.
To edit the Profile Name, highlight Name: and push Select, use the up/down
arrow keys to change the character, use the left/right arrows to select the
digit to edit, press Select when done.
To Edit the Profile Type highlight Type: and push Select, use the up/down
arrow keys to toggle between Ramp and Pump, press Select when done.
Push Save to save or Exit to discard changes.
Edit Profile Settings
Setup – Profile Setup – Edit Settings – use the up/down arrows to highlight
the Profile you wish to edit, press Select.
Highlight the parameter you wish to change and push Select, use the up/down
arrow keys to change the value, press Select when done.
Page | 63
AquaController Apex
Push Save to save or Exit to discard changes.
Editing Profiles from the Web Interface:
Configuration – Profile Setup – in the Profile: box, select the Profile you
wish to edit from the drop down box, type the Profile name in the Name:
box, select the Profile type from the Control Type drop down box, enter the
parameters for the Profile, click the Update Profile when done.
PROGRAMMING WITH PROFILES
The AquaController Apex has 4 variable speed ports. By default, they are named
VarSpd1_I1 through VarSpd4_I4. Variable speed ports are programmed using
the Advanced Programming mode, see the section titled Advanced Programming
for more information on editing outlet programs in Advanced Mode.
Once the Profiles have been defined, use the command below to assign the active
Profile to a variable speed outlet:
Set PF1
Replace PF1 with the name of the Profile you wish to use on the outlet. This will
run the variable speed port with Profile PF1.
Profiles can also be set with conditional commands like:
If Outlet Light1 = ON Then PF2
If Time 2:00 to 2:10 Then PF4
If FeedA Then PF6
You can also turn off variable speed ports using standard OFF commands like:
IF Outlet Light1 = OFF Then OFF
If FeedB Then OFF
NOTE: When the variable stopped port is set off using a command like these, the
port will be completely off (it will not use the Minimum speed setting of any
Profile).
DISPLAY SETUP
The Apex Display features an attractive, backlit graphic display and buttons to
program and operate the AquaController Apex system and to monitor the status
Page | 64
AquaController Apex
of the aquarium. The Apex Display can be configured with 4 different Status
Screens, each of which can be configured to display tank time, tank parameters
measured be probes (pH1, pH2, ORP, Temp, etc.) as well as the status of outlets
and alarms that are most important to you. Each of the Status Screens can be
uniquely configured with a few parameters displayed in large characters or many
parameters in smaller characters, the AquaController Apex system will
automatically adjust the character size to best utilize the display space. The
location and order of the status information on the Status Screen is completely
customizable. Pressing the left/right arrow keys on the Apex Display while on the
Status Screen will scroll through the 4 configured Status Screens.
EDIT STATUS SCREENS
Use these instructions to edit the 4 Status Screens to suit your needs.
Apex Display: System – Display Setup – Home Display – place the -> on
the Status Screen you wish to edit and push the Select button to open the
Status Page X Edit screen. Use the up/down arrow keys to highlight the
item to edit, press the Select button to edit that item. Press the up/down
arrows to cycle through the selections for that item. After changing a
selection, press OK to save changes or Exit to cancel changes. Repeat this
process for the other Status Screens.
Web Interface: Configuration – Display setup – from the Display drop
down box, choose the Status Screen you wish to edit. Click the Enabled or
Disabled radio button next to each item which will display or not display the
items for that section. Choose the item to display in each enabled section
by clicking the drop down box and selecting the item. When you are
satisfied with your selections, click the Update Display button at the bottom
of the screen to save your changes. Repeat this process for the other
Status Screens.
NOTE: The outlets and probes that appear in the lists are automatically updated
when you add or remove outlets or probes. Therefore you may need to edit the
Status Screens when system changes are made.
LOCKING THE DISPLAY
The AquaController Apex Display can be protected by the Display Lock. When
enabled, users will have to unlock the display to access programming options.
The Apex Display will still show the status of the system and the feed timers can
Page | 65
AquaController Apex
be used when Display Lock is enabled. When the Apex Display is locked and the
Select button pressed, you will be asked to enter the Display Password. The
default Display Lock password is “xyz”.
NOTE: If the Display Lock Password is lost or forgotten, the Apex system must be
power cycled or re-booted to gain access so the password can be reset.
To set the Display Lock Password:
Apex Display: System – Display Setup – Display Password – use the
up/down arrows to change the highlighted digit, use the left/right arrows to
select the highlighted digit, when done, press OK.
Web Interface: This option is not available from the Web Interface.
To Enable or Disable the Display Lock:
Apex Display: Control / Status – Display Lock – push the Select button to
toggle the lock on or off.
Web Interface: This option is not available from the Web Interface.
DAYTIME AND NIGHTTIME DISPLAY BRIGHTNESS
The AquaController Apex Display can automatically adjust the brightness of the
display backlight according to the time of day. This is helpful when the display
backlight may be distracting at night.
To set the start and end of day:
Apex Display: System – Display Setup – Set Daytime – use the up/down
arrows to place the -> next to the Day Start or Day End and push the
Select button. Use the up/down arrows to change the highlighted digit, use
the left/right arrows to select the highlighted digit, when done, press OK.
Web Interface: This option is not available from the Web Interface.
To set the Day Brightness:
Apex Display: System – Display Setup – Day Brightness – use the
up/down arrows to choose a comfortable brightness to use during the day,
when done, press OK.
Web Interface: This option is not available from the Web Interface.
To set the Night Brightness:
Page | 66
AquaController Apex
Apex Display: System – Display Setup – Night Brightness – use the
up/down arrows to choose a comfortable brightness to use during the day,
when done, press OK.
Web Interface: This option is not available from the Web Interface.
NOTE: Both the Day and Night brightness is adjustable between 20 (brightest)
and 0 (backlight off). All Apex Displays on the system share the same Day and
Night brightness settings, however the intensity and contrast can be
independently set for each Apex Display on the system.
DISPLAY CONTRAST
The AquaController Apex Display contrast can be adjusted with the following
procedure.
To adjust the contrast of the Apex Display:
Apex Display: System – Display Setup – Display Contrast – use the
up/down arrows to change the contrast of the LCD display from 0 to 20
(default is 5), when done, press OK.
Web Interface: This option is not available from the Web Interface.
CONFIGURING THE DASHBOARD
The new Apex Dashboard, released in the 4.20 version of the firmware brings a
new dimension to tank control and automation. The Dashboard provides a
graphical representation of your outlets, probes and switches. It even enables
you to embed streaming video from a web cam.
Page | 67
AquaController Apex
The Dashboard is comprised of a palette and tiles. Your palette is like a blank
canvas. Tiles contain the status of outlets, probes and embedded URL‟s. You can
have up to 4 Dashboards on a controller. You access and configure them via
your web pages on the Dashboard menu.
Initially, every outlet and probe will have a tile on the pallet. You then can
configure your individual Dashboards by simply dragging tiles around. There‟s a
virtual drawer called „Unused Tiles‟ that contains any tile you
don‟t want displayed. You can‟t delete tiles but you can store
them in this “drawer” of Unused Tiles. Later if you want one of
those tiles, simply drag it back to your palette.
To begin configuring your Dashboard, click „edit‟ on the far right of the pallet.
When you do, the Unused Tiles tile will appear along with an option to save.
Simply drag tiles around until you are satisfied with the look. Then save.
Note that with your probe tiles there will
be a small wrench in the right
corner. This gives you additional options. If you click the wrench it will toggle
between expanded and compressed mode. In expanded mode you get the
current probe reading and a graph of recent probe data. In the compressed
mode you simply get the current probe reading. Probe tiles can consume a fair
amount of space and this gives you flexibility in what you want to see.
EMBEDDING STREAMING VIDEO
The Dashboard has a special tile that is blank in the Unused
Tiles. This tile can be configured with a URL of any web cam
that can stream video in a MJPEG format with
a URL. USB web cams typically can‟t stream
video out to the internet. You‟ll need to get
an IP enabled web cam.
To configure an IP Camera, simply drag the
blank tile to the position on your palette that
you want the video to appear. Now save your
Dashboard. Then go back into edit mode.
You will now see another wrench on that blank
Page | 68
AquaController Apex
tile, this one on the left side. If you click on that wrench you will get an input
screen where you can enter an internal and a external URL. This will be the
streaming URL for your camera.
For a detailed discussion of internal and external addresses, see the Chapter on
Networking. Essentially most home systems will have a different IP address for
internal access and external access. This is true for your controller and it will be
true for your web cam.
DETERMINING YOUR STREAMING URL
Unfortunately there‟s no standard naming convention for streaming video URL‟s.
Every camera manufacturer is different. There are some sources on the web
where you can search for your camera and determine what the naming
convention is.
One such source is https://github.com/ingenuitas/SimpleCV/wiki/List-of-IPCamera-Stream-URLs.
Another is http://www.bluecherrydvr.com/2012/01/technical-information-list-ofmjpeg-and-rtsp-paths-for-network-cameras/.
When you think you have the proper syntax for your camera, you can test it in
your browser. Just enter the full URL into an empty browser window. You might
get prompted for a user name and password for your camera. If you get a video
stream you‟re good to go. Just go back to the Dashboard tile and enter that
complete URL. Don‟t forget to save.
ABOUT TILES
Your tiles are far more than just a graphical representation of whether your outlet
is ON, AUTO or OFF. By clicking on a tile name when in normal mode, you will go
directly to the Outlet Configuration for that outlet. This is a quick and easy way
to verify or change your outlet program.
In edit mode, if a tile has a wrench displayed, there are other things you can do
with that tile. Probe tiles can expand or compress. Your video tile will let you
Page | 69
AquaController Apex
enter a URL. And clicking in a tile under the ON, AUTO or OFF words will change
the state of that outlet accordingly.
SOUND SETUP
The AquaController Apex Display can play sounds when alarms or warning
conditions are met according to the Apex programming. The sounds that are
played are selected as follows.
To select the Alarm Sound:
Apex Display: System – Sound Setup – Alarm Sound – use the up/down
arrows to select the sound to be played. Press Select to save settings.
Web Interface: This option is not available from the Web Interface.
To select the Warning Sound:
Apex Display: System – Sound Setup – Warning Sound – use the
up/down arrows to select the sound to be played. Press Select to save
settings.
Web Interface: This option is not available from the Web Interface.
The Apex Display can play a tone whenever keys are pressed to provide key
press feedback. To enable/disable Key press beep:
Apex Display: System – Sound Setup – Key Press Beep – Press Select to
toggle between ON and OFF.
Web Interface: This option is not available from the Web Interface.
Page | 70
AquaController Apex
USING THE AQUACONTROLLER APEX
VIEWING STATUS
Status Screens can be viewed from both the Apex Display and the Web Interface.
The information shown on the Status Screens are edited according to the
instructions in the section titled Edit Status Screens.
The 4 dots in the upper right corner of the Apex Display screen indicate which of
the 4 Status Screens is currently displayed. On the screen shown in Figure 8 Home Screen Display, you can see the 4 dots in the upper right corner indicating
this is Status Screen 4.
Figure 8 - Home Screen Display
To select the Status screen to view:
Apex Display: Home – the home screen on the Apex display shows one of
the Status Screens. Simply pressing the left and right arrow keys will cycle
through each of the 4 Status Screens.
Web Interface: Status – as you hover over the Status Menu item, choose
the Status Display you wish to view. All Status displays the status of all
probes and outlets on the Apex system. The 4 Status Screens on the Web
Interface display the same information as the 4 Status Screens that are
viewed from the Apex Display.
MANUAL CONTROL
The AquaController Apex provides an easy way to override the AquaController
Apex program for outlets configured on the system. You may wish to do this to
turn an item off to perform maintenance, to test operation, or simply to turn the
lights on in the middle of the night.
Page | 71
AquaController Apex
NOTE: For items or groups of items you frequently need to turn off or on for
maintenance or other events, consider setting up a Feed Timer which will
temporarily override the outlet but automatically return it to normal operation
after a period of time. See the section titled Programming Feed Timers for more
information on setting up Feed Timers.
Outlets can set to the following 3 states:
AUTO – The outlet will turn on and off based on the AquaController program
ON or MANUAL ON – The outlet is locked on
OFF or MANUAL OFF – The outlet is locked off
When an outlet is set to Manual ON or Manual OFF, the Apex Display will display
ON or OFF (as illustrated in Figure 9 - Manual ON and OFF Indicators) instead of
the Icon you have configured for the outlet.
Figure 9 - Manual ON and OFF Indicators
To manually turn an outlet on or off:
Apex Display: Control/Status – Manual Control – use the up/down arrows
to select the outlet to override, push Select, use the up/down arrows to
select the outlet state (see below for outlet state definitions), push Select
to save.
Web Interface: Status – from any of the Status pages, select the outlet
state from the drop down list next to the outlet you wish to override, click
the Update button to save changes.
WARNING: When manually setting the state of and outlet, it will remain in
the state (AUTO, Manual ON, Manual OFF) indefinitely until changed by
you.
GRAPHING
The AquaController Apex can display graphs of the various probe values over
time. These graphs are helpful in viewing trends and determining if conditions are
normal or askew. The Data Logs collected by the AquaController are used to
generate the graphs. Therefore, increasing or decreasing the Logging interval
(see the section titled Log Interval for information on changing the Log interval)
Page | 72
AquaController Apex
will have an impact on the resolution of the graphs. The AquaController Apex can
display graphs of all probes enabled on the system as well as the electrical
current draw through each EnergyBar 8 connected to the system.
Page | 73
AquaController Apex
To view Graphs:
Apex Display: Data Log – Graph – will display the first graph for the
current day. Press the up/down arrows to change the graph displayed
(Temp, pH, ORP, AMP, etc.). Push the left/right arrows to change the day
that is graphed.
NOTE: When a day in the future is selected from the Apex Display, a blank
graph will be displayed.
Web Interface: Graphs – the Web Interface will open the last graph
viewed as the page is loaded. You can select a day to view by typing in the
date in the Date field or you can click the calendar icon next to the date
field and choose the day from the calendar. You can choose the time period
for the graph from the dropdown box. Select the probe for which you would
like to view the graph from the final drop down list. When you have made
your selections, click the Update button to display the graph.
As you hover the mouse pointer over a graph, a marker will appear to
assist in determining the value of the probe at that time. Additionally, you
can “zoom in” on a window of time on the graph by clicking and dragging
over the period you would like to zoom. You can move the “zoom in”
window by clicking and dragging the slider at the top of the graph. Click the
Full Graph button to restore the full graph.
Figure 10 - Web Interface Graph
Page | 74
AquaController Apex
NOTE: Since the graphs are generated from the Data Logs, graphs in the
past may display more or fewer probes based on the Apex system
configuration on the day of the graph.
FEED TIMER OPERATION
The AquaController Apex has 4 user defined feed timers. See the section titled
Programming Feed Timers in the Programming Outlets section for information on
how to program feed timers.
To activate Feed Timers
Apex Display: Control/Status – Feed – or from the Home screen, simply
press the down arrow. Quickly press the up/down arrow repeatedly to cycle
through feed timer A, B, C and D, stop pressing the up/down arrow when
the display indicates the Feed Timer desired. A second later, the Feed
Timer will start and the display will count down the feed timer. The Exit
button can be pressed to continue the feed timer in the background and
resume the display to normal operation.
Web Interface: Status – near the bottom of all the status pages, select
the Feed Timer to be activated from the Feed drop down box, click the Feed
button. The Feed Timer will be executed in the background, the Apex
Display nor the Web Interface will provide a count down timer.
To Cancel the Feed Timers
Apex Display: Control/Status – Feed Cancel or from the Feed Timer
display, push the Cancel button. The Feed Timer will be canceled and all
outlets returned to their normal function as if the Feed Timer was never
invoked.
Web Interface: Status – near the bottom of all the status pages, click the
Feed Cancel button. The Feed Timer will be canceled and all outlets
returned to their normal function as if the Feed Timer was never invoked.
LOGGING
The AquaController Apex periodically saves status information for each activated
probes on the system. This information is used to create graphs and to track the
history of your system. The AquaController Apex will continue to save log entries
until the log memory is full at which time the oldest log entry will be
Page | 75
AquaController Apex
automatically over-written. The AquaController Apex contains enough log
memory to store over a year of log entries for a typical system.
LOG INTERVAL
The log interval determines how frequently log entries are saved. Setting the log
interval too long can miss important events in the log like temperature or pH
spikes. Setting the interval too short will fill the Apex memory prematurely
preventing the ability to see trends over time. The default log interval is 10
minutes. Acceptable settings are from 1 to 250 minutes.
To change the Log Interval:
Apex Display: Data Log – Log Interval – use the up/down arrows to
change the log interval, push OK to save changes, Exit to cancel changes.
Web Interface: This option is not available from the Web Interface.
DATA LOG
The Data Log displays the raw data collected from each probe with the time
stamp of the measurement. This data can be viewed in 3 ways:
Apex Display: Data Log – Display Log – Displays the data log on the Apex
Display.
Web Interface: XML – XML Datalog – lists the day‟s data log in XML
format.
Web Interface: Data Log – select the day and length of log you wish to
view from the selection boxes near the top of the page and click the Update
Button to view the log.
Figure 11 - Data Log
POWER FAIL LOG
Page | 76
AquaController Apex
All power failures to individual EnergyBars and Apex Base Modules are logged by
the AquaController Apex. The list of these failures can be found in the power fail
log.
To view the Power Fail Log:
Apex Display: Data Log – Power Fail Log – Power Log – lists the time
stamps when the power failed and when it was restored.
Web Interface: Status – the last power failure and power restore event is
listed at the bottom of the Status Screen.
To clear the Power Fail Log:
Apex Display: Data Log – Power Fail Log – Reset Log – the log is
immediately reset.
Web Interface: This option is not available from the Web Interface.
INITIALIZE MEMORY
The AquaController Apex includes a utility to clear the device programming and
reset certain items back to the factory default settings. This can be used to clear
the device when being used on a new system or to clear error conditions. Four
Initialize Memory functions are available:
WARNING: Initializing memory will result in resetting the AquaController
Apex programming information back to the factory default sate. YOUR
PROGRAMMING WILL BE ERASED. Make sure you save your configuration
information by following the instructions in the section titled Load/Save
Configuration and you are sure you know what you are doing before using these
utilities.
Initialize All - resets all configuration settings back to the factory default values
including the AquaBus device table, outlet configuration, and Profile
configuration.
Apex Display: System – Init Memory – Init All – confirm that you wish to
initialize all memory back to default factory values by pressing the Yes
button.
Web Interface: This option is not available from the Web Interface.
Initialize AquaBus - resets the AquaBus Device Table back to the factory default
values.
Page | 77
AquaController Apex
Apex Display: System – Init Memory – Init AquaBus Dev – confirm that
you wish to initialize selected memory back to default factory values by
pressing the Yes button.
Web Interface: This option is not available from the Web Interface.
Initialize Outlets - resets the Outlet configuration back to the factory default
values.
Apex Display: System – Init Memory – Init Outlets – confirm that you
wish to initialize selected memory back to default factory values by
pressing the Yes button.
Web Interface: This option is not available from the Web Interface.
Initialize Profiles - resets the Profile settings back to the factory default values.
Apex Display: System – Init Memory – Init Outlets – confirm that you
wish to initialize selected memory back to default factory values by
pressing the Yes button.
Web Interface: This option is not available from the Web Interface.
SELF TEST
The self test function is used to check basic functionality of the Apex Base
Module. If the base module passes the diagnostic, the word “Passed” will be
displayed. If your base module fails the Self test, please contact Neptune Support
through one of the methods listed in Appendix 5 – Troubleshooting and Help. The
Self Test screen is also an easy way to check the firmware version and date
installed as well as the Base Module serial number.
To perform the Self Test:
Apex Display: Self Test
Web Interface: This option is not available from the Web Interface.
LOAD/SAVE CONFIGURATION
The AquaController Apex Load/Save Configuration function is used to backup and
restore your AquaController programming and configuration information. The
Save Configuration function is used to backup all information into a single file to
be stored on your computer. You should save your configuration before making
drastic configuration changes, upgrading firmware, adding or removing modules,
etc. just in case you need to restore your AquaController to a previously, known
good state.
Page | 78
AquaController Apex
To Save the AquaController Apex configuration:
Apex Display: This option not available from the Apex Display.
Web Interface: Configuration – Load/Save – in the Save Apex
Configuration box near the bottom of the page, click the Save Configuration
button, follow the prompts to save the configuration file.
Figure 12 - Load Save screen
NOTE: The Save function creates a file titled Apexcfg.bin in the location you
specify. You can rename the file but leave the file extension as .bin for easy
identification. All configuration information (Outlet, Profile, Display, Network and
Miscellaneous) is stored in this single file.
To Load the AquaController Apex configuration:
Apex Display: This option not available from the Apex Display.
Web Interface: Configuration – Load/Save – in the Load Apex
Configuration box near the top of the page, click the Browse button to
select the Save file you wish to load, click the check boxes next to the
elements you wish to load, click the Restore Configuration button. The Apex
will restart automatically.
XML MENU
The XML menu from the Web Interface provides a RSS feed function for status
reporting, several XML outputs to retrieve the current status of the
AquaController Apex probes and outlets as well as the history of the measured
Page | 79
AquaController Apex
probe values. These functions have been made available for advanced users and
programmers.
UPDATING FIRMWARE
The AquaController Apex system includes the ability to update the software that
runs the controller and modules, otherwise known as firmware. The process of
updating the firmware is also known as flashing which is a term derived from the
fact that the firmware is stored in “flash” memory on the modules. The ability to
update the firmware allows problems that were discovered after shipment to be
fixed as well as add new features for years to come. The firmware is updated on
the Apex Base module through the same network connection you use to access
the Web Interface. When the Apex Base Module is updated, new versions of the
firmware for supported Apex Modules is copied to the Base Module as well. Using
commands from the Web Interface of the Apex Display, you can easily update the
Apex Module firmware through the AquaBus. This means you don‟t have to tear
your system apart to perform an update. The Apex Flash Utility is used to update
the firmware on the Base Module and must be run from a typical Microsoft
Windows computer. Follow the directions in the following section to prepare your
computer to run the Apex Flash Utility.
NOTE: Other computer platforms including Apple Macintosh OS 10 can be used to
run the Apex Flash Utility. See the Readme.txt file included with the firmware
download for more information.
PREPARING THE UPDATE
1. Install Microsoft .Net framework version 3.5.
a. Downloaded the .NET framework from Microsoft‟s site
http://www.microsoft.com/downloads/details.aspx?displaylang=en&F
amilyID=ab99342f-5d1a-413d-8319-81da479ab0d7
b. Follow the directions from Microsoft to install the .NET framework
2. Download the Apex firmware package
a. Go to http://www.neptunesys.com
b. Open the Support tab
c. Click Downloads
3. Unzip the Apex firmware package to a folder on your PC
a. Make note of the folder you unzip the Apex firmware package
b. The Apex Flash Utility and the firmware package will be unzipped
NOTE: Newer versions of Microsoft Windows come with unzip utilities. If you are
running an older version of Microsoft Windows, you may have to download and
Page | 80
AquaController Apex
install a software package to unzip the Apex firmware package. To unzip a file,
typically you can right-click the downloaded file and select “extract” or “unzip”
from the right-click menu.
UPDATING THE APEX BASE MODULE FIRMWARE
WARNING: Backup your AquaController Apex configuration before updating
firmware. See the directions in the section titled Load/Save Configuration.
The Apex Flash Utility will not delete your settings but you should have a backup
on hand just in case.
NOTE: The firmware update will not work if the Apex Base module is connected
to your network through a wireless bridge. You should have the Apex base
module hardwired to the network when performing firmware updates.
NOTE: The AquaController Apex will only allow update from computers on its
home network (subnet). This is to prevent unauthorized access from outside your
home network.
1. Browse to the folder where the Apex firmware package was unzipped in the
previous section.
2. Double-click Apex Flash Utility.exe the Apex Flash Utility should open as
shown in Figure 13 - The Apex Flash Utility.
Figure 13 - The Apex Flash Utility
3. The File name field contains the name of the firmware file you are about to
flash to the Apex Base Module. It defaults to the file that came with the
downloaded package. If you would like to change the file to flash, type the
file name in the box or click the Browse button to select the file.
Page | 81
AquaController Apex
4. Enter the Network Address to the Apex controller you wish to update.
a. Accept the default of Apex if you have not renamed the
AquaController Apex.
b. If you have changed the host name, enter the new host name.
c. Alternately, you can simply enter the IP address that is assigned to
the Apex Base Module (current IP address assigned can be viewed
from the Apex Display at System – Net Setup – IP Address).
NOTE: For best results, use the IP address of the AquaController Apex in
the Apex Flash utility, not the host name. This is especially important if you
are using automatic IP address assignment (DHCP) as the IP address for
the device can change when the AquaController Apex re-boots after
updating the firmware.
5. Enter HTTP Port that your AquaController is configured to use for the Web
Interface.
a. Accept the default of 80 if you have not changed it
b. If you have changed the HTTP Port on the Apex, enter the current
HTTP Port (current HTTP Port can be viewed from the Apex Display at
System – Net Setup – HTTP Port.
6. Enter the Apex Administrator User name and Password
a. Defaults are admin and 1234
b. If you have changed the Administrator User Name and Password,
enter the current credentials (current user name can be viewed from
the Apex Display at System – Net Setup – Admin Login, current
password can be viewed from the Apex Display at System – Net
Setup – Admin Password).
NOTE: You can click the Show Password checkbox to
7. Click the Update Firmware button to update the firmware
a. You should see several update steps occur and when compete, you
should see “Operation Complete” in the log at the bottom of the
screen.
b. Depending on network speeds, the process should take less than a
minute.
8. After the firmware has been updated, the AquaController Apex will restart.
You can confirm the correct firmware has been installed by running a self
test from the Apex Display.
9. Continue updating your system by updating the Web Interface using the
directions in the next section.
UPDATING THE APEX BASE MODULE WEB INTERFACE
Once the Apex Base Module Firmware is updated, the next step is to update the
Web Interface firmware.
Page | 82
AquaController Apex
Figure 14 - Apex Flash Utility Updating Web Pages
NOTE: Please allow the Apex Base module a few minutes to restart before
proceeding with updating the Web Interface firmware.
1. From the Apex Flash Utility with the parameters filled out as in the previous
section, click the Update Web Pages button.
2. You should see several update steps occur and when compete, you should
see “Operation Complete” in the log at the bottom of the screen.
a. The update process should take less than 3 minutes depending on
network speeds.
UPGRADING APEX MODULES
The firmware version of software installed on the Apex Base Module can be
flashed to each Apex Module through the AquaBus using the directions in this
section . The version of firmware installed on all Apex modules is listed in the
table at the bottom of the Configuration – Module Configuration – page on the
Web Interface.
To upgrade an Apex Module Firmware:
Apex Display: Setup – Module Setup – Update Module – use the up/down
arrows to highlight the Apex module to update, push Select to update.
Web Interface: Configuration – Module Setup – in the Module Configure
area, in the Module: box, select the Apex module to update from the
dropdown list, click the Update Firmware radio button, click the Submit
Module Update button, a new browser window will open to display the
update status.
Page | 83
AquaController Apex
TROUBLESHOOTING WHEN UPDATING USING THE APEX FLASH
UTILITY
Do NOT update over a wireless network. It is impossible for the firmware to load
correctly over a wireless connection. Please use wired connections only.
For best results, use the IP address of the AquaController Apex in the Apex Flash
utility, not the host name. This is especially important if you are using automatic
IP address assignment (DHCP) as the IP address for the device can change when
the AquaController Apex re-boots after updating the firmware.
If the firmware update fails for some reason and the Apex base module does not
boot up correctly, it can still be recovered. An Apex base module with corrupt
firmware is indicated by a flashing yellow status LED. To recover the system:
1. Remove power to the Apex Base Module.
2. Restart the Apex flash utility. Make sure that a valid IP address is in the
Network Address box (not a hostname)
3. Start the firmware update by pressing the firmware update button.
4. Wait for the firmware update to timeout.
5. Re-apply power to the Apex base module. The status LED will flash yellow,
and connect to the flash utility.
Error – Object reference not set to an instance of an object.
Typical Cause – Incorrect Host Name, check the spelling of the host name or
enter the IP address of the Apex Base Module.
Error - Waiting for input from Apex: timed out.
Typical Cause – Incorrect password – Check the password and enter the correct
value.
Error – Unable to connect to the remote server.
Typical Cause - Wrong HTTP: Port Number – check the setting and enter the
correct port number.
Page | 84
AquaController Apex
If you continue to have trouble updating the firmware, please email the log from
the bottom of the Apex Flash Utility window to support@neptunesys.com.
Page | 85
AquaController Apex
APPENDIX 1 – APEX DISPLAY MENU STRUCTURE
Page | 86
AquaController Apex
Page | 87
AquaController Apex
APPENDIX 2 – DISPLAY ICONS
The table below contains the graphical icons that will be displayed on the
AquaController Apex Display when configured on an outlet. See the section titled
Editing Outlet Programming for instructions on how to change the icon for an
outlet.
Icon
On and
Off
Up/Down
Arrows
Sound A
Left/Right
Arrows
Sound B
Thermometer
Thumbs
Light A
Hourglass
Light B
Note
Moon
Arrows
Clock
Bell
Email
Fan
Calendar
Spigot
Bars
Sun
Manual On-Off
Page | 88
Icon
AquaController Apex
On and
Off
APPENDIX 3 – PROGRAMMING REFERENCE
DEFER
The Defer command requires that the internal program state of the outlet be in
the specified state for a specified period of time before actually switching the
state of the outlet. The internal program state is determined by executing all the
commands in the outlet program listed before and after the defer command. The
Defer command is executed after all other commands on the outlet no mater
where it is placed in the program.
Defer 010:15 Then OFF
In this example, the off state will be deferred for 10 minutes 15 seconds.
Syntax
Defer MMM:SS then Y
MMM = time in minutes:seconds up to 999:59 max
Y = ON to defer the outlet on state or OFF to defer the outlet off state
FALLBACK
The Fallback command is used to specify the state the outlet should switch to if
the EnergyBar were to lose contact with the Apex Base Module for an extended
period of time. Once contact with the Apex Base module is resumed, the outlet
will resume the programmed state as dictated by the Apex Base Module. The
Fallback function is only available on EnergyBar outlets, not legacy devices such
as Direct Connect 8.
Fallback = ON
In this example, if the EnergyBar loses contact with the Apex Base Module for an
extended period of time, the EnergyBar will switch this outlet on.
Syntax
Fallback Y
Y = ON to set the Fallback state to on or OFF to set the fallback state to off
Page | 89
AquaController Apex
IF DOW
The If DoW command is used to control outlets based on the Day of the Week.
If DoW S-T-TFS Then ON
In this example, the outlet will be on all days of the week except Monday and
Wednesday.
Syntax
If DoW XXXXXXX Then Y
XXXXXXX = place a the capital initial for the days when the statement should be
true and “-“ to mark the days the command should be false
Y = ON to turn the outlet on or OFF to turn the outlet off
IF FEED
To control an outlet with a Feed Timer, enter the If Feed command in the
program for that outlet. A delay time can also be specified that will delay
returning the outlet to its normal program state for a period of time after the
Feed Timer expires. This delay is not performed if the Feed Timer is canceled.
Multiple If Feed commands can be used on a single outlet program.
If FeedA 025 Then OFF
In this example, the outlet will be off whenever Feed A is activated and will
remain off for 25 minutes after Feed A timer has expired.
Syntax
If FeedX MMM Then Y
X = the feed timer to use (A, B, C or D)
MMM = time in minutes up to 999 minutes max
Y = ON to turn the outlet on or OFF to turn the outlet off
Page | 90
AquaController Apex
IF MOON
The If Moon command allows for an outlet to be controlled based on the
moonrise and moonset of the lunar cycle. The numeric fields are used to adjust
when the outlet is switched either before or after the lunar cycle time. The first
number is the number of minutes to add or subtract from the moonrise time, and
the second number is the number of minutes to add or subtract from the
moonset time.
If Moon 000/000 Then ON
In this example, the outlet is on at moonrise and off at moonset.
If Moon -20/010 Then ON
In this example, the outlet is on 20 minutes before moonrise and off 10 minutes
after moonset.
Syntax
If Moon RRR/SSS Then Y
RRR = minutes before (negative) or after (positive) moonrise (360 or -360 max)
SSS = minutes before (negative) or after (positive) moonset (360 or -360 max)
Y = ON to turn the outlet on or OFF to turn the outlet off
IF ORP
The If ORP command allows for an outlet to be controlled in response to the ORP
measurement.
If ORP > 450 Then ON
In this example, whenever probe ORP measures more than 450, the outlet is on.
Syntax
If ORPX C T Then Y
ORPX = the name of the ORP probe (ORP, ORPA, ORPB, ORPx3, ORPx4, etc)
C = the conditional either >, <, or =
T = target ORP in number 000 to 999
Y = ON to turn the outlet on or OFF to turn the outlet off
Page | 91
AquaController Apex
IF OUTLET
The If Outlet command is used to control an outlet based on the state of another
outlet.
If Outlet Light1 = ON Then OFF
In this example, whenever outlet Light1 is on, the outlet containing this
command will be off.
Syntax
If Outlet O = X Then Y
O = the name of the Outlet to be followed
X = ON or OFF
Y = ON to turn the outlet on or OFF to turn the outlet off
IF PH
The If pH command allows for an outlet to be controlled in response to a pH
measurement.
If pH > 8.35 Then ON
In this example, whenever probe pH measures more than 8.35, the outlet is on.
Syntax
If pHx C T Then Y
pHx = the name of the pH probe (pH, ph2, pHA, pHB, pHx3, pHx4, etc)
C = the conditional either >, <, or =
T = target pH in number 4.00 to 11.99
Y = ON to turn the outlet on or OFF to turn the outlet off
Page | 92
AquaController Apex
IF POWER
The If Power command allows for outlets to be controlled in response to whether
or not power is present to the Apex base unit or any of the EnergyBars.
If Power Apex OFF 010 Then ON
In this example, if power to the Apex base module is off, and for 10 minutes after
power is restored the outlet will be turned on.
If Power EB8_3 ON 005 Then OFF
In the this example, if power to the EnergyBar with module address 3 is on and
for 5 minutes after power is ON the outlet will be off.
Syntax
If Power ITEM X MMM Then Y
ITEM = the item to monitor (Apex, EB8_3, EB8_6, etc)
X = the power state to trigger on
MMM = minutes up to 999 to wait after trigger is true before setting the outlet
state
Y = ON to turn the outlet on or OFF to turn the outlet off
If Power Monitoring is enabled, the If Power Apex commands will trigger based
on the state of the 12V auxiliary power connector on the Apex Base Module. See
the section titled Triggering alarms or events on Power Outages in the
Programming Alarms and Warnings section for instructions on how to enable
Power Monitoring.
Page | 93
AquaController Apex
IF SUN
The If Sun command allows for an outlet to be controlled based on the sunrise
and sunset variations listed in the Seasonal Table. The numeric fields are used to
adjust when the outlet is switched either before or after the time in the Seasonal
Table. The first number is the number of minutes to add or subtract from the
sunrise time, and the second number is the number of minutes to add or subtract
from the sunset time.
If Sun 000/020 Then ON
In this example, the outlet is on at sunrise and off 20 minutes after sunset.
If Sun -60/000 Then ON
In this example, the outlet is on 60 minutes before sunrise and off at sunset.
Syntax
If Sun RRR/SSS Then Y
RRR = minutes before (negative) or after (positive) sunrise (360 or -360 max)
SSS = minutes before (negative) or after (positive) sunset (360 or -360 max)
Y = ON to turn the outlet on or OFF to turn the outlet off
IF SWITCH
The If Switch command allows for an outlet to be controlled in response to an
open or closed switch.
If Switch2 = Closed Then ON
In this example, whenever Switch2 is closed, the outlet is on.
Syntax
If SwitchX = X Then Y
SwitchX = the name of the switch (Switch1, SwitchA1, SwitchC4, Switchx3_1,
Switchx4_5, etc.)
X = OPEN trigger when the switch is open, CLOSED trigger when the switch is
closed.
Y = ON to turn the outlet on or OFF to turn the outlet off
Page | 94
AquaController Apex
IF TEMP
The If Temp command allows for an outlet to be controlled in response to the
temperature measurement.
If Temp > 80 Then ON
In this example, whenever probe Temp measures more than 80 degrees, the
outlet is on.
Syntax
If TempX C T Then Y
TempX = the name of the temperature probe (Temp, TempA, TempB, Tmpx3,
Tmpx4, etc)
C = the conditional either >, <, or =
T = target temperature in either numerical (80, 72.3, etc) or Regional Temp
reference (RT, RT+1.0, RT +-2, etc)
Y = ON to turn the outlet on or OFF to turn the outlet off
IF TIME
The If Time command is used to control outlets based on the time of day.
If Time 08:10 to 14:30 Then ON
In this example, the outlet will be on between 8:10 AM and 2:30 PM.
Syntax
If Time FF:FF to SS:SS then Y
FF:FF = the time in 24 hour format when the outlet should be true
SS:SS = the time in 24 hour format when the outlet should be false
Y = ON to turn the outlet on or OFF to turn the outlet off
Page | 95
AquaController Apex
MINIMUM TIME
The Minimum Time command will keep an outlet in the on or off state for a
minimum amount of time. To use this command, specify the amount of time you
would like it to be in effect and whether you want it to keep the outlet off or on.
Both a Minimum on and a minimum off time can be specified on a given outlet.
Min Time 010 Then OFF
In this example, the outlet will be kept in the off state for a minimum of 10
minutes.
Syntax
Min Time MMM:SS then Y
MMM = time in minutes:seconds up to 999:59 max
Y = ON to keep the outlet on or OFF to keep the outlet off
OSC
The OSC command is used to program an outlet to periodically turn on and off.
This is typically used to perform wave maker functions.
OSC 010:00/015:00/05:00 Then ON
In this example, the outlet will be off for 10 minutes, on for 15 minutes, off for 5
minutes, repeats with on of 15 minutes.
Syntax
OSC FFF:FF/SSS:SS/TTT:TT Then Y
FFF:FF = the initial off time in minutes:seconds up to 999:59 max
SSS:SS= the first on time in minutes:seconds up to 999:59 max
TTT:TT = the second Off time in minutes:seconds up to 999:59 max
Y = ON to turn the outlet on or OFF to turn the outlet off
Page | 96
AquaController Apex
SET
The Set command is used to set an outlet on or off.
Set = ON
In this example, if the outlet will be set on.
Syntax
Set Y
Y = ON to turn the outlet on or OFF to turn the outlet off
NOTE: Commands later in the outlet program may override this command. See
the section titled Order of Operation for more information.
APPENDIX 4 – ADVANCED PROGRAMMING EXAMPLES
DEFAULT PROGRAM
When an EnergyBar 8 or Direct Connect 8 is added to the system, the following
default program is added to each outlet:
Light 1 <Real Outlet 1>
Fallback Off
Set Off
If Time 08:00 to 20:00 Then ON
Light 2 <Real Outlet 2>
Fallback Off
Set Off
If Time 08:30 to 19:30 Then ON
Pump 1 <Real Outlet 3>
Fallback On
OSC 000:00/005:00/005:00 Then ON
If FeedA 000 Then OFF
Pump 2 <Real Outlet 4>
Fallback On
OSC 005:00/005:00/000:00 Then ON
If FeedA 000 Then OFF
Heater <Real Outlet 5>
Fallback Off
If Temp < 77.0 Then ON
If Temp > 78.0 Then OFF
Page | 97
AquaController Apex
Chiller <Real Outlet 6>
Fallback Off
If Temp > 79.0 Then ON
If Temp < 78.0 Then OFF
CO2 <Real Outlet 7>
Fallback Off
If pH > 8.00 Then ON
If pH < 7.90 Then OFF
Ozone <Real Outlet 8>
Fallback Off
If ORP > 375 Then ON
If ORP < 360 Then OFF
AUTOMATIC TOP OFF
The AquaController Apex can be used to automatically add top off water to your
aquarium through controlling a top-off pump based on the state of float switches
in the aquarium sump.
A top-off pump should be selected to pump 1.5 to 2 times the daily top-off needs
of your aquarium. For example, if your tank needs 5 gallons of top-off water per
day, you should find a pump that can pump 7.5 to 10 gallons per day. Consider
peristaltic pumps, diaphragm pumps or very small power heads with ball valves
limiting their output. Don‟t forget to take into account head loss when selecting a
pump.
The size of the top-off water reservoir should be selected to contain 5-10 days of
water to minimize the refill frequency. It is strongly suggested that top-off
systems not be connected to an unlimited water supply to avoid adding too much
water in the case of a float switch or system failure.
Inexpensive float switches are available from many local and on-line sources.
Some are available with mounting hardware, some come with just the raw
switch. For this project, we will use 2 float switches, one to indicate Sump_Low
which indicates top-off water is needed and Sump_High as an alarm to indicate
that something has gone wrong and the sump is over-full. Optionally, you could
add a third to indicate when the sump is too low. Build a mounting system with
switch Sump_Low right at the water level you would like to keep your sump and
Sump_High mounted 1 or 2 inches higher. These should be normally open
switches (when the float is not raised by the water, the switch is open, i.e. does
Page | 98
AquaController Apex
not make a complete circuit). Connect one end of each switch to the ground
connection on the I/O connector on the AquaController Apex. Connect the other
float switch lead from Sump_Low to input 1, and the other lead of Sump_High to
input 2. Connections are made easier with the addition of the optional Neptune
I/O Breakout Box from your retailer
Program Example using raw switch commands:
ATO
Automatic Top Off, this outlet is where the top-off pump is
connected.
Switch1
Sump Low float switch
Switch2
Sump High float switch
Outlet Programs
ATO <Real Outlet>
Fallback OFF
If Switch1 CLOSED Then ON
If Switch1 OPEN Then OFF
If Switch2 CLOSED Then OFF
SndAlm <System Outlet>
If Switch2 CLOSED Then ON
… other alarm commands
EmailAlm <System Outlet>
If Switch2 CLOSED Then ON
… other alarm commands
The program for outlet ATO, sets the fallback state for the top-off pump OFF for
situations when contact with the Apex Base module is lost (you would not want
the pump to stay in the on state if this were to occur). The 2 Switch1
commands, turn the outlet on and off when the sump is low. The Switch2
command, overrides the Switch1 commands (see the section titled Order of
Operation for more information) when the sump is too full. Finally, the
Email_Alarm and SndAlm are triggered when the sump is too high.
Program Example using virtual outlets for switches:
Using Virtual Outlets to track the state of the switches makes the outlet programs
easier to understand and allows the status of the switches to be viewed on Status
Screens from the AquaController Apex Display and Web Interface (see the section
Page | 99
AquaController Apex
titled Virtual Outlets for more information). The same ATO program is listed
below with the use of Virtual Outlets for the 2 switch inputs.
Assign and create the following outlets using the instructions in earlier sections of
this manual.
ATO
Automatic Top Off, this outlet is where the top-off pump is
connected.
Sump_High create as a Virtual Outlet to indicate the state of the
Sump_High float switch.
Sump_Low create as a Virtual Outlet to indicate the state of the Sump_Low
float switch.
Outlet Programs
Sump_Low <Virtual Outlet>
If Switch1 CLOSED Then ON
If Switch1 OPEN Then OFF
Sump_High <Virtual Outlet>
If Switch2 CLOSED Then ON
If Switch2 OPEN Then OFF
ATO <Real Outlet>
Fallback OFF
If Outlet Sump_Low = ON Then ON
If Outlet Sump_High = ON Then OFF
SndAlm <System Outlet>
If Outlet Sump_High = ON Then ON
… other alarm commands
EmailAlm <System Outlet>
If Outlet Sump_High = ON Then ON
… other alarm commands
You can see that assigning Virtual Outlets to the Switches makes reading and
understanding what is going on in the outlet programs much easier.
KALKWASSER CONTROL
Page | 100
AquaController Apex
Many reef aquariums which are heavily stocked with stony corals require large
additions of calcium. One popular method to add calcium to these systems is
mixing calcium hydroxide powder with fresh top-off water. However, this mixture
is highly alkaline (high pH) which if added in large amounts, can raise the pH of
the system to unhealthy levels. This program example builds on the Automatic
Top Off program from the previous example (section titled Automatic Top Off).
Assign and create the following outlets using the instructions in earlier sections of
this manual.
ATO
Automatic Top Off, this outlet is where the top-off pump is
connected.
Sump_High create as a Virtual Outlet to indicate the state of the
Sump_High float switch.
Sump_Low create as a Virtual Outlet to indicate the state of the Sump_High
float switch.
pH
pH probe used to measure the pH of the main display.
Outlet Programs
Sump_Low <Virtual Outlet>
If Switch1 CLOSED Then ON
If Switch1 OPEN Then OFF
Sump_High <Virtual Outlet>
If Switch2 CLOSED Then ON
If Switch2 OPEN Then OFF
ATO <Real Outlet>
Fallback OFF
If Outlet Sump_Low = ON Then ON
If Outlet Sump_High = ON Then OFF
If pH > 8.30 Then OFF
SndAlm <System Outlet>
If Outlet Sump_High = ON Then ON
If pH > 8.60 Then ON
… other alarm commands
EmailAlm <System Outlet>
Page | 101
AquaController Apex
If Outlet Sump_High = ON Then ON
If pH > 8.60 Then ON
… other alarm commands
The 3 additions to the basic ATO example are in bold. The command inserted at
the end of the ATO Outlet Program, will override the status of the ATO outlet and
turn it off when pH has risen above 8.50. The other 2 additions will send an email
and sound an audible alarm when the pH rises above 8.60.
ALTERNATING PUMPS
The AquaController Apex can be used to simulate the tide in an aquarium. This
can be accomplished by having two power heads at opposite ends of the
aquarium which are alternately turned on and off. The following outlet programs
will produce this effect using If Time commands.
Assign and create the following outlets using the instructions in earlier sections of
this manual.
Pump1
Outlet is where Pump 1 is connected.
Pump2
Outlet is where Pump 2 is connected.
Outlet Programs
Pump1 <Real Outlet>
Fallback On
If Time 00:00 to
If Time 06:00 to
If Time 12:00 to
If Time 18:00 to
Pump2 <Real Outlet>
Fallback On
If Time 00:00 to
If Time 06:00 to
If Time 12:00 to
If Time 18:00 to
06:00
12:00
18:00
00:00
Then
Then
Then
Then
ON
OFF
ON
OFF
06:00
12:00
18:00
00:00
Then
Then
Then
Then
OFF
ON
OFF
ON
This program will alternately power Pump 1 and Pump 2 to create a tidal back
and forth flow. The same effect can be achieved with If Time and If Outlet
statements to simplify the program a bit:
Outlet Programs
Page | 102
AquaController Apex
Pump1 <Real Outlet>
Fallback On
If Time 00:00 to 06:00 Then ON
If Time 06:00 to 12:00 Then OFF
If Time 12:00 to 18:00 Then ON
If Time 18:00 to 00:00 Then OFF
Pump2 <Real Outlet>
Fallback On
Set On
If Outlet Pump1 = ON Then OFF
Finally, the program can be simplified even further with the OSC (Oscillate)
command.
Outlet Programs
Pump1 <Real Outlet>
Fallback On
OSC 360:00/360:00/360:00 Then ON
Pump2 <Real Outlet>
Fallback On
Set On
If Outlet Pump1 = ON Then OFF
NOTE: Pump1 could be configured using the Pump Wizard as opposed to the OSC
command, they perform the same function.
SEQUENCED PUMPS
The OSC (short for oscillate) command makes programming repetitive commands
very easy. The first time parameter is the initial off time in minutes:seconds. The
second parameter is the on time in minutes:seconds, and the third parameter is
the final off time. Each pump outlet will initially start in the initial off state, then
go to the on state, and then to the final off state. This cycle will repeat over and
over again. Suppose that it is desired to have three power heads turn on one at a
time for 5 minutes each. The following AquaController Apex outlet program will
produce this effect:
Outlet Programs
Pump1 <Real Outlet>
Fallback ON
Page | 103
AquaController Apex
OSC 10:00/05:00/00:00 Then ON
Pump2 <Real Outlet>
Fallback ON
OSC 05:00/05:00/05:00 Then ON
Pump3 <Real Outlet>
Fallback On
OSC 00:00/05:00/10:00 Then ON
RESONANT WAVES
Using an accurately timed pump, it is possible to create large waves in aquariums
using a process known as constructive interference. Waves generated by the
pump reflect off the far wall of the tank and when timed correctly, will add to the
next wave generated by the pump. A single Tunze Streams 6000 pump has
generated 2+” waves in a standard 55 gallon tank. Using the sub-second
adjustment feature of the Pump Profile, you can tune the waves to create these
large waves.
Setup a pump Profile with the following settings:
Resonate <Real Pump Profile>
Synchronize = OFF
Divide by 10 = ON
Initial off time = 0
On time = XX
Off time = YY
Minimum Intensity = 30
Maximum Intensity = 100
Use the following table for starting points for the On and Off times in the Profile.
Make sure you multiply the numbers in the table by 10 (i.e. 0.8 seconds should
be entered as 08).
Tank Width
(feet)
3
4
6
Page | 104
AquaController Apex
On Time
Off Time
0.5
seconds
0.8
seconds
1.2
seconds
0.6
seconds
0.8
seconds
1.2
seconds
8
1.8
1.7
seconds
seconds
Table 5- Pump Profile Timing to Resonate
Pump_R <Real Pump Outlet>
Set Resonate
You may have to adjust the times in the Profile for your specific aquarium but
these settings should be good starting point.
WARNING: This type of program with a sufficiently sized pump can create
LARGE waves that could overflow the sides of your aquarium.
ALTERNATE WITH VARIABLE SPEED PUMPS
One possible use for Profiles and variable speed Tunze Streams Pumps is to
create waves from one side of the tank, then switch to the other side and create
waves of flow from that side of the tank. With the AquaController Apex, this is
quite simple. This program also will reduce the flow to 30% at night and shut
down the pumps when Feed Timer A is activated. Let‟s start with the Profiles
needed. Separate Left and Right Profiles are created so the maximum and
minimum flows can be adjusted separately.
R_Streams
Synchronize =
OFF
Divide by 10 =
OFF
Initial off time
=3
On time = 3
Off time = 5
Min Intensity
= 30
Max Intensity
= 100
L_Streams
Synchronize =
OFF
Divide by 10 =
OFF
Initial off time
=3
On time = 3
Off time = 5
Min Intensity
= 30
Max Intensity
= 100
Night
Synchronize =
OFF
Divide by 10 =
OFF
Initial off time
=3
On time = 3
Off time = 5
Min Intensity
= 30
Max Intensity
= 30
Table 6 - Pump Profiles for Alternating
The following outlet programs are needed:
Page | 105
AquaController Apex
Streams_Timer <Virtual Outlet>
OSC 010:00/010:00/000:00 Then ON
Lights <real outlet with lights>
… Program to run lights (not important to this example)
Streams_L <Real variable speed port where the Left Streams pump is
connected>
Set L_Streams
If Outlet Lights = OFF Then Night
If Outlet Streams_Timer = ON Then OFF
If FeedA 000 Then OFF
Streams_R <Real variable speed port where the Right Streams pump is
connected>
Set R_Streams
If Outlet Lights = OFF Then Night
If Outlet Streams_Timer = OFF Then OFF
If FeedA 000 Then OFF
The Streams_Timer virtual outlet is used to create the timing for switching
pumps. Modify the OSC command to set how frequently the active pump should
alternate between the left and right pump. The Lights outlet is shown for
illustrative purposes only, its program is not important to this example. The
program on each Streams pump starts by setting the left or right Profile. This
Profile is overridden by the Night Profile when outlet Lights is OFF (night). The
next statement turns either the left or the right streams OFF based on the state
of the Streams_Timer (the different program statements allow only the left or
right pump to remain on at one time). The final command turns both pumps off
when Feed Timer A is active.
Page | 106
AquaController Apex
GROWING SURGE WITH VARIABLE SPEED PUMPS
Several pumps synchronized together can be used to create a growing surge in
the aquarium if each pump is slowly powered up, one after the other. Create 4
Profiles with the following settings:
Profile1
Synchronize
= OFF
Divide by 10
= OFF
Initial off
time = 5
On time = 20
Off time = 00
Min Intensity
= 00
Max Intensity
= 100
Profile2
Synchronize
= ON
Divide by 10
= OFF
Initial off
time = 10
On time = 15
Off time = 00
Min Intensity
= 00
Max Intensity
= 100
Profile3
Synchronize
= ON
Divide by 10
= OFF
Initial off
time = 15
On time = 10
Off time = 00
Min Intensity
= 00
Max Intensity
= 100
Profile4
Synchronize
= ON
Divide by 10
= OFF
Initial off
time = 20
On time = 5
Off time = 00
Min Intensity
= 00
Max Intensity
= 100
Table 7 - Growing Surge Profiles
Assign each of the variable speed ports one of these Profiles. For example:
VarSpd1_I1 <Variable
Set Profile1
VarSpd2_I2 <Variable
Set Profile2
VarSpd3_I3 <Variable
Set Profile3
VarSpd4_I4 <Variable
Set Profile4
Page | 107
Speed Port 1>
Speed Port 2>
Speed Port 3>
Speed Port 4>
AquaController Apex
APPENDIX 5 – TROUBLESHOOTING AND HELP
Support is available from the following sources:
Support section of our web site at www.neptunesys.com.
Email support at support@neptunesys.com.
Phone support at (408) 578-3022 (Monday – Friday 9-5 Pacific).
The Neptune Sponsor Forum on Reef Central:
www.reefcentral.com/forums/forumdisplay.php?f=368 – This forum is
primarily a user group but is occasionally monitored by Neptune Staff. Do
not use the forum for formal support; the best way to reach us is directly
through email or phone.
APPENDIX 6 – TELNET COMMANDS
The telnet interface allows for the user to access the controller data through a
text based user interface.
Telnet Commands
The following commands are available from the Ethernet telnet interface. They
are all single letter commands which are executed by typing the letter followed
by a carriage return.
l
The list command will display all the defined outlet names and
program statements. This command is useful in debugging the
program used by the AquaController Apex.
c
The current status command will display the current conditions in
the aquarium. It will also list the state of all the control modules.
d
The data log command will print to the telnet port the latest data
logs in the Apex flash memory.
on XXX This command puts device XXX in manual mode and turns it on.
XXX is the outlet name. Example: on LT1
off XXX This command puts device XXX in manual mode and turns it off.
XXX is the outlet name. Example: off LT1
auto XXX This command puts device XXX into automatic module. XXX is
the outlet name. Example: auto LT1
Page | 108
AquaController Apex
INDEX
Acronyms
Table of Acronyms, 3
Advanced Programming. See
Programming Advanced
Alarm. See Programming: Alarms and
Warnings
Apex Module
Setup, 20
AquaBus
Connections, 6
Backup. See Save Configuration
Calibration
Conductivity Probe, 35
Dissolved Oxygen Probe, 38
ORP Probe, 31
pH Probe, 28
Temperature, 26
Chiller
Wizard, 40
Clock. See Setup:Clock Setup
Command Reference. See Programming:
Command Reference
Conductivity
Calibration, 35
Probe Maintainence, 36
Probe Setup, 33
Data Log, 67
Day of Week, 79
Default Program, 86
Defer, 78
Display, 58
Brightness (daytime and nighttime),
60
Contrast, 61
Locking, 59
Status Screen, 59
Dissolved Oxygen
Page | 109
AquaController Apex
Calibration, 38
Probe Maintainence, 38
Probe Setup, 36
DOW. See Day of Week
Email
Setup. See Setup:Email Setup
EnergyBar 8
Features, 2
Setup, 20
Ethernet. See Setup:Network Setup
Fallback, 78
Features, 1
Apex Display, 2
AquaController Apex, 2
AquaController Apex Lite, 1
EnergyBar 8, 2
Feed Timers
Operation, 66
Programming, 54, 79
Firmware Update, 70
Graph, 63
Graphics, 77
Heater
Wizard, 40
Help, 97
Hostname, 11
Hysteresis, 47
Icons, 77
If DOW, 79
If Moon, 80
If ORP, 80
IF Outlet, 81
If pH, 81
If Power, 82
If Sun, 83
If Switch, 83
If Temp, 84
If Time, 84
Initialize Memory, 68
Internet. See Setup:Network Setup
Configuring the Apex to be
accessible from the Internet, 17
Light
Wizard, 39
Lock the Display, 59
Log Interval, 67
Login
Credentials, 12
Maintainence
Conductivity Probe, 36
Disolved Oxygen Probe, 38
ORP Probe, 33
Ph Probe, 30
Temperature Probe, 27
Manual Control, 62
Memory, Initialize, 68
Menu Tree, 76
Min Time, 85
Modules
Configure, 22
Delete, 21
Legacy Setup, 22
Rename, 21
Moon, 80
Order of Operation. See Programming:
Order of Operation
ORP
Calibration, 31
Probe Maintainence, 33
Probe Setup, 30
Programming Reference, 80
Programming Wizard, 41
OSC, 85
Oscillate, 85
Outlet, 81
pH
Page | 110
AquaController Apex
Calibration, 28
Probe Maintainence, 30
Probe Setup, 27
Programming Reference, 81
Programming Wizard, 41
PM2, 33
Calibration, 35
PM3, 36
Calibration, 38
Port
Web Interface, 12
Power, 82
Power Fail Log, 67
Probe Expansion 1000. See PX-1000
Probe Module 1, 20
Probe Module 2, 21
Probe Module 3, 21
Profiles, 56, 57, 58
Programming
Advanced, 42
Alarms and Warnings, 48
Command Referance, 78
Default Program, 39, 86
Editing Outlet, 42
Feed Timers, 54, 79
Hysteresis, 47
Order of Operation, 45
Outlets, 39
Profiles, 56, 57, 58
Seasonal, 52
Triggering on power events, 49
Variable Speed Ports, 55
Virtual Outlets, 44
Wizard, 39
Programming Examples
Alternating Pumps, 91
Automatic Top Off, 87
Kalk Top-Off, 89
Resonant Waves, 93
Sequenced Pumps, 92
Variable Speed Pumps, 94, 96
Pump
Wizard, 40
PX-1000, 25
Reboot. See Restart
Repeat Interval, 46
Restart, 13
Restore
Configuration, 69
Save Configuration, 69
Seasonal. See Also Programming Seasonal
Moon, 54, 80
Sun, 53, 83
Temperature, 53
Self Test, 69
Set Command, 86
Setup
Administrator Credentials, 12
Apex Module Setup, 20
Base System Initial Connections, 5
Clock Setup, 18
Conductivity, 33
Conductivity Calibration, 35
Configuring the Apex to be
Accessible from the Internet, 17
Display, 58
Dissolved Oxygen, 36
Dissolved Oxygen Calibration, 38
Email Setup, 13
Hostname, 11
Network
Automatic, 7
Manual, 9
Network Setup, 7
ORP, 30
ORP Calibration, 31
pH Calibration, 28
pH Probe, 27
Physical Installation, 5
Page | 111
AquaController Apex
Probe Setup, 25
Setup Overview, 4
Sound, 61
Switch Inputs, 50
Temperature, 25
Temperature Calibration, 26
Variable Speed Ports, 55
Web Interface Port, 12
Sound, 61
Status, 62
Status Screen, 59, 62
Sun. See If Sun
Support, 97
Switch Input
Identifying, 52
Pinouts, 50
Programming Example, 87
Programming Reference, 83
Telnet, 97
Temperature
Calibration, 26
Probe Maintainence, 27
Probe Setup, 25
Programming Reference, 84
Time, 84
Programming Reference, 85
Troubleshooting
Email Troubleshooting, 16
Firmware Updates, 74
General Information, 97
Self Test, 69
Update
Firmware, 70
User Name, 12
Variable Speed Ports, 55
Virtual Outlets. See Programming: Virtual
Outlets
Warning. See Programming: Alarms and
Warnings
Web Interface Port, 12
Wizard, 39
X10, 23, 24
NEPTUNE SYSTEMS LIMITED WARRANTY
Neptune Systems warrants this product to be free from defects in material and
workmanship for a period of 1 year from the date of purchase. Probes carry a 90day warranty. If repair or adjustment is necessary and has not been the result of
abuse, misuse, or accidental damage, within the 1-year period, please return the
product with proof of purchase, and correction of the defect will be made without
charge.
For your protection, items being returned must be carefully packed to prevent
damage in shipment and insured against possible damage or loss. Neptune
Systems will not be responsible for damage resulting from careless or insufficient
packaging. Before returning please obtain a return authorization (RMA) number
from Neptune Systems at (408) 578-3022. Returned merchandise will not be
accepted without a RMA number.
Except for the warranty set forth above, Neptune Systems is not responsible for
any damages including, but not limited to, consequential damage occurring out of
or in connection with the delivery, use or performance of Neptune Systems‟
products. Buyer‟s remedies for breach of warranty shall be limited to repair, or
replacement and full or partial adjustment to purchase price.
Neptune Systems, Inc.
6288 San Ignacio Ave. Unit #B
San Jose, CA 95119
http://neptunesys.com
Phone 408.578.3022 Fax 408.578.9383
©2010 Neptune Systems - All Rights Reserved
Apex Manual V2
Page | 112
AquaController Apex
CE DECLARATION OF CONFORMITY
Manufacturer: Neptune Systems, LLC. 6280 San Ignacio Ave. Suite E, San Jose, CA 95119, USA. 408-578-3022
Product: Apex Base Unit
Model No. APEXBASE
The undersigned hereby declares, on behalf of the Neptune Systems, LLC. of San Jose, California that the abovereferenced product, to which this declaration relates, is in conformity with the provisions of:
EN 60950-1+A1:2009
EN 60335-1:2010
The Technical Construction File required by this Directive is maintained at the corporate headquarters of Neptune
Systems, LLC, 6280 San Ignacio Ave. Suite E, San Jose, California.
________________________
The symbol to the right means that according to
local laws and regulations your product should be
Curt Pansegrau
disposed of separately from household waste. When
President
this product reaches its end of life, take it to a
collection point designated by local authorities.
Some collection points accept products for free. The
separate collection and recycling of your product at
the time of disposal will help conserve natural
resources and ensure that it is recycled in a manner
that protects human health and the environment.