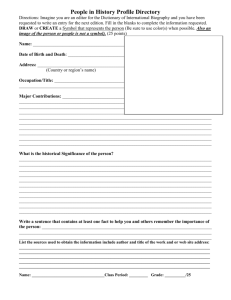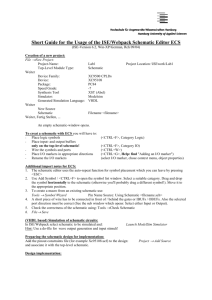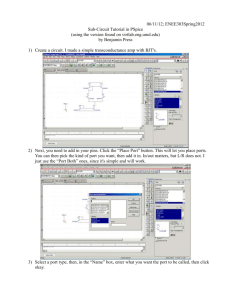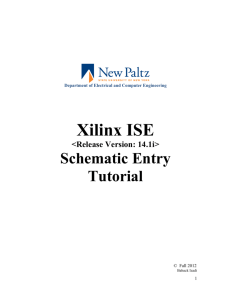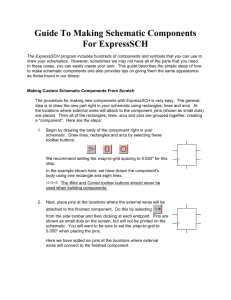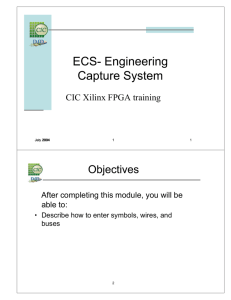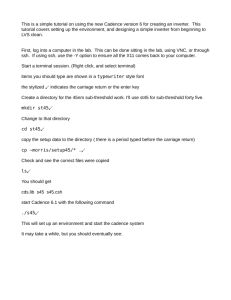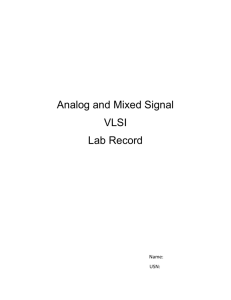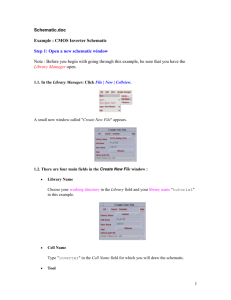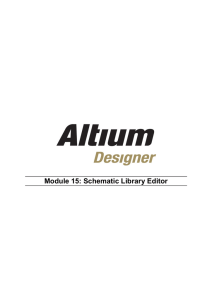Xilinx Tutorial - College of Engineering | SIU
advertisement
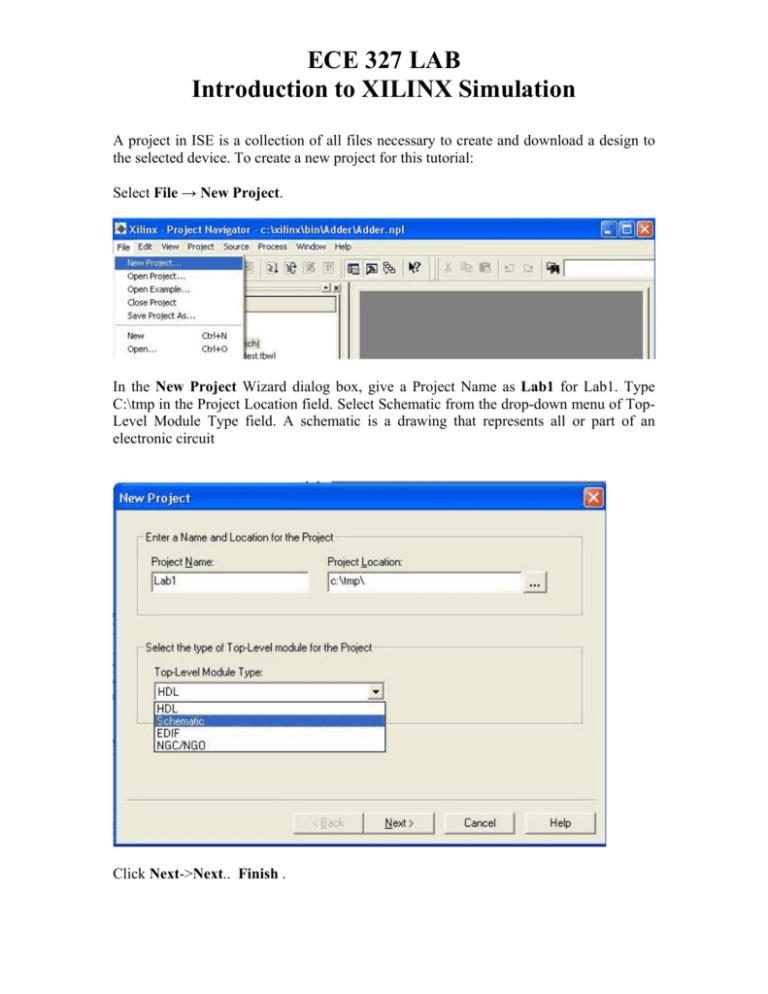
ECE 327 LAB Introduction to XILINX Simulation A project in ISE is a collection of all files necessary to create and download a design to the selected device. To create a new project for this tutorial: Select File → New Project. In the New Project Wizard dialog box, give a Project Name as Lab1 for Lab1. Type C:\tmp in the Project Location field. Select Schematic from the drop-down menu of TopLevel Module Type field. A schematic is a drawing that represents all or part of an electronic circuit Click Next->Next.. Finish . Select Project -> New Source In the New Source wizard box select Schematic as shown. Then give a file name to your schematic and also the location in Filename and Location respectively. Click Next .. Finish. This will open Engineering Capture System editor. The Engineering Capture System (ECS) is a graphical user interface (GUI) that allows you to create, view, and edit schematics and symbols for the Design Entry step of the Xilinx® design flow. The Schematic Editor mode of ECS allows you to open and edit schematic (SCH) files. Click Add -> Symbol. This wll open the Symbol Editor.The Symbol Editor mode of ECS allows you to open and edit symbol (SYM) files. Symbols are the basic elements of a schematic. To place a 2-input AND gate, type and2 in the Symbol Name Filter field. It gives all the gates whose name starting with and2. Select and2 and place it on the editor( White Space) as shown below. Select required gates according to your circuit. After placing the gates, you have to connect the gates. You can do this using wire. Click Add->Wire. And connect the terminals of the gates as shown. To apply the signals, you must have pins at the terminals of gates. You can place pins by clicking Add->I/O Marker as shown. Change the name of pins by right-clicking pin and select Object properties. Change the Name field to required name. If it is a A input change name to A. Then in main window(Project Navigator) double-click the Synthesize-XST as shown. If everything is correct, go to Add->New Source. In the New Source wizard box click Test Bench Waveform. After synthesizing, you have to apply the inputs. You can do this using a special file called Test Bench file. In this file you mention the required inputs to your circuit. Give a name to your test bench file and also location as earlier. A window will pop up asking the interval of inputs. Leave it as it for now. Click OK. Then select requird inputs as shown. Then save your file. Then click Generate Expected Simulation Results on left hand side as shown.