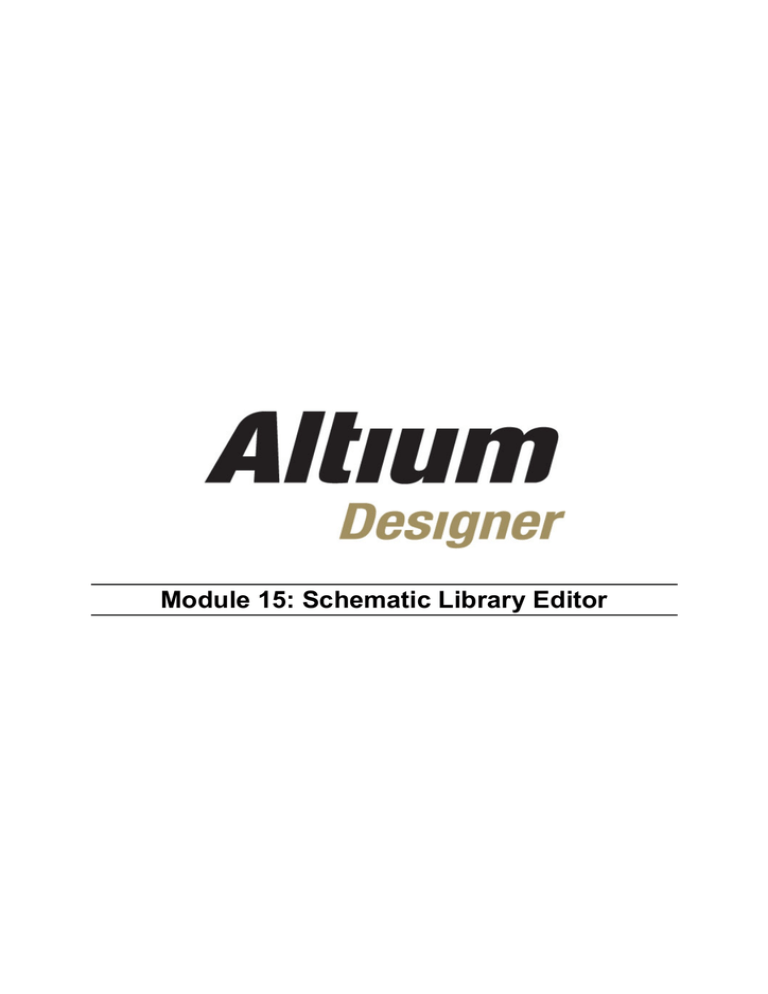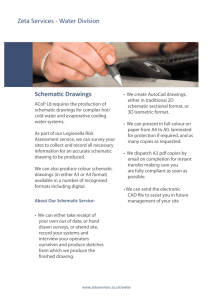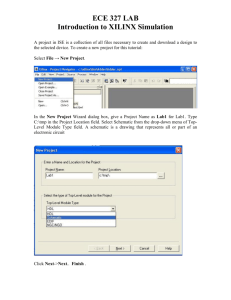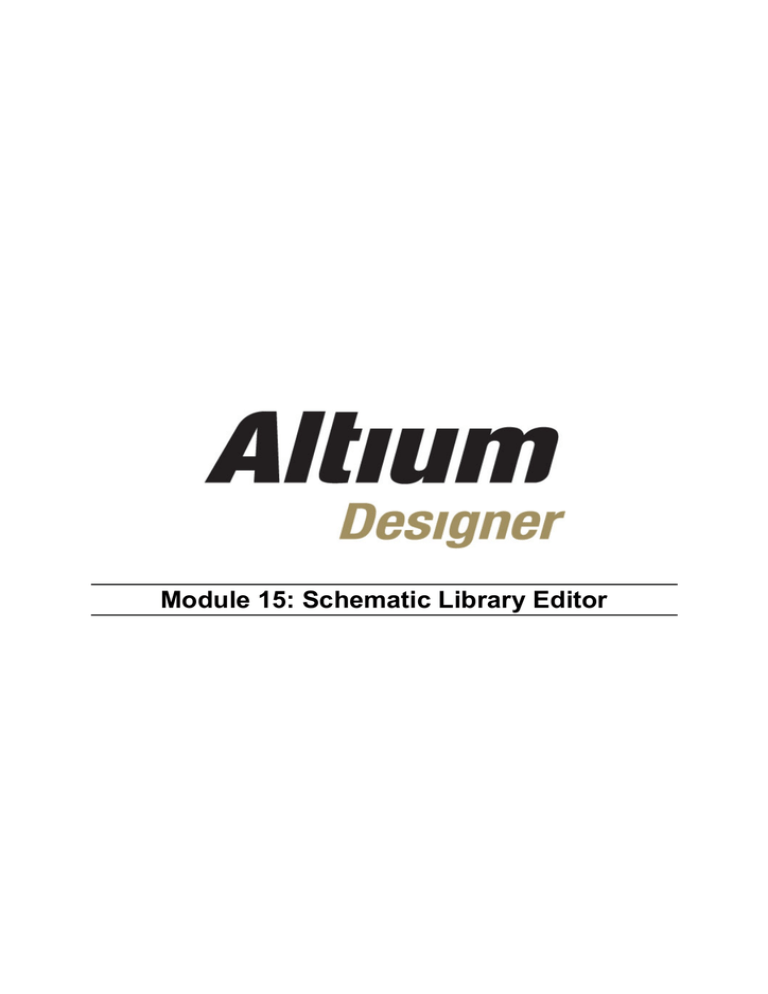
Module 15: Schematic Library Editor
Module 15: Schematic Library Editor
15.1 Introduction to Library Editing ...................................................... 15-1
15.2 Schematic Library Editor ............................................................... 15-2
15.2.1
15.2.2
15.2.3
15.2.4
15.2.5
15.2.6
15.2.7
Schematic Library Editing Tools...................................................................15-3
Schematic Library Editor Terminology .........................................................15-3
Component Properties .................................................................................15-5
Using supplier data.......................................................................................15-6
Exercise – Creating a new component symbol ..........................................15-10
Exercise – Completing the Sensor schematic ...........................................15-12
Creating a multi-part component................................................................15-14
Software, documentation and related materials:
Copyright © 2009 Altium Limited.
All rights reserved. You are permitted to print this document provided that (1) the use of such is for personal use only and will
not be copied or posted on any network computer or broadcast in any media, and (2) no modifications of the document is
made. Unauthorized duplication, in whole or part, of this document by any means, mechanical or electronic, including
translation into another language, except for brief excerpts in published reviews, is prohibited without the express written
permission of Altium Limited. Unauthorized duplication of this work may also be prohibited by local statute. Violators may be
subject to both criminal and civil penalties, including fines and/or imprisonment. Altium, Altium Designer, Board Insight, Design
Explorer, DXP, LiveDesign, NanoBoard, NanoTalk, P-CAD, SimCode, Situs, TASKING, and Topological Autorouting and their
respective logos are trademarks or registered trademarks of Altium Limited or its subsidiaries. All other registered or
unregistered trademarks referenced herein are the property of their respective owners and no trademark rights to the same are
claimed.
Module Seq = 15
15.1 Introduction to Library Editing
The Creating Library Components section explains the various types of libraries, and the
fundamental way in which library documents are created and managed in Altium Designer.
The process of using the Schematic and PCB Library editors will be explored with hands-on
exercises showing how to create single and multi-part packages in a schematic library, creating
PCB footprints, attaching models, and working with separate library files. It will also introduce
Integrated Libraries, a compiled, secure and portable form of library file.
This section will also discuss adding component parameters and provide hands-on exercises on
importing pin information from vendor pin lists.
Figure 1. Outlines the workflow to follow when creating component libraries in Altium Designer.
Gather component data
Create library
package project
(*.libpkg)
Create footprint
library
Create symbol
library
Draw footprint
Draw symbol
library
Import 3D STEP
model or build
component bodies
Import
SPICE
models
Import IBIS model
Link
component
models
(PCB)
(circuit simulation)
(Signal Integrity)
Add
component
parameters
Compile and
verify library
Release integrated library
(*.intlib) or standalone libs
(*.schlib) and (*.pcblib).
Figure 1. The Altium Designer component creation workflow.
Module 15: Schematic Library Editor
15 - 1
15.2 Schematic Library Editor
This section covers how to use the Schematic Library Editor and how to create a new component.
The Schematic Library Editor is used to:
•
Create and modify schematic component symbols
•
Attach models to the component
•
Add parameters to the component
•
Manage component libraries.
The Schematic Library Editor is very similar in operation to the Schematic Editor and shares the
same graphical object types (but not the electrical objects). In addition, the Schematic Library
Editor has one additional object, the Pin, which is used at points where wires connect to
components.
Figure 2. Schematic Library Editor Workspace
•
Schematic Libraries (*.SchLib) can be opened for editing using the File » Open menu
command. Navigate to the folder that the required library is stored in and locate the library,
e.g. C:\Program Files\Altium Designer Summer 09\Examples\Training\PCB
Training\Temperature Sensor\Libraries\Temperature Sensor.SchLib and
click on Open.
•
Integrated Libraries (*.IntLib) are compiled binary files, which cannot be edited. If you
attempt to open an integrated library, it will be de-compiled, i.e. all the source libraries will be
extracted and a new Library Package will be created. All the libraries supplied with the
software are integrated libraries.
Module 15: Schematic Library Editor
15 - 2
•
Database Libraries (*.DBlib) is a link to a database (ODBC or ADO based) were references
are stored for symbol reference, model linking and parameter information. Each record in the
database represents a component, storing all of the parameters, along with links to the
models. The record can include links to inventory or other corporate component data. With
this approach the schematic component is only used as a symbol, with the models (footprint,
3D Model and simulation model) stored in standard schematic library files, PCB library files,
and so on. Components are placed from the database by installing a new DBLib document in
the Libraries panel, with the DBLib document being configured to reference the component
database.
•
Subversion Database Libraries (*.SVNDBLib) is similar to database libraries however all
the linked symbol and footprint data is version controlled within a subversion database. Due to
this, each symbol and footprint is stored separately in individual *.schlib and *.pcblib files
within the SVN database.
15.2.1 Schematic Library Editing Tools
•
The Schematic Library Editor has a right-click menu, a Utilities toolbar and a Mode toolbar,
as shown in Figure 3.
•
The Utilities toolbar includes a range of standard drawing tools, and a comprehensive set of
IEEE symbols.
Figure 3. Library Editor Toolbars and right click command options
15.2.2 Schematic Library Editor Terminology
•
Object — any individual item that can be placed in the Schematic Library Editor workspace,
for example, a pin, line, arc, polygon, IEEE symbol etc.
Note: The IEEE range of symbols can be resized during placement. Press the + and - keys
to enlarge and shrink the symbols as you place them.
•
Part – a collection of graphical objects that represent one part of a multi-part component (e.g.
one inverter in a 7404), or a library component in the case of a generic or singly packaged
device (e.g. a resistor or an 80486 microprocessor).
•
Part Zero – this is a special non-visible part available only in multi-part components. Pins
added to part zero are automatically added to every part of the component when the
component is placed on a schematic. To add a pin to part zero place it on any part, edit it, and
set the Part Number attribute in the Pin Properties dialog to Zero.
•
Component – either a single part (e.g. a resistor) or a set of parts that are packaged together
(e.g. a 74HCT32).
Module 15: Schematic Library Editor
15 - 3
•
Aliases – refer to the naming system when a library component has multiple names that
share a common component description and graphical image. For example, 74LS04 and
74ACT04 could be aliases of a 7404. Sharing graphical information makes the library more
compact. When using database libraries, the use of aliases has become obsolete.
•
Hidden Pins – these are pins that exist on the component, but do not need to be displayed.
Typically, this is done for power pins, which can then be automatically connected to the net
specified in the Pin Properties dialog. This net does not need to be present on the schematic;
one will be created, connecting all hidden pins with the same Connect To net name. The pins
will NOT automatically connect if they are visible on the schematic sheet (i.e. un-hidden).
Hidden pins can be shown on the schematic sheet by selecting the Show All Pins option in
the Component Properties dialog.
•
Mode – a component can have up to 255 different display modes. This can be used for things
like IEEE component representations, alternate pin arrangements for op-amps, and so on.
Use the options in the Tools » Mode submenu or the Mode toolbar to add a new mode to a
component. The displayed component mode can
be changed on the schematic sheet.
15.2.2.1 Schematic Library Editor Panel
The Schematic Library Editor panel provides a number
of features for working with Schematic components.
•
To display the panel, select SCH » SCH Library
via the panel display buttons at the bottom right of
the workspace, when a library is open for editing.
•
The buttons below each region of the panel apply
to the selected entry in that region.
Components section
•
Lists all the components in the active library.
•
Double-click on a component to open its Library
Component Properties dialog.
•
Use the buttons and the options in the right-click
menu to manage the library.
Aliases section
•
This allows you to add alternate names to a
component that share the same graphics and
description.
Pins section
This section lists the pins in the current component.
•
Edit individual pins by double-clicking.
•
Select View » Show Hidden Pins to display all
those pins that are defined as hidden. This does
not change the actual pin hidden/unhidden status;
rather it only displays the hidden pins in the Library
Editor.
•
When placing multiple pins with incrementing
name/designator, press the TAB key after selecting
Place » Pin from the menus to define the starting
value. By default, both the pin number and name
will increment.
•
Increment behavior can be controlled using the
Auto-Increment during Placement options in the
Preferences dialog (the primary value is the pin
Module 15: Schematic Library Editor
Figure 4. Schematic Library panel
15 - 4
number). Enter a negative sign to decrement a value. Enter an alpha value to increment
alphabetically. A single alpha followed by numbers increments the leading alpha. If there are
multiple alphas, the last character is incremented/decremented.
•
The entire set of pins for the current component can also be viewed and edited in the List
panel. To filter the component to only show pins, right-click in the graphical area and select
Filter » Examples » Pins from the floating context menu. If the List panel is not currently
visible press Shift+F12 to display it. Note that you can edit multiple pin properties in the List
panel, and can also copy and paste to and from a spreadsheet using the Smart Grid
commands in the List panel right-click menu.
Note: If you find that the component pans out of view too often, disable auto pan in the
Schematic – Graphical Editing page of the Preferences dialog. Alternatively, use the V, F
shortcuts to bring the component back into view.
15.2.3 Component Properties
The Component Properties dialog is where you add model and parameter information to the
component symbol. Double-click on a component name in the Sch Library panel to display the
dialog.
Figure 5. Component Properties dialog
Information that would typically be defined for a component includes:
•
Default Designator – defines the prefix string to be used with the component designator.
•
Comment – description of the component. For a component whose definition is fixed, such as
a 74HC32, this standard descriptive string would be entered. For a discrete component whose
value can change, such as a resistor, the value would be entered. Note that this field supports
indirection, which allows you to display the value of any of this component’s parameters.
Indirection is enabled by entering an equals sign, then the parameter name (spaces are not
Module 15: Schematic Library Editor
15 - 5
supported). If this field is left blank, the component library reference will be entered as the
comment when the component is placed, allowing you to define the comment after it has been
placed on the schematic.
•
Description – meaningful description that can be used for searching and in the BOM.
•
Type – alternate component types are provided for special circumstances. Graphical
components do not get synchronized or included in the BOM. Mechanical types only get
synchronized if they exist on both the schematic and the PCB and do get included in the
BOM. Net Tie components are used for shorting two or more nets on the PCB.
•
Parameters – any number of parameters can be added either in the Library Editor, or on the
schematic sheet. Parameters can be linked to a company database; add a database link
document to the project to do this.
•
Models – various component models can be added, including footprint, simulation, signal
integrity, and so on.
•
Lock Pins – if this option is enabled, you will not be able to edit pins, only the component as a
whole entity, when the component is placed on a schematic. Disable this option if you wish to
edit the pins and click on the Edit Pins button.
Note: Use the What’s This Help
for more information about options in the dialog.
Figure 6. Use the List panel to view or edit component pins
15.2.4 Using supplier data
Creating a live link between an Altium Designer component and a Supplier Item has always been
a simple process and importing information from an item is equally so. Simply select the
parameter(s), data sheet link(s), pricing information, or stock information that you wish to import,
in the detailed information section of the Supplier Search panel, then drag and drop:
•
Anywhere within the main editing area of the Schematic Library Editor – ensuring the
source Schematic Library document is the active document in the main design window
and the recipient component is focused. You can also add information to a component by
dropping onto the component's name (in the Components region of the SCH Library
panel).
•
Onto the required component record, in the Table Browser tab of the relevant Database
Library file or SVN Database Library file – ensuring the DbLib or SVNDbLib file is the
active document in the main design window.
•
Onto the schematic symbol of a placed component – ensuring the source schematic
document is the active document in the main design window.
For parameters, pricing and stock information, the import will proceed in accordance with any
defined parameter import options.
The following sections take a look at the import of these different pieces of information.
Module 15: Schematic Library Editor
15 - 6
15.2.4.1 Importing Parameters
Consider, as an example, the case where we have a component defined in a Schematic Library,
which represents an N-channel MOSFET (a 2N7002). We have already linked a Supplier Item to
this component and now need to import the parameters.
Figure 7. The example library component and the linked Supplier Item.
For the purposes of demonstrating the feature, a couple of parameters have already been defined
for the component in the library – the Continuous Drain Current (Id) and the Drain Source Voltage
(Vds). The Supplier Item names these parameters differently, so let's set up some parameter
name mapping to ensure the data comes in to our existing parameters in these two cases.
It's a simple case of adding the two parameters – named as per the Supplier Data area – and
using our naming for the Imported Parameter Name fields.
Module 15: Schematic Library Editor
15 - 7
Figure 8. Define parameter name mappings to ensure the existing parameters for the component get used,
rather than adding new parameters for this same data.
Now the options are set, we need to just select the parameters we want to import, in the detailed
Parameters section for the Supplier Item. As this Supplier Item is already linked to the
component, we don't need to import the Supplier or Supplier Part Number parameters. Let's
import all others. Once selected, just drag the selection onto the component's name – in the
Components region of the SCH Library panel – or within the main editing area for the
component itself. That's all there is to it – a quick check in the properties dialog for the component
shows that the parameters have been imported, and the two existing parameters have been used
to receive data as required!
Figure 9. Parameter import in action!
Notes:
Parameters can be imported without setting up a prior live link to the Supplier Item, however
importing the Supplier and Supplier Part Number parameters in this manual, drag and drop
fashion, will not create a live link to the item.
Module 15: Schematic Library Editor
15 - 8
Another way to initiate the import of parameters is to select the required parameter(s) in the
detailed Parameters section for the Supplier Item, right click and choose the command from the
context menu that appears. If a Schematic Library, Database Library or SVN Database Library
is active, the command will appear in the format Add Parameters To ComponentName,
where ComponentName is the currently focused component/component record in the library. If
a Schematic document is active, the command will appear in the format Add Parameters To
Part. Simply click on each placed component to which you want to add the parameters using
the cross hair cursor. Right-click or press Esc to exit.
All importable data for a Supplier Item can be imported, along with a new supplier link to that
item, in one step. Simply right-click on the Supplier Item entry in the Supplier Search panel and
choose the Add Supplier Link And Parameters To command (see Adding a Supplier Link and
Parameters Simultaneously).
15.2.4.2 Importing Data Sheet Links
The process for importing a data sheet link from a Supplier Item is the same as that for importing
parameters. The only difference is that there are no options to set up beforehand – just click and
drag the data sheet link from the detailed Documents section for the Supplier Item onto the target
component/component record in the active library (SchLib, DbLib, SVNDbLib), or component on
the active schematic sheet as required.
The process will add a ComponentLink parameter pair, targeting the data sheet. By default, the
same value will be entered for both the ComponentLinknDescription and
ComponentLinknURL parameters – the URL for the data sheet. Access the link from the usual
References sub-menu for the component.
Module 15: Schematic Library Editor
15 - 9
Figure 10. Add a link to a data sheet for a Supplier Item with a drag of the mouse!
It can be a good idea to change the value for the ComponentLinknDescription parameter to
a shorter, more meaningful entry, for better display in the References sub-menu.
15.2.5 Exercise – Creating a new component symbol
1. We will now create a component – a serial temperature sensor. If it is not open, open the
schematic library \Program Files\Altium Designer Summer 09\Training\PCB
Training\Temperature Sensor\Libraries\Temperature Sensor.SchLib
2. Before creating the component, make sure that this library is in the Temperature Sensor
project. If it is not already open, re-open the project created during Module 4 - Schematic
Capture training session, \Program Files\Altium Designer Summer
09\Examples\Training\PCB Training\Temperature Sensor\Temperature
Sensor.PrjPcb.
3. To add the library to the project, click and hold on the Temperature Sensor.SchLib in the
Projects panel, then drag and drop it onto the project filename, Temperature
Sensor.PrjPcb. It will disappear from the Free Documents, instead appearing under the
Libraries folder icon in the project structure.
4. Right-click on the project name and select Save Project.
Module 15: Schematic Library Editor
15 - 10
5. To create a new component Select Tools » New Component to create a new component.
6. Enter TCN75 in the New Component Name dialog.
7. When the blank sheet appears, zoom in (PAGE UP) until you can see the grid. Components
generally have the top left of the component body located at co-ordinates 0,0 (indicated by
the two darker grid lines).
8. Check that the Snap Grid and Visible Grid are set to 10 (Tools » Document Options).
Note: If the yellow rectangle
covers the pin names, use
the Edit » Move » Send to
Back command to move it
behind the pins.
Figure 11. Microchip TCN75 serial temperature sensor
9. Create the graphical representation for the component as shown in Figure 11. The
component body is a Rectangle, placed at the origin in the center of the sheet. The origin is
indicated by the two darker lines that form a crosshair, zoom in/out to show the crosshair and
the gridlines. Start placing the rectangle at the origin, the body is 80 units wide by 70 units
high, you can use the coordinates shown on the Status bar to guide you.
10. Place the pins for the part. It is important to orient pins so that the 'hot' end is away from the
component body. When placing pins, the cursor will be on the 'hot' end of the pin. Press
SPACEBAR to rotate the pin or X or Y to flip it.
11. Before placing the first pin, press TAB to edit the pin properties. The Pin Properties dialog will
open. For each pin, set the Pin Name, Pin Number, Electrical Type as per the table, and set
the Pin Length to 20.
Pin Number
Pin Name
Electrical Type
1
SDA
IO
2
SCL
Input
3
INT/CMP
Output
4
GND
Power
5
A2
Input
6
A1
Input
7
A0
Input
8
VDD
Power
Note: you can use the
auto-increment/decrement
feature when placing pins
5, 6 and 7.
Note: As well as using the
pin properties dialog to edit
the pin names, you can
also use the List panel to
edit the pin properties after
they have been placed, as
shown in Figure 6.
12. When you have completed drawing the component, set the
- Designator to U?
- Comment to TCN75
Module 15: Schematic Library Editor
15 - 11
- Description to Serial temperature sensor
13. Save the library. You can not place a new component from a library until it has been saved.
Note: At the moment this component is really just a symbol, it has no models or parameters –
as a minimum it needs a footprint. You will create the footprint for this component in the next
section and then come back to the schematic library editor to link it to the symbol.
15.2.6 Exercise – Completing the Sensor schematic
At this stage in the training, the structure of your
Temperature Sensor project should look like
Figure 12. However, the Sensor.SchDoc is
incomplete. To complete it:
1. Add a new schematic to the project and call
it Sensor.schdoc if you haven’t done so
already.
2. Add the Ports, Power Ports and Wiring to
finish the schematic, as show in Figure 13.
3. Since the project structure has been
modified, you should Compile the project
and resolve any errors.
Hint: use the Design » Synchronize
Sheet Entries and Ports command to
resolve sheet entry-to-port mismatches.
4. Save the Sensor schematic sheet.
Figure 12. Project structure after completing the
Sensor schematic.
Module 15: Schematic Library Editor
15 - 12
Figure 13. Wired sensor schematic (Sensor.SchDoc).
Module 15: Schematic Library Editor
15 - 13
15.2.7
Creating a multi-part component
To create a multi-part component:
•
First create one part, select all, then copy the part to the clipboard using the Edit » Copy
menu command.
•
Select Tools » New Part to add a new part sheet under the same component name.
•
Paste the part onto the sheet and update the pin information. Note that the Part field in the
panel will now show 2/2, meaning the second of two parts.
•
Finally, add hidden pins (typically power pins) to any of the parts. Edit them, enable the Hide
attribute and set their Part Number to zero. If they are to automatically connect to a net, enter
the net name in the Connect To field.
The 4 parts of a multipart 74ACT32 component. Note
the power pins on each part (hidden pins have been
displayed), these exist once, on part zero (a non-visible
part). Hidden pins must have the net that they connect
to specified in the Pin Properties dialog.
Figure 14. Creating a multi-part component.
Module 15: Schematic Library Editor
15 - 14