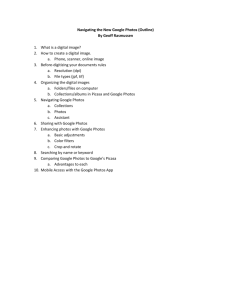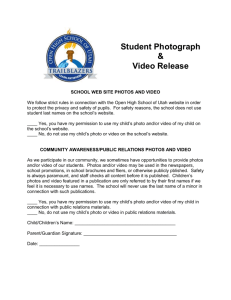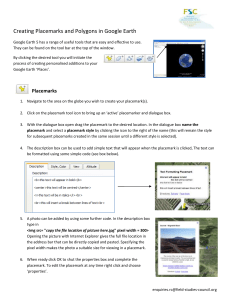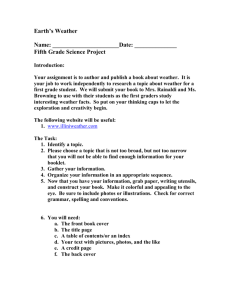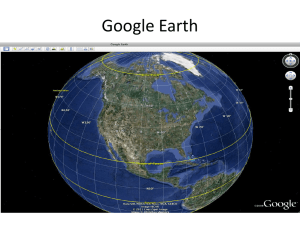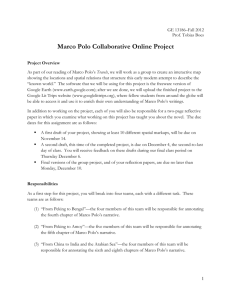Adding Photos to Placemarks in Google Earth
advertisement

Adding Photos to Placemarks in Google Earth Grades 5-8 Overview: In Google Earth “Placemarks” are used to identify locations. After students create placemarks of locations in their community additional text and photos will be added to them. TSUN AMI Objectives: The sudent will: • add placemarks in Google Earth; • link a photo to placemarks; and • add text to placemarks. Materials: • • • • • Digital camera Scanner (optional) Computer with Google Earth and Picasa or Picasa Web Uploader installed Picasa Web Albums or similar site for photo storage STUDENT WORKSHEET “Adding Photos to Placemarks in Google Earth” Activity Preparation: This lesson requires setting up an account to store photos that will be used in the placemarks. There are several free and inexpensive sites where photos can be stored. In this lesson Picasa Web Albums is used. Digital photos that will be used with placemarks need to be taken, transferred to a computer then uploaded to Picasa Web Albums. Links to the photos are made in the description of the placemark. It is helpful to add captions to the photos that are uploaded. Sign up for Picasa Web Albums at http://picasaweb.google.com. Windows Users: To upload photos with a Windows computer, download and install the application Picasa2. It is available at http://picasa.google.com. 1. Add photos to Picasa2 that will be used in the placemarks. 2. In Picasa2 select the photos that will be uploaded by clicking on them. Click on Web Albums to upload them to Picasa Web Albums and sign in. ATEP ©2008 UAF Geophysical Institute 1 GIT: Adding Photos to Placemarks in Google Earth 3. Either create a new web album for the placemark photos or add them to an existing one and click OK. (NOTE: For more information on using Picasa2 see the online help at http://picasa. google.com/support) Macintosh Users: To upload photos with a Macintosh computer, download and install the application Picasa Web Uploader, available at http://picasa.google.com/web/mac_tools.html 1. Launch Picasa Web Albums Uploader and sign in. 2. Create a new album or add photos to an existing album. 3. Drag photos to the upload window and click Upload. (NOTE: Picasa Web Albums Exporter, an iPhoto plugin can also be used to export photos to Picasa Web Albums.For more information on using Picasa Web Albums Uploaders for Mac go to http://picasa.google. com/web/mac_tools_help.html) Copy links to photos: Placemarks link to photos that are stored on Picasa Web Albums. In order to provide students with the link to the photos without giving them the password, the links should be copied and pasted into a document that can be shared from a local server or with a flash drive. Sign in to the Picasa Web Albums and navigate to the album with the photos that will be used with the placemarks. 1. Click on a photo that will be used. 2. On the lower right side, click on Link to this Photo and use the drop down menu to select a medium size of 400px. 3. Select and copy the link under “HTML to embed in website” (not “email or IM”). In a Word document give a descriptive name for each of the photos or use the caption name so students will know what photo the link refers to. On a new line paste the HTML into the document. For example: Tsunami Sign <a href=”http://picasaweb.google.com/uafgiinfo/ATEP/ photo#5168209417945919090”><img src=”http://lh5.google.com/ uafgiinfo/R7krFVF-rnI/AAAAAAAAADU/nZz93mSaamI/s400/ IMG_0846.JPG” /></a> Do that for each photo that will be used. Save the document as a Word or text file that can be shared with the class. (Technical NOTE: In order to link to the photo, only the information in the second set of < > brackets needs to be added to the placemark. The first set links back to the Picasa Web Album) ATEP ©2008 UAF Geophysical Institute 2 GIT: Adding Photos to Placemarks in Google Earth Activity Procedure: 1. Have students take digital pictures of the locations where the placemarks will be created. These locations could include the high water mark from a past tsunami, tsunami sirens or shelters, etc. 2. Upload the photos to Picasa Web Albums. 3. Make a document with the links to the photos as described above. 4. If a scanner is available encourage students to bring in old photos that could be scanned and added to the collection of photos. 5. Introduce the lesson and demonstrate how to create a placemark and add a photo to the placemark. Students should be familiar with navigating and working with placemarks in Google Earth. Lessons for navigating Google Earth and creating placemarks are available at http://www.aktsunami.com/lessons/GITExercises.html. Placemarks can be added within Google Earth, or imported from a GPS. Before students locate places in their communities they should download satellite imagery of their community from the ATEP website at http://www.aktsunami.com/student_resources/resources_satImages.html. When they download the file it will open as an overlay in Google Earth and be listed under Places in Google Earth. For some communities this imagery is more recent than what is available on Google Earth. Have them save this when they close Google Earth so it will be available when it opens next time. If the Google Earth imagery is more recent they can uncheck it so it is not visible. 6. Students complete the STUDENT WORKSHEET “Adding Photos to Placemarks in Google Earth.” Extension Idea(s): Have students save the completed placemarks as KMZ files. The KMZ file could be placed on the school website, with a link, so others can view them. To save the placemarks as KMZ files: Windows: Right click on the placemark and select Save As. Choose KMZ file and click OK. Macintosh: Control click on the placemark and select Save As. Choose KMZ and click OK. ATEP ©2008 UAF Geophysical Institute 3 GIT: Adding Photos to Placemarks in Google Earth Grades 5-8 Name:____________________________________ Student Worksheet (pg 1 of 2) Adding Photos to Placemarks in Google Earth TSUN AMI In Google Earth “Placemarks” are used to identify locations. Additional text and photos can be included in placemarks to provide more information about the locations. Prior to this lesson, photos need to be taken of the locations where placemarks will be added in Google Earth. Photos could include tsunami shelters, sirens and high water locations from past tsunamis. Directions: STEP 1. Open the document with the links to photos stored on Picasa Web Albums. STEP 2. Launch Google Earth and type in the name of your community in the search box. STEP 3. Move and zoom in to the first location where a placemark will be added STEP 4. Add a placemark by clicking on the Add Placemark icon on the tool bar and move it to its location. STEP 5. Give a descriptive name to the placemark. Example: STEP 6. Click on the document that has the links to the photos stored on Picasa Web Albums. STEP 7. Select and copy the link to the photo. It starts with <a and ends with /a> Example of a link: <a href=”http://picasaweb.google.com/uafgiinfo/ATEP/photo#5168209417945919090”><img src=”http://lh5.google.com/uafgiinfo/R7krFVF-rnI/AAAAAAAAADU/nZz93mSaamI/s400/IMG_0846. JPG” /></a> Tip: A quick way to select the entire link is to click once in the link, pause, then triple click (three quick clicks). The entire link should be selected. STEP 8. Paste the link to the photo in the placemark description box. Example ATEP ©2008 UAF Geophysical Institute 4 GIT: Adding Photos to Placemarks in Google Earth Grades 5-8 Name:____________________________________ Student Worksheet (pg 2 of 2) Adding Photos to Placemarks in Google Earth TSUN AMI STEP 9. Add additional text to the description box describing the photo location. To insert a space between the photo and text add the code for a line break which is “<br>.” Example: STEP 10. Click OK. STEP 11. In Google Earth click on the placemark. Check to make sure the photo displays correctly. STEP 12. If changes need to be made, open the placemark description box. Windows: Right click on the placemark and select Properties. Macintosh: Control-click on the placemark and select Get Info. Make the necessary corrections and click OK. STEP 13. Follow Steps 3 - 12 to add placemarks with photos and text to the other locations. STEP 14. Show your teacher the completed placemarks. STEP 15. Close Google Earth and click Yes to save the placemarks to My Places. ATEP ©2008 UAF Geophysical Institute 5 GIT: Adding Photos to Placemarks in Google Earth