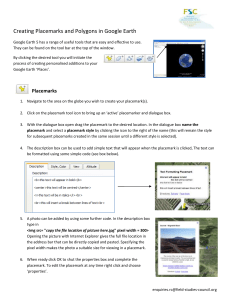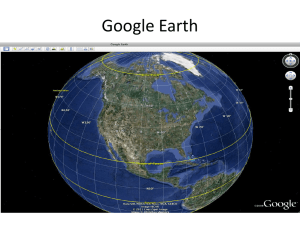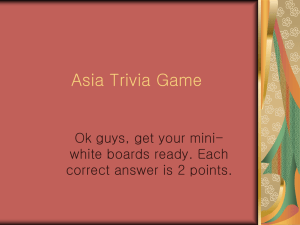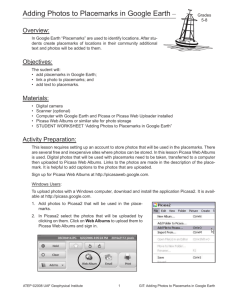Marco Polo Online Project Overview
advertisement

GE 13186–Fall 2012 Prof. Tobias Boes Marco Polo Collaborative Online Project Project Overview As part of our reading of Marco Polo’s Travels, we will work as a group to create an interactive map showing the locations and spatial relations that structure this early modern attempt to describe the “known world.” The software that we will be using for this project is the freeware version of Google Earth (www.earth.google.com); after we are done, we will upload the finished project to the Google Lit Trips website (www.googlelittrips.org), where fellow students from around the globe will be able to access it and use it to enrich their own understanding of Marco Polo’s writings. In addition to working on the project, each of you will also be responsible for a two-page reflective paper in which you examine what working on this project has taught you about the novel. The due dates for this assignment are as follows: § § § A first draft of your project, showing at least 10 different spatial markups, will be due on November 14. A second draft, this time of the completed project, is due on December 4, the second-to-last day of class. You will receive feedback on these drafts during our final class period on Thursday December 6. Final versions of the group project, and of your reflection papers, are due no later than Monday, December 10. Responsibilities As a first step for this project, you will break into four teams, each with a different task. These teams are as follows: (1) “From Peking to Bengal”—the four members of this team will be responsible for annotating the fourth chapter of Marco Polo’s narrative. (2) “From Peking to Amoy”—the five members of this team will be responsible for annotating the fifth chapter of Marco Polo’s narrative. (3) “From China to India and the Arabian Sea”—the four members of this team will be responsible for annotating the sixth and eighth chapters of Marco Polo’s narrative. 1 (4) “India”—the four members of this team will be responsible for annotating the seventh chapter of Marco Polo’s narrative How you divide the work load for this project is up to you. You can assign the research tasks to some members of your group and the “programming” (i.e. the Google Earth markups) to others, or you can divide the Travels into chunks and assign a different section to every member of your group. Each team will elect a team leader who will serve as the ultimate arbiter in all these questions, and who will also be responsible for collating your individual work and submitting it to me as a comprehensive file. Grades Each of you will receive separate grades for the collaborative project (10% of final grade) and for your reflection paper (5%). All members of a team will receive the same grade for the collaborative component of the assignment; the grades for the reflection papers may vary from group member to group member. Using Google Earth Google Earth uses KML (keyhole markup language) to enable users to merge highly diverse sets of external data with its 3D rendering of our planet. You can, for instance, create 3D-models and place them in specific locations or you can import 2D-images (such as maps) from external sources and “drape” them over a satellite picture of a given area. You can learn more about KML and what it can do at http://code.google.com/apis/kml/documentation/ For purposes of this assignment, we will largely confine ourselves to three basic capabilities of Google’s KML interface: (1) Creating placemarks, (2) Annotating placemarks, and (3) Creating routes. (1) Creating placemarks: As the name already implies, placemarks are used to mark a location of interest in Google Earth. To create a placemark, do the following: a) Create a New Folder under “My Places” in the Google Earth sidebar. Give it the title of the chapter on which you are working (the third team will thus need to create two different folders). b) Find the location you want to mark in Google Earth and center it on the screen. c) Click on the yellow pin icon at the top of your display window and drag the pin to the exact location where you want it. d) Give the placemark a descriptive title in the “Edit Placemark” window. e) Click on the little pin symbol next to the title and choose a new symbol and color for your placemark. We will all use the little round symbol with the dot in it, though we will use different colors for each team: Peking to Bengal - green, 2 Peking to Amoy – turquoise, China to India – pink, Arabian Sea – purple, India – orange. f) Drag the placemark listing, which should now have appeared in the sidebar under “My Places,” into your newly created team folder. g) Once your team has placed all of its placemarks, right-click on the team folder and select “Save As.” This will create a KMZ-file that you can then email to me or to any other interested party. (2) Annotating Placemarks: You can annotate placemarks with all kinds of data, such as contextual information, relevant quotes from Marco Polo or outside sources, historical images or contemporary photographs. a) Open the “Edit Placemark” window by right-clicking on the placemark and selecting “Properties.” b) Enter any text you wish to use for annotation purposes in the “Description” box. Each placemark should have an appropriate amount of text associated with it – just enough to summarize all relevant information, but not so much that it overwhelms the reader or takes up the entire screen. Quoting a sentence or two from Marco Polo is a good idea, but aim for interest rather than for comprehensiveness. If you quote outside sources (such as historical texts), provide full publishing information. Wikipedia is not a legitimate outside source. c) You can also annotate placemarks with pictures using KML. To do this, use either the button or type the following: <img src=www.yourimagehere.com>. Be sure to watch for relevant copyright restrictions (see below). d) KML also allows you to turn your text bold, use italics, etc. Consult the FAQ on the Google Littrips page cited above for more options. e) If you favor a specific perspective on a location, you can zoom to it in Google Earth, then click on the “View” tab in the “Edit Placemark” window, and press the “Snapshot Current View” button. From now on, users will be taken straight to this view whenever they click on the placemark. (3) Creating routes: You can also create route paths in Google Earth. You will need to use this feature in order to create the Silk Road map. In other cases, use it only when are route is described directly in the text, and when you think that it adds something to the discussion at hand. Remember, we are not trying to reproduce mappings of the travels of Marco Polo produced by other people! a) Click on the “Add Path” icon at the top of the display window. b) Edit the Path properties in the same way as you did for the placemarks, i.e. by finding a descriptive name and giving it the proper color. When you move your mouse over the map image while the “Edit Path” window is open, your cursor will turn into a set of cross-hairs. Click on a starting point and Google will begin drawing a route. Now move your mouse and Google will draw a straight line to 3 wherever you click next. You can add multiple points successively, which is very useful if you want to move around street corners etc. c) Don’t forget to save your information in the same way you did for placemarks. (4) Creating polygons: Polygons are shapes that you can drape over Google Earth, for instance to show the outlines and political subdivisions of the Mongol Empire. a) Click on the “Add Polygon” icon at the top of the display window. b) Trace the outline of the shape that you want to map using the left mouse button. The right mouse button will erase the last step of your work. c) Be sure to set your polygon to the right color and make it semi-opaque, so that it doesn’t block any placemarks that happen to fall under it. d) Don’t forget to save your information in the same way you did for placemarks! e) Copyright When you annotate your placemarks with text or images, be wary of copyright infringements. Copyright violations are a form of plagiarism and will be punished appropriately, up to and including a failing grade for your entire team. If you have any doubt about how to properly cite a source, you can ask me. Text Citing texts is easy. Simply provide appropriate publishing information in the following form: Marco Polo, The Travels (London: Penguin Books, 1958) 30. Since you should only be quoting a few sentences at a time and since this project is for educational purposes, any quotes that include such citation information will be covered by “Fair Use” provisions. Images Properly sourcing images is harder. Try to use historical images taken before 1920 whenever possible, as they should be in the public domain. Remember, however, that just because an image is in the public domain, a specific scan of it might not necessarily be. Always check your source! The Wiki Commons (the web site that stores all the images which appear in Wikipedia) also has many images that are in the public domain. Click on an image in the Wiki Commons to open up copyright information and make sure it explicitly allows reproductions of the image. Remember that 4 just because an image appears in Wikipedia, it does not necessarily mean it is okay to use it. People upload all sorts of materials for which they do not hold the copyright. Photographs If you are looking for contemporary photographs, a great website is the “Creative Commons”: Go to http://search.creativecommons.org/ and click on the “Flickr” tab Creative Commons will allow you to conduct Flickr or Google Image searches on topics such as “Venice” or “Balkh,” and will list detailed copyright information for each image that comes up. Simply click on the image and then click on the “Additional Information” link next to the picture. Even if the image is copyright free, you should still attribute it to the original photographer/uploader. Scans of Medieval Manuscript Illustrations Scans of medieval illustrations should generally be in the public domain. However, in order to use them for this assignment, you are required to document the location of the original image. A standard citation looks like this: The Bodleian Library, University of Oxford, MS 264, fol. 218r. or Bibliothèque Nationale, Paris, MS fr. 2810, fol. 226v In this citation, “The Bodleian Library, University of Oxford” indicates the institution that holds the original manuscript. “MS 264” is the number by which the manuscript is identified in the library catalog. “Fol. 218r” means that the image is on the front (recto) side of the 218th sheet of the book. Images on the back side of a sheet are identified with the letter “v” (verso). Getting Permission Finally, in cases in which you encounter copyright-protected images, you can always email the copyright holder and ask for permission to use the picture for your project. Politely explain what the assignment is about and make sure to stress that the resulting product will be made available for public download via Google Lit Trips. In cases where you receive explicit permission to use an image, be sure to attribute it with a line such as “Image used with permission of John Doe”. 5