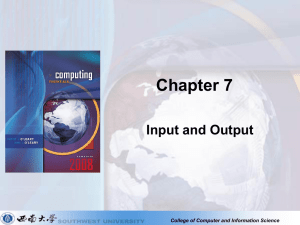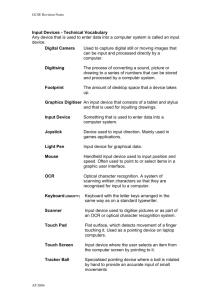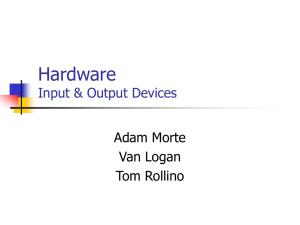chapter 6
advertisement

Final PDF to printer chapter 6 Input and Output 138 ole16899_ch06_138-169.indd 138 12/27/13 8:07 PM Final PDF to printer Learning Objectives After you have read this chapter, you should be able to: 1 Define input. 2 Describe keyboard entry including types and features of keyboards. 3 Identify different pointing devices including game controllers and styluses. 4 Describe scanning devices including optical scanners, RFID readers, and recognition devices. 5 Recognize image capturing and audio-input devices. 6 Define output. 7 Identify different monitor features and types including flat panels and e-books. 8 Define printing features and types including inkjet and cloud printers. 9 Recognize different audio and video devices including portable media devices. 10 Define combination input and output devices including multifunctional devices, Internet telephones, and VR headgear and gloves. 11 Explain ergonomics and ways to minimize physical damage. Why should I read this chapter? Input and output devices have seen staggering advances in recent years. A typical cell phone now has dozens of input sensors and display options. In the future, input devices will include tiny attachments to clothes or eyewear. Augmented reality displays or wearable glasses will integrate what you see with extensive databases of relevant information. This chapter covers the things you need to know to be prepared for this ever changing digital world, including: • Keyboards design—discover how wireless and virtual keyboards improve the speed and ease of typing. • Intuitive input devices—learn about advances in touch screens and voice recognition systems. • Display technology—discover how webcams and digital whiteboards can create videos and share presentations. • Evolving output devices—learn about advances in HDTVs, 3D printers, and ebooks. 139 ole16899_ch06_138-169.indd 139 12/27/13 8:07 PM Final PDF to printer Introduction “ Hi, I’m Marie, and I’m a technical writer. I’d like to talk with you about input and output devices . . . all those devices that help us to communicate with a computer. I’d also like to talk about emerging technologies such as virtual reality. ” How do you send instructions and information to the CPU? How do you get information out? Here we describe one of the most important places where computers interface with people. We input text, music, and even speech, but we probably never think about the relationship between what we enter and what the computer processes. People understand language, which is constructed of letters, numbers, and special characters. However, at a basic level, computers can understand only the binary machine language of 0s and 1s. Input devices are essentially translators. Input devices translate numbers, letters, special characters, and gestures that people understand into a form that computers can process. Have you ever wondered how information processed by the system unit is converted into a form that you can use? That is the role of output devices. While input devices convert what we understand into what the system unit can process, output devices convert what the system unit has processed into a form that we can understand. Output devices translate machine language into letters, numbers, sounds, and images that people can understand. To efficiently and effectively use computers, you need to know about the most commonly used input devices, including touch screens, game controllers, scanners, digital cameras, voice recognition, and audio-input devices. Additionally, you need to know about the most commonly used output devices, including monitors, printers, and audio and video output devices. You also need to be aware of combination input and output devices such as multifunctional devices and Internet telephones. What Is Input? Input is any data or instructions that are used by a computer. They can come directly from you or from other sources. You provide input whenever you use system or application programs. For example, when using a word processing program, you enter data in the form of numbers and letters and issue commands such as to save and to print documents. You also can enter data and issue commands by pointing to items or using your voice. Other sources of input include scanned or photographed images. Input devices are hardware used to translate words, numbers, sounds, images, and gestures that people understand into a form that the system unit can process. For example, when using a word processor, you typically use a keyboard to enter text and a mouse to issue commands. In addition to keyboards and mice, there are a wide variety of other input devices. These include pointing, scanning, image capturing, and audio-input devices. Keyboard Entry One of the most common ways to input data is by a keyboard. As mentioned in Chapter 5, keyboards convert numbers, letters, and special characters that people understand into electrical signals. These signals are sent to, and processed 140 CHAPTER 6 ole16899_ch06_138-169.indd 140 12/27/13 8:07 PM Final PDF to printer Function keys are shortcuts for specific tasks; F1, for example, typically displays Help. Windows key displays the Start menu. Numeric keypad enters numbers and arithmetic symbols and controls cursor or insertion point. Navigation keys control the cursor or insertion point on the screen. Figure 6-1 Traditional keyboard by, the system unit. Most keyboards use an arrangement of keys given the name QWERTY. This name reflects the keyboard layout by taking the letters of the first six alphabetic characters found on the top row of keys displaying letters. Keyboards There are a wide variety of different keyboard designs. They range from the fullsized to miniature and can even be virtual. There are four basic categories of keyboards: traditional, laptop, virtual, and thumb. • Traditional keyboards—these full-size keyboards are widely used on desktops and larger computers. The standard U.S. traditional keyboard has 101 keys. Some traditional keyboards include a few additional special keys. For example, the Windows keyboard includes a Windows key to directly access the Start menu. Traditional keyboards provide function keys, navigation keys, and a numeric keypad. Some keys, such as the Caps Lock key, are toggle keys. These keys turn a feature on or off. Others, such as the Ctrl key, are combination keys, which perform an action when held down in combination with another key. (See Figure 6-1.) • Laptop keyboards—these keyboards are smaller than traditional keyboards and are widely used on laptop computers. While the precise location and number of keys may differ among manufactures, laptop keyboards typically have fewer keys, do not include a numeric keypad, and do not have a standard location for the function and navigation keys. (See Figure 6-2, top.) • Virtual keyboards—these keyboards are used primarily with mobile devices and tablets. Unlike other keyboards, virtual keyboards do not have a physical keyboard. Rather, the keys are typically displayed on a screen and selected by touching their image on the screen. (See Figure 6-2, middle.) • Thumb keyboards—these keyboards are used on smartphones and other small mobile devices. Designed primarily for communicating via texting and connecting to the web, these keyboards are very small. (See Figure 6-2, bottom.) Laptop keyboard Virtual keyboard Thumb keyboard Figure 6-2 Keyboards INPUT AND OUTPUT ole16899_ch06_138-169.indd 141 141 12/27/13 8:07 PM Final PDF to printer concept check What is input? What are input devices? List and compare the four categories of keyboards. What are toggle keys? What are combination keys? Pointing Devices Pointing is one of the most natural of all human gestures. Pointing devices provide an intuitive interface with the system unit by accepting physical movements or gestures such as a finger pointing or moving across a screen and converting these movements into machine-readable input. There are a wide variety of different pointing devices, including the mouse, touch screen, game controller, and stylus. Mouse Figure 6-3 Optical mouse Figure 6-4 Touch pad A mouse controls a pointer that is displayed on the monitor. The mouse pointer usually appears in the shape of an arrow. It frequently changes shape, however, depending on the application. A mouse can have one, two, or more buttons, which are used to select command options and to control the mouse pointer on the monitor. Some mice have a wheel button that can be rotated to scroll through information that is displayed on the monitor. Although there are several different designs, the optical mouse is the most widely used. It emits and senses light to detect mouse movement. Traditionally, the detected movements are communicated to the system unit through a cord. Alternatively, the cordless or wireless mouse uses radio waves or infrared light waves to communicate with the system unit. (See Figure 6-3.) These devices eliminate the mouse cord and free up desk space. Like a mouse, a touch pad is used to control the mouse pointer and to make selections. Unlike a mouse, however, a touch pad operates by moving or tapping your finger on the surface of a pad. These devices are widely used instead of a mouse with laptops and some types of mobile devices. (See Figure 6-4.) Touch Screen A touch screen allows users to select actions or commands by touching the screen with a finger or penlike device. Multitouch screens can be touched with more than one finger, which allows for interactions such as rotating graphical objects on the screen with your hand or zooming in and out by pinching and stretching your fingers. Multitouch screens are commonly used with tablets and smartphones, as well as some laptop computers and desktop monitors. (See Figure 6-5.) Game Controllers Game controllers are devices that provide input to computer games. While keyboards and mice can be used as game controllers, the four most popular and specialized game Figure 6-5 Multitouch screen 142 CHAPTER 6 ole16899_ch06_138-169.indd 142 12/27/13 8:07 PM Final PDF to printer Joystick Dance pad Gamepad Motion-sensing device Figure 6-6 Game controllers controllers are joysticks, dance pads, gamepads, and motion-sensing devices. (See Figure 6-6.) • Joysticks control game actions by users varying the pressure, speed, and direction of a control stick. • Dance pads provide input for dance games. Users move (dance) on a pressure-sensitive mat that provides input to the game. • Gamepads are designed to be held by two hands and provide a wide array of inputs including motion, turning, stopping, and firing. • Motion-sensing devices control games by user movements. For example, Microsoft’s Kinect motion-sensing device accepts user movements and spoken commands to control games on the Xbox 360. Stylus A stylus is a penlike device typically used with tablets and mobile devices. (See Figure 6-7.) A stylus uses pressure to draw images on a screen. Often, a stylus interacts with the computer through handwriting recognition software. Handwriting recognition software translates handwritten notes into a form that the system unit can process. Figure 6-7 Stylus INPUT AND OUTPUT ole16899_ch06_138-169.indd 143 143 12/27/13 8:07 PM Final PDF to printer concept check What is a pointing device? Describe four pointing devices. What is an optical mouse? What is a multitouch screen? Describe four game controllers. What is a stylus? Scanning Devices Scanning devices convert scanned text and images into a form that the system unit can process. There are five types of scanning devices: optical scanners, card readers, RFID readers, bar code readers, and character and mark recognition devices. Optical Scanners An optical scanner, also known simply as a scanner, accepts documents consisting of text and/or images and converts them to machine-readable form. These devices do not recognize individual letters or images. Rather, they recognize light, dark, and colored areas that make up individual letters or images. Typically, scanned documents are saved in files that can be further processed, displayed, printed, or stored for later use. There are three basic types of optical scanners: flatbed, document, and portable. Figure 6-8 Document scanner • Flatbed scanner is much like a copy machine. The image to be scanned is placed on a glass surface, and the scanner records the image. • Document scanner is similar to a flatbed scanner except that it can quickly scan multipage documents. It automatically feeds one page of a document at a time through a scanning surface. (See Figure 6-8.) • Portable scanner is typically a handheld device that slides across the image, making direct contact. Optical scanners are powerful tools for a wide variety of end users, including graphics and advertising professionals who scan images and combine them with text. Card Readers Nearly everyone uses a credit card, debit card, access (parking or building) card, and/or some type of identification card. These cards typically have the user’s name, some type of identification number, and signature on the card. Additionally, encoded information is often stored on the card. Card readers interpret this encoded information. Although there are several different types, by far the most common is the magnetic card reader. The encoded information is stored on a thin magnetic strip located on the back of the card. When the card is swiped through the magnetic card reader, the information is read. Bar Code Readers You are probably familiar with bar code readers or scanners from grocery stores. These devices are either handheld wand readers or platform scanners. They contain photoelectric cells that scan or read bar codes, or the vertical zebra-striped marks printed on product containers. There are a variety of different codes including the UPC, MaxiCode, and QR codes. 144 CHAPTER 6 ole16899_ch06_138-169.indd 144 12/27/13 8:07 PM Final PDF to printer • UPCs (Universal Product Codes) are widely used by retail stores to automate the processes to check out customers, to change product prices, and to maintain inventory records. • MaxiCode is widely used by the United Parcel Service (UPS) and others to automate the process of routing packages, tracking in-transit packages, and locating lost packages. • QR codes, as mentioned in Chapter 3, are widely used to provide consumer information. Smartphones with the appropriate app can also scan codes. (See Figure 6-9.) For example, after scanning the bar code from a product you are thinking of buying, the app Price Check by Amazon will provide in-store and online price comparisons as well as provide other customer product reviews. RFID Readers RFID (radio-frequency identification) tags are tiny chips that can be embedded in most everything. They can be found in consumer products, driver’s licenses, passports, and any number of other items. (See Figure 6-10.) These chips contain electronically stored information that can be read using an RFID reader located several yards away. They are widely used to track and locate lost pets; to monitor production and update inventory; and to record prices, product descriptions, and locations of retail items. Some argue that these tags may one day be inserted into humans to track their locations. Even if the tags are not embedded into humans, they will likely be embedded into the clothes worn by humans. They argue that RFID tags are a serious threat to our privacy and their use needs to be carefully controlled by legislation. Figure 6-9 Smartphone bar code reader Character and Mark Recognition Devices Character and mark recognition devices are scanners that are able to recognize special characters and marks. They are specialty devices that are essential tools for certain applications. Three types are Figure 6-10 RFID reader • Magnetic-ink character recognition (MICR)—used by banks to automatically read those unusual numbers on the bottom of checks and deposit slips. A special-purpose machine known as a reader/ sorter reads these numbers and provides input that allows banks to efficiently maintain customer account balances. • Optical-character recognition (OCR)—uses special preprinted characters that can be read by a light source and changed into machine-readable code. A common OCR device is the handheld wand reader. (See Figure 6-11.) These are used in department stores to read retail price tags by reflecting light on the printed characters. • Optical-mark recognition (OMR)—senses the presence or absence of a mark, such as a pencil mark. OMR is often used to score standardized multiple-choice tests. Figure 6-11 Wand reader concept check What is a scanner? Describe five types of scanning devices. List three different bar codes, and describe what they are used for. Describe three common character and mark recognition devices. INPUT AND OUTPUT ole16899_ch06_138-169.indd 145 145 12/27/13 8:07 PM Final PDF to printer Webcam Figure 6-12 Digital camera Figure 6-13 Attached webcam Image Capturing Devices ethics You may have heard of instances where webcams were used to broadcast the activities of individuals who did not know they were being recorded. For example, in a famous court case, a university student was prosecuted for using a webcam on an open laptop to secretly record his roommate’s intimate activities. In other situations, public webcams have recorded embarrassing footage of people who were not aware of the camera. It has been argued that capturing and then broadcasting a person’s image without his or her knowledge and consent is unethical. What do you think? To see other ethical issues, visit our website at www.mhhe. com/ce2015 and select Student Edition and then Ethics. Optical scanners, like traditional copy machines, can make a copy from an original. For example, an optical scanner can make a digital copy of a photograph. Image capturing devices, on the other hand, create or capture original images. These devices include digital cameras and webcams. Digital Cameras Digital cameras capture images digitally and store the images on a memory card or in the camera’s memory. Most digital cameras are also able to record video as well. (See Figure 6-12.) Almost all tablets and smartphones have built-in digital cameras capable of taking images and video. You can take a picture, view it immediately, and even place it on your own web page, within minutes. To learn more about how digital photography works, visit us on the web at www.mhhe.com/ce2015 and select Student Edition, then Explore, and then Photo. Digital photographs can be shared easily with others over the Internet. Webcams Webcams are specialized digital video cameras that capture images and send them to a computer for broadcast over the Internet. Webcams are built into most smartphones and tablets. Desktop and laptop webcams are either built in or attached to the computer’s monitor. (See Figure 6-13.) To learn more about webcams, visit our website at www.mhhe.com/ce2015 and select Student Edition, then Explore, and then Webcam. Audio-Input Devices Audio-input devices convert sounds into a form that can be processed by the system unit. By far the most widely used audio-input device is the microphone. Audio input can take many forms, including the human voice and music. Voice Recognition Systems Voice recognition systems use a microphone, a sound card, and special software. These systems allow users to operate computers and other devices as well as to create documents using voice commands. Examples include voice-controlled dialing 146 CHAPTER 6 ole16899_ch06_138-169.indd 146 12/27/13 8:07 PM Final PDF to printer features on mobile phones, navigation Have you ever had trouble communicating with someone who does not on GPS devices, and control of car audio speak English? If so, Google Translate may be just what you need. systems. Specialized portable voice 1 Go to translate.google.com. recorders are widely used by doctors, lawyers, and others to record dictation. 2 Using the buttons at the top, select the language you will be speaking, followed by the (See Figure 6-14.) These devices are able language you want your words translated to. to record for several hours before con3 Click the microphone icon in the box on the left, and begin speaking clearly into your necting to a computer running voice microphone. In a few seconds, you will see the translated text in the box on the right. recognition software to edit, store, and 4 Click the speaker icon in the box on the right to hear the translation. print the dictated information. Some If you own a smartphone, consider installing the free Google Translate app. To see additional systems are even able to translate dictatips, visit our website at www.mhhe.com/ce2015 and select Student Edition and then Tips. tion from one language to another, such as from English to Japanese. Many smartphones run voice recognition systems. For example, Apple’s iPhone uses Siri to interpret and respond to a user’s spoken commands, and Google’s Translate converts a variety of different spoken languages from one to the other. tips ● ● ● ● concept check How are image capturing devices different from an optical scanner? Describe two image capturing devices. What are voice recognition systems? What Is Output? Output is processed data or information. Output typically takes the form of text, graphics, photos, audio, and/or video. For example, when you create a presentation using a presentation graphics program, you typically input text and graphics. You also could include photographs, voice narration, and even video. The output would be the completed presentation. Output devices are any hardware used to provide or to create output. They translate information that has been processed by the system unit into a form that humans can understand. There are a wide range of output devices. The most widely used are monitors, printers, and audio-output devices. Monitors Figure 6-14 Voice recorders Pixel The most frequently used output device is the monitor. Also known as display screens, monitors present visual images of text and graphics. The output is often referred to as soft copy. Monitors vary in size, shape, and cost. Almost all, however, have some basic distinguishing features. Features Figure 6-15 Monitor resolution The most important characteristic of a monitor is its clarity. Clarity refers to the quality and sharpness of the displayed images. It is a function of several monitor features, including resolution, dot pitch, contrast ratio, size, and aspect ratio. • Resolution is one of the most important features. Images are formed on a monitor by a series of dots or pixels (picture elements). (See Figure 6-15.) INPUT AND OUTPUT ole16899_ch06_138-169.indd 147 147 12/27/13 8:08 PM Final PDF to printer Standard Pixels HD 720 1,280 3 720 HD 1080 1,920 3 1,080 QXGA 2,048 3 1,536 WQXGA 2,560 3 1,600 QSXGA 2,560 3 2,048 Figure 6-16 Resolution standards Resolution is expressed as a matrix of these dots or pixels. For example, many monitors today have a resolution of 1,920 pixel columns by 1,080 pixel rows for a total of 2,073,600 pixels. The higher a monitor’s resolution (the more pixels), the clearer the image produced. See Figure 6-16 for the most common monitor resolutions. • Dot (pixel) pitch is the distance between each pixel. Most newer monitors have a dot pitch of 0.30 mm (30/100th of a millimeter) or less. The lower the dot pitch (the shorter the distance between pixels), the clearer the images produced. • Contrast ratios indicate a monitor’s ability to display images. It compares the light intensity of the brightest white to the darkest black. The higher the ratio, the better the monitor. Good monitors typically have contrast ratios between 500:1 and 2000:1. • Size, or active display area, is measured by the diagonal length of a monitor’s viewing area. Common sizes are 15, 17, 19, 21, and 24 inches. • Aspect ratio indicates the proportional relationship between a display’s width and height. Typically, this relationship is expressed by two numbers separated by a colon (:). Many older, more square-shaped monitors have a 4:3 aspect ratio. Almost all newer monitors have a 16:9 aspect ratio designed to display wide-screen content. Another important monitor feature is the ability to accept touch or gesture input such as finger movements including swiping, sliding, and pinching. While most older monitors do not support touch input, it is becoming a standard feature of newer monitors. Flat-Panel Monitors Figure 6-17 Flat-panel monitor Flat-panel monitors are the most widely used type of monitor today. Compared to other types, they are thinner, are more portable, and require less power to operate. (See Figure 6-17.) Almost all flat-panel displays are backlit, meaning that a common source of light is dispersed over all the pixels on the screen. There are two basic types of flatpanel monitors: LCD and LED. • LCD (liquid crystal display) is widely used for older monitors and is typically less expensive. • LED (light-emitting diode) monitors use similar technology with a more advanced backlighting technology. They produce better-quality images, are slimmer, and are more environmentally friendly as they require less power and use fewer toxic chemicals to manufacturer. Most new monitors are LED. E-book Readers Figure 6-18 E-book reader 148 E-books (electronic books) are traditional printed books in electronic format. These books are available from numerous sources including many public and private libraries, bookstore websites, and the cloud. E-book readers (e-readers) are dedicated mobile devices for storing and displaying e-books and other electronic media including electronic newspapers and magazines. E-book readers have displays that are typically 6 inches and use a technology known as e-ink. E-ink produces images that reflect light like ordinary paper, making the display easy to read. Two well-known e-book readers are Amazon’s Kindle and Barnes & Noble’s Nook Simple Touch. (See Figure 6-18.) CHAPTER 6 ole16899_ch06_138-169.indd 148 12/27/13 8:08 PM Final PDF to printer Tablets can also display e-books. They are larger, heavier, and more expensive than e-book readers. They are also much more flexible, with displaying e-books being only one of their any number of applications. Unlike dedicated e-book readers, these tablets use LCD displays that provide crisp, colorful images, however, that are difficult to read in bright light due to their reflective nature. Two wellknown traditional tablets are Apple’s iPad and Samsung’s Galaxy Tab. To learn more about e-books, see Making IT Work for You: E-books, on page 150. Other Monitors There are several other types of monitors. Some are used for more specialized applications, such as making presentations and watching television. • Digital or interactive whiteboards are specialized devices with a large display connected to a computer or projector. The computer’s desktop is displayed on the digital whiteboard and controlled using a special pen, a finger, or some other device. Digital whiteboards are widely used in classrooms and corporate boardrooms. (See Figure 6-19.) • High-definition television (HDTV) delivers a much clearer and more detailed wide-screen picture than regular television. Because the output is digital, users can readily freeze video sequences to create high-quality still images. The video and still images can then be edited and stored for later use. This technology is very useful to graphic artists, designers, and publishers. One of the most recent and dramatic advances is 3-D HDTV. (See Figure 6-20.) Using special viewing glasses, 3-D HDTV provides theater-quality threedimensional viewing. • Cathode-ray tubes (CRTs) are similar in size and technology to older televisions. They have been replaced by flat-panel monitors. Discarded CRTs, however, are a serious threat to our environment. Each color CRT contains approximately four pounds of lead and numerous other hazardous materials. Don’t just throw out an obsolete CRT. Dispose of it in a responsible manner through an EPA-certified recycling program. Most large cities and manufacturers including IBM, Microsoft, and Dell have certified programs. Figure 6-19 Digital whiteboard Figure 6-20 3-D HDTV INPUT AND OUTPUT ole16899_ch06_138-169.indd 149 149 12/27/13 8:08 PM Final PDF to printer Making IT work for you E-BOOKS Are you tired of carrying a book bag filled with textbooks? Have you ever wished you could have a reference book or text at your fingertips, instead of at home on a bookshelf? E-books are the solutions to these problems, and this guide will discuss their benefits, as well as various options on how to access and read them. Benefits of E-books 1 Because e-books are digital, they offer a wide range of benefits: • Transporting. Books can take up a large volume of space in any home (or your school bag). With e-books, you can store over a thousand books in one small device! 2 • Searching. Type any keyword, and you will be taken to the page(s) where that word appears. This is much faster than using an index. 3 • Bookmarking. Mark any number of pages as important. This is an improvement over having countless physical bookmarks or folded pages. 4 • Adding highlights and notes. All marks on an e-book are digital. They can be added and removed easily. The same could not be said for physical textbooks. 5 • Purchasing. Buying an e-book can take less than a minute, as it is downloaded instantly to your device. Prices also tend to be lower than those for physical books. Reading E-books read it. 1 Once you decide to purchase an e-book, you may be surprised by the number of devices you can use to • E-book reader. Dedicated e-book readers, such as the Amazon Kindle and the Barnes & Noble Nook, can be purchased for less than $100. If it is important for you to read in direct sunlight or areas with heavy lighting, the e-ink used by these devices will be desirable. 2 • Smartphones and tablets. Do you already own a smartphone or tablet that you take everywhere? If so, you may want to download the free apps from e-book sellers to avoid the cost of a separate e-book reader. The reading experience on these apps is excellent with the touch-screen interface present in these devices. 3 • Laptop and desktop computers. Although many e-book retailers make apps for your computer, sellers such as Google allow you to read books purchased from its Google Play store with nothing more than a web browser. Most e-book sellers offer the synchronization of your e-books and notes with their cloud services. This allows you to start reading a book using your tablet, for example, and pick up where you left off with your smartphone. The web is continually changing, and some of the specifics presented in this Making IT Work for You may have changed. To learn about other ways to make information technology work for you, visit our website at www.mhhe.com/ce2015 and select Student Edition and then Making IT Work. 150 ole16899_ch06_138-169.indd 150 12/27/13 8:08 PM Final PDF to printer concept check Define these monitor features: clarity, resolution, dot pitch, contrast ratios, size, and aspect ratio. Describe flat-panel, LCD, and LED monitors. What are e-book readers, digital whiteboards, HDTVs, and CRTs? Printers environment Even as many individuals, schools, and businesses are trying to go paperless, printers remain one of the most used output devices. You probably use a printer to print homework assignments, photographs, and web pages. Printers translate information that has been processed by the system unit and present the information on paper. Printer output is often called hard copy. Features There are many different types of printers. Almost all, however, have some basic distinguishing features, including resolution, color capability, speed, memory, and duplex printing. • Resolution for a printer is similar to monitor resolution. It is a measure of the clarity of images produced. Printer resolution, however, is measured in dpi (dots per inch). (See Figure 6-21.) Most printers designed for personal use average 1,200 by 4,800 dpi. The higher the dpi, the better the quality of images produced. • Color capability is provided by most printers today. Users typically have the option to print either with just black ink or with color. Because it is more expensive to print in color, most users select black ink for letters, drafts, and homework. The most common black ink selection is grayscale, in which images are displayed using many shades of gray. Color is used more selectively for final reports containing graphics and for photographs. 300 by 1,200 dpi Have you considered the environmental impact of using your inkjet printer? Whenever possible, don’t print. Use e-mail attachments, and encourage your school to use web technologies that let students upload their schoolwork. If you must print, buy ink cartridges that are made with mostly recycled plastic. And when your ink runs out, bring the cartridge to a retailer that will make sure it is recycled. Many retailers often offer a discount on a new cartridge when you turn in an empty one. To see more environmental facts, visit our website at www.mhhe/ ce2015.com and select Student Edition and then Environment. 1,200 by 4,800 dpi Figure 6-21 DPI comparison INPUT AND OUTPUT ole16899_ch06_138-169.indd 151 151 12/27/13 8:08 PM Final PDF to printer • Speed is measured in the number of pages printed per minute. Typically, printers for personal use average 15 to 19 pages per minute for single-color (black) output and 13 to 15 pages per minute for color output. • Memory within a printer is used to store printing instructions and documents waiting to be printed. The more memory, the faster it will be able to print large documents. • Duplex printing allows automatic printing on both sides of a sheet of paper. Although not currently a standard feature for all printers, it will likely become standard in the future as a way to reduce paper waste and to protect the environment. Figure 6-22 Inkjet printer Inkjet Printers Inkjet printers spray ink at high speed onto the surface of paper. This process produces high-quality images in a variety of colors, making it ideal for printing photos. (See Figure 6-22.) Inkjet printers are relatively inexpensive and are the most widely used printers. In addition, they are reliable and quiet. The most costly aspect of inkjet printers is replacing the ink cartridges. For this reason, most users specify black ink for the majority of print jobs and use the more expensive color printing for select applications. Typical inkjet printers produce 15 to 19 pages per minute of black-only output and 13 to 15 pages of color output. Laser Printers Figure 6-23 Laser printer The laser printer uses a technology similar to that used in a photocopying machine. Laser printers use a laser light beam to produce images with excellent letter and graphics quality. More expensive than inkjet printers, laser printers are faster and are used in applications requiring high-quality output. (See Figure 6-23.) There are two categories of laser printers. Personal laser printers are less expensive and are used by a single user. They typically can print 15 to 17 pages a minute. Shared laser printers typically support color, are more expensive, and are used (shared) by a group of users. Shared laser printers typically print over 50 pages a minute. 3-D Printers Figure 6-24 3-D printer 152 3D printers, also known as additive manufacturing, create three-dimensional shapes by adding very thin layer after layer of material until the final shape is fully formed. (See Figure 6-24.) There are a variety of different processes and materials that can be used to create each layer. One of the most common sprays a liquid plastic or plasticlike substance through a nozzle similar to an inkjet printer. 3-D printers are controlled by data describing the shape of the object to be created. This data typically comes from a file created by a 3-D modeling program or from scanning a physical model using a 3-D scanner. Specialized CHAPTER 6 ole16899_ch06_138-169.indd 152 12/27/13 8:08 PM Final PDF to printer programs then take this data and further process it to create data describing hundreds or thousands of horizontal layers that when placed one on top of another form the shape of the intended object. The printer uses this data by extruding or cutting the first layer to very exact specifications. Successive layers are then created and attached to the layer below it until the product is finalized. The layers are so thin and so precise that they blend together, making a final product that shows no sign of the individual layers. Commercial 3-D printers have been used for decades. Their cost, however, limited them to specialized manufacturing and research applications. Recently, however, their cost has dropped to as low as $400, making them available to individuals. Other Printers There are several other types of printers. These printers include cloud printers, thermal printers, and plotters: • Cloud printers are printers connected to the Internet that provide printing services to others on the Internet. Google Cloud Print is a service that supports cloud printing. Once a user activates a printer using the Google Chrome OS, the user can access that printer anywhere with a smartphone or any other type of computer that is connected to the Internet. For example, you could use a smartphone from almost anywhere to send documents to be printed on a printer located at your home or school. • Thermal printers use heat elements to produce images on heat-sensitive paper. These printers are widely used with ATMs and gasoline pumps to print receipts. • Plotters are special-purpose printers for producing a wide range of specialized output. Using output from graphics tablets and other graphical input devices, plotters create maps, images, and architectural and engineering drawings. Plotters are typically used by graphic artists, engineers, and architects to print out designs, sketches, and drawings. concept check privacy Did you know that your printer may be identifying itself in every document that it creates? Some color printers print nearly invisible dots in the margins of all printed documents. These microscopic dots form a code that can be used to trace the printed page back to the printer that generated it. Printer manufacturers secretly developed this code with the U.S. Secret Service to assist in counterfeiting investigations. Some privacy experts suggest that it is inappropriate to track equipment without the owner’s consent. To see more privacy facts, visit our website at www.mhhe.com/ ce2015 and select Student Edition and then Privacy. Discuss these printer features: resolution, color capability, speed, memory, and duplex printing. Compare inkjet, laser, and 3-D printers. Discuss cloud, thermal, and plotter printers. Audio-Output Devices Audio-output devices translate audio information from the computer into sounds that people can understand. The most widely used audio-output devices are speakers and headsets. (See Figure 6-25.) These devices connect to a sound card within the system unit. This connection can be by cable to an audio jack on the system unit, or the connection can be wireless. Wireless connections typically use Bluetooth technology. This type of connection requires special Bluetooth-enabled speakers and/or headsets. Bluetooth will be discussed further in Chapter 8. The sound card is used to capture as well as play back recorded sounds. Audio-output Figure 6-25 Headset INPUT AND OUTPUT ole16899_ch06_138-169.indd 153 153 12/27/13 8:08 PM Final PDF to printer devices are used to play music, vocalize translations from one language to another, and communicate information from the computer system to users. Creating voice output is not anywhere near as difficult as recognizing and interpreting voice input. In fact, voice output is quite common. It is used with many smartphones, cars, and soft drink machines. It is used as a reinforcement tool for learning, such as to help students study a foreign language. It also is used in many supermarkets at the checkout counter to confirm purchases. One of its most powerful capabilities is to assist the physically challenged. Combination Input and Output Devices Many devices combine input and output capabilities. Sometimes this is done to save space. Other times it is done for very specialized applications. Common combination devices include multifunctional devices, Internet telephones, and virtual reality headgear and gloves. Multifunctional Devices Multifunctional devices (MFD) typically combine the capabilities of a scanner, printer, fax, and copy machine. These multifunctional devices offer a cost and space advantage. They cost about the same as a good printer or copy machine but require much less space than the single-function devices they replace. Their disadvantages are quality and reliability. The output quality for any one function is often not quite as good as that of the separate single-purpose devices. The reliability of multifunctional devices suffers because problems with one of the functional parts can make the entire device inoperable. Even so, multifunctional devices are widely used in home and small business offices. Internet Telephones Figure 6-26 Internet telephone 154 Internet telephones are specialized input and output devices for receiving and sending voice communication. (See Figure 6-26.) Voice over IP (VoIP) is a set of standards or technologies that support voice and other types of communication over the Internet. Telephony, also known as Internet telephony, is the VoIP application that uses the Internet rather than traditional telephone lines to support voice communication. To place telephone calls using Internet telephony requires a high-speed Internet connection and a service provider. Many cable service providers offer bundles including Internet, telephone, and television. While these bundles offer a price break, there are other lower-cost options for telephony from a variety of providers including Phone Power, Phone.com, and Skype. Skype provides audio and video service that does not require any dedicated hardware. Once you subscribe to this free service, you can use your smartphone or any other type of computer to connect to any other Skype subscribers. The advantages compared to the other providers are that Skype is free for most domestic and international calls, supports video as well as audio, and does not require any special equipment. The disadvantages include that both parties must have their computers on to make or receive calls; calls can only be made between Skype subscribers, although, for an additional fee, you can place calls to non-Skype subscribers; and voice quality and reliability are not as good as traditional telephone communication. To learn more about using Skype, see Making IT Work for You: Skype, on pages 155 and 156. CHAPTER 6 ole16899_ch06_138-169.indd 154 12/27/13 8:08 PM Final PDF to printer Making IT work for you SKYPE Do you already use a communication tool that lets you keep in touch with your friends and family? Does that tool include the ability to have face-to-face conversations, share files and screens, and make calls to those not connected to the Internet? Skype is a well-known tool that offers all these services, most of them for free. This section will help you explore some of Skype’s features. Getting Started In order to enjoy all the benefits of Skype, it is recommended that your computer have speakers, a microphone, and a webcam. If you have a laptop or tablet, these are all likely integrated. Follow these steps to create your account and install Skype on your machine: 1 • Visit www.skype.com, and click the Join us link at the top right. 2 • Enter the required information to create your Skype account. When you are finished, the software will be downloaded automatically. Do not purchase any Skype credits at the moment. 3 • Run the downloaded setup file, and follow the prompts to install Skype on your machine. 4 • Log in to your Skype account on the welcome screen, and follow the prompts to make sure your audio and video are working. Adding Contacts You can find friends or other contacts manually, or you can import them from your address book on Facebook, Outlook, and several other services. To add a contact manually: 1 • Right-click anywhere on the screen to bring up the options bar. Click on the add contact button. 2 • Enter the name, Skype name, or e-mail address you know about your contact, and hit Enter. 3 • Skype will display matches. Click the one that matches your contact’s details, and then click the Add button. Your contact must accept your request before you can see his or her online status. 155 ole16899_ch06_138-169.indd 155 12/27/13 8:08 PM Final PDF to printer Skype-to-Skype Communication When two individuals have Skype accounts, they can contact each other (for free) using a variety of methods, from voice or video calls to instant messages. They can exchange files and share screens with each other. Please note that for videoconferencing between three or more people, you must have a premium or business account. 1 • From the main screen, click on people, then click on available. Click the contact you wish to communicate with. 2 • Click the green video camera button to make a video call or the green handset button to make a voice call. Once your contact accepts the call, your interface will change. 3 • During the call, you have the ability to send instant messages and turn audio and/or video on or off by clicking the buttons at the bottom. 4 • To send files or share screens, click the Plus (1) button at the bottom. You could also have initiated the Send File feature from the contact screen without having to place a call. 5 • To hang up, press the red handset button at the bottom. Calling Landline or Mobile Phones (VoIP) Skype can use your Internet connection to place a call to any phone in the world. This is not a free service, but the costs are low. You can pay as you go with Skype credits, or sign up for a monthly subscription. 1 • From the main screen, click the new call button in the top left corner of the screen. 2 • Click the green handset button after entering the phone number. The web is continually changing, and some of the specifics presented in this Making IT Work for You may have changed. To learn about other ways to make information technology work for you, visit our website at www.mhhe.com/ce2015 and select Student Edition and then Making IT Work. 156 ole16899_ch06_138-169.indd 156 12/27/13 8:08 PM Final PDF to printer Virtual Reality Headgear and Gloves Virtual reality (VR) is an artificial, or simulated, reality created in 3-D by computers. It strives to create a virtual or immersive experience by using specialized hardware that includes headgear and gloves. (See Figure 6-27.) The headgear has earphones and three-dimensional stereoscopic screens. The gloves have sensors that collect data about your hand movements. Coupled with software, this interactive sensory equipment lets you immerse yourself in a computer-generated world. There are any number of possible applications for virtual reality headgear and gloves. The ultimate recreational use might be something resembling a giant virtual amusement park. More serious applications can simulate important experiences or training environments, such as in aviation, surgical operations, spaceship repair, or nuclear disaster cleanup. Figure 6-27 Virtual reality headgear and gloves concept check What are the two most widely used audio-output devices? What is Bluetooth? What are multifunctional devices? Internet telephones? VoIP? What is virtual reality? Headgear? Gloves? Ergonomics People use computers to enrich their personal and private lives. There are ways, however, that computers can make people less productive and even harm their health. Anyone who frequently uses a computer can be affected. As a result, there has been great interest in a field known as ergonomics. Ergonomics (pronounced “er-guh-nom-ix”) is defined as the study of human factors related to things people use. It is concerned with fitting the task to the user rather than forcing the user to contort to do the task. For computer users and manufacturers this means designing input and output devices to increase ease of use and to avoid health risks. Sitting in front of a screen in awkward positions for long periods may lead to physical problems such as eyestrain, headaches, and back pain. Computer users can alleviate these problems by taking frequent rest breaks and by using welldesigned computer furniture. Some recommendations by ergonomics experts are illustrated in Figure 6-28. Other recommendations to avoid physical discomfort are • Eyestrain and headache: To make the computer easier on the eyes, take a 15-minute break every hour or two. Keep everything you’re focusing on at about the same distance. For example, the computer screen, keyboard, and a document holder containing your work might be positioned about 20 inches away. Clean the screen of dust from time to time. • Back and neck pain: To help avoid back and neck problems, make sure your equipment is adjustable. You should be able to adjust your chair for height and angle, and the chair should have good back support. The monitor should be at eye level or slightly below eye level. Use a footrest, if necessary, to reduce leg fatigue. INPUT AND OUTPUT ole16899_ch06_138-169.indd 157 157 12/27/13 8:08 PM Final PDF to printer Good lighting Adjustableheight document table Adjustable tilt-and-swivel monitor Wrist rest Adjustable bilevel table Adjustable backrest Table height 25–29 inches Footrest, if needed Figure 6-28 Ergonomic recommendations • Repetitive strain injury: Repetitive strain injury (RSI) is any injury that is caused by fast, repetitive work that can generate neck, wrist, hand, and arm pain. RSI is by far the greatest cause of workplace illnesses, resulting in compensation claims totaling billions of dollars and lost productivity every year. One particular type of RSI, carpal tunnel syndrome, found among heavy computer users, consists of damage to nerves and tendons in the hands. Some victims report the pain is so intense that they cannot open doors or shake hands and that they require corrective surgery. Ergonomically correct keyboards have been developed to help prevent injury from heavy computer use. (See Figure 6-29.) In addition to using ergonomic keyboards, you should take frequent short rest breaks and gently massage your hands. Portable Computers While the above recommendations apply to all personal computers, the design of portable computers including laptops, tablets, and smartphones presents some specific ergonomic challenges. Figure 6-29 Ergonomic keyboard 158 CHAPTER 6 ole16899_ch06_138-169.indd 158 12/27/13 8:08 PM Final PDF to printer • Laptops: Almost all laptops have attached keyboards and screens. Unfortunately, it is impossible to optimally position either for safe ergonomic use. When the screen is positioned appropriately at eye level, the keyboard is too high. When the keyboard is appropriately positioned, the screen is too low. To minimize the negative impact, raise the level of the screen by using books or reams of paper under the laptop and attach an external keyboard to be used at waist level. • Tablets: Almost all tablets use a virtual keyboard and are designed to be held in your hands, flat on a table, or slightly angled. These design features cause the user to improperly align his or her head to the viewing surface, often causing neck and back pain. This problem, sometimes referred to as tablet hunch, can be minimized by taking frequent breaks, moving around while working, using a tablet cover or stand that allows the screen to be tipped at various angles, and using an external keyboard. • Smartphones: Today, smartphones are more likely to be used for texting than talking. As a result, thumbs are often used to type on a tiny keyboard. The result can be a pain at the base or in the muscles of the thumb or wrist. This problem, sometimes referred to as Blackberry thumb, can be minimized by keeping wrists straight (not bent), head up, and shoulders straight and frequently resting thumbs by using other fingers. In today’s world, it is important to protect yourself by using computers appropriately. concept check What is ergonomics? How does it relate to input and output devices? What can be done to minimize eyestrain, headache, back pain, and neck pain? What is RSI? What is carpal tunnel syndrome? Careers in IT “ Now that you’ve learned about input and output devices, I’d like to tell you about my career as a technical writer. ” Technical writers prepare instruction manuals, technical reports, and other scientific or technical documents. Most technical writers work for computer software firms, government agencies, or research institutions. They translate technical information into easily understandable instructions or summaries. As new technology continues to develop and expand, the need for technical writers who can communicate technical expertise to others is expected to increase. Technical writing positions typically require an associate’s or a bachelor’s degree in communications, journalism, or English and a specialization in, or familiarity with, a technical field. However, individuals with strong writing skills sometimes transfer from jobs in the sciences to positions in technical writing. Technical writers can expect to earn an annual salary in the range of $41,000 to $78,000. Advancement opportunities can be limited within a firm or company, but there are additional opportunities in consulting. To learn about other careers in information technology, visit us at www.mhhe.com/ce2015 and select Student Edition and then Careers. INPUT AND OUTPUT ole16899_ch06_138-169.indd 159 159 12/27/13 8:08 PM Final PDF to printer A LOOK TO THE FUTURE Augmented Reality Displays Have you ever run into someone who looks familiar, but you cannot remember her name or where you know her from? What about finding yourself in an unfamiliar town, constantly having to look at your smartphone or GPS to get directions? Don’t you wish the information would appear instantly, right before your eyes? With wearable augmented reality displays, this wish will become a reality. Data from your computer and the Internet will become instantly accessible and viewable without having to access another device. The reality you see in front of you is improved, or augmented, with additional visual information using projected images. Bringing up information about a visual image is not new. Several search engines already have the ability to identify an image simply by looking for similar images in their databases. In addition, many types of software can do the same with faces, looking at key points in the image in order identify that individual. These augmented reality displays will take that technology one step further by integrating it with wearable glasses or contact lenses. Whether you look at a landmark, textbook, or person, the computer connected to that display will be able to retrieve the information you need and place it in your field of vision. So if you forgot the name of the person greeting you in the coffee shop, do not worry. Her name and brief biography will be retrieved from her social networking account and be displayed in front of you in time to properly return the greeting. Identification of people and objects is not the only use of augmented reality. As technology continues to shrink in size, the device will be able to perform all the tasks of your smartphone. You will be able to look at the sky and see information about today’s weather. Text message and incoming call notifications can appear in front of you. Prices from various online stores will appear by the time you ask your friend where he got that new T-shirt. And, of course, integrated GPS will display arrows in front of you and guide you as you walk through unfamiliar city streets. Although this technology will likely be available in the next few years, there are some challenges. First, you have the issue of powering the device. Something as small as a pair of glasses or contact lenses may not have room for a battery large enough to power it all day. Another issue involves limitations of human vision. Normally, our eyes find it difficult to focus on objects that are placed very close to them. Researchers have come up with various solutions to fix this problem, but they need to make it comfortable for the eyes to shift focus between the information being projected up close and the real-world object that could be far away. Lastly, there is the issue of comfort. Will these glasses or contact lenses be comfortable to wear all day? Will they make you look strange to those that do not know about augmented reality? Many companies and universities are working on various types of augmented reality displays. There are a few that have received funding from the military in order to assist soldiers and pilots. The ones that seem closest to release for the general public are from Google. Prototype eyeglasses from its “Project Glass” division are already being tested by various Google employees. Now that you have learned more about augmented reality, do you see yourself wearing these sorts of eyeglasses when they become affordable? Do you think that they can end up being a dangerous distraction? 160 ole16899_ch06_138-169.indd 160 12/27/13 8:08 PM Final PDF to printer VISUAL SUMMARY Input and Output KEYBOARDS POINTING DEVICES Input is any data or instructions that are used by a computer. Input devices translate words, numbers, sounds, images, and gestures that people understand into a form that the system unit can process. These include keyboards and pointing, scanning, image capturing, and audio-input devices. Keyboards convert numbers, letters, and special characters that people understand into electrical signals. These signals are sent to, and processed by, the system unit. Pointing devices provide an intuitive interface with the system unit by accepting physical movements or gestures and converting them into machine-readable input. Keyboards There are four basic categories of keyboards: traditional, laptop, virtual, and thumb. • Traditional keyboards, used on desktop and larger computers. Standard keyboard has 101 keys. Toggle keys turn features on and off. Combination keys perform actions when combinations of keys are held down. • Laptop keyboards, used on laptop computers. Smaller than traditional keyboard with fewer keys. Typically does not have numeric keypad or standard location for function and navigation keys. • Virtual keyboard, primarily used on mobile devices and tablets. Does not have a physical keyboard. Keys displayed on screen and selected by pressing a key’s image. • Thumb keyboard, used on smartphones and other small mobile devices. Designed primarily for communicating via texting and connecting to the web. Mouse A mouse controls a pointer that is displayed on the monitor. The mouse pointer usually appears in the shape of an arrow. Some mice have a wheel button that rotates to scroll through information on the monitor. Optical mouse is the most widely used. A cordless or wireless mouse uses radio waves or infrared light waves. A touch pad operates by touching or tapping a surface. Widely used instead of a mouse with laptops and some types of mobile devices. Touch Screens Touch screens allow users to select actions by touching the screen with a finger or penlike device. Multitouch screens accept multiple-finger commands. Game Controllers Game controllers provide input to computer games. Widely used controllers include joysticks, dance pads, gamepads, and motion-sensing devices. Stylus A stylus is typically used with tablets and mobile devices. Often, a stylus interacts with handwriting recognition software to translate handwritten notes into a form that the system unit can process. INPUT AND OUTPUT ole16899_ch06_138-169.indd 161 161 12/27/13 8:08 PM Final PDF to printer To efficiently and effectively use computers, you need to be aware of the most commonly used input and output devices. These devices are translators for information into and out of the system unit. Input devices translate words, sounds, and actions into symbols the system unit can process. Output devices translate symbols from the system unit into words, images, and sounds that people can understand. SCANNING DEVICES IMAGE CAPTURING DEVICES Scanning devices move across text and images to convert them into a form that the system unit can process. Image capturing devices create or capture original images. These devices include digital cameras and webcams. Optical Scanners An optical scanner (scanner) converts documents into machine-readable form. The three basic types are flatbed, document, and portable. Card Readers Card readers interpret encoded information located on a variety of cards. The most common is the magnetic card reader that reads information from a thin magnetic strip on the back of a card. Bar Code Readers Bar code readers or scanners (either handheld wand readers or platform scanners) read bar codes on products. There are a variety of different codes including the UPC, MaxiCode, and QR codes. RFID Readers RFID readers read RFID (radio-frequency identification) tags. These tags are widely used for tracking lost pets, production, and inventory and for recording prices and product descriptions. Character and Mark Recognition Devices Character and mark recognition devices are scanners that are able to recognize special characters and marks. Three types are magnetic-ink character recognition (MICR), optical-character recognition (OCR), and optical-mark recognition (OMR). 162 Digital Cameras Digital cameras record images digitally and store them on a memory card or in the camera’s memory. Most digital cameras record video too. Webcams Webcams are specialized digital video cameras that capture images and send them to a computer for broadcast over the Internet. Webcams are built into many smartphones and tablets, while others are attached to the computer monitor. AUDIO-INPUT DEVICES Audio-input devices convert sounds into a form that can be processed by the system unit. By far the most widely used audio-input device is the microphone. Voice Recognition Systems Voice recognition systems use a microphone, a sound card, and special software. These systems allow users to operate computers and other devices as well as create documents by using voice commands. Specialized portable voice recorders are widely used by doctors, lawyers, and others to record dictation. Some systems are able to translate dictation from one language to another, such as from English to Japanese. CHAPTER 6 ole16899_ch06_138-169.indd 162 12/27/13 8:08 PM Final PDF to printer MONITORS Output is processed data or information. Output devices are hardware to provide or create output. Monitors (display screens) are the most-used output device. Output is often referred to as soft copy. Monitors vary in size, shape, and cost. Almost all, however, have some basic distinguishing features. Features PRINTERS Printers translate information processed by the system unit and present the information on paper. Printer output is often called hard copy. Features Basic features include resolution measured in dpi (dots per inch), color capability (most common black ink selection is grayscale), speed, memory, and duplex (both sides of paper) printing. The most important characteristic of a monitor is its clarity, which relates to the quality and sharpness of images. It is a function of several monitor features, including resolution (matrix of pixels or picture elements), dot pitch, contrast ratio, size (active display area), and aspect ratio. New monitors support gesture input. Inkjet Flat Panel Laser printers use technology similar to photocopying machine. There are two categories: personal and shared. Flat-panel monitors are the most widely used monitor. Two basic types are LCD (liquid crystal display), typically used for older monitors, and LED (lightemitting diode), slimmer and more environmentally friendly. E-book Readers E-books (electronic books) are traditional printed books in electronic format. E-book readers (e-readers) store and display e-books and other electronic media. They use e-ink technology. Tablets can display e-books and have a larger display area but are heavier, more expensive, and more difficult to read in bright light. Other Monitors Other types of monitors include digital (interactive) whiteboards to project output; high-definition television (HDTV) to display clear detailed images; and older monitors using cathode-ray tubes (CRTs). Inkjet printers spray ink at high speed onto the surface of paper. Most widely used type of printer, reliable, quiet, and inexpensive. The most costly aspect of inkjet printers is replacing the ink cartridges. Laser 3-D Printer 3-D printers (additive manufacturing) create objects by adding layers of material onto one another. Available for decades; however, recent price reductions have increased their popularity. Other Printers There are several other types of printers. These printers include cloud printers (Google Cloud Print is a cloud printing service), thermal printers (use heat elements to produce images on heat-sensitive paper), and plotters (using data from graphics tablets and other graphical devices). INPUT AND OUTPUT ole16899_ch06_138-169.indd 163 163 12/27/13 8:08 PM Final PDF to printer AUDIO-OUTPUT DEVICES ERGONOMICS Ergonomics is the study of human factors related to things people use. Recommendations Audio-output devices translate audio information from the computer into sounds that people can understand. The most widely used are speakers and headsets. These devices connect either by cable to an audio jack on the system unit or by a wireless connection. Bluetooth technology is widely used to connect wireless devices. COMBINATION INPUT AND OUTPUT DEVICES Some recommendations to avoid physical discomfort associated with heavy computer use: • To avoid eyestrain and headache, take 15-minute break every hour; keep everything you’re focusing on at same distance; and clean screen periodically. • To avoid back and neck pain, use adjustable equipment; chairs adjust for height, angle, and back support; monitors at eye level or slightly below. Use footrest, if necessary, to reduce leg fatigue. • To avoid repetitive strain injury (RSI) and carpal tunnel syndrome, use ergonomically correct keyboards; take frequent, short rest breaks; and gently massage hands. Many devices combine input and output capabilities. Portable Computers Multifunctional Devices Multifunctional devices (MFD) typically combine the capabilities of a scanner, printer, fax, and copy machine. Internet Telephones Internet telephones send and receive voice communication over computer networks. Voice over IP (VoIP) is a set of standards for communications over the Internet. Telephony (Internet telephony) is a VoIP application. Skype is a widely used VoIP service provider. Design of portable computers presents ergonomic challenges. • Laptops do not allow correct positioning of keyboard and screen; raise level of laptop and use external keyboard. • Tablets with virtual keyboards cause improper alignment of user’s head; take frequent breaks, move while working, use cover or stand, use external keyboard. • Smartphones require extensive use of thumbs; keep wrists straight, head up, and shoulders straight and use other fingers. Virtual Reality Headgear and Gloves Virtual reality (VR) creates 3-D simulated immersive experiences. Virtual reality hardware includes headgear and gloves. Applications include training environments, such as in aviation, surgery, spaceship repair, or nuclear disaster cleanup. 164 CAREERS IN IT Technical writers prepare instruction manuals, technical reports, and other documents. An associate’s or a bachelor’s degree in communication, journalism, or English and a specialization in, or familiarity with, a technical field are required. Salary range is $41,000 to $78,000. CHAPTER 6 ole16899_ch06_138-169.indd 164 12/27/13 8:08 PM Final PDF to printer KEY TERMS 3-D printers (152) active display area (148) additive manufacturing (152) aspect ratio (148) bar code (144) bar code reader (144) bar code scanner (144) Bluetooth (153) card reader (144) carpal tunnel syndrome (158) cathode-ray tube (CRT) (150) clarity (147) cloud printer (153) combination key (141) contrast ratio (148) cordless mouse (142) dance pad (143) digital camera (146) digital whiteboard (150) display screen (147) document scanner (144) dot pitch (148) dots per inch (dpi) (151) duplex printing (152) e-book reader (148) e-books (148) e-ink (148) e-reader (148) electronic books (148) ergonomics (157) flat-panel monitor (148) flatbed scanner (144) game controller (142) gamepads (143) gloves (157) Google Cloud Print (153) grayscale (151) handwriting recognition software (143) hard copy (151) headgear (157) headsets (153) high-definition television (HDTV) (150) immersive experience (157) inkjet printer (152) input (140) input device (140) interactive whiteboard (150) Internet telephone (154) Internet telephony (154) joystick (143) keyboard (140) laptop keyboard (141) laser printer (152) light-emitting diode (LED) (148) liquid crystal display (LCD) (148) magnetic card reader (144) magnetic-ink character recognition (MICR) (145) MaxiCode (145) monitor (147) motion-sensing device (143) mouse (142) mouse pointer (142) multifunctional device (MFD) (154) multitouch screen (142) optical-character recognition (OCR) (145) optical-mark recognition (OMR) (145) optical mouse (142) optical scanner (144) output (147) output device (147) personal laser printer (152) picture element (147) pixel (147) pixel pitch (148) platform scanner (144) plotter (153) pointing device (142) portable scanner (144) printer (151) QR codes (145) repetitive strain injury (RSI) (158) resolution (147) RFID reader (145) RFID (radio-frequency identification) tag (145) scanner (144) scanning devices (144) shared laser printer (152) Skype (154) soft copy (147) speakers (153) stylus (143) technical writer (159) telephony (154) thermal printer (153) thumb keyboard (141) toggle key (141) touch pad (142) touch screen (142) traditional keyboard (141) Universal Product Code (UPC) (145) virtual keyboard (141) virtual reality (VR) (157) voice over IP (VoIP) (154) voice recognition system (146) wand reader (144) webcam (146) wheel button (142) wireless mouse (142) To test your knowledge of these key terms with animated flash cards, visit our website at www.mhhe.com/ce2015, select Student Edition, and choose Chapter 6 and then Flashcards. CHAPTER 6 ole16899_ch06_138-169.indd 165 165 12/27/13 8:08 PM Final PDF to printer MULTIPLE CHOICE Circle the correct answer. 1. Most keyboards use an arrangement of keys known as: a. Alpha c. OptiKey b. Daisy d. QWERTY 2. The device that controls a pointer displayed on the monitor. a. cord c. printer b. mouse d. scanner 3. The type of screen that can be touched with more than one finger and supports zooming in and out by pinching and stretching your fingers. a. digital c. multitouch b. dynamic d. AMOLED 4. Flatbed and document are types of: a. headsets c. monitors b. HDTVs d. scanners 5. Device used by banks to automatically read those unusual numbers on the bottom of checks and deposit slips. a. MICR c. OMR b. FDIC d. UPC 6. The most widely used audio-input device. a. mouse c. microphone b. VR d. TFT 7. The monitor feature that indicates the ability to display colors. a. aspect ratio c. dot pitch b. contrast ratio d. resolution rate 8. Mobile devices able to store and display electronic media. a. e-book readers c. lasers b. HDTV d. whiteboards 9. Virtual reality strives to create this type of experience. a. electronic c. LCD b. immersive d. VoIP 10. The study of human factors related to things people use is: a. ergonomics c. RSI b. RFID d. telephony For an interactive multiple-choice practice test, visit our website at www.mhhe.com/ ce2015, select Student Edition, and choose Chapter 6 and then Multiple Choice. 166 CHAPTER 6 ole16899_ch06_138-169.indd 166 12/27/13 8:08 PM Final PDF to printer MATCHING Match each numbered item with the most closely related lettered item. Write your answers in the spaces provided. a. b. c. d. e. f. g. h. i. j. active display area digital camera dot pitch mouse plotters scanners Skype stylus toggle key UPC _____ 1. Pressing this key turns a feature on or off. _____ 2. Input device that controls a pointer that is displayed on the monitor. _____ 3. A penlike device commonly used with tablet PCs and PDAs. _____ 4. Bar code readers use either handheld wand readers or platform _____. _____ 5. Bar code system used by many electronic cash registers. _____ 6. Records images digitally on a memory card or in its memory. _____ 7. The distance between each pixel. _____ 8. A monitor feature that is measured by the diagonal length of the viewing area. _____ 9. Special-purpose printers for creating maps, images, and architectural and engineering drawings. _____10. A provider of lower-cost options for telephony. For an interactive matching practice test, visit our website at www.mhhe.com/ce2015, select Student Edition, and choose Chapter 6 and then Matching. OPEN-ENDED On a separate sheet of paper, respond to each question or statement. 1. Define input and input devices. 2. Describe the different types of keyboard, pointing, scanning, image capturing, and audio-input devices. 3. Define output and output devices. 4. Describe the features and different types of monitors and printers. 5. Describe audio-output devices including Bluetooth technology. 6. Discuss combination input and output devices, including multifunctional devices, Internet telephones, and virtual reality headgear and gloves. 7. Define ergonomics, describe ways to minimize physical discomfort, and discuss design issues with portable computers. CHAPTER 6 ole16899_ch06_138-169.indd 167 167 12/27/13 8:08 PM Final PDF to printer DISCUSSION Respond to each of the following questions. 1 Making IT Work for You: E-BOOKS Are you tired of carrying a book bag filled with textbooks? Review the Making IT Work for You: E-books on page 149, and then respond to the following: (a) Have you ever purchased or read an e-book? If so, what was your most recent one? If not, have you considered it? Why or why not? (b) Download and install an e-book app (desktop, tablet, or smartphone version), and then download a free e-book for that particular service. Identify the e-book you selected, and describe your experience with that e-book service, as well as some of the in-book features of its app. (c) Based on your experience, will you be purchasing more e-books in the future? Why or why not? (d) Would you consider buying future textbooks as e-books? Discuss the advantages and disadvantages of e-book textbooks. 2 Making IT Work for You: SKYPE Do you already use a communication tool that lets you keep in touch with your friends and family? Review the Making IT Work for You: Skype on pages 155 and 156, and then respond to the following: (a) Have you ever used Skype or a similar service? If so, what service have you used, and what do you typically use it for? If you have not used Skype or a similar service, do you expect to in the future? Why or why not? (b) If you do not have a Skype account, create a free one, and add one of your classmates as a contact. Try a few of Skype’s features after connecting with your classmate, and then describe your experience with those features. (c) Discuss the advantages and disadvantages of using Skype or a similar service for communication. (d) Do you currently use VoIP with your Internet provider or any other online service? Why or why not? 168 CHAPTER 6 ole16899_ch06_138-169.indd 168 12/27/13 8:08 PM Final PDF to printer 3 Privacy: PRINTERS AND ANONYMITY Did you know that your printer may print personally identifying information on every document you print without your knowledge or consent? Review the Privacy box on page 153, and respond to the following: (a) It’s one thing that these codes can be used to identify a specific printer. But do you think the codes can lead to identifying the person who owns the printer? Why or why not? (b) Do you think the hidden codes are a violation of privacy? Explain your position. (c) Does a printer manufacturer have a duty to assist the government in criminal investigations? Justify your position. (d) Does a printer manufacturer have a duty to protect the privacy of its customers? Why or why not? 4 Ethics: WEBCAMS Webcams can be set up almost anywhere by anyone. Once in place, these webcams can continuously broadcast images to the Internet. Some images can be very embarrassing to the individuals who were recorded. Review the Ethics box on page 146, and respond to the following: (a) Would you feel uncomfortable if a hidden webcam was recording you when you entered a private home or business? What if the video was broadcast online? Why or why not? (b) Do you think recording and broadcasting images without permission is an ethical or a privacy concern? What if that person is in a public place at the moment the recording took place? In your response, consider whether such ethical concerns are significant enough to warrant new laws and regulations. (c) Many cities use webcams or video cameras for traffic control purposes. If those cameras record a person engaged in an illegal or questionable activity that is not related to traffic, should law enforcement be able to use the video in court? Should a concerned parent or jealous spouse be able to access that video? Defend your responses. 5 Environment: INKJET PRINTERS Have you considered the environmental impact of using your inkjet printer? Review the Environment box on page 151, and then respond to the following: (a) How often do you use your printer at home? What sort of items do you typically print? (b) Have you considered any alternatives to printing? If so, what are those alternatives? Why would or wouldn’t you use these alternatives? (c) Does the manufacturer of your ink cartridges use recycled plastic? Support your answer with details from the manufacturer’s website. (d) Find a store near you that accepts used ink cartridges. Name the store, and provide details on the benefits it gives you for turning in cartridges. CHAPTER 6 ole16899_ch06_138-169.indd 169 169 12/27/13 8:09 PM