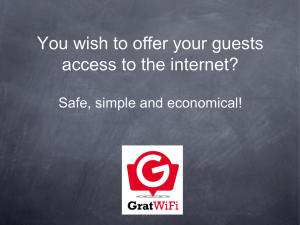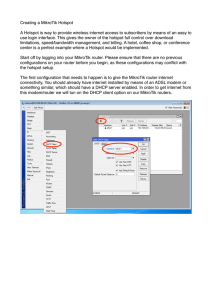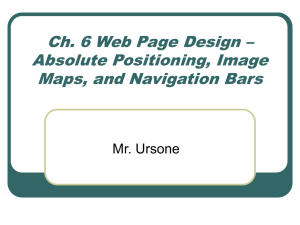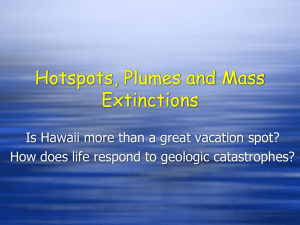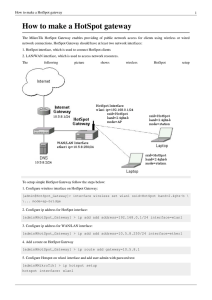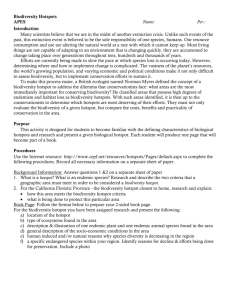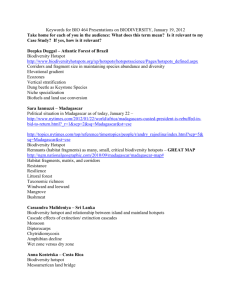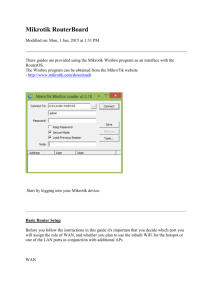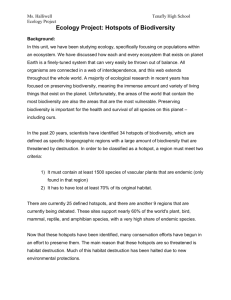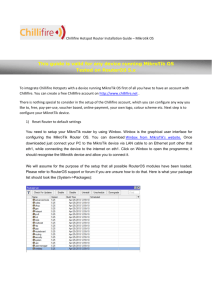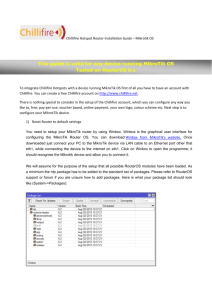Setting-up a Wandy preconfigured with default Hotspot configuration.
advertisement

Setting-up a Wandy preconfigured with default Hotspot configuration. Winbox. To configure a Wandy machine you need Winbox. Winbox can be downloaded from www.wandy.org - support – Winbox. Winbox is a Windows application and does not run on a Linux, or apple machine. You will need a Windows emulator on these OS’es to be able to run Winbox. First make sure your Wandy hotspot machine is attached to an Internet gateway (mostly an ADSL or Cable Router). Most Internet routers have more than one Ethernet port, so your Wandy can be on one and the PC you a using to configure your Wandy can be on an other Ethernet port. You should use a straight Ethernet cable (the gray cable) to connect your Wandy (Ethernet port 1) to a switch and the cross cable (with green connectors) to connect directly to a PC. Configuring your Wandy on a switch is easier, as you can verify your changes directly. For the remainder of this manual I will assume you are using a switch. To open Winbox, simply click on it and Winbox starts. In Winbox you can either browse to your Wandy by clicking on the “…” button and select the IP number or MAC address in the list. Winbox: Browsing: The default login is: “admin” and the default password is: “”; empty (fill in nothing). At this point it is also possible to save your login settings and passwords, for easy connecting next time. Click on the “Connect” button and you will log-in to your Wandy. Pre-note. (To get back to the default configuration and to backup changes you have made.) All Wandy’s are shipped with a default configuration. At time af sale you have been asked the purpose of your new wandy machine and a default configuration is placed on your Wandy, to make your life easier. You can always get back to the state of this configuration by restoring this default configuration. It can be found in Winbox via Files. In the opened window you can see a file with a name looking something like this: Wandy default Hotspot...backup. If you select this filename and click on the “Restore” button, your configuration will restored to the first default configuration. Note. As you can see there is also a button “Backup”. This is also the place where you can backup the new settings you have made, so you can always go back to the situation of a earlier time. Once logged in you will probably see this screen: To activate your Hotspot configuration you will need to configure a few items to your own network situation. I will walk through 5 steps: (A Hotspot does not work properly without Internet connection; it will need a life Internet feed and will not work without!) 1. Verify under “Interfaces” if the “wlan” cards settings are set to your needs. You can open the settings window of the wlan card by simply double clicking the line. As you can see the wlan card is already activated. All to need to change is the SSID. Most of the time configurations with more than one wlan card are named according to the location on the outside of the case. So LU (LB in Dutch) will be Left Upper connector on the outside of the case. Please take note of this, because this can be important when installing antennas later on! The rest of the settings are OK and mostly need no changes. 2. Check the settings of the “Bridge” under tab “Ports”. Here you will find the devices that are bound to the “bridgeHS”. The “bridgeHS” is the bridge that forms the basis of the rest of the Hotspot configuration. (The hotspot is on top of this bridge). You can add interfaces to this bridge. If you do so, this interface will become part of the hotspot and any host connecting to this interface will have to login to the hotspot. Important! Never add “ether1” to the “bridgeHS”! Ether1 is your Wan connection to your Internet gateway. If you would put ether1 in de bridgeHS the whole Wandy machine will become unreachable. You will shut yourself out of the box and reconnecting will at least take a support call… (If not worse, like returning the whole box.) The Bridge ports: 3. Verify the IP range of the Internet gateway. The IP addresses window can be opened by selecting “IP” and “Addresses”. You will have to bring your Wandy into this range. Lets assume your Internet Router has IP number 10.0.0.138 and the subnetmask is 255.255.255.0 (/24). As You can see your current IP settings of ether1 (the Wan port) are 192.168.0.240/24. You can simply add a new IP address by clicking the “Red Plus”. Fill in a free IP number. Do not forget to add /24 at the end. This tells the Wandy the subnetmask is 255.255.255.0! (/24 is the Linux notation of a subnetmask) Select “ethernet1” under Interface and you can click OK. (no need to fill-in the rest, the Wandy will fill it in for you; this will always be correct) You will see the following result: As you can see there is a new IP address on ether1. 4. We now have to tell the Wandy Hotspot where to find the Internet Gateway/Router. This can be done under “IP – Routes”. In this window you will see the line where a Gateway address is configured. You can open this setting by clicking on it and adjusting the IP number of the Gateway to the number we discussed earlier: 10.0.0.138. Please do not change the 0.0.0.0/0 address. Effectively this address means “route requests to “any address” (the internet) to Gateway IP number. Click OK and your Wandy now starts Routing to the Internet gateway. Please note that the IP number we use here is an example! Off cause in your situation it needs to be the IP number of your router. 5. Last thing we have to do is change the DNS (Domain Name Server) addresses to the DNS addresses of your local Internet provider. Go to “IP – DNS” and click on the button Settings. (Use the button settings! The line you see in the window is a setting of the Hotspot and should not be changed!) I have used the address of the Internet Router (10.0.0.138) as Primary DNS and a DNS number of the ISP as Secondary DNS in my example here. Most of the time it is better to use only the official DNS addresses of the local ISP in both Primary and Secondary DNS settings. Your local ISP can provide you with the right IP numbers of their DNS-servers. Your Wandy Hotspot should now work properly! You can simply check on your Wandy by opening a “New Terminal” from the menu and type: ping www.google.com If everything is ok, it will reply like in above picture. (You can stop ping by typing Ctrl-c at the same time) Next try to connect with a PC and wireless card to your Wandy Hotspot. Please set your IP settings to obtain IP automatically (DHCP). Start your Internet browser and open an Internet site. The Hotspot will return with a login page. (It will also work on fixed IP, but for this test it is better to use DHCP, as your Hotspot users will probably also use DHCP) This means you have a working Wandy Hotspot. With a default configuration you can login with: guest & password wandy. Adding users and accounting is discussed in an other help document. Have fun, the Wandy team.