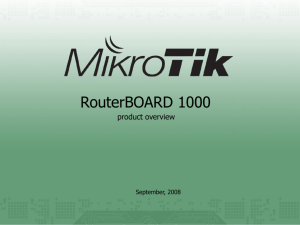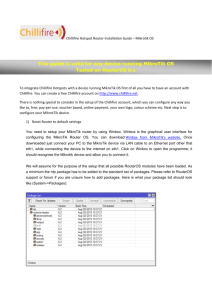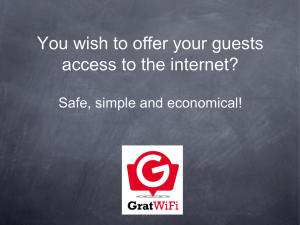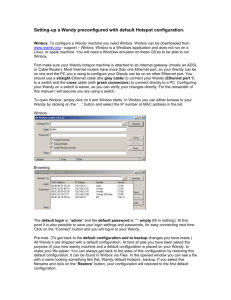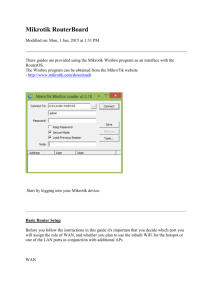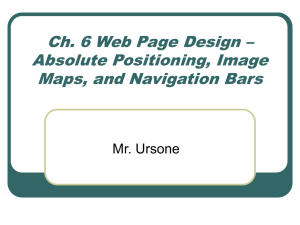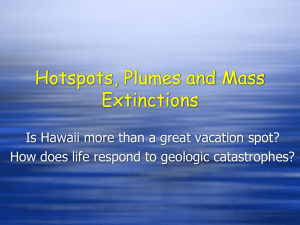This guide is valid for any device running MikroTik OS
advertisement

Chillifire Hotspot Router Installation Guide – Mikrotik OS This guide is valid for any device running MikroTik OS Tested on RouterOS 5.x To integrate Chillifire Hotspots with a device running MikroTik OS first of all you have to have an account with Chillifire. You can create a free Chillifire account on http://www.chillifire.net . There is nothing special to consider in the setup of the Chillifire account, which you can configure any way you like to, free, pay‐per‐use, voucher based, online‐payment, your own logo, colour scheme etc. Next step is to configure your MikrotTik device. 1) Reset Router to default settings You need to setup your MikroTik router by using Winbox. Winbox is the graphical user interface for configuring the MikroTik Router OS. You can download Winbox from MikroTik's website. Once downloaded just connect your PC to the MikroTik device via LAN cable to an Ethernet port other that eth1, while connecting the device to the internet on eth1. Click on Winbox to open the programme; it should recognise the Mikrotik device and allow you to connect it. We will assume for the purpose of the setup that all possible RouterOS modules have been loaded. Please refer to RouterOS support or forum if you are unsure how to do that. Here is what your package list should look like (System->Packages): Chillifire Hotspot Router Installation Guide – Mikrotik OS Before starting you must reset your router to default configuration. Do that within Winbox at System>Reset Configuration. Even if you reset with the reset button, do perform a software reset afterwards, as it reinstates the default configuration, which gives your router a known starting point. The router will reboot and you need to reconnect. When you see a message about RouterOS Default Configuration press ‘OK’. Please note that for devices with one or more WLAN(s) the default configuration does include a bridge called ‘bridge‐local’ You can safely ignore this bridge if it is there. Just leave it in place and do not touch it. Chillifire Hotspot Router Installation Guide – Mikrotik OS 2) Set up interfaces Next step is to set up the interfaces and prepare them to receive the hotspot configuration file. We recommend to remove the slave configuration of the Ethernet ports and make them all masters. They can then be individually assigned to either be hotspot controlled or grant free access to the internet. This has the advantage that you can assign, say, Ethernet port#2 to have free Internet access and assign ports #3, #4 and #5 to be hotspot controlled. This gives configuration gives you the continued to access and configure the router using Winbox through a LAN cable connection. When the configuration has been successfully concluded this access will be no longer required, and can be switched over to hotspot control as well, if you wish. Here is an example for Ethernet port #2, which we have renamed for ‘ether3‐slave’ to ‘ether3’ and switched ‘Master Port’ to ‘none’. Note that the WAN interface must be named ether‐1‐gateway, the default name. Chillifire Hotspot Router Installation Guide – Mikrotik OS 3) Wireless interfaces For devices with wireless interfaces the same principle applies. We recommend to set hotspot controlled WLANs without encryption, and follow the naming convention ‘wlan1’, ‘wlan2’, … The router wireless interface(s) should be placed in ‘ap bridge’ mode. Click on Interface, double click wlan1, click Mode: and select ‘ap bridge’ and make sure the frequency is set to 2.4 b/G. Chillifire Hotspot Router Installation Guide – Mikrotik OS 4) Create a hotspot bridge The next step is to create a bridge, which must be named ‘br‐hotspot’. We will use the bridge to assign the relevant Ethernet ports and WLANs to the actual hotspot configuration. We can only assign the hotspot configuration to one interface, but the bridge configuration allows us to bundle Ethernet and wireless into one entity, the bridge, which we can then assign to the hotspot configuration. Here the example: And by clicking on the ‘Ports’ tab we can assign those interfaces to the bridge we just created. In this example we have assigned Ethernet ports #3, #4 and #5. Of course wireless WLANs can also be assigned to the bridge. Chillifire Hotspot Router Installation Guide – Mikrotik OS 5) Import hotspot configuration Next step is to load our hotspot configuration. It is stored in a file called ‘Chillifire.rsc’. Simply open the ‘Files’ window in Winbox and drag the ‘Chillifire‐5.25.rsc’ file from your computer onto the RouterOS file system, depending on the RouterOS version you are using. Once that is done, click on ‘New Terminal’ in Winbox, and type /import file=Chillifire‐5.25.rsc This will load the required configuration. You will receive positive feedback of the file being loaded and the script having been loaded successfully. 6) Upload html files Next you need to upload a number of html and image files required to properly manage the flow of the hotspot screens. These files are: ‐ ‐ ‐ ‐ ‐ login.html logout.html status.html img/wait.gif img/Chillifire.gif As previously just drag the files from your desktop to the /hotspot directory of the Files window in Winbox: Chillifire Hotspot Router Installation Guide – Mikrotik OS 7) Next step is to register the router in the Chillifre Control panel. To get the relevant MAC address got to System‐>Identity in Winbox and copy the MAC address stored in there. Then logon to the control panel with your account, go to Router‐>Router Data, and click on the ‘Insert’ button. Now choose the proper account or sub‐account, fill in the location address and press Save. Next step is to reboot the Mikrotik Router. After 5 minutes you should see a heartbeat in the control panel. Chillifire Hotspot Router Installation Guide – Mikrotik OS 8) Remote access connection To establish a remote access VPN connection between our hotspot management server and your router, we need to create a user and password on our VPN server for your router. Please raise a ticket on our support pages http://support.chillifire.net after you have registered your router in the previous step, requesting the establishment of a VPN connection. 9) Hotspot user IP accounting and logging (optional) If you want to trace the meta data of the traffic that hotspot users create due to legal requirements in your jurisdiction, then make sure the ‘Enable Accounting’ field is ticked in the IP‐>Accounting menu. 10) Hotspot SMTP Server (optional) In many cases corporate laptops or mobile devices running Microsoft Outlook or similar email clients have a designated SMTP server maintained in their configuration. In many cases ISPs do not allow the use of external SMTP on their network though, for fear of spam emails being created on their network. This has as a consequence that often such users cannot access email using their email clients. You can prevent this issue by redirecting all SMTP traffic through the ISP’s SMTP server. That is the ISP that provides the broadband connection for the hotspot. The SMTP server IP address can be added in the hotspot server profile: